Ошибка в профиле гугл хром как исправить
Обновлено: 06.07.2024
- Удалить все расширения Chrome
- Запустите инструмент Chrome Cleanup .
- Удалить все профили
- Удалить профиль по умолчанию вручную
- Отключить режим песочницы
- Удалить приложения для фильтрации рекламы
- Блокировать сторонние расширения
Возникли проблемы с поврежденным профилем Chrome? Вы видите одну из следующих ошибок при открытии Google Chrome?
- Ваш профиль не может быть правильно открыт
- Ваш профиль не может быть использован, поскольку он из более новой версии Google Chrome
- Chrome открывается, но ваша учетная запись или настройки недоступны
- Chrome открывается на пустой экран или сразу закрывается
Это указывает на испорченный профиль Google Chrome или может быть поврежденными настройками или расширениями, добавленными в Chrome, чтобы настроить его внешний вид или позволить ему делать больше.
Некоторые из распространенных последствий, которые приходят с поврежденным профилем Chrome, включают проблемы с запуском вашего браузера, замедление работы браузера, зависание и/или сбои.
1. Удалите все расширения Chrome
Для этого сначала нужно закрыть Chrome. На компьютере с Windows выполните следующие действия:
- Нажмите X в верхнем углу экрана Chrome.
- Откройте панель задач и проверьте, нет ли в лотке значка Chrome.
- Нажмите правой кнопкой мыши на логотип Chrome и выберите Запустить Google Chrome в фоновом режиме . Это удалит его значок и закроет Chrome вообще
Чтобы удалить расширения Chrome, сделайте следующее:
2. Запустите инструмент Chrome Cleanup.
3. Сбросить Google Chrome
Это сбрасывает настройки по умолчанию без удаления ваших данных. Сделать это:
4. Удалить все профили
После входа в Chrome создается профиль. Удаление также удалит все о нем, как ваши сохраненные пароли, закладки и историю. Чтобы удалить профиль (или все профили), сделайте это:
5. Удалить профиль по умолчанию вручную

- В поле «Выполнить» введите % LOCALAPPDATA% GoogleChromeUser Data .
- Нажмите OK
- Папка откроется, щелкните правой кнопкой мыши Папка по умолчанию .
- Выберите Переименовать .
- Измените имя на Резервное копирование по умолчанию .Это заставляет Chrome создать новый профиль по умолчанию и отказаться от предыдущего
- Закрыть папку
- Снова откройте Chrome. Новый профиль будет использоваться и будет открываться правильно
6. Отключить режим песочницы
Это может привести к повреждению профиля Chrome, поэтому вам необходимо отключить режим песочницы, чтобы предотвратить временное приостановление работы некоторых функций в Chrome. Сделать это:
- Щелкните правой кнопкой мыши значок Chrome на рабочем столе.
- Выберите Свойства .

- Нажмите вкладку быстрого доступа .

- Добавьте эту команду в конце текстового поля Target: –no-sandbox
- Нажмите Применить, а затем нажмите ОК.
7. Удалите приложения для фильтрации рекламы.
Приложения для фильтрации рекламы предотвращают рекламу, поэтому ее удаление помогает избежать конфликтов. Сделать это:
- Введите Удалить программу в поле поиска
- Нажмите Настройки
- Откройте страницу удаления программы
- Удалить приложение рекламного фильтра
8. Блокировать сторонние расширения
- Нажмите на значок шестеренки или гаечного ключа на Chrome
- Нажмите Инструменты
- Выберите расширения
- Блокировать все сторонние расширения, которые будут отображаться
Были ли какие-либо из этих решений полезными? Дайте нам знать в комментариях ниже.
Не удалось открыть профиль в Google Chrome. Некоторые функции могут быть недоступны.

Ответ эксперта:
Эта проблема достаточно распространённая, но имеет только 4 варианта возможного решения:
1. Нажмите комбинацию клавиш « Win+R » или « Win+E » и в зависимости от версии ОС введите:
для Windows XP: %USERPROFILE%\Local Settings\Application Data\Google\Chrome\User Data\
для Windows 7/8/10: %USERPROFILE%\AppData\Local\Google\Chrome\User Data\
После открытия найдите папку с именем «Default» и переименуйте её, например, «Default_ old ».
Снова запустите браузер, автоматически создастся новая папка «Default».
2. По тому же принципу, что описан выше, перейдите в этот раздел и откройте саму папку «Default».
Найдите и удалите файл с именем «Web Data». Если его нет в списке, включите отображение скрытых файлов и папок.
3. Откройте «Диспетчер задач» и перейдите на вкладку «Процессы». В списке найдите « chrome.exe » и нажмите «Завершить процесс».
4. Попробуйте воспользоваться инструментом очистки Chrome, скачать его можно на официальном сайте.
На практике самым действенным способом признан первый.
Если ничего из вышеперечисленного не помогло, попробуйте осуществить «чистую загрузку системы» и проверить корректность работы браузера.
На Ваш вопрос ответил:
Андрей ПономаревПрофессиональная помощь в настройке, администрировании, переустановке любых программ и операционных систем семейства Windows.

Ученые заявили о пользе компьютерных игр: 3 «за» для шутеров, «ходилок» и симуляторов

Как скачивать музыку с «ВКонтакте»

Всплывающие окна больше не мешают: как я убрала рекламу за 5 минут

Как скачать фото из инстаграма

Как установить мессенджеры на компьютер

Главное меню » Поисковые системы » Google » Способы исправления ошибки профиля в Google Chrome

Эта проблема возникает, когда вы открываете браузер Chrome на вашем компьютере. Он попросит вас снова войти в свою учетную запись. По сути, вы можете хранить пароли, историю, закладки, историю, окна, плагины и даже синхронизировать между устройствами поддержки учетной записи профиля Chrome. Если вы обнаружили ошибку профиля на своем компьютере, вы не можете использовать эти настройки.
Что вызывает ошибку профиля Google Chrome?
Чтобы найти ответ на эту тему, рассмотрите список следующих подходов, которые некоторые люди использовали для решения проблемы. Стратегии сгруппированы по критической полезности и надежности, поэтому, пожалуйста, следуйте им соответственно.
Метод 1. Удалите файлы с данными из Интернета или локального состояния
Из-за нескольких пользователей Internet Explorer также страдает от вышеупомянутой ошибки. Оба пользователя подтвердили, что один или оба файла были удалены.
Никогда не удаляйте неиспользуемые файлы на вашем персональном компьютере или флешке. Пока вы входите в свою учетную запись Google, ваши личные данные и настройки будут в безопасности.
Вот краткое руководство по удалению двух файлов, вызвавших ошибку «Произошла ошибка профиля»:
- Всегда держите все экземпляры Google Chrome заблокированными.
- Выберите символ для Windows + R. Затем в последней строке введите процент данных локального приложения и нажмите Enter.
- Перейдите в Google> Chrome> default.html, пока не окажетесь в локальной папке. Затем удалите только что созданный файл данных сайта.
- Посетите этот сайт, чтобы проверить, решена ли проблема. Удалите каталог текущего состояния в AppData / Local / Google / Chrome / UserData, если вы почему-то не можете правильно загрузить браузер Chrome.
- Открыв веб-браузер Google Chrome, вы можете увидеть, исправлен ли запрос.
Метод 2. Устранение риска помех сторонним AV
Многие антивирусные приложения включают панели инструментов окна, чтобы защитить вас от риска, но автоматизированного решения (Защитника Windows) не существует.
Обычно эти панели инструментов появляются в процессе установки, даже если вы этого не замечаете. Эти программы небезопасны, потому что после отключения антивируса они могут причинить вред.
К счастью, удалив панель инструментов AVG и пакет Sys, большинство зараженных пользователей смогли решить проблему с обновлением вирусов и вредоносных программ.
Имейте в виду, что сторонние антивирусные пакеты также могут иметь проблему. Если у вас есть альтернативное решение по снижению риска, отключите его, чтобы временно удалить виновного.
Если вы ранее удалили AVG, и это относится к вам, выполните следующие действия, чтобы отключить дополнительный метод, если он установлен:
Google Chrome – прекрасный современный браузер с интегрированными инструментами поисковой системы Google, претендующий на звание самого быстрого и стабильного обозревателя интернета. Однако, образно выражаясь, непоколебимая как стена стабильность в последнее время покрылась вполне заметными трещинами. В последнее время многие пользователи браузера столкнулись с постоянно появляющейся ошибкой, избавиться от которой не помогает ни перезагрузка, ни полная переустановка браузера:
"Не удалось корректно загрузить ваш профиль. Некоторые функции могут быть недоступны. Убедитесь, что ваш профиль существует и у вас есть разрешение на операции чтения и записи."
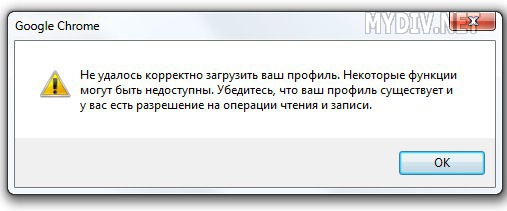
В данный момент существует несколько способов устранения этой досадной ошибки и мы поочередно рассмотрим их.
Способ, номер «рас»
1. Закройте браузер Google Chrome, если он запущен.
2. Откройте Проводник. Сделать это можно нажав на клавиатуре сочетание клавиш Win+E (клавиша Win это та, на которой нарисован значок Windows).
3. Введите адрес папки в адресную строку Проводника и нажмите Enter (смотрите скриншот). Обратите внимание, что для разных операционных систем адрес расположения папок отличается.
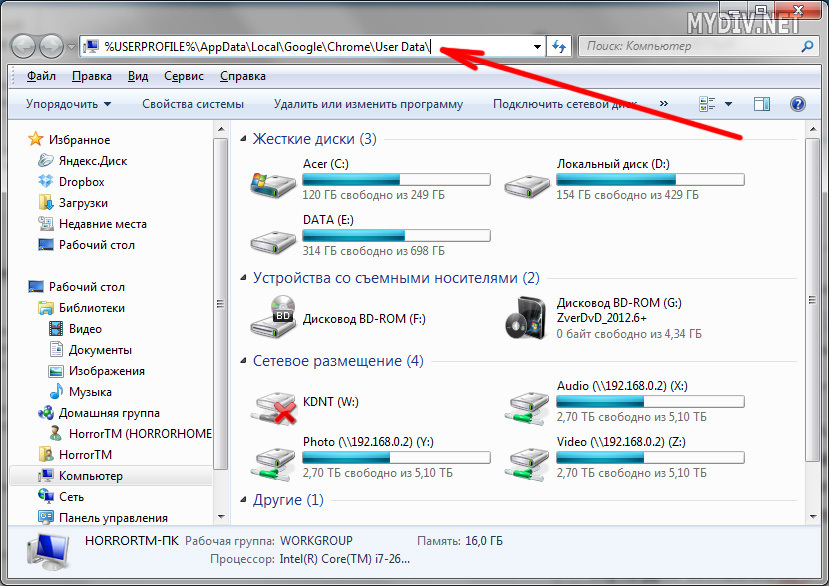
Путь для Windows XP:
%USERPROFILE%\Local Settings\Application Data\Google\Chrome\User Data\
Путь для Windows 7:
%USERPROFILE%\AppData\Local\Google\Chrome\User Data\
4. В открывшемся окне необходимо найти и переименовать папку "Default" (например в Default1 ).
5. Не закрывая Проводник , запустите Google Chrome , при этом папка " Default " автоматически создастся заново.
6. Зайдите в папку " Default1 " и удалите файл " Web Data ".
7. Скопируйте все оставшиеся файлы из папки " Default1 " в папку " Default ".
Читайте также:

