Ошибка vanguard anti cheat valorant перезагрузите компьютер
Обновлено: 07.07.2024
Вышедший 2 июня 2020 года многопользовательский шутер Valorant моментально завладел вниманием геймеров. Однако, несмотря на участие в проекте со стороны большого количества бета-тестеров, игра все еще нуждается в основательной доработке. В этой статье мы расскажем, что делать, если работа программы останавливается из-за такой проблемы как «В ходе работы Vanguard Anti-Cheat произошла ошибка подключения» . Она может возникнуть уже через 5 минут после начала игры и очень мешает ее продолжению.

Что делать, если случилась ошибка Vanguard Anti-Cheat
Античит Вангард нужен для того, чтобы дать людям возможность спокойно наслаждаться игрой, не сталкиваясь с любителями побеждать обманным путем. В программу входит драйвер vgk.sys. П осле его установки пользователю придется перезагрузить компьютер. Если при старте системы программа Vanguard не запускается, она не сочтет ваше устройство доверенным.

Работоспособность конкретного метода по исправлению ошибки зависит от типа ОС. В некоторых случаях может помочь убрать рассматриваемое нами уведомление можно с помощью обновления операционной системы и переустановки самой игры.
Если этот простой способ не помог, переходите к следующему. Возможно, Вангард не включается одновременно с игрой.
Каким образом настроить автоматический запуск Vanguard Anti-Cheat
Для начала вызовите командную строку:
В открывшееся поле ввода впишите «services.mgc». Откроется окно под названием « Службы ». Найдите в списке многочисленных программ « vgc » и откройте контекстное меню, кликнув по этому пункту правой клавишей мыши.
В появившемся списке выберите пункт « Свойства ». Откроется окно с настройками. Щелкните по вкладке « Совместимость » и исправьте тип запуска с « Вручную » на « Автоматически ». В конце нужно будет перезагрузить компьютер.
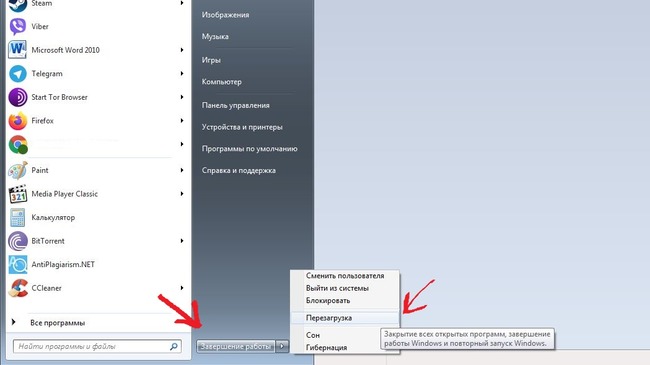
В 10-й Windows можно следующим образом попробовать решить ошибку подключения, произошедшую в ходе работы Vanguard Anti-Cheat:
- Настройте параметры безопасности, добавив Valorant.exe, VGC.exe и папки с данными в список исключений для вашего антивируса и Windows Defender.
- Удалите игру. Зайдите в « Параметры », затем в « Приложения и возможности ». В строке поиска напишите Riot и удалите Vanguard. После этого введите также Valorant, чтобы стереть с компьютера и его тоже. Эти действия необходимо произвести, даже после чистки устройства при помощи утилиты вроде CCleaner .
- Зайдите через файловый менеджер на тот диск, на котором хранится игра. Вбейте в поиск Riot и Valorant и удалите все обнаруженные объекты. Подчистите также в меню « Загрузки » память о старых скачиваниях.
- Установите игру, но не включайте. Вместо этого зайдите в « Службы ». Проверьте наличие файла vgc, содержащего античит. Если вы его не устанавливали, сделайте это.
- Правой кнопкой мыши нажмите на файл и выберите в предложенном окошке пункт «Свойства». Настройте тип запуска. Вместо « Вручную » поставьте « Автоматически ». Примените изменения. Чтобы они вступили в силу, компьютер нужно будет перезагрузить.
- Зайдите в « Свойства » Valorant. На вкладке « Совместимость » нужно поставить галочку в строке « Запускать от имени администратора ».
- Зайдите в папку « Riot Vanguard » и выберите файл vgtray. Проверьте, чтобы в его « Свойствах » тоже стояла галочка в той же графе.
В некоторых случаях инструкцию можно сократить, и она по-прежнему будет работать. Попробуйте сделать следующее:
- Откройте диспетчер задач и оборвите все процессы, связанные с игрой.
- Кликните правой кнопкой мыши по кнопке Windows. Перед вами откроется окно с меню. Выберите пункт « Выполнить ».
- Пропишите в поле для ввода « services.msc ».
- Откроется окно « Службы ». Правой клавишей мыши щелкните по строчке « vgc ».
- Во всплывшем меню выберите опцию « Свойства ».
- Откроется окно, в котором нужно будет изменить ручной тип запуска на автоматический. Затем нажмите на кнопку « Применить ».
- В левом части окна вы найдете клавишу « Запустить службу ». Щелкните по ней.
Другой вариант решения проблемы с Vanguard Anti-Cheat:
- Откройте « Проводник »;
- Зайдите в папку с игрой и проследуйте по пути « live\ShooterGame\Binaries\Win64 »;
- Правой клавишей мыши выберите файл Valorant-Win64-Shipping и вызовите « Свойства »;
- На вкладке « Совместимость » поставьте галочки напротив пунктов « Отключить оптимизацию во весь экран » и « Запуск от имени администратора »;
- Кликните по клавише « Применить »;
- Отключите антивирусные программы.
Если совсем останавливать работу антивируса нежелательно, переведите его в режим игры. Можно также попробовать отключить фильтрацию трафика.
Можно также попробовать включить DEP. Чтобы это сделать, нужно перейти в Свойства системы.
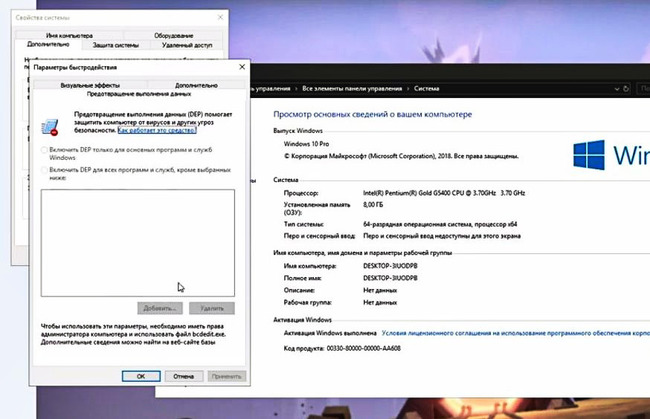
Если возможность это сделать заблокирована, вызовите командную строку. Вставьте туда затем следующее: bcdedit.exe /set nx AlwaysOn.
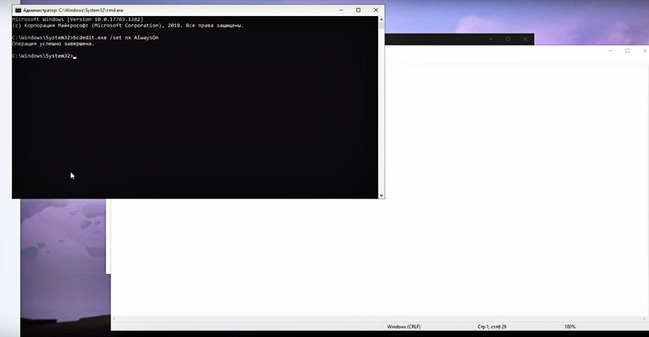
Если уведомление «В ходе работы Vanguard Anti-Cheat произошла ошибка подключения» не исчезло, попробуйте написать в службу поддержки. Однако, скорее всего, ответа придется ждать еще очень долго.
Все чаще пользователи игры Valorant сталкиваются с проблемой запуска игры из-за отказа работы Riot Vanguard, который является частью самой игры и выступает в качестве системы безопасности, которая предотвращает попытки читеров участвовать в матчах с обычными игроками. Если Вангуард не запустился, это не означает, что нужно забыть о самой игре. Просто нужно использовать альтернативные методы запуска античита.
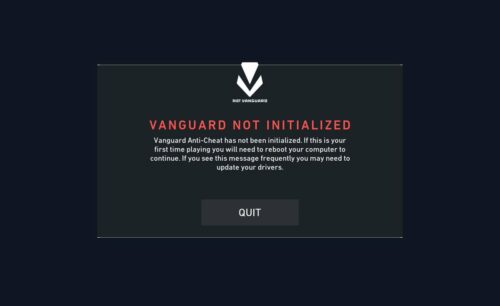
p, blockquote 1,0,1,0,0 -->
Первый способ запуска Vanguard
Прежде, чем приступить к первому способу запуска Вангуарда, необходимо перезагрузить компьютер и перезапустить клиент античита. Если ошибка запуска Вангуарда не исчезла – нужно удалить античит через панель управления программ, после чего перезапустить игру, она автоматически установит античит заново. Также можно попробовать отключить брандмауэр Виндовс.
p, blockquote 2,1,0,0,0 -->
Итак, для запуска античита игры необходимо:
Второй способ запуска Riot Vanguard
Если первый способ не сработал, стоит попробовать другой метод решения проблемы.
- Отключить антивирус и перезагрузить компьютер.
- Открыть параметр «Конфигурация системы».
- Перейти на вкладку «Сервисы» и нажать на пункт «Не показывать службыMicrosoft» после чего нажать на пункт «Отключить все». Если в списке есть служба «vgc», то ее необходимо включить.
- Перейти на вкладку «Автозагрузка» и клацнуть на пункт «Открыть диспетчер задач».
- В диспетчере отключить все действующие приложения кроме античита Riot Vanguard.
- Вернуться в «Конфигурации системы» Виндовс и нажать на кнопку «ОК».
- Перезагрузить компьютер и запустить игру.
Если это не помогло, то, как всегда, техподдержка Valorant пользователям в помощь.

Valorant - игра выпущенная относительно недавно (по меркам нынешней индустрии игростроения). Бета-тестирование продукта Riot Games прошло успешно, но тем не менее остается множество недоработок. Основу уязвимости в Валорант играет античит, который время от времени “радует” геймеров ошибками. Патчи с фиксами популярных проблем выпускаются постоянно, но некоторым ошибкам разработчики по каким-то неизвестным обстоятельства не уделяют должного внимания. Таким образом, ответы на возникшие вопросы пользователям приходится искать на просторах интернета. В статье будет рассмотрено, как включить античит Валорант и избавиться от типичных ошибок, возникающих в принудительном порядке.
Что такое античит
Античит представляет собой специальное программное обеспечение, которое способствует контролю игрового процесса и ограничивает действия пользователя. Таким образом, отсекаются потенциально “опасные” игроки, использующие сторонний софт, дающий преимущество перед соперниками. В простонародье программу-защитник называют античитом, а средство “нападения” - читом.
В Valorant разработкой античита под названием “Vanguard” руководят высококвалифицированные люди. Он постоянно обновляется и становится значительно эффективнее. Играть с читерами неприятно, поэтому созданию качественного античита способствует и комьюнити игры, предлагающее идеи по улучшению текущего функционала программы. Работая в тандеме с игрой Vanguard запрещает запуск потенциально вредоносного софта, который используется читерами.
Как запустить античит
Запуск античита не всегда происходит в автоматическом порядке из-за частых сбоев в работе программы. Однако необходимость в Vanguard есть постоянно, ведь запустить без него Valorant невозможно. Итак, чтобы активировать античит, следует перейти в панель управления компьютером. Там находим раздел “Программы”, а в нем отыскиваем античит “Riot Vanguard”. Нажимаем правой кнопкой мыши по ярлыку и удаляем программу. После этого перезагружаем компьютер. Далее заходим в игру, выходим и снова перезагружаемся. На следующий запуск игра должна корректно работать вместе с обновленным античитом.
Возможные проблемы
Вывод
Изучив тему того, как запустить античит Валорант и решить основные ошибки, пользователь значительно повышает свой уровень владения компьютером. Знания, полученные в ходе прочтения статьи, не обязательно пригодятся всем игрокам в Валорант, но лучше быть осведомленным, нежели потом метаться по интернету.

Метод 1: отключение режима тестирования Windows

- Удерживая клавишу Windows, нажмите X. Выберите командную строку (администратор) или PowerShell (администратор).
- Введите следующие команды одну за другой, чтобы отключить режим тестирования Windows: -bcdedit -set TESTSIGNING OFF
bcdedit -set NOINTEGRITYCHECKS OFFОтключение тестового режима - Теперь откройте Valorant и нажмите «Перезагрузить компьютер».
- Подождите, пока ваш компьютер запустится, и теперь Valorant должен работать.
Метод 2: установка «Автоматически» для служб

- Удерживая клавишу Windows, нажмите X. Выберите Командная строка (администратор).
- Поочередно введите следующие команды: sc config vgc start = require
sc config vgk start = системаУстановка автоматических служб - Теперь откройте Valorant и нажмите «Перезагрузить компьютер».
После того, как ваш компьютер будет успешно перезагружен. Вам нужно будет проверить, нормально ли работают служба и драйвер Vanguard. Следуйте этому шагу:
- Удерживая клавишу Windows, нажмите X. Выберите Командная строка (администратор).
- Введите следующую команду: sc query vgc
sc query vgk Если результатом является ошибка, в которой говорится, что служба недоступна, вам нужно будет удалить Valorant и Vanguard и переустановить все заново. Однако, если он возвращает службу с именем vgc, вам необходимо запустить Vanguard вручную. Введите следующую команду:
чистый старт vgc
Проверьте, сохраняется ли проблема.
Метод 3: Ремонт VALORANT
В Valorant есть функция, о которой большинство пользователей может не знать. Вы можете проверить и восстановить поврежденные игровые данные Valorant, выполнив следующие действия. Это позволит проверить, отсутствуют ли какие-либо файлы игры, и загрузит их для вас. Чтобы восстановить Valorant и Vanguard, выполните следующие действия:
- Прежде всего, вам нужно будет загрузить установщик Valorant. Здесь (ссылка на сайт)
- После загрузки установки просто откройте ее.
- Нажмите «Дополнительные параметры» и выберите место, где установлен ваш Valorant. Например: -E: Riot Games VALORANT.Ремонт доблести
- Теперь нажмите кнопку «Установить», и установщик должен сказать «Ремонт» вместо «Установка». Если он говорит «Установка», значит, вы выбрали неправильное место.
Ремонт доблести - После завершения ремонта он должен попросить вас перезагрузить компьютер. Перезагрузите компьютер.
Теперь проверьте, сохраняется ли проблема.
Метод 4: проверка драйверов
- Нажмите и удерживайте клавиши «Windows + R» вместе, чтобы открыть программу «Выполнить».
- Введите «sigverif» и запустите команду.
Проверка подписи при открытии - Должно появиться небольшое окно с вопросом, хотите ли вы начать проверку подписи файла.
- Щелкните кнопку «Пуск».
Проверка подписи файла - Подождите, пока программа завершит процесс.
- Как только это будет сделано, если он обнаружит какой-либо неподписанный драйвер, он должен сообщить вам об этом.
Неподписанный файл драйвера - Найдите файл в Google, и он должен сообщить вам, к какому драйверу принадлежит этот файл.
- Как видите, в моем случае это был «nvtopps.db3», который оказался устаревшим драйвером Nvidia.
- Обновление драйвера устранило эту проблему для меня, и я снова смог запустить Valorant без каких-либо проблем.
Проверьте, сохраняется ли проблема.
Метод 5: включение предотвращения выполнения данных

- Удерживая клавишу Windows, нажмите X. Выберите Командная строка (администратор).
- Введите следующую команду и нажмите Enter: bcdedit.exe / set nx OptInВключение DEP
- Перезагрузите компьютер, чтобы успешно включить DEP.
Проверьте, сохраняется ли проблема.
Выводы
Читайте также:

