Ошибка загрузки библиотеки correct dll
Обновлено: 04.07.2024
DLL – это файлы системных библиотек в Windows. Формально они являются исполняемыми, но запустить их по отдельности не получится. Библиотеки используются другими программами для выполнения стандартных функций сохранения, удаления, печати.
Причины ошибок в работе библиотек DLL Windows
Так как каждая библиотека отвечает за конкретную функцию, причина ошибки зависит от того, какой файл DLL не отвечает. Наиболее частая неполадка происходит с Windows.dll – это главная системная библиотека, отвечающая за запуск всех приложений и самой операционной системы.
Существуют следующие типы ошибок DLL:
Другие причины появления проблем с файлами DLL:
- Случайное удаление файла. Часто при попытке очистить жесткий диск Windows от ненужных файлов пользователи по незнанию удаляют файлы библиотек. Также, деинсталлировать файл может другая программа (вредоносное ПО или утилита для автоматической очистки диска);
- Отказ оборудования. Если для установки или запуска игры вы используете оптический диск и дисковод, при некачественном материале одного из компонентов может появиться фатальная ошибка, которая повреждает файл запуска с расширением DLL;
- В системе не установлены последние обновления. Разработчики из Майкрософт всегда рекомендуют устанавливать новейшие апдейты ОС. Это позволяет избавиться от проблем не только с библиотеками, но и с ошибками, которые они провоцируют. Также, обновления защищают систему. Она становиться менее подвержена действию вирусов;
- Проблемы с драйверами. Когда для конкретной программы или внешнего устройства, которое она использует, не установлены последние версии драйверов, пользователь сталкивается со всевозможными ошибками ОС. Одной из таких проблем может стать ошибка msvcp120 – система не может открыть приложение из-за фатальной ошибки совместимости;
- Несовместимость технических требований игры и характеристик компьютера. В таком случае, нужно выбрать другую более старую версию приложения и переустановить его или же обновить используемую сборку ОС.
Способ 1 — Ошибочное удаление файла DLL
Системное окно с ошибкой выглядит следующим образом:
В случае, если на диске «С» вы не нашли нужный файл, на сайте Майкрософт нужно скачать апдейт для программного пакета Visual C++ 2013. Эта утилита настраивает взаимодействие всех системных файлов и исправляет существующие ошибки.
После инсталляции обновления перезагрузите компьютер и попробуйте повторно запустить программу. Если этот вариант решение не помог, переходите к следующему методу.
Бывают случаи, когда нужна библиотека есть на компьютере пользователя и находится в правильной папке, но программа все равно её «не видит». После установки пакета обновления Visual C++, как правило, тоже ничего не происходит. Как быть в этом случае?
Пользователь может самостоятельно запустить работу службы регистрации и менее чем за 1 минуту добавить существующую библиотеку в список «пригодных» для использования файлов.
Следуйте инструкции:
- Одновременно нажмите на клавиши Win+R для открытия окна «Выполнить»;
- Теперь в текстовом поле введите «CMD» и подтвердите действие;
- В результате, откроется окно командной строки, с помощью которого и будет проводиться регистрация библиотеки. В новой строке введите указанную на рисунке ниже команду. Изменяйте название библиотеке в зависимости от того, какое её имя указано в ошибка запуска приложения.
Важно! Для выполнения регистрации вы должны быть авторизованы в учетной записи администратора системы и компьютер необходимо подключить к интернету.
Способ 3 — Запуск среды восстановления
Еще один способ быстрого исправления всех ошибок системы – это использование утилиты восстановления. Запустить нужное окно можно с помощью среды Виндовс. Откройте окно параметров нажатием клавиш Win-I.
Затем откройте вкладку «Обновление и безопасность»«Восстановление». В правой части окна промотайте страничку вниз и в разделе «Особые варианты загрузки» кликните на «Перезагрузить сейчас».
Заметьте! В этом же окне вы можете сбросить настройки ОС к заводским параметрам. Если вы хотите полностью восстановить систему и готовы к удалению все программ и файлов, выбирайте этот пункт. С его помощью есть больше шансов навсегда избавиться от ошибок, которые связан с системными библиотеками.
После выбора особых вариантов загрузки и повторного запуска компьютера вы увидите не рабочий стол системы, а специальное окно Troubleshooting (решение неполадок). Кликните на указанную ниже плитку, чтобы запустить автоматическое сканирование и исправление:
После повторной перезагрузки ОС система ошибки будут исправлены. Пользовательские файлы удалены не будут.
Владельцам Windows 7 недоступна возможность автоматического исправления в режиме перезагрузки, но можно запустить встроенную утилиту диагностики. Для этого зайдите в окно панели управления и в строке поиска введите «Средство проверки». Кликните на первый результат поисковой выдачи.
Следуйте инструкции в окне встроенного помощника для выявления проблем и их исправления:
Способ 4 — Установка отсутствующих DLL и обновление программ
На веб-сайте разработчика пользователи могут только загрузить пакет программ для комплексного восстановления системных файлов. Если же ваша ОС работает нормально, а проблемы возникли только с одной библиотекой, рекомендуется найти в сети и скачать на компьютер нужный файл вручную.
В интернете есть масса сайтов, предлагающих скачать копии DLL, с проблемами которых пользователи сталкиваются чаще всего. Важно помнить, что не следует ничего скачивать из подозрительных ресурсов, а перед помещением файла в системную папку его нужно обязательно просканировать встроенным брандмауэром и еще одним усыновленным в системе антивирусом. Это поможет избавиться от дальнейших неполадок, если библиотека окажется вирусной.
Среди надежных ресурсов для скачивания системных DLL можно выделить:
Пользователю необходимо ввести имя недостающей библиотеки и начать её скачивание. Далее поместите полученный файл в системную папку System32 или SysWOW64, в зависимости от разрядности установленной копии ОС. При следующем открытии программы ошибка исчезнет.
Также, рекомендуем обновить программу, с которой возникли неполадки. Часто даже после многократной замены файла библиотеки не удается избавиться от ошибок запуска или работы программы. Это говорит о ом, что в системе установлена несовместимая версия игры или прикладного приложения.
Способ 5 — Переустановка приложения
Еще один способ решения – это простая переустановка программы. Возможно, после возникновения проблем с DLL утилита не «видит» нового файла библиотеки, потому необходимо деинсталлировать программу.
Удаляйте приложения только через окно Панель управления — Установка и удаление программ. После деинсталляции советуем также поискать на диске «С» папки с названием игры, которые могли быть не удалены. Затем перезагрузите компьютер, установите ПО ее раз и попробуйте запустить его. Новая библиотека должна распознаться без проблем.
Способ 6 — Обновление драйверного ПО
Необходимо установить последние обновления для всех компонентов ОС. Зайдите в Диспетчер задач Виндовс. В седьмой версии это можно сделать с помощью окна панели управления, в десятой версии нужно воспользоваться окном поиска по системе.
В окне Диспетчера кликните правой кнопкой мышки на названии компьютера, а затем выберите поле «Обновить конфигурацию». Для установки новых версий драйверов на компьютере должно быть установлено соединение с интернетом.
Способ 7 — Удаление вирусов
Просканируйте систему встроенным Защитником или другим установленным антивирусом. Если в результате сканирования обнаружится, что вирус — это и есть ошибочная библиотека, удалите её с компьютера и загрузите пакет обновления Visual C++ на сайте Майкрософт.
Windows выдает ошибку с DLL файлом и вы не знаете, что делать? Не переживайте, у вас есть минимум 3 варианта, как устранить любую неполадку подобного характера. Системные документы отвечают за стабильную работу не только самой ОС, но и сторонних программ, так что будет нелишним узнать, как устранить все проблемы
Что такое .DLL файлы
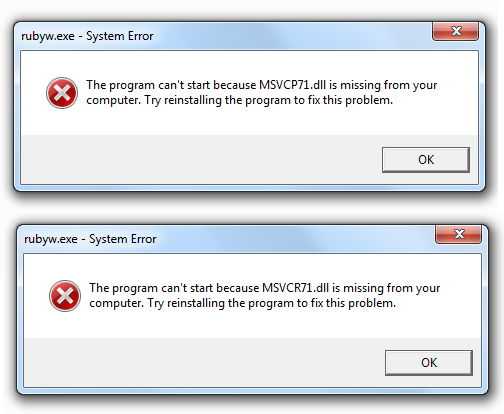
Есть три способа, как устранить:
- Восстановить систему;
- Перезаписать необходимый файл;
- Использовать универсальные программы;

Восстановление системы – это кардинальный метод, который лучше не применять, если у вас всего 1 ошибка. Этот способ хорош лишь в случае, если у вас массовые неполадки, и система работает крайне нестабильно. Чтобы вы могли восстановить систему вам нужно заранее создать точку восстановления, либо иметь резервную копию всей ОС. Если вы читаете этот материал еще в тот день, когда у вас нет ни одной проблемы, то рекомендуем создать резервную копию или точку восстановления прямо сейчас. Это можно сделать с помощью специальных программ или же просто используйте стандартный функционал вашей операционной системы.
Перезапись необходимого файла – это идеальный вариант, если у вас всего лишь одна. В этом случае вам нужно найти необходимую библиотеку в сети Интернет и перезаписать только ее. Когда будете искать библиотеку, заодно уточните, в каком разделе на компьютере она находится. Также не забудьте, что файлы различаются в зависимости от разрядности ОС. Если у вас Windows 32 bit, то и библиотека вам нужна x32, аналогично поступаем и с Windows 64 бита, туда записываем только 64-ех битные библиотеки.
Третий способ – использование специализированных программ, самый простой. Например, вы можете использовать DLLSuite, но есть и другие утилиты. Подобные программы могут проанализировать ваше устройство, найти все и автоматически их устранить. Рекомендуем использовать только бесплатные варианты программ, так как платные аналоги редко чем отличаются. Автоматическое устранение возможно лишь в том случае, если ваши трудности не критические и система в целом продолжает работать корректно.

Популярные проблемы
Есть несколько проблемных DLL библиотек, которые чаще остальных становятся причиной проблем. К таким библиотекам можно смело отнести следующие:
- d3d11;
- dxgi;
- msvcr100;
- unarc;
- xlive;
- openal32;
Все эти проблемы связаны с пакетом DirectX. Чтобы их устранить достаточно скачать DirectX и переустановить пакет. В результате вы устраните подобные трудности на своем компьютере на Windows. Ниже представлен еще один способ, если ничего из этой статьи вам не помогло:
Видео: Маша и Медведь (Masha and The Bear) - Подкидыш (23 Серия) 2021.
- Настройте переключаемую динамическую настройку графики в Windows
- Настройте переключаемую графику с настройками AMD
- Настройте Optimus с помощью настроек NVIDIA
- Обновление драйверов видеокарт
1. Настройте переключаемую динамическую настройку графики в Windows
Технология AMD Switchable Graphics использует дискретный графический адаптер для 3D-графики и встроенный графический адаптер для экономии заряда батареи ноутбука. Optimus является эквивалентом динамической графики NVIDIA для ноутбуков с графическими процессорами NVIDIA. Лучшее исправление для ошибки 1114 обычно состоит в том, чтобы настроить максимальные глобальные параметры Switchable Dynamic Graphics. Вот как вы можете настроить параметр «Переключаемая динамическая графика» в Windows 10.
- Нажмите клавишу Win + X, чтобы открыть меню Win + X в Windows 10.
- Нажмите Power Options, чтобы открыть окно настроек.
- Нажмите Дополнительные параметры питания, чтобы открыть параметры панели управления, показанные непосредственно ниже.

- Нажмите Изменить настройки плана, чтобы открыть дополнительные параметры отображения.
- Затем нажмите « Изменить дополнительные параметры питания», чтобы открыть отдельное окно параметров питания.

- ТАКЖЕ ЧИТАЙТЕ: исправлено: сбой драйвера AMD в Windows 10
2. Настройте переключаемую графику с настройками AMD
В качестве альтернативы вы можете настроить Switchable Graphics для конкретной программы Windows, возвращающей ошибку 1114 вместо настройки глобальных настроек. Это можно сделать для графических процессоров AMD, щелкнув правой кнопкой мыши на рабочем столе и выбрав в контекстном меню пункт « Настройки AMD Radeon» .

- Выберите « Настройки» > « Дополнительные настройки», чтобы открыть дополнительные параметры.
- Нажмите « Питание», чтобы выбрать « Переключаемые параметры графического приложения», после чего откроется список последних приложений.

3. Настройте Optimus с помощью настроек NVIDIA
- Вы также можете настроить параметры NVIDIA Optimus для конкретной программы. Для этого щелкните правой кнопкой мыши на рабочем столе и выберите Панель управления NVIDIA .
- Выберите Управление настройками 3D в настройках 3D.
- Затем нажмите « Вид» и выберите в меню пункт «Добавить запуск с графическим процессором» .
- Затем вы можете щелкнуть правой кнопкой мыши значок ярлыка программы и выбрать подменю « Запуск с графическим процессором» .
- Выберите опцию Высокопроизводительный процессор NVIDIA в подменю.
4. Обновите драйверы видеокарт
Ошибка 1114 также может быть связана с драйверами видеокарты. Поэтому обновите драйверы как для дискретной, так и для интегрированной видеокарты, если на вашем ноутбуке установлено два графических процессора. Вот как вы можете обновить драйверы видеокарты в Windows 10.
- Во-первых, запишите информацию о вашей платформе ОС и видеокарте. Вы можете проверить эти детали, нажав клавишу Win + R и введя «dxdiag» в текстовом поле «Выполнить», чтобы открыть окно непосредственно ниже.

- Нажмите вкладку «Показать», чтобы записать название вашей видеокарты. Вкладка «Система» содержит сведения об ОС.
- Затем откройте веб-сайт производителя вашей графической карты в браузере.
- Теперь откройте раздел драйверов или загрузок на сайте.
- Выберите вашу видеокарту и платформу из раскрывающихся меню, если на сайте есть меню. Или введите графическую карту в поле поиска на сайте.

- Выберите, чтобы загрузить последнюю версию драйвера для вашей видеокарты, совместимого с вашей платформой.
- После загрузки драйвера откройте папку, в которую вы сохранили драйвер, в проводнике.
- Щелкните правой кнопкой мыши установщик драйвера и выберите « Запуск от имени администратора» в контекстном меню.
- Затем вы можете выбрать пользовательские параметры или параметры быстрой установки в окне программы установки, чтобы добавить новый драйвер в Windows.
Помните, что загрузка и обновление драйверов вручную с веб-сайта производителя может повредить вашу систему, выбрав и установив неправильную версию драйвера. Чтобы предотвратить это, мы настоятельно рекомендуем сделать это автоматически с помощью инструмента Tweakbit Driver Updater .
Этот инструмент одобрен Microsoft и Norton Antivirus и поможет вам не повредить ваш компьютер, загрузив и установив неправильные версии драйверов. После нескольких испытаний наша команда пришла к выводу, что это лучшее автоматизированное решение. Ниже вы можете найти краткое руководство, как это сделать.
- Загрузите и установите TweakBit Driver Updater
- После установки программа начнет сканирование вашего компьютера на наличие устаревших драйверов автоматически. Driver Updater проверит установленные вами версии драйверов по своей облачной базе данных последних версий и порекомендует правильные обновления. Все, что вам нужно сделать, это дождаться завершения сканирования.
- По завершении сканирования вы получите отчет обо всех проблемных драйверах, найденных на вашем ПК. Просмотрите список и посмотрите, хотите ли вы обновить каждый драйвер по отдельности или все сразу. Чтобы обновить один драйвер за раз, нажмите ссылку «Обновить драйвер» рядом с именем драйвера. Или просто нажмите кнопку «Обновить все» внизу, чтобы автоматически установить все рекомендуемые обновления.
Примечание. Некоторые драйверы необходимо устанавливать в несколько этапов, поэтому вам придется нажимать кнопку «Обновить» несколько раз, пока не будут установлены все его компоненты.
Обновление KB3133977 является полезным исправлением для проблемы, которая останавливает шифрование дисков BitLocker из-за сбоев службы в svhost.exe. Исправление это хорошо, правда? Нет, если у вас есть материнская плата Asus в этом конкретном случае. Иногда обновления сами создают проблемы, а не просто исправляют существующие ошибки. Microsoft знает о…
Вы столкнулись с тем, что Steam не удалось добавить новую ошибку библиотеки на ваш компьютер? Исправьте эту проблему, добавив папку библиотеки вручную на странице настроек.
Сегодня расскажу о решении проблемы, которая часто возникает у пользователей. Ошибка связанная с отсутствием, какого либо, файла библиотеки dll. Эта ошибка появляется на вашем компьютере в случае если отсутствует в системе необходимый файл «динамических библиотек». Эти файлы необходимы для работы запускаемой программы, чаще это игра, которые выдают вам эту ошибку.
Из википедии:
DLL — «библиотека динамической компоновки», «динамически подключаемая библиотека», в операционных системах Microsoft Windows и IBM OS/2 — динамическая библиотека, позволяющая многократное использование различными программными приложениями. Эти библиотеки обычно имеют расширение DLL. Так же, как EXE, DLL могут содержать секции кода, данных и ресурсов.
Файлы данных с тем же форматом как у DLL, но отличающиеся расширением, или содержащие только секцию ресурсов, могут быть названы ресурсными DLL. В качестве примера можно назвать библиотеки иконок, иногда имеющие расширение ICL, и файлы шрифтов, имеющих расширение FON и FOT.
Первоначально предполагалось, что введение DLL позволит эффективно организовать память и дисковое пространство, используя только один экземпляр библиотечного модуля для различных приложений. Это было особенно важно для ранних версий Microsoft Windows с жёсткими ограничениями по памяти.
Далее предполагалось улучшить эффективность разработок и использования системных средств за счёт модульности. Замена DLL-программ с одной версии на другую должна была позволить независимо наращивать систему, не затрагивая приложений. Кроме того, динамические библиотеки могли использоваться разнотипными приложениями — например, Microsoft Office, Microsoft Visual Studio и т. п.
Как правило отсутствие этого файла на вашем компьютере вызвано двумя причинами:
- Необходимая библиотека не устанавливалась.
- Необходимый файл был удален программой чистки вашего компьютера, от мусора или не нужных программ. Эти программы не всегда удаляют только мусор и не нужные файлы.
Человеческий фактор я не рассматриваю (действия совершенные по не знанию и т. п.)
Где взять эти библиотеки, файлы?
Как правило операционная система содержит в себе необходимые библиотеки, последние версии, этих файлов. Но многими программы используют не только обновленные версии но и старые. Бывает наоборот программе нужны только новые библиотеки, а система давно не обновлялась.
Вы подумали, что надо просто обновить систему? Нет решение этой проблемы совсем в другом.
Устраняем ошибки.
Отсутствующие файлы могут содержаться в двух библиотеках.
Как правило если это игра то вам необходимо обновить или до установить пакет средств разработки DirectX.
![Directx dll]()
![]()
Если это программа, то обычно недостает файлов Microsoft Visual C++ (MSVC) — интегрированная среда разработки.
Но бывает необходимо установить или обновить оба компонента.
Обновив оба компонента вы решите не только существующую проблему но и предотвратите возвращение к этому вопросу в последующем.
Для обновления DirectX пройдите на сайт разработчика и скачайте утилиту, с помощью которой вы сможете обновить свою версию исполняемых библиотек DirectX.
С обновлением Microsoft Visual C++ все сложнее. Microsoft Visual C++ содержит несколько редакций, и в какой редакции находится недостающий у вас файл не известно.
Можно скачать необходимую редакцию на сайте Microsoft. Но это более трудоемкий процесс, надо скачивать несколько версий библиотек.
Рекомендую установить полный комплект содержащий все редакции Microsoft Visual C++ с 2005 по 2017год включительно, что избавит вас от поиска необходимой редакции.
Читайте также:



