Ошибка записи в файл itunes
Обновлено: 03.07.2024
Заключение: В этом руководстве рассказывается о двух решениях по исправлению проблемы с iTunes, которая не может прочитать содержимое iPhone, что как раз подходит для тех, кто сталкивается с подобной ситуацией.
«После обновления моего iPhone 6 до iOS 10 не удалось прочитать данные с моего iPhone после подключения к iTunes. Подключение идет как обычно, но iTunes не может синхронизировать какие-либо файлы с моим телефоном. этот вопрос? Что с ним не так? Есть предложения по решению этой проблемы? »-Ariana
Почему iTunes не может читать содержимое iPhone
Дальнейшее чтение:
Поскольку вы уже признали, что iTunes не может прочитать содержимое вашего iPhone или iPad / iPod, поскольку файлы iTunesDB и iTunesCDB повреждены, вы можете решить эту проблему, просто удалив поврежденные файлы.
Примечание. Помимо iPhone, следующие решения применимы и к iPad и iPod.
1) Просмотр файлов на вашем iPhone с помощью WinSCP (в Windows) или Cyberduck (на Mac).
Примечание. WinSCP и Cyberduck - это программы с открытым исходным кодом, которые частично используются для передачи данных через SSH. Или, проще говоря, они предоставляют пользователям прямой доступ к системе и файлам iPhone. Чтобы установить WinSCP и Cyberduck, сначала необходимо сделать джейлбрейк iPhone.
2) Перейдите к / Частные / вар / мобильный / СМИ / iTunes_Control / Itunes / и удалите файл iTunesDB.

3) В WinSCP (или Cyberduck) перейдите к / Частная / вар / мобильные / СМИ / iTunes_Control / Музыка и удалите все папки в каталоге Музыка.
4) Вернитесь на один уровень назад к / Частные / вар / мобильный / СМИ и перейдите в каталог Рингтоны и удалите их тоже.
5) Наконец, вы можете закрыть iTunes, запустить его снова и снова разрешить синхронизацию iPhone. Он должен перенести всю вашу музыку, подкасты и видео на ваш телефон.
Если эти шаги слишком сложны для вас, и вы не знаете, как правильно использовать WinSCP и Cyberduck, вы можете просто использовать IOS Восстановление данных для просмотра всех данных на iPhone с iOS 10 / 9 / 8. Как и iTunes, iOS Data Recovery поможет вам сделать резервную копию и восстановить резервную копию iTunes. Кроме того, он делает больше, чем iTunes, поскольку помогает передавать данные между устройствами iOS / iTunes / компьютером.
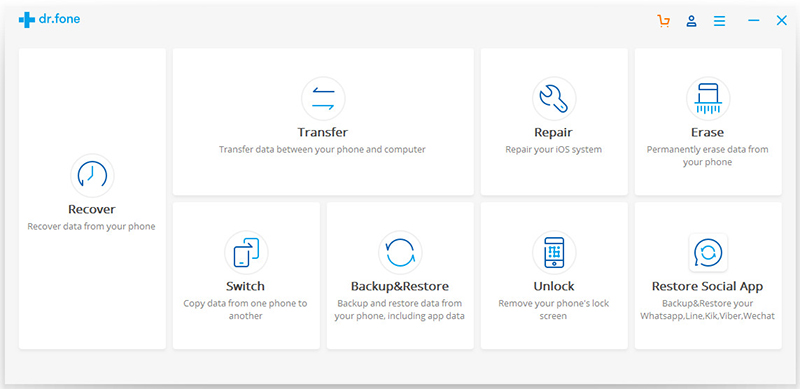
Часть 2: исправление iTunes не может прочитать данные о проблеме с iPhone через iOS Manager


При подключении iPhone к компьютеру включаются поврежденные ситуации 3:
Ситуация 1: iTunes не может прочитать содержимое вашего iPhone. Если вы последуете подсказке iTunes, как показано ниже, для восстановления вашего устройства, вы рискуете потерять исходное содержимое на вашем устройстве. С помощью iOS Manager вы можете решить проблему одним щелчком мыши без потери данных на вашем устройстве.
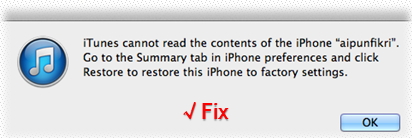
Ситуация 2: Ваш iPhone не может быть синхронизирован с iTunes.
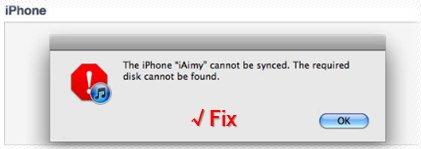
Ситуация 3: База данных на вашем iPhone была повреждена, как показано ниже.
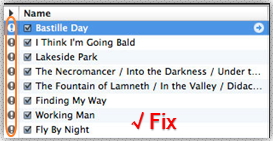
Шаг 1. Запустите iOS Manager и подключите свой iPhone / iPad / iPod к компьютеру. Затем перейдите в Toolbox> FIX IOS / IPOD.
Шаг 2. Появится окно, нажмите «Начать восстановление», чтобы проверить устройство. Там будет две ситуации:
Ситуация 1: База данных мультимедиа на вашем устройстве нормальная.
Всплывающее окно отображается ниже и нажмите кнопку ОК, чтобы завершить процесс.
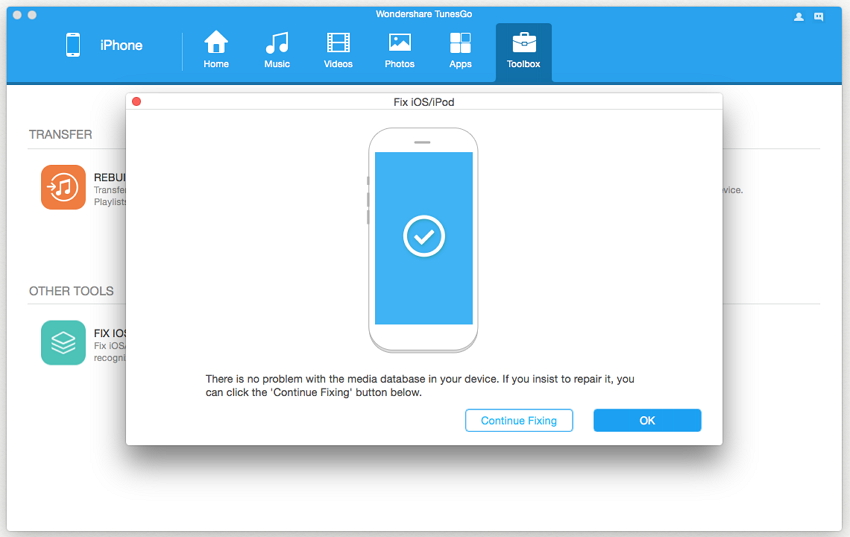
Ситуация 2: База данных мультимедиа на вашем устройстве повреждена.
Всплывающее окно отображается ниже и нажмите «Начать восстановление», чтобы начать исправление базы данных, и нажмите «ОК», чтобы завершить процесс.
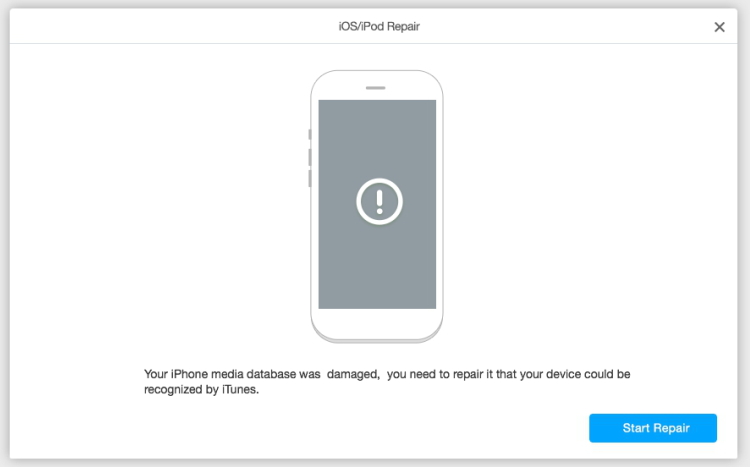
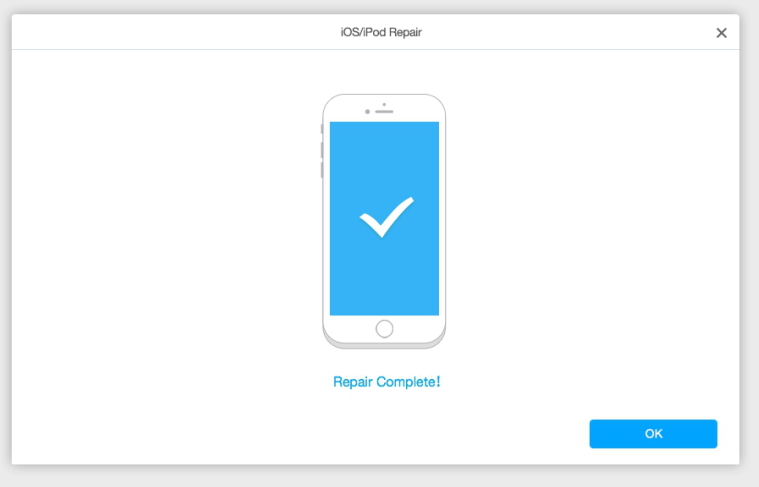
Готово. После того, как вы выполнили все вышеперечисленные шаги, вы можете снова попытаться синхронизировать ваше устройство с iTunes, после чего вы обнаружите, что данные вашего iPhone могут считываться iTunes как обычно.
Решение 1. Зарегистрируйте службу установщика Windows .
Чтобы решить эту проблему, вам необходимо зарегистрировать службу установщика Windows вручную. Это довольно простая процедура, и для этого вам нужно выполнить следующие шаги:

- Нажмите Windows Key + X , чтобы открыть меню Win + X, и выберите Командная строка (администратор) .
- Когда откроется Командная строка , введите следующие строки:
- msiexec/unregister
- msiexec/regserver
- После успешного выполнения обеих команд закройте Командную строку .
Выполнив эти команды, вы вручную отмените регистрацию и перерегистрацию службы установщика Windows, и, надеюсь, это исправит эту ошибку.
Решение 2. Запустите команду chkdsk
Для этого выполните следующие действия:
- Откройте Командную строку от имени администратора.
- Когда откроется Командная строка , введите chkdsk X:/r и нажмите Enter . Обязательно замените X буквой, соответствующей разделу вашего жесткого диска, на который вы устанавливаете приложение. Если вы пытаетесь сканировать системный раздел, вам нужно запланировать перезагрузку и сканировать раздел до запуска Windows 10.
- После завершения сканирования попробуйте снова запустить процесс установки.
- ЧИТАЙТЕ ТАКЖЕ: ошибка Windows 10 0x80073d0b блокирует перенос игр на другой диск
Решение 3. Переименуйте папку com.Apple.Outlook.client.resources .
После переименования папки попробуйте снова выполнить установку и проверьте, решена ли ваша проблема.
Решение 4. Выполните чистую загрузку .
Одним из способов решения этой проблемы является отключение всех запускаемых приложений и процессов. Для этого выполните следующие действия:
- Нажмите Windows Key + R и введите msconfig . Нажмите Enter или нажмите ОК .
- Когда откроется окно Конфигурация системы , перейдите на вкладку Службы .
- Установите флажок Скрыть все службы Microsoft и нажмите Отключить все .
- Перейдите на вкладку Автозагрузка и нажмите Открыть диспетчер задач .
- Диспетчер задач теперь откроется.
- На вкладке Автозагрузка отключите все запускаемые приложения. Вы можете сделать это, щелкнув правой кнопкой мыши по элементу автозагрузки и выбрав в меню Отключить . Повторите этот процесс для всех запускаемых приложений.
- После того, как все элементы автозагрузки отключены, закройте Диспетчер задач .
- Вернитесь в окно Конфигурация системы и нажмите Применить и ОК , чтобы сохранить изменения.
- Перезагрузите компьютер.
После перезагрузки компьютера попробуйте установить приложение еще раз. Если приложение удается установить без каких-либо ошибок, повторите те же действия и включите все приложения и службы запуска.
Решение 5. Измените разрешения безопасности для папки ProgramData .
Чтобы решить эту проблему, вам нужно изменить разрешения безопасности, но, поскольку это сложный процесс, мы настоятельно рекомендуем вам создать точку восстановления системы, прежде чем вносить какие-либо изменения, связанные с безопасностью.
Чтобы изменить разрешения безопасности для папки ProgramData, выполните следующие действия:
После изменения владельца снова откройте дополнительные параметры безопасности и выполните следующие действия.

- Когда откроется окно Дополнительные параметры безопасности , проверьте, имеют ли группы SYSTEM и АдминистраторыПолный доступ . Если одна из групп отсутствует, обязательно добавьте ее, нажав кнопку Добавить. Если какая-либо из двух групп не имеет полного контроля, вы можете просто изменить его, дважды щелкнув по группе и выбрав опцию Полный контроль.
- Установите флажок Замените все записи разрешений дочерних объектов на записи наследуемых разрешений этого объекта и нажмите Применить и ОК.
- После этого попробуйте переустановить приложение еще раз.
Это всего лишь пример, поэтому обязательно замените C: Config.Msi на путь к папке, которую вы пытаетесь изменить.
Несмотря на то, что в нашем примере мы показали, как изменить разрешения для папки ProgramData, иногда для того, чтобы решить эту проблему, вместо этого необходимо изменить разрешения для каталога установки.
Решение 6. Переименуйте папку Config.msi .
Если вы не можете переименовать папку, вам нужно изменить настройки разрешений для папки Config.Msi и повторить попытку.
- ЧИТАЙТЕ ТАКЖЕ: исправлено: ошибка Xbox при входе в систему
Решение 7. Запустите установочный файл от имени администратора .
Решение 8. Отключение агента McAfee EPO
Такие инструменты McAfee, как агент McAfee EPO, могут иногда мешать процессу установки и приводить к появлению этой ошибки. По словам пользователей, агент McAfee EPO имеет политику блокирования автозапуска, и эта политика может препятствовать установке приложений.
После отключения агента McAfee EPO вы сможете без проблем установить любое приложение.
Решение 9. Проверьте брандмауэр .
После разрешения доступа QTTask.exe к Интернету проблема была полностью решена. Это решение применимо к iTunes, но если вы устанавливаете или обновляете другое приложение, обязательно проверьте, не блокирует ли ваш брандмауэр какие-либо установочные файлы.
Решение 10. Предоставьте полный доступ для группы «Все» .
Пользователи также сообщают, что вы можете решить эту проблему, просто предоставив Полный контроль над папкой Config.msi всем на вашем ПК. Это простая процедура, и вы можете сделать это, выполнив следующие действия:
После изменения разрешений безопасности попробуйте снова установить приложение.
- ЧИТАЙТЕ ТАКЖЕ: исправлено: ошибка VPN в Windows 10
Решение 11. Удалите каталог Config.msi
Немногие пользователи сообщили, что не смогли установить iTunes из-за проблем с каталогом Config.msi. Одним из предложенных решений, которое работало для некоторых пользователей, было удаление этой папки из безопасного режима и ее повторное создание. Для этого выполните следующие действия:
Решение 12. Удалите iDrive .
Решение 13. Отключите антивирус Касперского и Memeo Instant Backup .
Пользователи сообщали об этой ошибке при установке инструмента MySQL Workbench, и, по их мнению, проблема была вызвана антивирусом Касперского и Memeo Instant Backup.
По их словам, после отключения этих инструментов ошибка была полностью устранена. Имейте в виду, что любой другой антивирус или средство резервного копирования может вызвать появление этой ошибки, поэтому обязательно отключите ее временно.
Пользователи также сообщали о проблемах с антивирусом Webroot, поэтому, если он установлен, обязательно временно отключите его и проверьте, решает ли это проблему.
- ЧИТАЙТЕ ТАКЖЕ: исправлено: ошибка 0x80070005-0x90002 в Windows 10
Решение 14. Отключите контроль учетных записей .
- Нажмите Windows Key + S и введите учетные записи пользователей . Выберите в меню Аккаунты пользователей .
- Когда откроется окно Учетные записи пользователей , перейдите в Изменить контроль учетных записей пользователейнастройки .
- Переместите ползунок полностью вниз до значения Никогда не уведомлять и нажмите ОК , чтобы сохранить изменения.
- После отключения Контроль учетных записей перезагрузите компьютер и проверьте, устранена ли проблема.
Решение 15. Изменить настройки Symantec Endpoint Protection
По словам пользователей, иногда Symantec Endpoint Protection может помешать процессу установки и вызвать появление этой и других ошибок. Чтобы решить эту проблему, вам нужно сделать следующее:
Решение 1. Установите пакет разработки Java
Решение 2. Запустите программу установки от имени администратора и отключите брандмауэр .
По словам пользователей, вы можете решить эту проблему, просто запустив установочный файл от имени администратора. Если это не поможет, возможно, вам придется временно отключить антивирус и брандмауэр и проверить, решает ли это проблему.
Если проблема не устранена, возможно, вам придется полностью удалить антивирусное программное обеспечение. Пользователи сообщили, что проблема была устранена после удаления антивируса McAfee, поэтому обязательно попробуйте это.
- ЧИТАЙТЕ ТАКЖЕ: Windows 10 Anniversary Update имеет проблемы с антивирусом
Пользователи также сообщили, что эта ошибка появляется, если у вас открыто более двух экземпляров 3DS Max, поэтому, если у вас запущено менее 3 экземпляров этого приложения, у вас не должно возникнуть никаких проблем.
Решение 1. Переименуйте папку Active X .
Пользователи сообщали о ошибке записи в файл при попытке установить Adobe Acrobat, и, по их мнению, им удалось решить эту проблему, просто переименовав папку Active X. После переименования папки в Active X_OLD создайте новую папку Active X и скопируйте файлы из папки Active X_OLD в новую папку Active X, которую вы создали. После этого попробуйте установить Adobe Acrobat снова.
Некоторые пользователи также предлагают переименовать папку Acrobat во что-то другое и попытаться установить Adobe Acrobat снова, так что вы можете сделать это.
Решение 2. Удалить папку с абрикосами
Немногие пользователи сообщили, что им удалось решить эту проблему, просто перейдя в папку C: ProgramDataAdobe. Вы должны увидеть Абрикос и две другие доступные папки. Удалите их и попробуйте установить Adobe Acrobat от имени администратора.
Если эти решения не работают, не стесняйтесь попробовать любое другое решение из этой статьи.

Ошибки, появляющиеся в процессе восстановления, обновления или синхронизации могут быть связанны с программными и аппаратными проблемами в iOS-устройствах: некоторые исправляются просто, например, перезагрузкой компьютера или подключением к другому USB, а есть такие, что требуют аппаратного ремонта iPhone и iPad.
Классификатор ошибок в iTunes
Ошибки в iTunes, можно разделить на четыре класса: ошибки сети, проблемы с настройками безопасности, неполадки с USB-подключением и аппаратные проблемы
Ошибки сети
Номера ошибок iTunes : 17, 1638, 3014, 3194, 3000, 3002, 3004, 3013, 3014, 3015, 3194, 3200.
Еще могут появляться предупреждения:
- «При загрузке программного обеспечения произошла ошибка».
- «Устройство не поддерживается для запрашиваемой сборки».
Эти предупреждения говорят о том, что появились проблемы, связанные с подключением компьютера к серверу обновлений Apple или к iPhone и iPad.
Проблемы с настройками безопасности
Номера ошибок iTunes : 2, 4, 6, 9, 1611, 9006.
Перечисленные ошибки появляются, когда брандмауэр, антивирус или файрвол препятствуют подключению к серверам обновлений Apple или устройству.
Неполадки с USB
Номера ошибок iTunes : 13, 14, 1600, 1601, 1602, 1603, 1604, 1611, 1643-1650, 2000, 2001, 2002, 2005, 2006, 2009, 4005, 4013, 4014. Еще может появляться предуприждение о «недопустимом ответе».
Аппаратные проблемы
Номера ошибок iTunes : 1, 3, 11, 12, 13, 14, 16, 20, 21, 23, 26, 27, 28, 29, 34, 35, 36, 37, 40, 53, 56, 1002, 1004, 1011, 1012, 1014, 1667 или 1669.
Появляются при аппаратных неисправностях в iOS-устройствах или компьютере, мешающие выполнению обновления или восстановления данных.
Аудио- и видеоплеер от Apple всегда обладал серьёзной популярностью как среди фанатов бренда, так и среди простых пользователей их «яблочных» сервисов. iTunes в своей компьютерной вариации отличался приличной «всеядностью» проигрывателя, тесной интеграцией с музыкальными и прокатными разделами фирменного магазина и удобной синхронизацией системы с устройствами Apple.
Но, несмотря на свою долгую историю и продолжительную поддержку Windows, пользователи систем от Microsoft до сих пор сталкиваются с регулярными проблемами с установкой и настройкой программы. Рассмотрим, из-за чего чаще всего происходят сбои во время установки iTunes на Windows 10. См. также: не устанавливаются программы на Windows 10 .
Требования к системе
В первую очередь, говоря о сбоях при установке, стоит вспомнить самое первое, на что стоит обращать внимание при выборе ПО – на системные требования . Требования iTunes в последних версиях выглядят примерно следующим образом (рекомендуем ознакомиться с полной версией на официальной странице):
- Система: Windows 7 или новее, любой разрядности.
- От 512 МБ ОЗУ и выше, в зависимости от используемых функций – для HD и Full-HD видео потребуется 1 и 2 Гб ОЗУ соответственно.
- Экран – от 1024*768 для работы, для просмотра видео – 1280*800.
- Графический ускоритель – встроенная или внешняя видеокарта — моделей Intel GMA X3000, ATI Radeon X1300 либо NVIDIA GeForce 6150 или мощнее.
- 400 Мб свободного места на диске.
- Доступ к интернету для установки и использования некоторых сервисов.
Оценивая требования приблизительно, iTunes не требует ничего экстраординарного от используемой системы – для базовой работы с программой будет достаточно и систем 10-летней давности. Но работа с видео высокого качества потребует куда более серьёзных затрат внутренних ресурсов системы.
Стоит также отметить, что установщик iTunes поставляется в двух отдельных изданиях с поддержкой 32 или 64-битной разрядностей. Не забудьте сверить характеристики вашей системы и загружаемый пакет – сайт Apple часто ошибается при определении разрядности системы.
Если все системные показатели в норме, доступ в интернет присутствует и работает без каких-либо ограничений, значит, проблема находится, скорее всего, на программном уровне. Рассмотрим типовые ошибки системы такого формата.
Частые ошибки и решение проблем с установкой iTunes
Программа, несмотря на действительно качественную проработку, до сих пор страдает от скупости на информацию о полученных ошибках, не объясняя пути их исправления. Наиболее частые проблемы с установкой iTunes можно сгруппировать следующим образом:
- «An error occurred during the installation of assembly Microsoft… HRESULT: 0x80073715» – сбой в работе установочного пакета.
- Отсутствие запуска службы Apple Mobile Device Service – она остаётся неактивной, делая процесс полной установки невозможным.
- «Apple application support was not found (Windows error 2)» – программа установки не может найти/подключить поддержку устройств Apple.
Такие ошибки дают мало информации о причинах произошедшего, оставляя пользователей в неведении. Выделим и разберём частные случаи, из которых и формируются ошибки.
Сбой в работе службы «Windows Installer»
Читайте также:

