Ошибка запуска игры error code 0xc0000225 crossfire
Обновлено: 07.07.2024
Причины ошибки 0хс0000225
Синий экран появляется при загрузке компьютера. Это значит, что неполадка произошла на Вашем жестком диске (SSD). Могли повредиться файлы на накопителе данных, отойти или повредиться кабель, идущий к винчестеру (HDD), или просто частично выйти из строя сам диск.
Выделяют три основных причины ошибки.
- Заражение компьютера вирусами;
- Неправильное завершение работы компьютера;
- Сильный удар (например, если компьютер уронили).
Решение ошибки
Обычно рядовые пользователи при появлении синего экрана спешат сразу переустанавливать свою операционную систему, даже не разобравшись в причине.
Это чревато тем, что ошибка может повториться и после переустановки, а даже если это и поможет, то нужно будет восстанавливать все данные, заново устанавливать все драйверы и менять настройки.
Код ошибки 0хс0000225 не из такого числа, и решить ее можно не прибегая к такому сложному методу.
Загрузка последней удачной конфигурации
Скажу сразу, этот способ подходит только для Windows 7, так как в последующих версиях Windows Microsoft отказалась от такой полезной функции, как менеджер запуска. При запуске компьютера нам нужно нажать клавишу F8.
Восстановление системы
Если предыдущий способ Вам не помог, или у Вас просто более новый Windows, то восстановление системы вполне может решить Вашу ошибку.
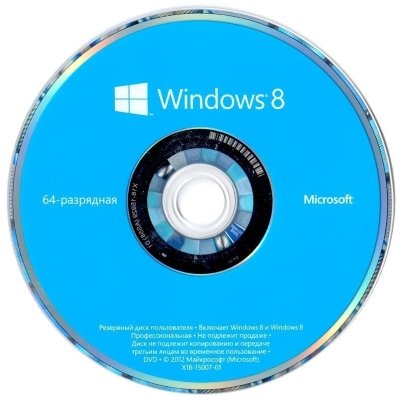
Для этого Вам понадобится загрузочный диск (или флешка), на борту которого должна быть Ваша операционная система, которая установлена на компьютере в данный момент.
Вставляем диск (флешку) в компьютер и при старте вызываем Boot меню (обычно, клавиши клавиши F11, F12 или Esc). В появившемся меню мы должны выбрать клавишами перемещения DVD привод (USB).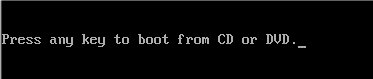
Это означает, что перед тем, как начать загрузку с жесткого диска, компьютер проверит, можно ли ее загрузить с Вашего диска. Обратите внимание, что при загрузке будет написано «Press any key to boot from CD or DVD».Это значит, что для загрузки с диска необходимо нажать любую кнопку на клавиатуре.
Теперь, когда на экране появилось изображение, предлагающее нам переустановить систему, мы нажимаем на восстановление (обычно слева внизу).
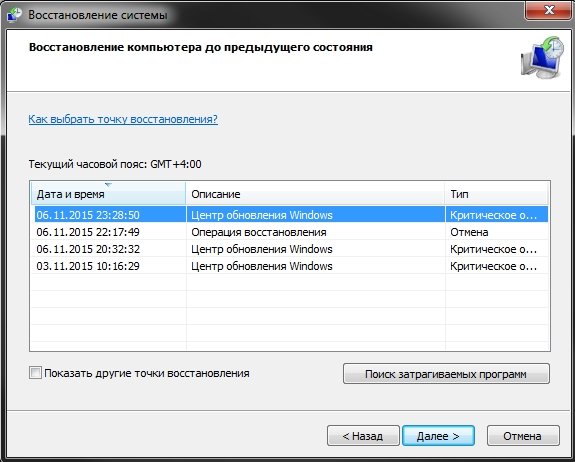
Компьютер начнет поиск точек восстановления Windows, после чего Вам нужно будет выбрать наиболее подходящую (ориентируйтесь по дате создания) и попробовать запуститься с неё.Обязательно дождитесь завершения этого несколько продолжительного процесса.
Используем точку восстановления
Третий способ подразумевает откат последних изменений, то есть восстановление системы (похож на предыдущий способ и подходит для тех случаев, когда компьютер может загрузиться в безопасном режиме).
Переустановка системы

Если даже это Вам не помогло, и ошибка все равно вылезает, то проблема скорее всего в Вашем жестко диске. Думаю, Вам придется купить новый диск.
Если Вы столкнулись с такими проблемами, как крашем, вылетом, завершением работы cs go, не работает HOME, или при skin changer, то Вам следует:
Windows 7
Windows 8
Обновиться до Windows 8.1
Убедиться, что установлено обновление KB2999266
Windows 10
Примечание: если ошибка возникла после подключения и отключения жестких дисков или после изменения порядка загрузки в БИОС (UEFI), убедитесь, что в качестве устройства загрузки выставлен нужный диск (а для UEFI-систем — Windows Boot Manager при наличии такого пункта), а также не изменился номер этого диска (в некоторых БИОС есть отдельный от порядка загрузки раздел для изменения порядка жестких дисков). Также следует убедиться, что диск с системой в принципе «виден» в БИОС (в противном случае речь может идти об аппаратной неисправности).

В большинстве случаев ошибка 0xc0000225 при загрузке Windows 10 бывает вызвана проблемами с загрузчиком ОС, при этом восстановить правильную загрузку сравнительно просто, если речь не идет о неисправности жесткого диска.
По окончании этих действий закройте командную строку и перезапустите компьютер, выставив загрузку с жесткого диска или установив Windows Boot Manager в качестве первого пункта загрузки в UEFI.
Исправление ошибки в Windows 7

Дополнительная информация
Некоторая дополнительная информация, которая может оказаться полезной в контексте исправления рассматриваемой ошибки:
А вдруг и это будет интересно:
27.01.2018 в 16:09
На сайте было бы не плохо сделать отдельный раздел по ошибкам BSoD и их исправлений.
07.01.2020 в 07:38
18.02.2018 в 01:27
18.02.2018 в 11:02
29.06.2018 в 18:59
16.09.2018 в 14:50
я вставил флешку и что делать дальше? у меня не чего не открывается
17.09.2018 в 13:04
Загрузитесь с этой флешки. Т.е. сделайте на каком-то компьютере загрузочную флешку, выставьте загрузку с нее в биос.
Если я правильно понял, о чем вы.
09.10.2018 в 16:15
Здравствуйте, у меня есть проблема, когда я пытаюсь загрузится с флешки у меня все равно вылазит данная ошибка, подскажите что делать?
10.10.2018 в 07:30
13.11.2018 в 09:40
Сделал как написано, ошибка не уходит.
13.03.2019 в 14:25
У меня виндовс 10 а он выдаёт ошибку из 7 винды это как вопще понять??
28.05.2019 в 21:25
Что делать если при нажатии на f8 все равно не выходит окно
29.05.2019 в 11:03
Попробуйте Fn+F8, если это ноутбук.
09.11.2020 в 12:01
А если это ПК стационарный? Какие клавиши нажать?
24.06.2019 в 16:18
Спасибо вам, очень помогло!
30.06.2019 в 06:34
30.06.2019 в 12:00
30.06.2019 в 13:25
27.07.2019 в 15:41
Привет. У меня появляется данная ошибки при попытке загрузиться с флешки Windows enterprise LTSC. Ноутбук Hp с Windows 10 1903 для одного языка. Что можно предпринять в этой ситуации?
28.07.2019 в 10:32
Здравствуйте.
Попробовать флешку записать либо с другого образа (предпочтительно), либо другими средствами (например, Rufus), либо с другими опциями (речь об UEFI/Legacy)
20.09.2019 в 08:29
16.11.2019 в 17:32
У меня такая ситуация (скриншот)
я так понимаю , что в моём случае восстановление через командную строку недоступна и только загрузочная флешка мне поможет?
17.11.2019 в 09:12
28.11.2019 в 17:09
После перемещения раздела с Windows 10 влево через gparted стала вылезать такая ошибка. Замена файла winload не помогла, chkdsk тоже.
Проблема решилась bcdboot c:/windows
22.04.2020 в 17:06
Здравствуйте, загрузка с usb не происходит, выдает ту же ошибку, только на английском, в биосе не нашел secure boot, uefi нет, что делать?
23.04.2020 в 14:25
Здравствуйте.
Теоретически проблема может быть в самом USB накопителе или в том, как вы его записали. Без подробностей точнее сказать не смогу.
25.09.2020 в 15:02
Спасибо огромное! Помог способ с командной строкой вылечить виндовс 10
19.10.2020 в 19:50
20.10.2020 в 12:22
22.11.2020 в 20:56
14.02.2021 в 15:52
Ребята! Крайней степени благодарен ВАМ за статью.
Спасла команда bcdboot C:\windows
Я целый день боролся с синим экраном.
13.03.2021 в 12:16
13.03.2021 в 14:01
13.03.2021 в 14:32
04.05.2021 в 20:46
Почему то в консоле после diskpart нельзя ничего вписывать
Хотя до этого все получалось
05.05.2021 в 09:31
21.09.2021 в 20:36
22.09.2021 в 17:13
Здравствуйте.
По описанию очень похоже на то, что пока видеокарту меняли, где-то кабели дисков задели (со стороны материнки или со стороны самого диска) или (если диск не кабелем подключен) из слота его вынули случайно.
Проверьте в БИОС на всякий случай, все ли диски видны (также из описания предполагаю, что у вас он не один)
В этой статье данная статья содержит меры по устранению проблем, 0xC0000225 кода ошибки в Azure VM. В этой ошибке утверждается, что состояние или объект не найдены.
Симптомы
Когда вы используете диагностику загрузки для просмотра экрана VM, вы увидите, что на снимке экрана отображается Windows ошибка с кодом status 0xc0000225.
Файл, связанный с этим кодом ошибок, сообщит, какие действия необходимо предпринять для решения проблемы. Найдите файл: текст раздела, чтобы определить соответствующий курс действий.
Драйверы, связанные с ОС или третьей стороной
Если файл присутствует, но ссылается на драйвер (как показано) или связан с ОС или третьей стороной, выполните действия в разделе Ремонт системного файла.
На следующем изображении Windows диспетчер загрузки заявляет, что Windows не удалось запустить. Причиной может быть недавнее изменение оборудования или программного обеспечения". На изображении также показано состояние "0xc0000225", File: as , and Info: как "Операционная система не может быть загружена, так как критический системный драйвер отсутствует или содержит \windows\System32\drivers\atapi.sys ошибки".

Нет файла
Если код состояния представлен, но файл не отображается, выполните действия в разделе Добавить переменную OSDEVICE.
На следующем изображении Windows диспетчер загрузки заявляет, что Windows не удалось запустить. Причиной может быть недавнее изменение оборудования или программного обеспечения". На изображении также показано состояние "0xc0000225", а также сведения: как "Выбор загрузки не удалось, так как необходимое устройство недоступно".

Файл реестра
Если он относится к любому из файлов реестра, например \windows\system32\config\system, выполните действия в разделе Создание билета поддержки.
На следующем изображении Windows диспетчер загрузки заявляет, что Windows не удалось запустить. Причиной может быть недавнее изменение оборудования или программного обеспечения". На изображении также показано состояние "0xc0000225", "Файл как" и \windows\System32\config\system "Информация": "Операционная система не может быть загружена, так как файл реестра системы отсутствует или содержит ошибки".

На следующем изображении на экране восстановления говорится: "Компьютер и устройство необходимо отремонтировать. Операционная система не может быть загружена, так как файл реестра системы отсутствует или содержит ошибки". На изображении также показан код ошибки как "0xc0000225" и файл как \windows\System32\config\system .

Причины
Отсутствует двоичный
В файле System (.sys) могут возникнуть проблемы с отсутствием или поврежденным двоичными .sys.
Коррупция BCD или неправильная миграция VHD
В этом случае либо данные конфигурации загрузки (BCD) повреждены, либо виртуальный жесткий диск (VHD) был перенесен из локального, но не был должным образом подготовлен. В результате переменная OSDEVICE отсутствует и должна быть добавлена.
Коррупция ульев реестра
Коррупция ульев реестра может быть обусловлена:
- Улей не удается
- Ульи монтируется, но пусто
- Улей не был закрыт должным образом
Решение
Обзор процесса
Если у вас есть последнее резервное копирование VM, вы можете попытаться восстановить VM из резервного копирования, чтобы устранить проблему загрузки.
- Создание и доступ к VM ремонта.
- Выберите решение:
- Включить серийную консоль и коллекцию сброса памяти.
- Восстановление VM.
Создание и доступ к VM для ремонта
- Используйте шаги 1-3 команд по ремонту VM для подготовки VM- ремонта.
- С помощью удаленного подключения к рабочему столу подключайтесь к VM Repair.
Выбор решения
- Откройте окно командной строки с повышенными полномочиями.
- На основе симптома, который был выявлен ранее, выполните действия в соответствующем решении. Вы можете пропустить действия в других решениях, так как они не будут применяться к вашей проблеме:
Восстановление системного файла
С помощью прикрепленного VHD перейдите к расположению файла двоичного экрана виртуальной машины (VM).
Щелкните правой кнопкой мыши файл, выберите Свойства, а затем выберите вкладку Details, чтобы увидеть сведения о файле.
Обратите внимание на версию файла, как показано на рисунке ниже:

Переименуй файл в< BINARY.SYS >.old, заменив< BINARY.SYS >на имя файла.
Для изображения на шаге выше файл cng.sys будет переименован в cng.sys.old
Теперь, когда поврежденный файл переименован, исправьте файл, восстановив его из внутреннего репозитория.
Запуск сеанса CMD.
Перейдите к \windows\winsxs.
Поиск двоичного файла, расположенного в начале этого раздела, с помощью следующей команды:
dir <BINARY WITH ".SYS" EXTENSION> /s
Эта команда будет перечислять все версии файла, который имеет компьютер, давая вам историю пути этого компонента.
Например, dir cng.sys будет переименован в dir cng.sys /s
Выберите последнюю версию файла в списке (или любой другой, который вы предпочитаете) и скопируйте файл в папку Windows\system32 с помощью предыдущего пути и следующей команды:
copy <drive>:\Windows\WinSxS\<DIRECTORY WHERE FILE IS>\<BINARY WITH ".SYS" EXTENSION> <DRIVE>:\Windows\System32\Drivers\
Если последняя двоичная версия не сработать, попробуйте версию перед этим или любой из которых, как вы знаете, имеет стабильный файл, например версию перед исправлением.
Например, если вы ищете двоичный параметр cmimcext.sys, неисправный диск — диск F: и вы только что запустили поиск последней версии, вы увидите следующее изображение, на котором запрос в командной подсказке находит последнюю версию dir cmim* /s файла cmimcext.sys.

В примере выше, запрос выполнялся на C:, в то время как письмо диска должно быть неисправным диском, F:, который является дискОМ ОС, присоединенным в качестве диска данных на ремонтЕ VM.
В результате команда копирования файла будет: copy F:\Windows\WinSxS\amd64_xxxxxx\cmimcext.sys F:\Windows\System32\Drivers .
После выполнения этой задачи продолжайте включить серийную консоль и коллекцию свалок памяти.
Добавление переменной OSDEVICE
Сбор сведений о текущей настройке загрузки и примечание идентификатора на активном разделе. Затем вы будете использовать эту информацию для добавления переменной OSDEVICE, следуя указаниям для поколения вашего VM.
Если в этом собрании сведений имеется ошибка, в которой нет файла \boot\bcd, используйте инструкции в "Ремонт системного файла".
Для VMs поколения 1 откройте командную команду в качестве администратора и введите следующую команду:
bcdedit /store <LETTER OF BOOT FOLDER>:\boot\bcd /enum
На этом изображении Windows загрузчик загрузки в VM поколения 1 с выделенным атрибутом идентификатора. Выделенный атрибут идентификатора показывает уникальную строку альфа-цифр.

Обратите внимание на идентификатор загрузщика Windows загрузки, путь которого\windows\system32\winload.exe.
Для VMs поколения 2 убедитесь в том, что диск ОС находится в сети, и что его буквы привода разделов назначены. После проверки соберем сведения о настройке загрузки.
- В Windows поиска введитеуправление диском и откройте консоль управления диском. Используйте эту консоль, чтобы определить номер диска, присоединенный к вашему ремонту VM, и раздел Extensible Firmware Interface (EFI), который содержит хранилище BCD.
На следующем изображении диск 2 — это номер диска, присоединенный к VM Repair. На изображении также показан раздел системы EFI на диске 2 размером 100 МБ и не назначенное письмо.

-
Откройте повышенную командную подсказку в качестве администратора и введите следующие команды:
- Загружаемая папка для VMs поколения 1 (\boot\BCD-папка).
- Загружаемая папка для VMs поколения 2 — это EFI\Microsoft\boot\bcd.
- Загружаемая папка для VMs поколения 1 (\boot\BCD-папка).
- Загружаемая папка для VMs поколения 2 — это EFI\Microsoft\boot\bcd.
- Вирусы.
- Ошибочное завершение операционной системы.
- Был удар (если случайно уронили компьютер, то это также может служить причиной вывода данной ошибки.
- Способ. Надо загрузить компьютер в режиме последней удачной конфигурации.
- В данном способе решение заключается в восстановлении виндовс. Для начала надо найти диск с вашей версией windows или создать загрузочную флешку. Статья «Как создать загрузочную флешку». Далее надо запустится с диска или с флешки. Читайте, загрузка с флешки или с диска. Появится такое окно.
- Откат состояния windows. Повторите шаги первого способа. Если у вас Windows 8 или 10, то читайте статью, безопасный режим в Windows 10. После того, как появится окно, выбираем «безопасный режим с поддержкой командной строки».
- Если все выше описанные способы не помогли для решения статуса 0xc0000225, то остается вариант с переустановкой windows. Об этом рассказано здесь, «Как переустановить Windows?». После начала установки новой операционной системы, если также появляются ошибки, то, скорее всего проблема с самим жестким диском. Увы, в этом случае поможет только замена HDD на новую или можно попытаться восстановить старый. Если у вас в винчестере есть важные файлы, то можно специальным кабелем посмотреть эти данные, подключение жесткого диска через usb. В основном это удается делать, только скорость чтения и копирования не большая.
Откройте СРЕДСТВО DISKPART с помощью команды diskpart .
Перечислите все диски, а затем выберите присоединенный диск, идентифицированный на предыдущем шаге:
На следующем изображении показаны результаты перечисления и выбора диска. Диск 0 (127 ГБ / Online), диск 1 (32 ГБ / Online) и диск 2 (127 ГБ / Online) указаны в списке, при этом диск 2 выбирается с помощью команды sel disk 2 .

Перечислите разделы и выберите раздел системы EFI, выявленный на предыдущем этапе:
На следующем изображении показаны результаты перечисления и выбора раздела. В списке раздел 1 (Зарезервировано / 16 МБ), Раздел 2 (System / 100MB) и Раздел 3 (Основной / 126 ГБ), при этом раздел 2 выбирается с помощью команды sel part 2 .

Назначьте письмо разделу EFI с помощью команды assign .
На следующем изображении команда и новый assign накопитель SYSTEM (F:) просматриваются в Обозревателе файлов.

Список данных магазина BCD с помощью следующей команды:
bcdedit /store <LETTER OF EFI SYSTEM PARTITION>:EFI\Microsoft\boot\bcd /enum
На следующем изображении Windows загрузчик загрузки находится в VM поколения 2 с выделенным атрибутом идентификатора. Атрибут выделенного идентификатора имеет значение .

Обратите внимание на идентификатор Windows загрузчик загрузки, путь которого \windows\system32\winload.efi.
Обратите внимание, что переменная OSDEVICE в активном разделе отсутствует:

На этом изображении Windows диспетчер загрузки и Windows атрибуты загрузщика загрузки перечислены в командной подсказке, но атрибут OSDEVICE отсутствует.
Добавьте переменную OSDEVICE на основе следующих сведений:
Для односмещаемой ос-дисков ОС добавьте BOOT .
Папка с возможностью загрузки будет на том же разделе, что и папка Windows \windows.
Для VMs поколения 1 введите следующую команду:
bcdedit /store <LETTER OF BOOT FOLDER>:\boot\bcd /set OSDEVICE BOOT
Для VMs поколения 2 введите следующую команду:
bcdedit /store <LETTER OF EFI FOLDER>:EFI\Microsoft\boot\bcd /set OSDEVICE BOOT
Для нескольких дисков ОС раздела добавьте PARTITION=<LETTER OF WINDOWS FOLDER>: .
Папка с возможностью загрузки, скорее всего, будет на другом разделе, чем папка Windows \windows.
Для VMs поколения 1 введите следующую команду:
bcdedit /store <LETTER OF BOOT FOLDER>:\boot\bcd /set OSDEVICE partition=<LETTER OF WINDOWS FOLDER>:
Для VMs поколения 2 введите следующую команду:
bcdedit /store <LETTER OF EFI FOLDER>:EFI\Microsoft\boot\bcd /set OSDEVICE partition=<LETTER OF WINDOWS FOLDER>:
После выполнения этой задачи продолжайте включить серийную консоль и коллекцию свалок памяти.
Поддержка контактов
Ошибка файла реестра имеет решение, но вам потребуется создать билет поддержки для дальнейшей помощи.
Включить коллекцию серийной консоли и памяти
Рекомендуется: Перед восстановлением VM встройте коллекцию серийной консоли и памяти, выстроив следующий сценарий:
Откройте сеанс повышенной команды в качестве администратора.
Выполните следующие команды:
Включить серийную консоль:
Убедитесь, что свободное пространство на диске ОС больше размера памяти (ram) в VM.
Если на диске ОС недостаточно места, измените расположение, в котором будет создан файл сброса памяти, и наложите это расположение на любой диск данных, присоединенный к VM, который имеет достаточно свободного пространства. Чтобы изменить расположение, замените %SystemRoot% буквой диска диска данных, например F: в следующих командах.
Иногда при запуске компьютера может возникнуть ошибка 0xc0000225. С чем это может быть связано? Это проблема связано с повреждением загрузочного сектора. Причинами этого являются:

В голову может придти банальная переустановка системы, но не стоит торопиться этим способом. Ведь после переустановки все данные удаляются и все надо заново настраивать, устанавливать нужные программы, драйвера и т.д. Рассмотрим более легкие пути для решения данной проблемы.
Для этого надо перезагрузить компьютер и при запуске зажать клавишу F8.
Данный способ подходит только для Windows 7.
В других более новых версиях эту возможность отключили. Microsoft видимо решила, что достаточно возможности диагностики неполадок.
После того, как вы зашли в данное меню, выберите пункт «Последняя удачная конфигурация».

Если этот способ не помог, смотрим другие.
Код ошибки 0xc0000225 восстановление

Выберите «Восстановление системы». Начнется процесс поиска ОС. После нажмите на вашу ОС и нажмите «Далее».

После того, как процесс восстановления завершится, компьютер перезагрузится и запустится уже с исправленной ошибкой, а если даже этот способ не помог, идем дальше.

После открытия в командой строке надо ввести команду «rstrui.exe» и нажать Enter.

Выберите точку восстановления, опираюсь на дату, когда еще ваш компьютер работал без ошибок.

После этого система сделает откат и должна запустится.
Поломка HDD – это редкое явление, но от этого, ни кто не застрахован. Поэтому дерзайте, решайте вашу проблему с ошибкой 0xc0000225.
Читайте также:

