Ошибка запуска трансляции невозможно соединиться с удаленным компьютером steam
Обновлено: 06.07.2024
Steam Remote Play может не работать из-за устаревшего клиента Steam или из-за использования бета-версии. Более того, различные сетевые настройки, такие как IP, IPV6 или несколько сетевых подключений, также могут вызывать проблемы с Steam Remote Play.

Проблема возникает, когда пользователь пытается использовать функцию удаленного воспроизведения Steam, но соединение не удается (иногда игра запускается на хосте, но ничего не на гостевой системе). В некоторых случаях отображается черный или нарезанный экран. Для некоторых пользователей, если соединение установлено, контроллеры, мышь или клавиатура не работают или вводят неправильные символы.
В некоторых редких случаях пользователи могли использовать функцию удаленного воспроизведения, когда они поменяли местами гостевые и хост-роли систем. Проблема в основном возникает после обновления ОС или клиента Steam. Проблема затронула почти все игры Steam и не Steam, хотя для некоторых пользователей были затронуты только одна или две игры. Затронуты почти все настольные ОС (Windows, Mac, Linux и т. Д.).
Прежде чем приступить к поиску решений, перезапустите свои системы и сетевые устройства. Кроме того, проверьте, работают ли какие-либо другие потоковые приложения или приложения для удаленного рабочего стола (Chrome Remote Desktop, Remotr и т. Д.) В фоновом режиме на любой из систем. Кроме того, старайтесь избегать режима «Большая картинка», пока проблема не будет решена. Убедитесь, что и клиент Steam, и игра запущены с правами администратора.
Решение 1. Отключите / включите удаленное воспроизведение в настройках Steam.
Проблема с удаленным воспроизведением может быть результатом временного сбоя модулей Steam. Глюк можно устранить, отключив, а затем включив Remote Play в настройках клиента Steam.

- Запустите клиент Steam в хост-системе и откройте его Меню.
- Теперь откройте «Настройки», а затем на левой панели окна нажмите «Удаленное воспроизведение».
- Затем снимите флажок «Включить удаленное воспроизведение».Отключите удаленное воспроизведение в настройках Steam
- Теперь повторите тот же процесс, чтобы отключить удаленное воспроизведение в гостевой системе, а затем перезагрузите системы.
- После перезапуска включите удаленное воспроизведение в гостевой системе, а затем в хост-системе.
- Теперь проверьте, нормально ли работает Steam Remote Play.
Решение 2. Разрешите трафик, связанный с Steam, через антивирус / брандмауэр ваших систем
Ваши антивирусные приложения и брандмауэры играют жизненно важную роль в безопасности ваших данных и устройства. Вы можете столкнуться с ошибкой Remote Play, если ваше антивирусное приложение / брандмауэр блокирует ресурс, необходимый для работы Steam Remote Play. В этом случае разрешение трафика, связанного со Steam, через приложения антивируса / брандмауэра вашей системы может решить проблему.
Предупреждение: вы можете продвигаться на свой страх и риск, поскольку изменение настроек антивируса / брандмауэра может подвергнуть вашу систему / данные таким угрозам, как вирусы, трояны и т. Д.
Решение 3. Отключите другие сетевые подключения хост-системы и гостевой системы.
У Steam Remote Play есть известная ошибка, из-за которой указанная функция не работает, если ваша хост-система / гостевая система имеет более одного сетевого подключения (включая подключения к виртуальным машинам). В этом контексте отключение других сетевых подключений систем хоста / клиента (кроме используемого сетевого подключения) может решить эту проблему.
- В хост-системе щелкните правой кнопкой мыши значок сети / беспроводной связи на панели задач и выберите «Открыть настройки сети и Интернета».Откройте настройки сети и Интернета
- Затем в разделе «Дополнительные параметры сети» нажмите «Изменить параметры адаптера».Изменить параметры адаптера
- Теперь щелкните правой кнопкой мыши любой из адаптеров, которые вы не используете, и выберите «Отключить».Отключение ненужных адаптеров
- Повторите шаги с 1 по 3, чтобы отключить все сетевые адаптеры (кроме того, который вы используете).
- Теперь отключите все сетевые адаптеры (кроме того, который вы используете) гостя.
- Затем проверьте, нормально ли работает Steam Remote Play.
- Если нет, перезапустите обе системы, а затем проверьте, решена ли проблема удаленного воспроизведения.
Решение 4. Освободите / обновите IP-адреса ваших систем
Неправильная работа Remote Play может быть результатом временного сбоя в работе модулей связи вашей системы. Всякий раз, когда происходит обновление IP (если вы используете DHCP-сервер), клиент Steam может не найти другую систему и, таким образом, вызвать проблему с удаленным воспроизведением. В этом случае обновление IP-адресов хоста и гостевой системы или использование статического IP-адреса может решить проблему.
Решение 5. Отключите IPV6 сетевого подключения.
Существует две версии интернет-протокола: IPV4 и IPV6. IPV6 был введен для преодоления ограничений IPV4, но у него есть свои проблемы. Многие системы, маршрутизаторы, приложения и т. Д. Могут не адаптироваться к IPV6 (в некоторых случаях), и это же может быть причиной текущей проблемы удаленного воспроизведения. В этом сценарии отключение IPV6 сетевого подключения (для хоста и гостя) может решить проблему.

- Щелкните правой кнопкой мыши значок сети или беспроводной связи на панели задач и выберите «Открыть настройки сети и Интернета».
- Теперь в разделе «Дополнительные настройки сети» нажмите «Изменить параметры адаптера».
- Затем щелкните правой кнопкой мыши используемое сетевое подключение и в контекстном меню выберите «Свойства».
- Теперь прокрутите вниз и снимите флажок с опции Интернет-протокола версии 6 (IPV6).Отключение IPv6
- Затем нажмите кнопку ОК и проверьте, нормально ли работает Steam Remote Play.
Бета-программа используется для тестирования приложения перед тем, как сделать его доступным для широкой публики. Бета-программа включает в себя новейшие функции (и исправления известных ошибок), которые необходимо протестировать, и может содержать определенную долю ошибок. Вы можете столкнуться с ошибкой Remote Play, если являетесь участником бета-программы клиента Steam. Более того, если вы используете стабильную версию, переход на бета-версию клиента (в которой ошибка, создающая проблему, возможно, уже была исправлена), может решить эту проблему.
Решение 7. Отключите аппаратное кодирование в настройках Steam
Аппаратное кодирование используется для захвата, сжатия и преобразования аудио / визуальных данных в подходящий формат для потоковой передачи или записи. Проблема с удаленным воспроизведением может возникнуть, если механизм аппаратного кодирования хоста или гостевой системы / графического процессора препятствует работе Steam Remote Play. В этом случае отключение аппаратного кодирования в настройках Steam может решить проблему.

- Запустите клиент Steam в гостевой системе и откройте его Меню.
- Затем откройте «Настройки» и выберите «Удаленное воспроизведение» (на левой панели окна).
- Теперь нажмите «Расширенные параметры клиента», а затем снимите флажок «Включить аппаратное декодирование».
Отключить аппаратное декодирование клиента Steam - Затем проверьте, нормально ли работает Steam Remote. Если нет, отключите аппаратное декодирование хост-системы и проверьте, решена ли проблема удаленного воспроизведения.
Решение 8. Переустановите клиент Steam.
Если проблема не устранена даже после попытки решения вышеуказанных проблем, скорее всего, проблема с удаленным воспроизведением является результатом поврежденной установки самого клиента Steam. В этом случае переустановка клиента Steam может решить проблему.
Если проблема не устранена даже после попытки всех решений, попробуйте вернуться к более старой версии Steam. Вы также можете попробовать другой сервис, такой как Parsec, TeamViewer или параллельный доступ и т. Д., Для потоковой передачи, а затем переключиться на Steam Remote Play. Более того, проверьте, можете ли вы транслировать на мобильные платформы, такие как версия Steam для Android или iOS. Если это так, то проверьте на гостевом рабочем столе, сохраняя потоковую передачу на мобильную версию. Также попробуйте запустить проблемную игру с помощью ярлыка, отличного от Steam.
Попробуйте эти исправления
Возможно, вам не нужно пробовать их все; просто двигайтесь вниз по списку, пока не найдете тот, который работает.
- Проверьте, поддерживает ли ваша игра удаленное воспроизведение.
- Обновите свой клиент Steam и игры
- Обновите драйверы видеокарты.
- Отключите аппаратное кодирование
- Отключите IPv6
- Используйте статический IP-адрес
Исправление 1. Проверьте, поддерживает ли ваша игра удаленное воспроизведение.
Если вы не уверены, что игра, которую вы пытаетесь, share поддерживает Steam Remote Play, вы можете посетить страницу магазина игры , чтобы перепроверить его.

2) На странице магазина вашей игры прокрутите вниз и с правой стороны вы увидите, поддерживает ли ваша игра Remote Play или нет.

После того, как вы убедитесь, что ваша игра поддерживает Remote Play, вы можете выполнить указанные ниже действия по устранению неполадок, чтобы устранить проблему.
Исправление 2: обновите клиент Steam и игры
Перед использованием Функция удаленного воспроизведения, убедитесь, что ваш клиент Steam обновлен. Это может быть предпосылкой для беспрепятственного использования этой функции. Хотя в большинстве случаев обновление загружается автоматически, если оно доступно, вы всегда можете обновить его вручную, выбрав вкладку Steam и нажав Проверить наличие обновлений клиента Steam

После обновления Клиент Steam, также убедитесь, что ваша игра обновлена. Обновление, скорее всего, исправит некоторые известные ошибки, которые могут гарантировать лучший игровой процесс.
Исправление 3: Обновите драйверы видеокарты
A В последних выпусках видеодрайверов исправлен ряд ошибок, которые могут повлиять на потоковую передачу. Если удаленное воспроизведение не работает или у вас низкая производительность, графические сбои или черные экраны, убедитесь, что у вас установлены последние версии драйверов..
Есть два способа обновить драйверы видеокарты:
Вариант 1. Обновите драйверы вручную
NVIDIA и AMD продолжают обновлять драйверы. Чтобы получить их, вам нужно перейти на официальные веб-сайты, найти нужные драйверы и загрузить их вручную.
После того, как вы загрузили драйверы, дважды щелкните загруженный файл и следуйте инструкциям инструкции на экране по установке драйверов.
Если у вас нет время, терпение или навыки работы с компьютером для обновления драйверов вручную, вы можете сделать это автоматически с помощью Driver Easy .
Driver Easy автоматически распознает вашу систему и найдет правильный драйверы для него. Вам не нужно точно знать, в какой системе работает ваш компьютер, иначе вы рискуете загрузить и установить неправильный драйвер.
1) Загрузите и установите Driver Easy.
2) Запустите Driver Easy и нажмите кнопку Сканировать сейчас . Затем Driver Easy просканирует ваш компьютер и обнаружит все проблемные драйверы.

3) Щелкните значок Обновить рядом с отмеченным драйвером, чтобы автоматически загрузить правильную версию этого драйвера, после чего вы можете установить его вручную (вы можете сделать это в БЕСПЛАТНОЙ версии).

После обновления драйверов попробуйте подключение к удаленному компьютеру, чтобы проверить, работает ли он.
Исправление 4: Отключите аппаратное кодирование
Аппаратное кодирование заключается в том, что оно снижает нагрузку на ваш ЦП за счет использования специально созданного оборудования. Он включен по умолчанию, чтобы обеспечить максимальную производительность. Но есть вероятность, что это мешает вашему удаленному воспроизведению работать должным образом. Поэтому вам и вашим друзьям следует отключить его в клиенте Steam. Для этого следуйте инструкциям ниже:
1) Откройте свой клиент Steam.. Нажмите Steam и выберите Настройки .

2) На левой панели окна выберите Remote Play . Затем нажмите РАСШИРЕННЫЕ ОПЦИИ КЛИЕНТА .

3) Снимите флажок Включить аппаратное декодирование , а затем нажмите OK .

Теперь попробуйте повторно подключить устройство, чтобы проверить, сохраняется ли проблема.
Исправление 5. Отключите IPv6
1) В правом нижнем углу экрана щелкните правой кнопкой мыши сеть или значок Wi-Fi . Затем выберите Открыть настройки сети и Интернета .

2) В в разделе Изменить настройки сети нажмите Изменить параметры адаптера .

3) Щелкните правой кнопкой мыши ваш активный сетевой адаптер , будь то Ethernet или Wi-Fi. Затем выберите Свойства .

4) В окне Свойства прокрутите вниз, пока не увидите Интернет-протокол версии 6 (TCP/IPv6) . Снимите флажок Internet Protocol Version 6 (TCP/IPv6) и нажмите OK , чтобы сохранить изменения.

5) Теперь перезагрузите компьютер, чтобы настройки вступили в силу.
Исправление 6. Используйте статический IP-адрес
Большинство устройств используют динамические IP-адреса, которые назначаются сетью при их подключении и меняются с течением времени. Когда устройству назначается статический IP-адрес, этот адрес не меняется. Несмотря на то, что большинству пользователей не нужны статические IP-адреса, некоторые решения для удаленного доступа доверяют только определенным IP-адресам в целях безопасности. Поэтому, если вы не можете использовать функцию Steam Remote Play, возможно, вам подойдет статический IP-адрес.
Чтобы установить статический IP-адрес, вы можете:
2 ) Введите ncpa. cpl и нажмите Enter .

3) Щелкните правой кнопкой мыши ваш активный сетевой адаптер , будь то Ethernet или Wi-Fi. Затем выберите Свойства .

4) В Свойства для адаптера, выберите Протокол Интернета версии 4 (TCP/IPv4) , а затем нажмите Свойства .

5) Выберите параметр Использовать следующий IP-адрес . Затем введите IP-адрес , маску подсети и шлюз по умолчанию в соответствии с настройками вашей сети.

Чтобы проверить их, вы можете:
-
Щелкните правой кнопкой мыши кнопку «Пуск» и выберите Windows PowerShell (Admin) .
ipconfig/release
ipconfig/refresh
После установки статический IP-адрес, попробуйте подключиться к своим устройствам, чтобы проверить, работает ли он.
В заключение, проблема неработающего Steam Remote Play связана с подключениями, а также с устаревшими драйверами. Я надеюсь, что исправления в этой статье помогут вам. Если у вас есть какие-либо вопросы или идеи, оставьте нам комментарий ниже.
Steam Remote Play позволяет запускать игры на вашем компьютере, пока в них играют с других устройств, подключенных к Steam. С помощью Remote Play Together вы можете пригласить своих друзей в Steam в удаленно присоединиться к местным совместные сеансы без необходимости владеть игрой или запускать ее.
С помощью приложения Steam Link вы можете расширить доступ к удаленному воспроизведению для любого поддерживаемого устройства, на котором установлено приложение.
Как работает Steam Remote Play?
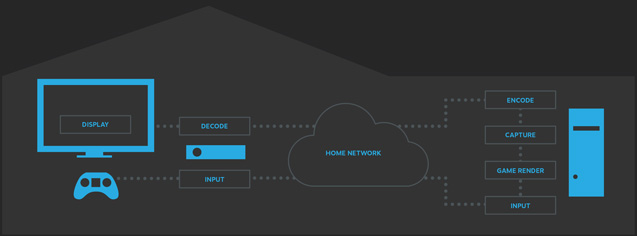
Steam Remote Play подключает вас к игре на одном компьютере, когда игра фактически запущена на другом компьютере. Steam используется для захвата аудио- и видеоданных из игр на удаленном компьютере и отправки их на ваше устройство. Игровой ввод (клавиатура, мышь или геймпад) отправляется с устройства, которое вы используете, на удаленный компьютер для игры.
Два компьютера, подключенные к Steam, можно использовать для трансляции игрового сеанса. Таким образом, можно играть в игры на системах, на которых традиционно нельзя играть в эти игры. Например, можно транслировать игру для Windows с ПК с Windows на Steam-машину под управлением Linux в гостиной. Игры с богатой графикой можно транслировать с прочной игровой установки в офисе на маломощный ноутбук, который вы используете в постели. Вы даже можете запустить игру на своем компьютере, переместиться в более удобное место и продолжить играть в нее.
Советы по устранению неполадок

Remote Play Together - это новая функция, поэтому вы можете столкнуться с некоторыми проблемами или ошибками. Вот несколько общих решений основных проблем.
Если вы не можете пригласить друга в Remote Play Together, убедитесь, что ваши клиенты Steam обновлены до последней версии и вы включили или отключили бета-версию клиента, поскольку различия могут вызвать проблемы. В случае сомнений отключите бета-версию, чтобы повысить шансы на успех.
Отключите и снова подключите все контроллеры, клавиатуры и мыши к компьютеру, если чужой ввод не распознается. Контроллеры идеально подходят для большинства игр, поскольку Remote Play Together позволяет использовать только один распознаваемый ввод с клавиатуры.
Ноябрьское обновление 2021:
Теперь вы можете предотвратить проблемы с ПК с помощью этого инструмента, например, защитить вас от потери файлов и вредоносных программ. Кроме того, это отличный способ оптимизировать ваш компьютер для достижения максимальной производительности. Программа с легкостью исправляет типичные ошибки, которые могут возникнуть в системах Windows - нет необходимости часами искать и устранять неполадки, если у вас под рукой есть идеальное решение:

Включите связанный со Steam трафик через антивирус / брандмауэр вашей системы

Ваши антивирусные приложения и брандмауэры играют важную роль в защите ваших данных и устройств. Вы можете столкнуться с ошибкой удаленного воспроизведения, если ваше антивирусное приложение / брандмауэр блокирует ресурс, необходимый для работы Steam Remote Play. В этом случае проблему можно решить, разрешив трафик, связанный со Steam, через приложения антивируса / брандмауэра в вашей системе.
Предупреждение: вы можете действовать на свой страх и риск, поскольку изменение настроек антивируса / брандмауэра может подвергнуть вашу систему / информацию таким угрозам, как вирусы, трояны и т. Д.
Отключите другие сетевые подключения от хоста и гостевых систем

У Steam Remote Play есть известная ошибка: если вы используете более одного сетевого подключения на вашем хосте или гостевом устройстве, пар Удаленное воспроизведение работать не будет. Поэтому вам следует отключить ненужное сетевое соединение.
- Щелкните правой кнопкой мыши значок сетевого подключения на панели задач и выберите «Открыть настройки сети и Интернета».
- В разделе «Изменить настройки сети» нажмите «Изменить настройки адаптера».
- щелкните правой кнопкой мыши сетевое соединение, которое хотите отключить, и выберите «Отключить».
- Повторите вышеуказанные шаги, чтобы отключить ненужное сетевое соединение.
Наконец, вы можете перезагрузить компьютер и посмотреть, сможете ли вы успешно использовать Steam Remote Play.
CCNA, веб-разработчик, ПК для устранения неполадок
Я компьютерный энтузиаст и практикующий ИТ-специалист. У меня за плечами многолетний опыт работы в области компьютерного программирования, устранения неисправностей и ремонта оборудования. Я специализируюсь на веб-разработке и дизайне баз данных. У меня также есть сертификат CCNA для проектирования сетей и устранения неполадок.

Он уже включен и доступен во всех играх, разработчики которых согласились на поддержку функции!
Что такое Remote Play Together? Фактически, это симуляция локального кооператива с удаленным доступом к игре. Это означает, что купить игру должен только хост, то есть игрок, который мутит всю движуху и кидает приглашения друзьям.
Доступ к игре поддерживается через Remote Play для ПК, с помощью чата и даже через мобильное приложение Steam Link.

Остальным игрокам игру не надо ни покупать, ни устанавливать. А вот свечку поставить покровителю интернетов за низкую задержку на трансляции игры не помешает – вам понадобится соединение около 10-20 Мбит/с для приемлемой игры.
Запуск игры, активация сетевого режима
Переходим к следующей титанической задаче – настраиваем кооператив. Для этого вам нужна игра. Если вы завсегдатай нашего сайта, то, вероятно, после раздач у вас есть как минимум одна игра из серии Lego, где кооператив представлен как раз в локальной форме.
Некоторые разработчики считают, что сетевой режим разрушает концепцию игры, поэтому они могут в любое время отключить или включить эту функцию.
Если идей и игр нет, то на помощь придет наша база игр.
- Запустите игру, в которой есть локальный мультиплеер (см. Разделенный экран и Общий экран).
- Комбинацией Shift+Tab откройте оверлей.
- Удостоверьтесь, что у вас непустой список друзей и кликните по тому другу, который вам нравится. Ну или вы просто хотите с ним поиграть, тут дело вкуса.
- Активируйте Remote Play Together.
- Надейтесь, друг примет ваш инвайт.
- Заметка: кнопка удаления друзей находится в меню управления.

Remote Play Together поддерживает кооператив от двух до четырех игроков, хотя Valve утверждает, что сервис потенциально может выдержать и больше. Подключившиеся игроки не увидят ваш рабочий стол и папки.
Единственное вмешательство в вашу частную жизнь – Steam симулирует, будто другой игрок подключил к вашему компьютеру свой игровой контроллер. Если это мышка и клавиатура, то можно настроить ограничения для курсора и клавиш.
Кооперативная версия Remote Play Together работает на PC, Mac и Linux и доступна с 21 октября 2019 года при поддержке передачи потока между платформами.
Читайте также:

