Основной dns дополнительный dns
Обновлено: 05.07.2024
В этой пошаговой статье описывается настройка дополнительного DNS-сервера.
Применяется к: Windows Server 2003
Исходный номер КБ: 816518
Определение сервера вторичных имен
На основном сервере DNS определите дополнительный сервер имен. Для этого выполните следующие действия:
В дереве консоли развягте имя host (где имя host — это имя ведущего сервера DNS).
В дереве консоли раздвигаем зоны досмотра вперед.
Щелкните вкладку Name Servers и нажмите кнопку Добавить.
В поле Доменное имя Сервера (FQDN) введите имя хост-сервера, который необходимо добавить.
В поле IP-адрес введите IP-адрес сервера имен, который необходимо добавить (например, 192.168.0.22), а затем нажмите кнопку Добавить.
Щелкните ОК, а затем щелкните ОК.
В дереве консоли нажмите кнопку Обратный зоны lookup , щелкните правой кнопкой мыши зону, которую вы хотите, а затем нажмите свойства.
Щелкните вкладку Name Servers и нажмите кнопку Добавить.
В поле Имя сервера введите имя хозяина сервера, который необходимо добавить.
В поле IP-адрес введите IP-адрес сервера имен, который необходимо добавить (например, 192.168.0.22), а затем нажмите кнопку Добавить.
Два раза нажмите кнопку ОК .
Установка DNS на сервере вторичных имен
Чтобы установить службу DNS, выполните следующие действия:
Войдите на компьютер в качестве администратора.
Щелкните Add\Remove Windows компоненты.
В списке Компонентов нажмите кнопку Networking Services (не щелкните, чтобы выбрать или щелкнуть, чтобы очистить окно), а затем щелкните Сведения.
Щелкните, чтобы выбрать поле "Система доменных имен" (DNS), а затем нажмите кнопку ОК.
На странице Windows компоненты нажмите кнопку Далее.
Вставьте Windows 2003 Server, когда вам будет предложено, а затем нажмите кнопку ОК.
На странице Завершение мастера Windows компонентов нажмите кнопку Готово.
Теперь устанавливается DNS. Чтобы запустить оснастку DNS, нажмите кнопку Начните, указать административные средства, а затем нажмите DNS.
Настройка зоны смотра вперед
Чтобы настроить зону настройки вперед на сервере вторичных имен, выполните следующие действия:
Настройка зоны обратного смотра
Чтобы настроить зону обратного смотра на сервере вторичных имен, выполните следующие действия:
В дереве консоли щелкните имя host (где имя host — это имя хост-сервера DNS).
В дереве консоли щелкните Обратные зоны lookup.
Щелкните правой кнопкой мыши обратный просмотр зон, а затем нажмите кнопку Новая зона.
Когда начинается мастер новой зоны, нажмите кнопку Далее, чтобы продолжить.
Щелкните вторичную зону и нажмите кнопку Далее.
В поле Сетевой ID введите сетевой ID (например, тип 192.168.0), а затем нажмите кнопку Далее.
Сетевой ID — это та часть TCP/IP-адреса, которая относится к сети.
Дополнительные сведения о TCP/IP-сетях см. в см. в этой ссылке Understand TCP/IP Addressing and Subnetting Basics.
На странице Файл зоны нажмите кнопку Далее и нажмите кнопку Готово.
Устранение ошибки: зона не загружается сервером DNS
Зона, не загруженная DNS Server
Сервер DNS столкнулся с ошибкой при попытке загрузить зону.
Передача данных зон с сервера магистрали не удалась.
Эта проблема может возникнуть в случае отключения передачи зон. Чтобы устранить эту проблему, выполните следующие действия:
Войдите на сервер основного имени сервера в качестве администратора.
В дереве консоли щелкните имя host (где имя host — это имя хост-сервера DNS).
В дереве консоли щелкните зоны forward Lookup.
Щелкните вкладку Zone Transfers.
Щелкните, чтобы выбрать поле Разрешить передачу зоны, а затем нажмите один из следующих вариантов:
- На любой сервер
- Только серверам, перечисленным на вкладке Name Servers
- Только для следующих серверов.
Если вы нажмете только на следующие серверы, введите IP-адрес сервера вторичных имен в поле IP-адрес, а затем нажмите добавить.
Чтобы выполнить поиск абонентской группы для пользователя в поле Абонентская группа (телефонный контекст), нажмите кнопку Обзор.
Выйти из оснастки DNS.
Устранение неполадок DNS
Для устранения неполадок и получения сведений о конфигурации DNS используйте утилиту Nslookup.
Дополнительные сведения об установке и настройке DNS см. в рублях How To Install and Configure DNS Server in Windows Server 2003.
Дополнительные серверы обеспечивают отказоустойчивость DNS-службы сети. Если вы используете полную интеграцию с Active Directory, настраивать дополнительные серверы вам не нужно. Достаточно запустить службу DNS на нескольких контроллерах домена, и Active Directory будет реплицировать информацию DNS на все контроллеры. При использовании частичной интеграции следует настроить дополнительные серверы, чтобы уменьшить нагрузку на основной сервер. В небольшой или средней сети можно использовать в качестве дополнительных серверов DNS-серверы поставщика услуг Интернет. Свяжитесь с провайдером, чтобы узнать подробности.
На дополнительных серверах для большинства типов запросов используются зоны прямого просмотра, поэтому зоны обратного просмотра вам, вероятно, не понадобятся. Но не забывайте, что они необходимы основным серверам, поэтому вы должны настроить зоны обратного просмотра, чтобы обеспечить корректное разрешение доменных имен.
Чтобы установить дополнительные серверы для повышения отказоустойчивости и балансировки нагрузки, выполните следующие действия:
1. Откройте консоль Диспетчер DNS (DNS Manager) и подключитесь к нужному серверу.
2. Щелкните правой кнопкой элемент сервера и выберите команду Создать новую зону (New Zone). Откроется Мастер создания новой зоны (New Zone Wizard). Щелкните Далее (Next).
3. На странице Тип зоны (Zone Туре) установите переключатель Дополнительная зона (Secondary Zone). Щелкните Далее (Next).
4. На дополнительных серверах используются зоны как прямого, так и обратного просмотра. В первую очередь создаются зоны прямого просмотра, поэтому установите переключатель Зона прямого просмотра (Forward Lookup Zone) и щелкните Далее (Next).
5. Введите полное DNS-имя зоны и щелкните Далее (Next).
6. В списке Основные серверы (Master Servers) введите ІР-адрес основного сервера зоны и нажмите Enter. Мастер попытается проверить сервер. Если произошла ошибка, убедитесь, что сервер подключен к сети и вы ввели правильный ІР-адрес. Если вы хотите скопировать данные зоны ИЗ других серверов на случай недоступности первого сервера, повторите этот шаг.
DNS расшифровывается и переводится как система доменных имен. Нужна эта система для сопоставления доменных имен с правильными IP-адресами, к которым эти домены подвязаны. Если же половина сайтов, на которые вы стремитесь попасть, не работает, вероятно, ваш DNS вышел из строя и его нужно заменить на альтернативный DNS-сервер.
Принцип работы
Можно сравнить DNS-сервер с контактной книгой у вас в телефоне. Есть номер телефона, который вы не помните. Он записан на имя человека или организацию, которую вы знаете. Не открывая номер телефона, нажав на функцию звонка рядом с контактом, можно ему дозвониться.
То же самое с DNS-сервером. IP-адрес никто помнить не обязан, а вот по домену информация хорошо запоминается. Сервер преображает введенную информацию по буквам в числа.
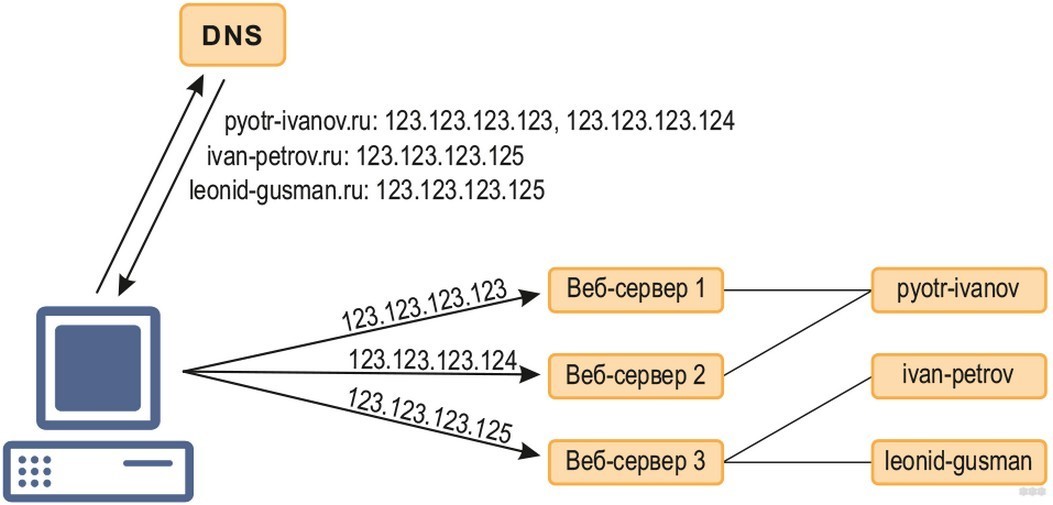
О том, что такое DNS сервер и тонкостях его настройки писал Ботан тут.
Проверка работоспособности
Чтобы проверить работу сервера, можно пропинговать любой сайт. Удобнее всего это делать через консоль Windows:
- Нажмите ПКМ по Пуск, откройте PowerShell или командную строку.
- Введите команду ping и имя домена, например, pinggoogle.ru.
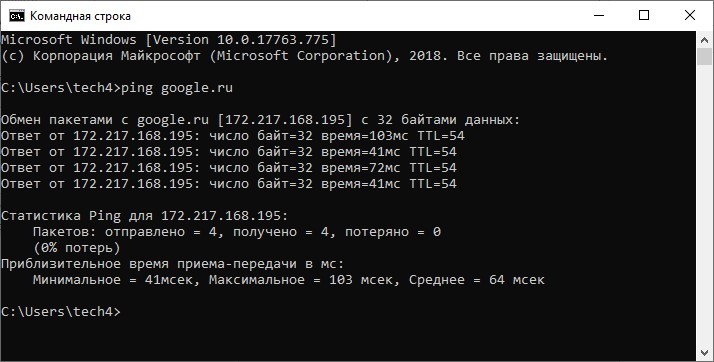
- Если в скобках прописывается IP-адрес и пакеты доходят, значит DNS-сервер нормально работает с данным сайтом.
Структура
Стоит понимать, что DNS-серверов в мире очень много и нет единственно правильного. В основном, при подключении к интернету используется система доменных имен от провайдера, которая не всегда верная.
DNS-сервер, так же как и любое устройство в сети, имеет свой сетевой адрес. Сперва идет обращение на систему доменных имен, затем система преобразует домен в IP-адрес, обращаясь к нужному сетевому ресурсу.
Иерархия или вложенность DNS-серверов присутствует тоже. Они наследуют информацию друг от друга и проверяют ее на своем уровне иерархии. Например:
- Запрос дошел до сервера провайдера, но здесь упоминания об IP-адресе нет;
- Он посылает сигнал на уровень выше, к серверу доменных имен на уровне страны;
- Если такового IP-адреса и там не нашлось, запрос поступает на корневой и обрабатывается там.
Если обработка доменных имен не увенчалась успехом, рекомендуется прописать альтернативные DNS-серверы и работать через них.
Адреса
Можно воспользоваться услугами множеств компаний и использовать платные или бесплатные варианты серверов.
| Компания | Основной | Дополнительный |
| Google (IPv4) | 8.8.8.8 | 8.8.4.4 |
| Google (IPv6) | 2001:4860:4860::8888 | 2001:4860:4860::8844 |
| Яндекс (стандарт) | 77.88.8.8 | 77.88.8.1 |
| Яндекс (фишинг-защита) | 77.88.8.88 | 77.88.8.2 |
| Яндекс (фильтр 18+) | 77.88.8.7 | 77.88.8.3 |
| Open DNS | 208.67.222.222 | 208.67.220.220 |
| Cloudflare (IPv4) | 1.1.1.1 | 1.0.0.1 |
| Cloudflare (IPv6) | 2606:4700:4700::1111 | 2606:4700:4700::1001 |
Зачем нужно менять DNS-сервер и как это сделать, узнаете в следующем видео:
Настройка
Указать, к какой системе доменных имен обращаться, можно на уровне локальной сети или для каждого устройства отдельно.
Определение установленного адреса
Как определить DNS-сервер, чтобы потом прописать альтернативный адрес:
- Откройте командную строку.
- Выполните команду nslookup.
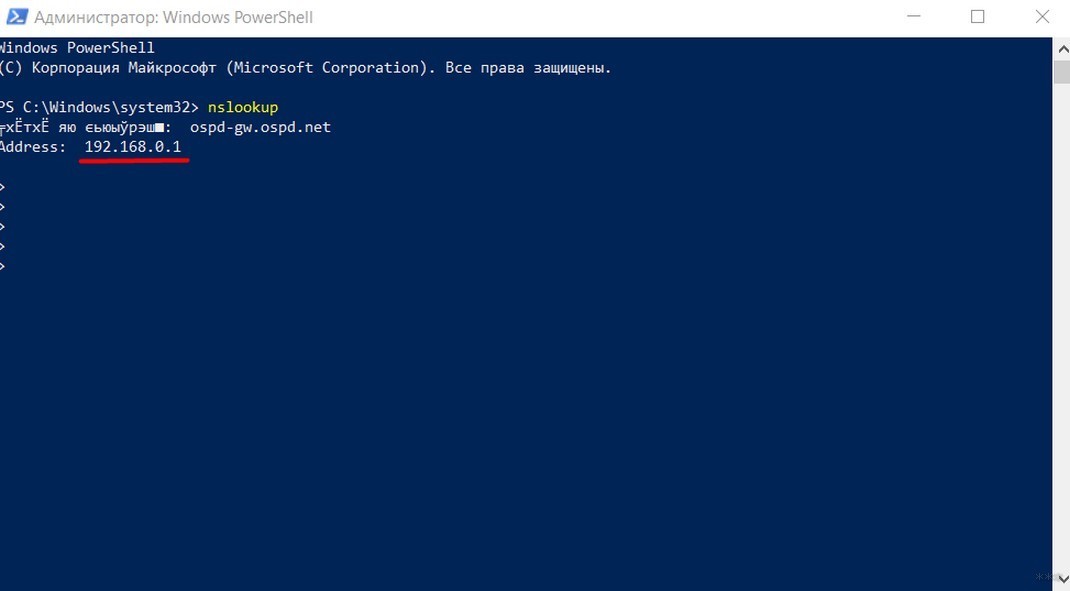
Если адрес указан формата 192.168.0.1 или 1.1 в конце, значит, что первичный запрос отправляется на роутер, а с него на DNS-серверы, которые в нем прописаны или используются по умолчанию.
В Windows
Полная инструкция настройки альтернативных DNS в ОС Windows:
- Комбинацией клавиш + R вызовите строку и исполните команду ncpa.cpl
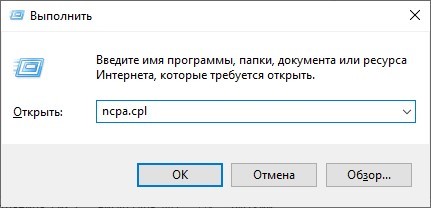
- Нажмите ПКМ по-основному сетевому соединению, откройте «Свойства».
- Откройте раздел
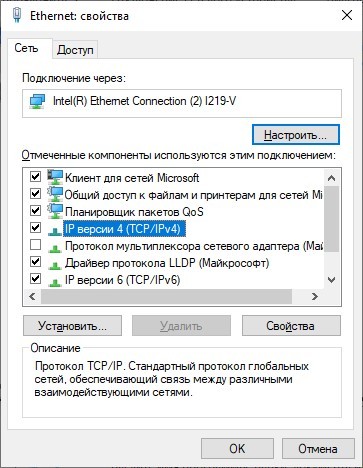
- Переставьте маркер для ручного ввода параметров и введите понравившиеся DNSиз таблицы выше.
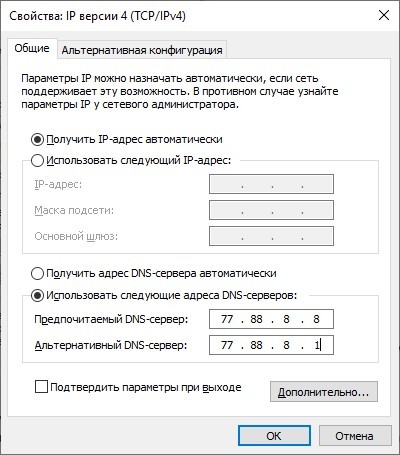
В Android
Настройка выполняется в разделе Wi-Fi:
- Откройте список всех сетей.
- Удерживая секунду палец на вашем Wi-Fiподключении, откройте раздел «Изменить сеть».
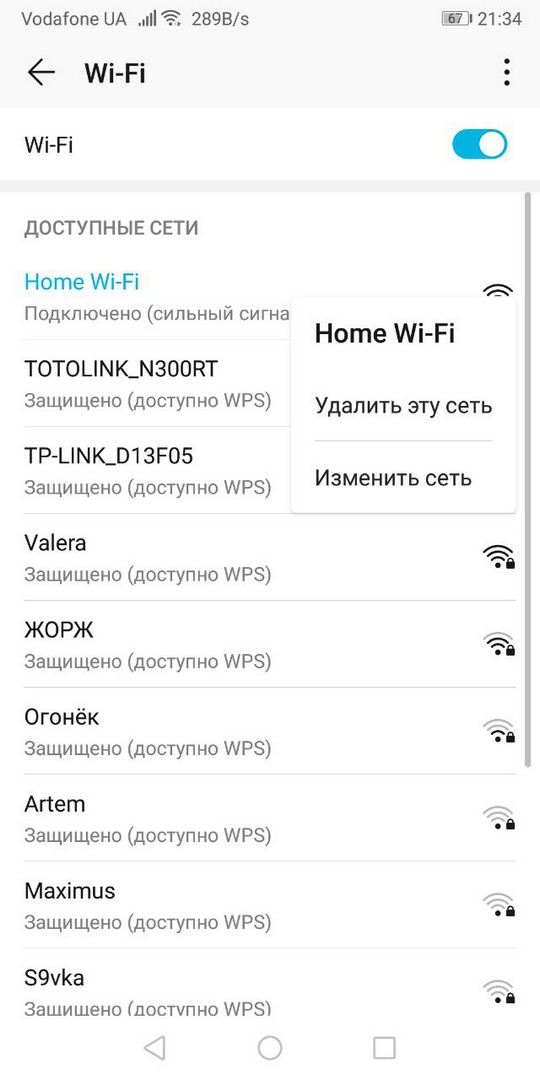
- Выберите настройки IP, переставьте на «Статический».
- Перепишите DNS1 и 2 на необходимые, жмите «Сохранить».
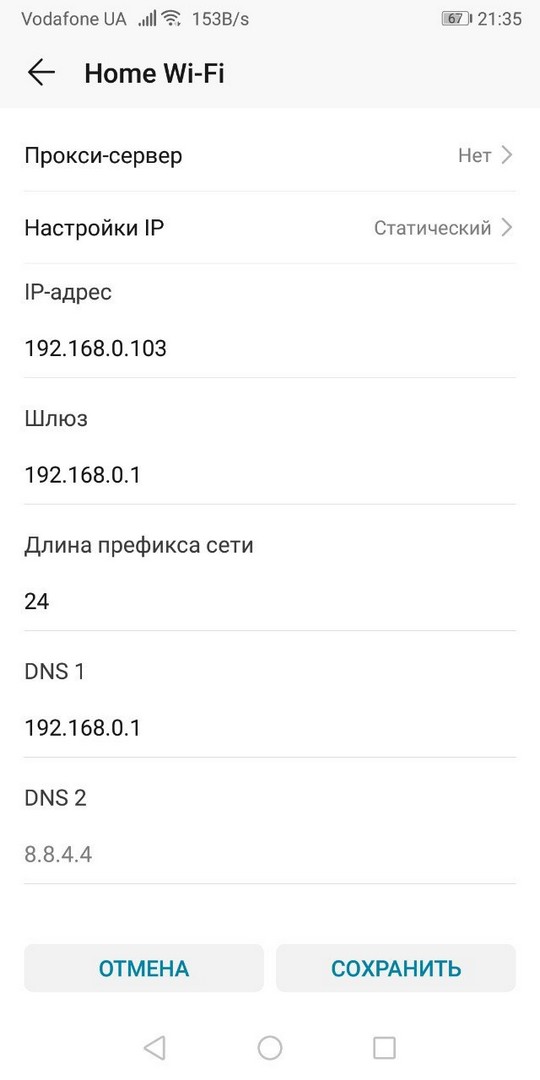
В роутере
Настройки выполняются через веб-панель. Чтобы войти в нее, нужно знать адрес и данные от входа. Информация эта указывается на обратной стороне корпуса маршрутизатора. Далее:
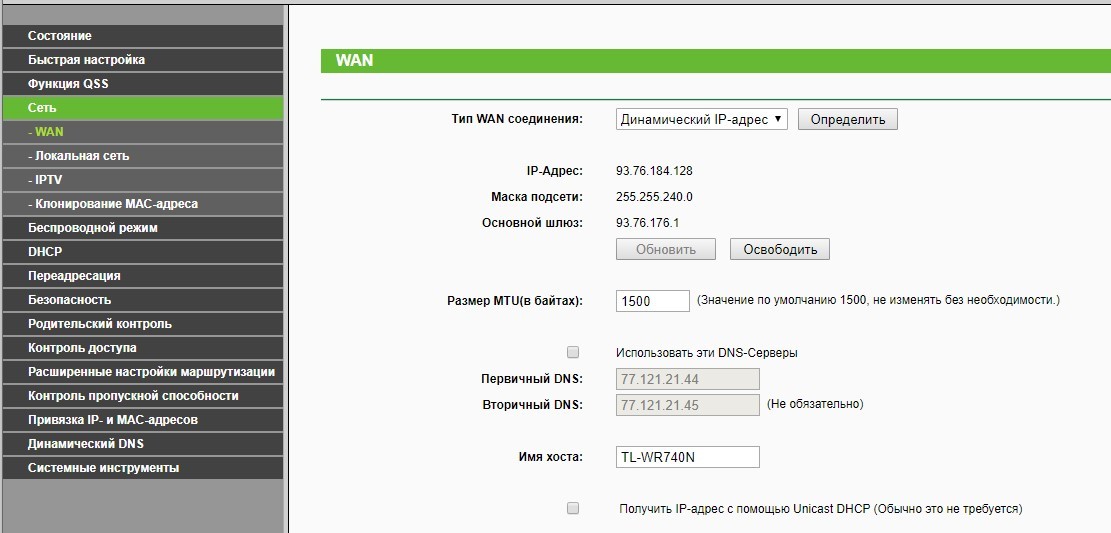
- Нажмите «Использовать эти DNS-серверы» и впишите альтернативные.
Если на устройствах, подключенных в эту сеть, стоит в «Первичный DNS» IP-адрес роутера, то все запросы отправляются на него и обрабатываются по настроенным параметрам в маршрутизаторе. Если прописан альтернативный адрес в настройках сетевого адаптера устройства, значит обращение идет напрямую через указанный IP-адрес.
Заключение
Альтернативные ДНС серверы могут решить проблемы с открытием сайтов, исключить рекламные объявления, которые часто используются недобросовестными провайдерами для серых схем заработка, ускорить обработку запросов. Настраивать их не сложно. Главное, следовать инструкции для вашего устройства.

DNS-серверы могут использоваться не только для того, чтобы переводить доменные имена в IP-адреса. Часто они применяются для фильтрации сайтов по спискам, для противодействия вредоносным сайтам, а иногда — и для обхода некоторых ограничений. Ниже расскажем о том, что такое безопасные DNS-серверы и какие функциональные возможности они предлагают.
- 3.1. Cisco Umbrella
- 3.2. Cloudflare
- 3.3. DNSFilter
- 3.4. Google Public DNS
- 3.5. Neustar UltraDNS Public
- 3.6. Quad9
- 3.7. SkyDNS
- 3.8. Яндекс.DNS
Введение
Каждый день мы для различных целей посещаем большое количество сайтов в интернете, будь то профессиональные, обучающие, развлекательные или другие ресурсы. При этом следует проявлять бдительность, потому что одной из самых распространённых угроз безопасности, с которой может столкнуться любой человек, являются вредоносные сайты. Ежедневно злоумышленники создают большое количество таких сайтов для заражения вирусами, краж, вымогательства и прочего.
На вредоносных сайтах могут размещаться баннеры, при нажатии на которые загружается опасное содержимое. Поэтому, например, поиск в интернете нужного «софта» может закончиться загрузкой и установкой вредоносной или заражённой программы, начиная от простых вирусов и заканчивая шифровальщиками. Большую «популярность» имеют фишинговые сайты, выдающие себя за легитимные с целью заполучить пароли от различных ресурсов, данные банковских карт и др. Серьёзную опасность представляют сайты, не требующие никакого взаимодействия с пользователем кроме самого факта обращения к ним. Такие сайты содержат сценарии (скрипты), которые автоматически исполняются на стороне клиента, то есть на вашем компьютере или мобильном телефоне, и результатом их выполнения является установка шпионских программ, ботов, шифровальщиков. Угрозу также представляют сайты с запрещённым контентом: порнография, наркотики, терроризм. Стоит отметить, что они тоже нередко могут нанести вред всё теми же вирусами.
Одной из простых и доступных мер для защиты от вредоносных сайтов является использование безопасных DNS-серверов.
Что такое DNS?
Оградить вас от вредоносных ресурсов и ваших детей от нежелательного контента призваны безопасные DNS-серверы. Основной идеей здесь является постоянное отслеживание вредоносных и нежелательных сайтов, составление чёрных списков и ограничение доступа. Использование безопасных DNS-серверов увеличивает конфиденциальность ваших запросов (данные хранятся определённый промежуток времени, а затем удаляются); кроме того, некоторые сервисы осуществляют блокировку рекламы. Такие DNS-серверы могут стать хорошей заменой серверов вашего провайдера.
Обзор популярных безопасных DNS-серверов
Cisco Umbrella
В 2015 году компания Cisco купила безопасный DNS-сервис OpenDNS, создав на его базе решение Cisco Umbrella. Это — не просто безопасный DNS, а комплекс для защиты от угроз из интернета, включающий в себя также межсетевой экран, веб-прокси с возможностью анализа файлов в изолированной виртуальной среде, инструменты для проведения расследований. Сервис располагается в облаке и ориентирован на корпоративных клиентов. Управление им осуществляется на веб-странице Cisco Umbrella. На корпоративном DNS-сервере настраивается перенаправление DNS на IP-адреса 208.67.222.222 и 208.67.220.220, и далее на странице Cisco Umbrella добавляется сеть компании-клиента. Политики для клиентов содержат большое количество настроек: выбор категорий сайтов и контента на них для блокировки, блокировка в зависимости от используемого приложения, а также блокировка по конкретным именам доменов. Остальные функции в рамках нашей темы описывать не будем. Cisco Umbrella занимает 3-е место по производительности в рейтинге независимого сервиса по мониторингу DNS-серверов DNSPerf.
Cloudflare
DNSFilter
Компания DNSFilter создавала свой сервис с 2015 года на протяжении трёх лет. DNSFilter — полностью платная служба с поддержкой различных функций безопасности. Среди основных — DNSSEC, DNS over TLS (шифрование запросов), классификация сайтов в режиме реального времени, защита от ботнетов и фишинга. Можно пользоваться сервисом дома или на базе своего предприятия с возможностью хранить журналы запросов клиентов и настраивать политики. Адреса серверов DNSFilter — 102.247.36.36 и 103.247.37.37. Цена подписки — от 216 до 1069 долларов США в год, в зависимости от набора функций и вариантов использования. В рейтинге сервиса DNSPerf он занимает 2-е место по скорости.
Google Public DNS
Neustar UltraDNS Public
Бесплатный DNS-сервис от американской компании Neustar. Сервис предлагает несколько серверов с различной степенью фильтрации. Серверы с адресами 64.6.64.6 и 64.6.65.6 предоставляют быстрый и надёжный поиск запрашиваемых ресурсов без блокировок. Блокировка вредоносных, фишинговых, шпионских сайтов выполняется при указании адресов 156.154.70.2 и 156.154.71.2. Если вы хотите ограничить сайты содержащие контент с порнографией, насилием, азартными играми, то установите в качестве DNS-серверов IP-адреса 156.154.70.3 и 156.154.71.3. Сервис находится на пятом месте в рейтинге DNSPerf.
Quad9
Ещё один хороший бесплатный сервис. Внимание здесь уделено не только фильтрации вредоносных ресурсов, но и вашей конфиденциальности. На сайте Quad9 указано, что при использовании этого сервиса ваш IP-адрес никогда не регистрируется на его серверах. Сервис использует как коммерческие, так и общедоступные источники данных по угрозам безопасности. Контентная фильтрация при его работе, впрочем, не осуществляется. Для использования Quad9 нужно задать в настройках DNS IP-адреса 9.9.9.9 и 149.112.112.112. Сервис размещается на 7-й строчке рейтинга DNSPerf.
SkyDNS
Яндекс.DNS
Сервис от всем известной российской компании работает с 2013 года. Полностью бесплатен, имеет три режима работы. Базовый вариант — IP-адреса 77.88.8.8 и 77.88.8.1 — не осуществляет фильтрацию при запросах. Безопасный режим — 77.88.8.88 и 77.88.8.2 — блокирует вредоносные сайты. Третий набор серверов — 77.88.8.7 и 77.88.8.3 — осуществляет контентную фильтрацию материалов для взрослых. Яндекс.DNS замыкает первую десятку рейтинга DNSPerf, но поскольку существует огромное количество сервисов, это в целом говорит о хорошей производительности.
Как выбрать DNS-сервер?
Для выбора DNS-сервиса можно воспользоваться уже упомянутым сервисом DNSPerf.
Рисунок 1. Рейтинг DNSPerf

Выберите регион, в котором вы находитесь, или общие значения по миру, и сервис покажет время отклика DNS-сервисов на запросы, время безотказной работы и качество обслуживания. Качество DNS-сервиса зависит от доступности и количества серверов: например, если сервис имеет четыре сервера и один из них недоступен, то качество будет равно 75 %.
Для определения самого быстрого DNS-сервера конкретно для вашего компьютера можно воспользоваться программой DNS Jumper. При запуске теста «Быстрый DNS» она опросит все доступные серверы и покажет время их отклика.
Рисунок 2. Быстрый тест DNS Jumper

Как установить адреса DNS-серверов
Рассказ о безопасных DNS-серверах был бы неполным без краткой инструкции по настройке для домашних пользователей. Мы покажем нужные действия на примере Windows 10.
В Панели управления Windows, в категории «Сеть и Интернет» понадобится нажать на «Центр управления сетями и общим доступом». В правой верхней части страницы будет доступна ссылка на состояние активного подключения (см. рис. 3, где оно называется «Ethernet»). В окне состояния, которое открывается при нажатии на ссылку, присутствует кнопка «Свойства»; обратите внимание, что для изменения свойств нужны права администратора. В перечне свойств выделите щелчком пункт «IP версии 4 (TCP/IPv4)», нажмите на кнопку «Свойства» и в открывшемся окне установите переключатель «Использовать следующие адреса DNS-серверов». Введите основной и запасной адреса от того поставщика услуг, который вас заинтересовал, и нажмите кнопку «ОК» в этом и предыдущем окнах.
Рисунок 3. Настройка DNS-серверов для домашнего пользователя в Windows 10

Выводы
Попробовать пользоваться безопасными DNS однозначно стоит. Вы укрепите свою защиту в интернете и при этом вряд ли почувствуете какую-то разницу в скорости. При выборе сервисов Cloudflare, Яндекс.DNS, Google, Neustar, Quad9 вы бесплатно оградите себя от фальшивых сайтов и в некоторых случаях сможете закрыть доступ к нежелательному контенту. Для защиты организаций больше подойдут решения от Cisco и DNSFilter с большим разнообразием возможностей и настроек. Если стоит задача по защите детей в интернете, то целесообразно рассмотреть сервис SkyDNS, который предоставляет интересные функциональные возможности за небольшую цену.
Читайте также:

