Основной файл документа не создан из за ошибки дело
Обновлено: 04.07.2024
При работе с 1С:Документооборот пользователи неизбежно сталкиваются с ошибками. Данная система действительно имеет ряд программных недоработок, из-за которых возникают сбои. Но эта тема обсуждалась много раз. Здесь речь пойдет о наиболее распространенных ошибках пользователей и о том, как их избежать. Эта информация позволит сэкономить время и защитить бизнес от возможных проблем.
Операторы системы ошибаются по двум причинам:
- Первая связана с недостатком опыта и невнимательностью.
- Вторая – со сложным и не очень понятным интерфейсом программы.
Поскольку мы говорим о системе 1С:Документооборот, основные дискуссии в части удобства интерфейса вызывает новейшая разработка – интерфейс «Такси». Это новая разработка с максимально дружественным интерфейсом. Новичкам он нравится. А опытные пользователи привыкли к старому варианту и не считают, что его надо было менять. Но создатели систем на платформе 1С:Предприятие учитывают опыт внедрения других решений и отзывы миллионов пользователей. Если не брать в расчет незначительные недостатки, можно сказать, что в "Такси" удобный и понятный интерфейс. Все формы были оптимизированы, а меню, команды и диалоговые окна расположены так, чтобы минимизировать пользовательские ошибки. А тот факт, что во всех программах 1С используется единый интерфейс, упрощает обучение и позволяет избежать многих ошибок.
Наиболее часто встречающейся ошибкой, которую пользователи допускают при работе в системе, является: Не завершено редактирование открытого ранее на изменение файла
Многие занимают файл для внесения каких-то изменений, а потом забывают завершить его редактирование. В итоге, он не помещается в специальное хранилище на сервере, и шрифт названия меняется на ярко-зеленый.

Если попытаться закрыть этот документ, появится окно с предупреждением. Система предложит сначала закончить редактирование файла.

Иногда документ остается занятым для редактирования из-за того, что во время работы пропало соединение с сервером. В этом случае, когда пользователь войдет в систему, он увидит на рабочем столе все файлы, которые были заняты им для редактирования.

Закончить редактирование или продолжить работу с занятыми документами можно прямо из окна виджета.
В программных продуктах 1С предусмотрены подобные ситуации. Система своевременно уведомляет пользователей об их ошибках, что позволяет свести их количество к минимуму. Чтобы обеспечить стабильную работу предприятия, руководству имеет смысл обеспечить обучение сотрудников, дать им возможность консультироваться с экспертами, предоставить актуальные и понятные инструкции. Работа с документами и системами автоматизации процессов должна подчиняться специально разработанному регламенту. Не надо забывать и о возможности контролировать исполнительскую дисциплину в самой системе.
Система имеет настройки, позволяющие исключить ошибки.
Настройка: протоколирование работы в системе
В Конфигураторе открыть меню «Администрирование», в выпадающем списке выбрать «Настройка журнала регистрации».
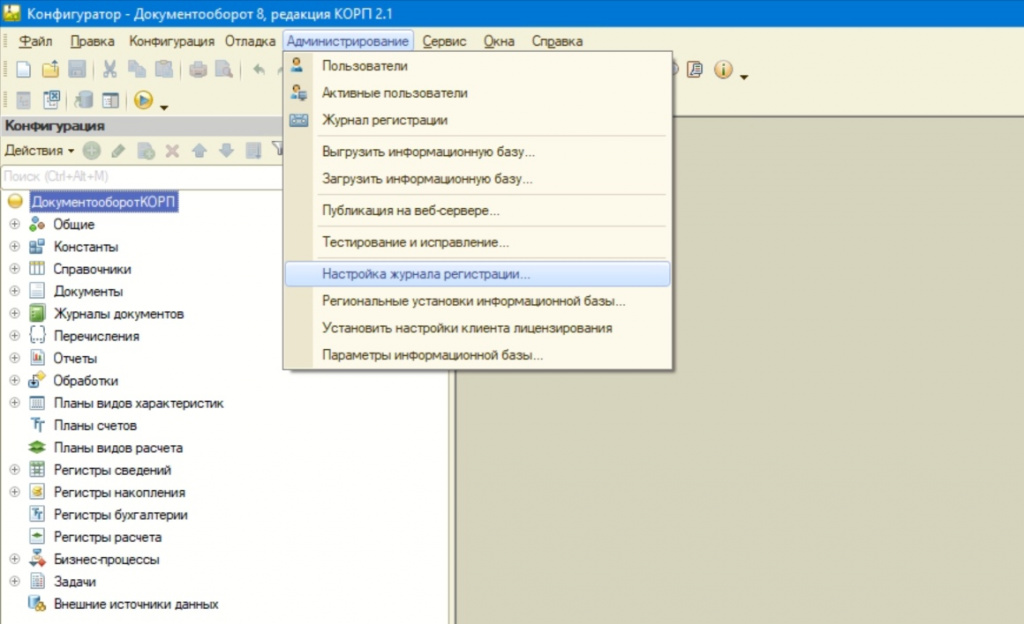
Откроется окно, где можно настроить события, которые будут протоколироваться в журнале.
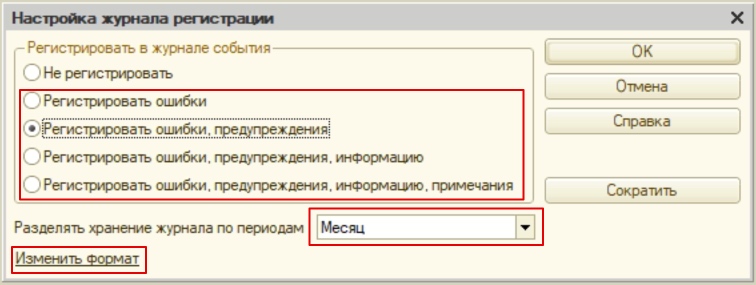
Там же можно установить периоды разделения журнала. Система будет разбивать его на отдельные файлы, где перечислены события за заданный период времени (неделю, месяц или год). Это упрощает администрирование и хранение информации. В том же окне меняется формат данных журнала регистрации с текстового (по умолчанию) на легкий и современный SQLite.
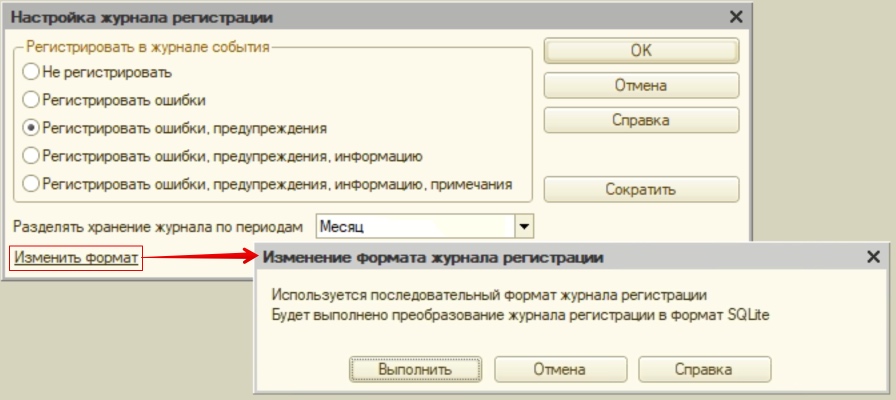
Выбрав подходящие настройки, надо сохранить изменения. После этого все отмеченные события будут фиксироваться в журнале, и пользователь сможет быстро находить причину какой-либо ошибки.
Только надо учесть, что объем, который занимает на диске журнал регистрации, достаточно большой. Поэтому имеет смысл выделить для него специальное хранилище. В том же окне есть команда «Сократить». С ее помощью пользователь может переносить ранее зафиксированные события в архив или удалять те данные, которые уже не нужны.
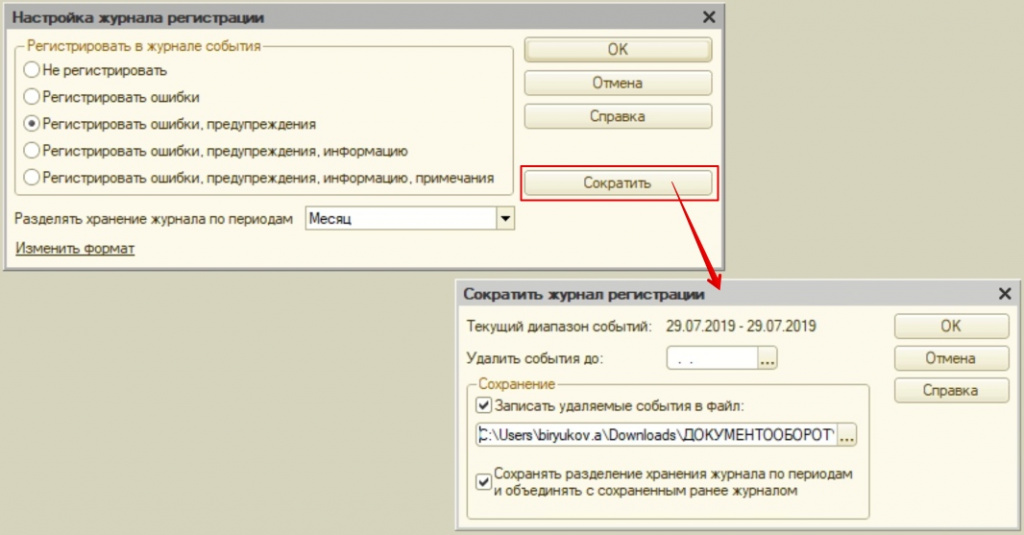
Настройка: версионирование объектов
Продукты 1С сохраняют историю изменений, внесенных в информационную базу. Механизм позволяет узнать, какой пользователь и когда отредактировал тот или иной документ, какие изменения были сделаны. Чтобы настроить версионирование, надо зайти в «Общие настройки системы».
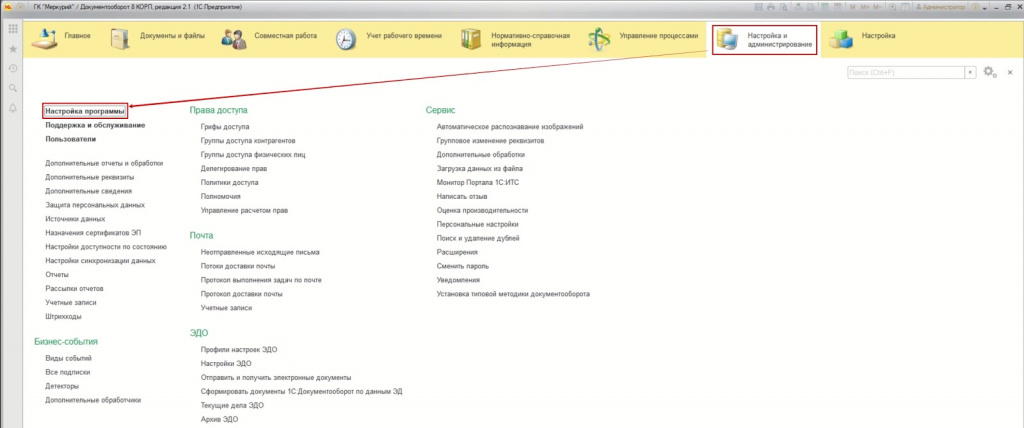
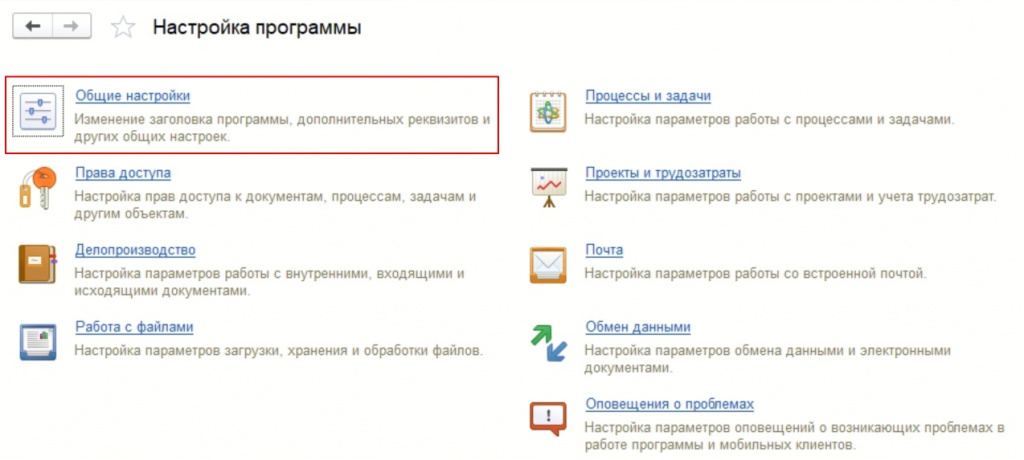
Выбрать пункт «Версионирование объектов».
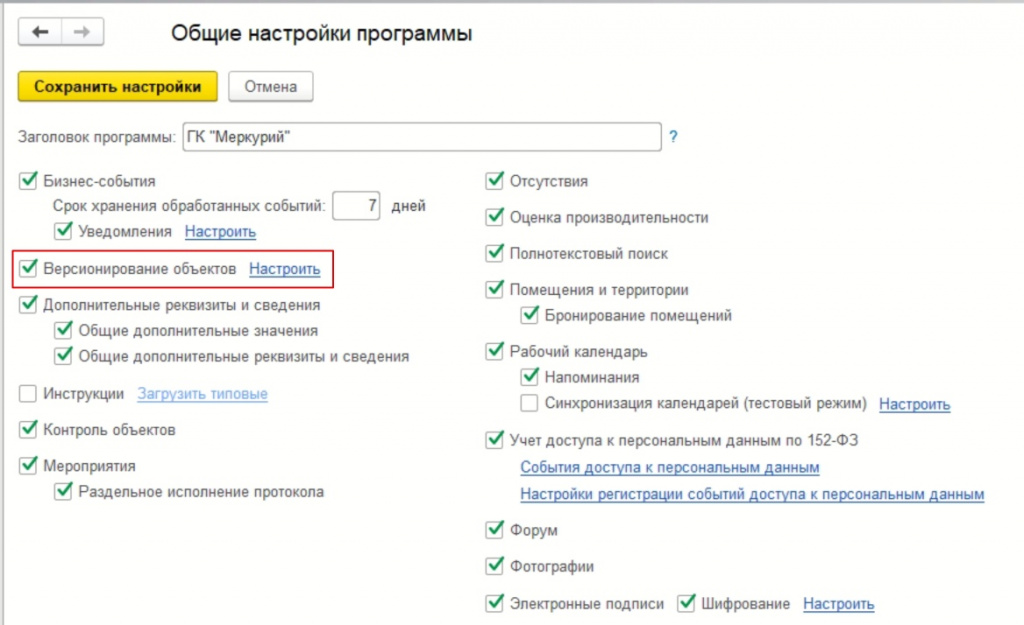
Поставить галочку и перейти по ссылке «Настройки».
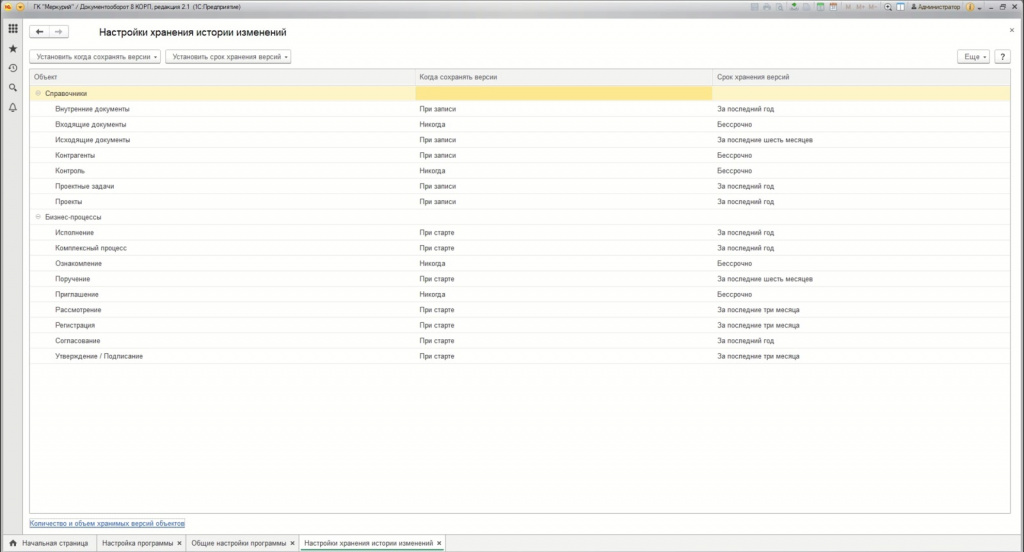
Там дается список всех объектов, для которых можно настроить версионирование. То есть, система будет не только фиксировать информацию об изменениях (кто и когда их внес). При необходимости пользователь сможет вернуться к более ранней версии документа.
Для каждого объекта устанавливается, когда следует создать новую версию и время ее хранения (важно знать, что это влияет на объем информационной базы). Для сохранения версий файлов настройки не нужны, это делается по умолчанию. Если для объекта установлен режим версионирования, пользователь сможет просматривать историю его изменений.
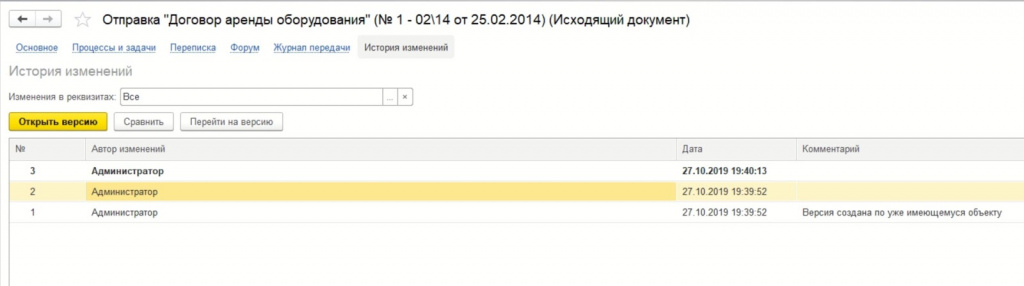
Можно не только просматривать все версии, но и сравнивать их между собой, выбирать, какую следует считать актуальной.
Возможности системы и четкое регламентирование всех бизнес-процессов позволяют избежать ошибок при работе в 1С:Документооборот.
В процессе обмена пользователи сталкиваются с необходимостью исправления ошибок в электронных документах. Варианты внесения таких исправлений зависят от состояния обмена и вида допущенной ошибки.
- Если документооборот завершен, следует воспользоваться данной инструкцией.
- Если после отправки документа обнаружена ошибка, следует воспользоваться данной инструкцией.
- Если документ создан, но не отправлен из-за обнаруженной ошибки, то для его переформирования следует воспользоваться одним из представленных ниже вариантов.
1. Ошибки в табличной части документа

Если документ сформирован, но не отправлен из-за ошибки в табличной части, то для его переформирования необходимо внести изменения в соответствующий документ учёта и нажать «Записать».

В появившемся окне указано, что из-за смены ключевых реквизитов электронный документ закрыт принудительно. Для создания нового экземпляра электронного документа необходимо нажать на соответствующую гиперссылку.

Документ переформирован и ошибка исправлена.

Предыдущий экземпляр электронного документа стал неактуальным для данного объекта учёта и изъят из активного документооборота.

2. Ошибка в реквизитах документа

Если документ сформирован, но не отправлен из-за ошибки в реквизитах документа, то для его переформирования необходимо внести соответствующие изменения в документ учётной системы и нажать «Провести и закрыть».

Начиная с версии модуля ЭДО 1.9.1, появилась возможность переформировать электронный документ из формы предварительного просмотра. Для этого необходимо нажать «Другие действия» и выполнить команду «Переформировать документ».

Документ переформирован и ошибка исправлена.

Примечание. В случае, если используется модуль ЭДО ниже версии 1.9.1, то для переформирования документа необходимо изменить время в документе учётной системы, затем нажать «Записать», после чего переформировать электронный документ «ЭДО – Просмотреть электронный документ».
3. Ошибки формата электронного документа
Начиная с версии модуля ЭДО 1.9.1, настройки отправки электронного документа можно изменить из формы предварительного просмотра. Для этого необходимо перейти по ссылке «Настройки формирования», в поле «Формат электронного документа» указать необходимое значение и нажать «Готово».

Электронный документ будет переформирован в указанном формате.

Предыдущий экземпляр электронного документа стал неактуальным для данного объекта учёта и изъят из активного документооборота.
Примечание. В случае, если используется модуль ЭДО ниже версии 1.9.1, то для переформирования документа необходимо внести соответствующие изменения в настройки отправки электронных документов, затем изменить время в документе учётной системы и нажать «ЭДО – Просмотреть электронный документ».
Содержание:
«Сторонние» приложения
Советуем начать с программ, специализирующихся на восстановлении файлов определенного формата, а данном случае – форматов пакета Microsoft Office. Поскольку, к примеру, для восстановления изображений разработчики программ используют особые алгоритмы, мало подходящие для работы с текстовыми документами, качество восстановления в таком случае может серьезно пострадать.
Мы предлагаем использовать программу RS Office Recovery, зарекомендовавшую себя как один из наиболее эффективных инструментов для восстановления документов Microsoft Office. Просто скачайте и запустите программу и осуществите сканирование диска, на котором хранился поврежденный файл.

Все обнаруженные документы, доступные для восстановления, программа отобразит в отдельном окне. Документы будут иметь оригинальные названия. Вы сможете просмотреть содержимое документов и затем восстановить необходимые файлы, просто нажав кнопку «Далее».
Встроенные возможности восстановления
По умолчанию Word предлагает два возможных способа открытия поврежденного документа: Открыть и восстановить файл или Открыть с помощью Конвертера восстановления текста. В дополнение к этим двум опциям есть другие способы починить файл, используя только ресурсы Microsoft – все они подробно описаны в инструкциях службы поддержки. Обязательно попытайтесь открыть файл всеми предложенными способами, прежде чем переходить к работе с посторонними инструментам – часто стандартных средств действительно бывает достаточно.

Теперь вместо того, чтобы нажать на кнопку «Открыть» щелкните по черной стрелке, расположенной в правой части кнопки. Вы увидите множество дополнительных опций, одной из которых будет Открыть и Восстановить. Word попытается восстановить поврежденный документ, и если вам повезет, вы сможете просмотреть файл.
В нашем простом тесте Word смог полностью восстановить файл, содержавший две страницы обычного текста. Поэтому всегда начинайте попытки вернуть файлы именно с этого способа – он довольно неплохо работает и не требует дополнительного программного обеспечения.
Вторая встроенная функция – это Конвертер восстановления, доступ к которому вы также можете получить через диалоговое окно «Открыть». В выпадающем списке «Все документы Word» выберите «Восстановление текста из любого файла».
Если ни один из этих двух методов не сработал, вы можете попробовать вставить поврежденный документ в другой документ Word. Для этого откройте новый файл и нажмите на вкладку «Вставка».
Нажмите «Объект» и затем снова выберите вариант «Объект» в выпадающем списке. Перейдите на вкладку «Создать из файла» и нажмите кнопку «Обзор». Выберите поврежденный файл Word и посмотрите, можно ли вставить содержимое в новый документ.
Открыть файл по ссылке
Метод немного запутанный, но может быть действенным, опять же, все будет зависеть от типа повреждений документа. Итак, мы создаем документ, вносим в него текст, копируем этот текст, затем вставляем специальный текст в новый документ в качестве ссылки и, наконец, обновляем эту ссылку с указанием на поврежденный файл, а не на исходный. Уф! Давайте начнем.
Сначала откройте новый документ Word и введите что-нибудь вроде «Привет Word», и затем где-нибудь сохраните этот документ.
Теперь выберите текст, который вы только что напечатали, и скопируйте его в буфер обмена. Вы можете выбрать его и нажать CTRL + C или просто щелкнуть по нему правой кнопкой мыши и выбрать Копировать .
Затем создайте новый документ Word, через меню «Файл» – «Новый» . Если хотите, выберите пустой документ. Теперь нажмите на маленькую стрелку на кнопке Вставить и выберите «Специальная вставка» .
Финал уже близок… Щелкните правой кнопкой мыши на тексте ссылки, который только что был вставлен вами в документ, выберите «Связанный объект Документ» и затем выберите «Связи».
Открыть в режиме Черновик
Еще одна вещь, которую вы можете попробовать, – открыть файл в «черновом» режиме, который не учитывает информацию о заголовке и т. д. и, следовательно, может открыть поврежденный файл.
Для этого нажмите «Файл», а затем «Параметры» . Нажмите «Дополнительно», а затем прокрутите страницу вниз до раздела «Показать содержимое документа».
Здесь установите флажок «Показывать замещающие рамки рисунков» и «Использовать шрифты черновика в режимах черновика». Теперь вернитесь в Word, в разделе «Вид» нажмите «Черновик».
Теперь попробуйте открыть поврежденный файл. Если он все же не открывается, вам придется продолжить изучение других возможностей для исправления поврежденного документа.
Предыдущие версии
Функция «Восстановление системы» должна быть включена по умолчанию. Если вы отключили его вручную, вы не сможете восстановить данные, используя эту функцию. Если же она включена, Windows автоматически сохраняет резервные копии довольно часто, обычно не менее чем раз в день.
Вы можете проверить, есть ли резервные копии необходимого файла в системе, просто щелкнув по нему правой кнопкой мыши, выбрав «Свойства», а затем перейдя на вкладку «Предыдущие версии». Если вы не видите такую вкладку, значит, опция «Восстановление системы» не подключена.
Все ранее сохраненные версии будут отображаться в списке ниже. Очевидно, что вы потеряете все данные, которые были добавлены в документ после создания последней резервной копии и до того, как произошла ошибка, но это все же лучше, чем ничего.
Часто задаваемые вопросы
Это сильно зависит от емкости вашего жесткого диска и производительности вашего компьютера. В основном, большинство операций восстановления жесткого диска можно выполнить примерно за 3-12 часов для жесткого диска объемом 1 ТБ в обычных условиях.
Почему некоторые файлы, после восстановления, могут не открываться?Если файл не открывается, это означает, что файл был поврежден или испорчен до восстановления.
Используйте функцию «Предварительного просмотра» для оценки качества восстанавливаемого файла.
Как я могу проверить, можно ли восстановить мои данные, перед покупкой?Пожалуйста, используйте бесплатные версии программ, с которыми вы можете проанализировать носитель и просмотреть файлы, доступные для восстановления.
Сохранить их можно после регистрации программы – повторное сканирование для этого не потребуется.

Ольга Абрамович pм
В иске указываете приложения под номерами, сами приложения обзываете как например "Приложение 1 Копия договора подряда 3 л.", сканы д.б. ч-белые в формате пдф, настройте сканер, чтобы максимально читаемый текст был.
Я постоянно отправляю в таком виде и ни разу не вернули.
По поводу перевёрнутого текста, допустим я согласен.Я всё же его перевернул. Хоть всё же читаю, что перевернуть документ пдф, это ровно 3 секунды. Даже сейчас сам это посчитал. Даже в живую медленнее документ перевернуть.
Редактировано 1 раз(а). Последний раз 2013-12-05 05:40 пользователем Dur a Lex.
Ольга Абрамович pм
Лучше делать все по Пленуму. Но сейчас переделали, неужели вернули опять?
Мягкой и пушистой быть нельзя - растащат на воротники!"Поступившее в арбитражный суд обращение (заявление, жалоба, ходатайство) является нечитаемым, в частности: страницы документа (документов) перевернуты; документ (документы) содержит не все страницы; отсутствует возможность определить наличие всех страниц (нет нумерации); в прикрепленном файле отсутствует текст; документ (документы) направлен в формате, отличном от формата, допускаемого настоящим Порядком; отсутствует связный текст"
сейчас позвоню, попробую адекватный ответ услышать.
Высший арбитражный суд РФ 29.11.2013 опубликовал на своем сайте постановление пленума ВАС о порядке подачи документов в арбитражные суды в электронном виде.
Каждый отдельный документ должен быть отсканирован и загружен в систему подачи документов в виде отдельного файла. Количество файлов должно соответствовать количеству документов, подаваемых в суд, а наименование файла должно позволять идентифицировать документ и количество страниц в документе (например: Накладная 245 от 02032009 Зл.pdf).
Исковое заявление (заявление), отзыв на исковое заявление (заявление), встречный иск, заявление о вступлении в дело, ходатайство, жалобу и другие документы, составляемые для обращения в суд, в целях обеспечения возможности их свободного прочтения в дополнение к отсканированному файлу соответствующего документа рекомендуется загружать в текстовом формате (шрифт 14 Times New Roman, полуторный интервал).
При направлении через систему подачи документов копии мирового соглашения пользователь загружает его также в текстовом формате Microsoft Word, OpenOffice (*.doc, *.docx, *.odt, *.rtf, *.txt).
Направление документа только в текстовом формате без отсканированной копии не допускается.

MegBegb
Вы же сами пишете про замечания. Или вы их не допускали? 1. Перевернутые страницы 2. нет нумерации 3 формат должен быть ПДФ 200 точек на дюйм в черно-белом или сером цвете (эти параметры в сканере сами задаете). Всё так?
Да-да)Ну кроме нумерации. Я просто не могу понять, а как там её нумеровать? Или просто в приложении нужно было указать не:
- Накладная
- договор
а следующим образом:
1.Накладная.
2.Договор.
Но я не понимаю где это указано? В постановлении я такого требования не находил.

MegBegb
не понял вопроса. я подавал, к примеру: ходатайство.пдф, а ниже где указана возможность приложить документы, загружаю документ и называю его:
Читайте также:

