От чего зависит игры на ноутбуке
Обновлено: 04.07.2024
Приветствую всех читателей!
Те кто частенько играет в современные игры на ноутбуке, нет-нет, да и сталкиваются с тем, что та или иная игра начинает тормозить. С подобными вопросами, достаточно часто, обращаются и ко мне многие знакомые. И частенько, причиной являются не высокие системные требования игры, а несколько банальных галочек в настройках…
В этой статье я бы хотел рассказать об основных причинах, почему тормозят игры на ноутбуке, а так же привести несколько советов по их ускорению. И так, начнем…
1. С истемные требования игры
Первое что нужно сделать — это удостовериться в том, что ноутбук соответствует рекомендуемым системным требованиям игры. Слово рекомендуемым подчеркнуто, т.к. у игр есть такое понятие, как минимальные системные требования. Минимальные требования, как правило, гарантируют запуск игры и игру на минимальных настроек графики (причем, что не будет «лагов» разработчики не обещают…). Рекомендуемые же настройки, обычно, гарантируют комфортную (т.е. без «рывков», «дерганий» и прочего) игру на средних/минимальных настройках графики.
Как правило, если ноутбук существенно не дотягивает по системным требованиям — сделать ничего не удастся, игра все равно будет тормозить (даже при всех настройках на минимум, «самопальных» драйверах от энтузиастов и т.д.).
2. С торонние программы нагружающие ноутбук
Знаете, какая самая распространенная причина тормозов в играх, с которой частенько приходится сталкиваться, хоть дома, хоть на работе?
Большинство пользователей запускает новомодную игрушку с высокими системными требованиями, не обращая внимания на то, какие сейчас программы открыты и загружают процессор. Например, на скриншоте ниже видно, что перед запуском игры — не помешало бы закрыть 3-5 программ. Особенно это относится к Utorrent — при скачивании файлов на высокой скорости создается приличная нагрузка на жесткий диск.
Вообще, все ресурсоемкие программы и задачи, типа: кодировщики видео-аудио, фотошоп, установка приложений, запаковка файлов в архивы и пр. — нужно отключить или завершить перед запуском игры!
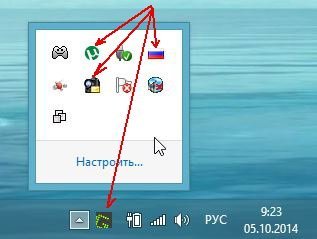
Панель задач: запущены сторонние программы, из-за которых может тормозить игра на ноутбуке.
3. Д райвера на видеокарту
Драйвера — это, наверное, самое главное, после системных требований. Очень часто пользователи устанавливают драйвера не с сайта производителя ноутбука, а с первого попавшегося. Да и вообще, как показывает практика, драйвера — это такая «штука», что даже рекомендуемые производителем версия — может работать не стабильно.
Я, обычно, скачиваю несколько версий драйверов: одну с сайта производителя, вторую, например в пакете DriverPack Solution (об обновлении драйверов — см. эту статью). В случае проблем — тестирую оба варианта.
Причем, важно обратить внимание на одну деталь: при проблеме с драйверами, как правило, ошибки и тормоза будут наблюдаться во многих играх и приложениях, а не в какой-то конкретной.
4. Н астройки параметров видеокарты
Этот пункт — продолжение темы драйверов. Многие в настройки драйверов видеокарты даже не заглядывают, а между тем — там есть интересные галочки. В свое время, только настройкой драйверов мне удавалось повысить производительность в играх на 10-15 fps — картинка делалась более плавной и играть становилось комфортнее.
Например, чтобы зайти в настройки видеокарты Ati Radeon (Nvidia аналогично) — нужно на рабочем столе нажать правую кнопку мышки и выбрать пункт «Amd Catalyst Control Center» (называться у вас он может несколько иначе).
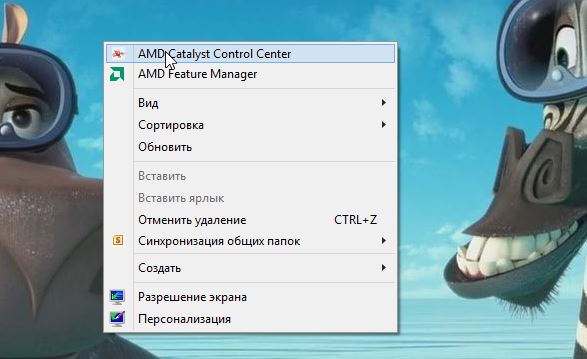
Далее нас будет интересовать вкладка «игры»—>»производительность в играх»—>»Стандартные настройки для 3-D изображений» . Здесь есть нужная галочка, которая поможет выставить максимальную производительность в играх.
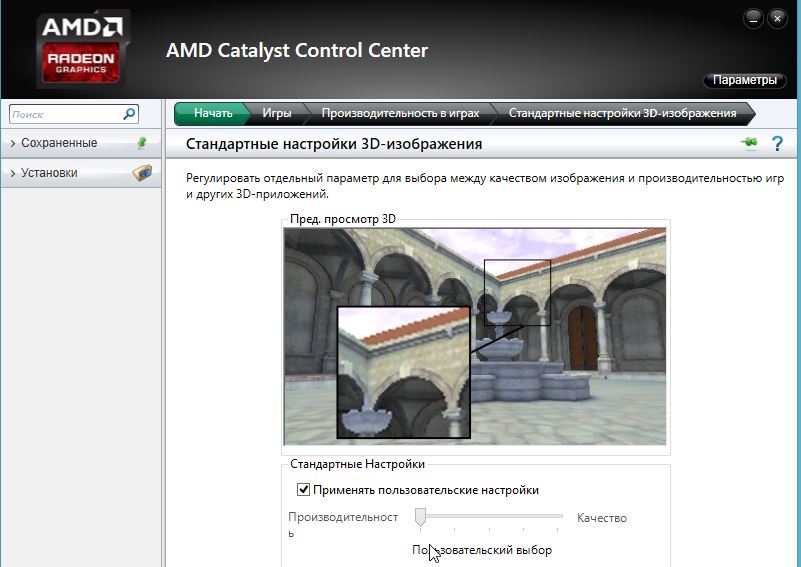
5. Н ет переключения со встроенной на дискретную видеокарту
На рабочем столе щелкаете правой кнопкой мышки и переходите в раздел « настройки переключаемой графики » (если данного пункта у вас нет — переходите в настройки вашей видеокарты; кстати, для карты Nvidia нужно зайти по следующему адресу: Nvidia—->управление параметрами 3D).
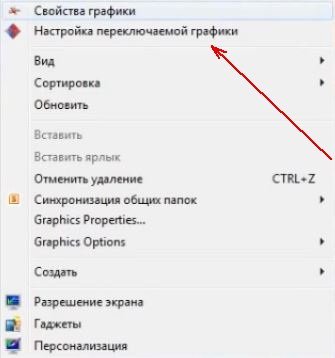
Далее в в настройках питания есть пункт « переключаемые графические адаптеры » — заходим в него.
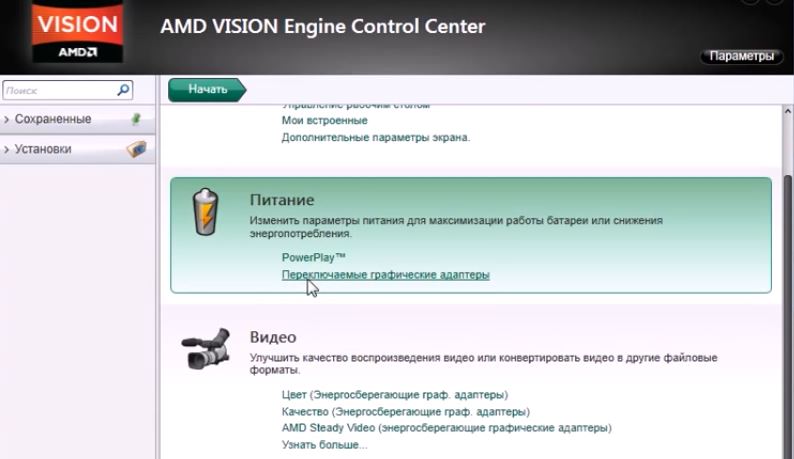
Здесь можно добавить приложение (например нашу игру) и выставить для нее параметр « высокая производительность «.
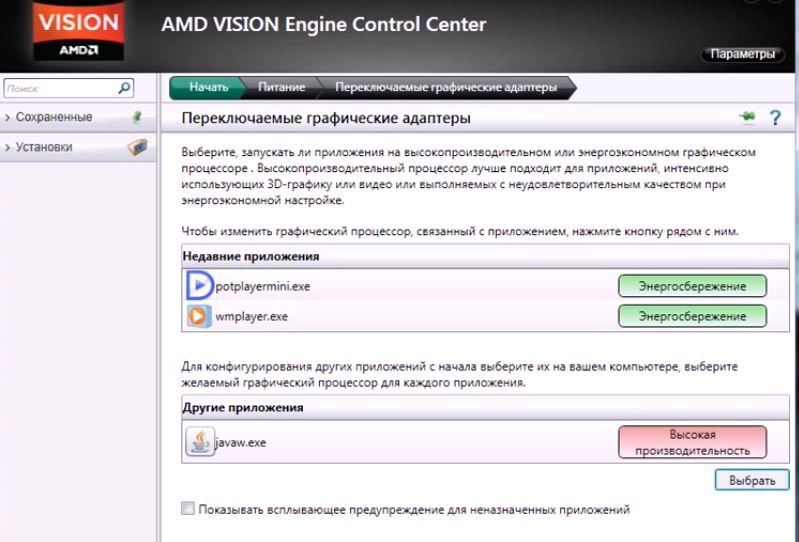
6. С бои в работе винчестера
Казалось бы, как связаны игры с винчестером? Дело в том, что в процессе работы, игра что-то записывает на диск, что-то считывает и естественно, если жесткий диск не доступен какое-то время — в игре могут появиться задержки (похожие, как если бы не тянула видеокарта).
Чаще всего это происходит из-за того, что на ноутбуках винчестеры могут переходить в экономичный режим энергопотребления. Естественно, что когда игра обратиться к ним — им нужно выйти из него (0,5-1 сек.) — и как раз на это время у вас и будет задержка в игре.
Самый простой способ устранить такую задержку, связанную с энергопотреблением — это установка и настройка утилиты quietHDD (более подробно о работе с ней — см. здесь). Суть в том, что нужно поднять значение APM до 254.
Так же при подозрениях на винчестер — рекомендую проверить его на бэды (на не читаемые сектора).
7. П ерегрев ноутбука
Перегрев ноутбука, чаще всего, происходит если вы давно его не чистили от пыли. Иногда, пользователи сами того не зная, закрывают отверстия для вентиляции (например, положив ноутбук на мягкую поверхность: диван, кровать и пр.) — тем самым вентиляция ухудшается и ноутбук перегревается.
Чтобы из-за перегрева не сгорел какой-нибудь узел, ноутбук автоматически сбрасывает частоту работы (например видеокарты) — в результате температура падает, а мощностей для обработки игры недостаточно — из-за этого и наблюдаются тормоза.
Обычно, подобное наблюдается не сразу, а по истечении определенного времени работы игры. Например, если первые 10-15 мин. все хорошо и игра работает как нужно, а затем начинаются тормоза — есть смыл сделать несколько вещей:
1) почистить ноутбук от пыли (как это делается — см. эту статью);
2) проверить температуру процессора и видеокарты во время работы игры (какая должна быть температура процессора — см. здесь);
8. У тилиты для ускорения игр
Ну и последнее… В сети есть десятки утилит для ускорения работы игр. Рассматривая данную тему — было бы просто преступлением обойти этот момент стороной. Приведу здесь только те, которыми пользовался лично сам.
Достаточно неплохая утилита, правда, большого прироста производительности я от нее не получил. Заметил ее работу только на одном приложении. Возможно будет уместна. Суть ее работы в том, что она приводит некоторые настройки системы в оптимальные для большинства игр.
Эта утилита достаточно хороша. Благодаря ей многие игры на моем ноутбуке стали работать быстрее (даже по замерам «на глаз»). Рекомендую обязательно к ознакомлению.
Эта утилита пригодится тем, кто играет в сетевые игры. Она хорошо исправляет ошибки связанные с сетью интернет.
На этом сегодня все. Если есть чем дополнить статью — буду только рад. Всем всего хорошего!

В то время, когда словом «игра» стали описывать ожившую мультипликацию на экране компьютера, люди не знали, что такое плавный геймплей и графика уровня некстген. Главными оставались сюжет и узнаваемость, потому что улучшить графику не позволяла производительность платформ того времени. С появлением мощных систем игры практически превратились в фильмы с настоящими актерами и реалистичным окружением.
Комплектующие, периферия и ПО работают в рамках стабильности, ведь любая запчасть компьютера рассчитана на стандартные условия. В таком режиме программы работают без ошибок, игры без просадок и система не подведет пользователя во время кодирования видеороликов или написания магистерской работы. Но даже полностью стабильную сборку можно вывести из себя, если нагружать не один узел, а сразу все. Сделать это можно специальным нагрузочным софтом или требовательными играми. Тогда задание раздается всем комплектующим, где даже мелкий недочет может стать причиной BSOD, фризов, подергиваний и низкого FPS в играх.
Аппаратные проблемы
Процессор
Компьютер устроен по типу «звезда»: все узлы связаны между собой через центральный процессор. Он первый попадает под ответственность за нестабильное поведение и скорость работы в играх. С помощью некоторых показателей можно узнать, кроется причина тормозов в нем или нужно трясти другие запчасти.
Процессор троттлит. Во время длительной нагрузки процессор может перегреваться и снижать рабочую частоту ядер, чтобы вернуть температуру к безопасному значению. В нашем случае это одна из причин тормозов в играх — ниже частота, хуже производительность.

Проверить легко: нагружаем CPU с помощью теста стабильности, следим за температурой и частотой ядер. Современные камни рассчитаны на стабильную работу до 90–100 градусов, поэтому при достижении этих цифр частота может снижаться.
Решение: сменить термопасту, подобрать мощную систему охлаждения и чаще убирать пыль в системнике.
Процессор перегружен. В простых задачах, в том числе казуальных играх, компьютер «летает», но запуск требовательных задач «вешает» систему и дает просадки в производительности. Тогда виснут не только игры, но и браузеры и офисные программы.

Проверить легко: нужно проследить за уровнем загрузки процессора в различных задачах. Например, если во время игры чип загружен на 100 %, вероятно, его мощности мало — можно вызывать процессор на серьезный разговор.
Решение: подобрать новый процессор с большей мощностью на ядро (IPC) или разогнать старый. О том, как разогнать процессоры Intel и AMD рассказывали в статьях Клуба.
Процессор отдыхает. Если процессор загружается всего на 40–60 %, и при этом все тормозит, нужно искать причину в других комплектующих.
Видеокарта
Вторая по важности часть игрового тандема — видеокарта. Она отвечает за обработку графики: фоторедакторы, видеоредакторы, ускорение обработки страниц в браузере и, конечно, игры. От ее мощности зависит количество кадров в секунду и общее впечатление от игры.
Игры тормозят не сразу. Первая причина тормозов в играх — это перегрев видеочипа. Как и процессор, он сильно нагревается под нагрузкой и может сбрасывать тактовые частоты, если температура подходит к максимальным значениям. В таком случае, график кадров начинает «прыгать» вместе с частотой чипа, а отсюда и тормозное поведение в играх после прогрева.

Проверить легко: ставим высокие настройки графики, играем 5–10 минут и следим за температурой и частотой. Если температура не прекращает подниматься и преодолевает отметку в 75–80 градусов (для актуальных поколений настольных ускорителей этого уже достаточно), то частота начнет снижаться до базовых значений, минуя правила TurboBoost. Кстати, игру можно заменить на шерстяной FurMark.
Решение: заняться системой охлаждения — очистить от пыли радиатор видеокарты, проверить работу вентиляторов и сменить термопасту. Не забываем про хорошую продуваемость корпуса.
Игры тормозят сразу. Разработчики игр всегда предоставляют информацию о системных требованиях проекта, которые позволяют играть на высоких настройках с комфортным уровнем FPS. Однако, стоит понимать, что это усредненные значения, и для каждой сборки нужно подбирать правильные настройки графики. Конечно, если это не топовый графический монстр RTX 3080 и его аналоги.

Проверить легко: ориентируемся на класс видеокарты и системные требования. Логично, что GTX 1060 уже не потянет новинки на высоких даже в 1080р, как это было с прошлыми проектами (например, Ведьмак 3). Зато RTX 3070 будет спокойно играть в Cyberpunk 2077 на максимальных настройках в разрешении 1440p, при этом график кадров не должен опускаться ниже 60 даже в самых нагруженных сценах.
Решение: если мощности видеокарты недостаточно, то придется заменить ее на новую и более мощную, или разогнать старую (по возможности, учитывая хорошее охлаждение).
Оперативная память
Следующий подозреваемый в деле о тормозящих играх — ОЗУ. В оперативной памяти хранятся игровые данные, текстуры и модели, которые готовы переместиться в видеопамять по требованию. Соответственно, если эта часть компьютера работает не так, как нужно современным играм — жди тормозов.
Мало памяти. Для повседневной работы компьютер использует только собственный объем оперативной памяти. Когда возрастает нагрузка, и программе необходимо еще больше памяти, система может обратиться к буферу (файл подкачки) на системном диске. В этом случае устаревшие данные выгружаются из ОЗУ на диск, а новые записываются в оперативку. Соответственно, если игре необходимо 6 Гб свободной памяти, а на компьютере всего 8 Гб, и 2 Гб уже занято системой и программами, то для нормальной работы компьютера придется скидывать данные из ОЗУ на диск. А это медленная память, которая не обеспечивает нужную скорость передачи данных, особенно для игр.

Проверить легко: современным играм необходимо минимум 16 Гб оперативной памяти, из которых поле запуска системы остается не более 14 Гб.
Решение: докупить еще один комплект оперативной памяти или заменить на более емкие модели.
Низкая скорость передачи данных. Оперативная память, как и диск, хранит в себе данные. Соответственно, здесь так же имеются скорости чтения, записи и копирования, от которых зависит общая производительность компьютера, в том числе в игровых нагрузках. Словом — чем быстрее, тем лучше. Слишком низкие скорости однозначно снижают производительность сборки в играх. Например, возможностей стандарта DDR3 уже не хватает для новых ААА-проектов.

Проверить легко: запускаем тест AIDA Memory Test и смотрим, какие цифры появятся в окошках Read, Write и Copy.
Решение: актуальные системы с оперативной памятью типа DDR4 показывают от 40 000 МБ/с по всем показателям, чего вполне достаточно для всех задач. Но существуют комплекты памяти с заводским разгоном (XMP), при активации которого можно повысить частоту и снизить тайминги. Это хорошо для любых задач.
Оперативная память может давать сбои и ошибки, которые не вешают систему полностью, а лишь снижают производительность. Поэтому необходимо проверить ОЗУ с помощью программы MemTest86 или TestMem5. Особенно, если она работает в разгоне.
Накопитель
Во время игровой нагрузки компьютер обращается к оперативной памяти за часто используемыми данными. В то же время на диске хранится основная часть ресурсов, откуда они постепенно подгружаются в ОЗУ. Скорости обычного HDD уже мало для плавной работы игр с текстурами высокого разрешения, а также игр с открытым миром. Если в определенный момент игре понадобятся файлы из дальнего угла HDD, тормоза и фризы будут сопровождать игрока все время, пока нужные файлы не загрузятся в высокоскоростную оперативку.

Легко проверить: разработчики рекомендуют использовать твердотельные накопители SSD, у которых скорость обработки данных в разы выше, чем у винчестеров. Соответственно, игры, установленные на SSD, реже фризят и тормозят, а также загружаются намного быстрее.
Решение: иметь под рукой хотя бы обычный SATA SSD для игр.
Как и оперативная память, любой SSD-накопитель может иметь битые чипы, поврежденные секторы или контроллеры, поэтому необходимо обязательно «прогнать» поверхность диска на битые ячейки. Это можно сделать с помощью программ Victoria или HDDScan.
Другое оборудование
Помимо основных комплектующих, сбоить могут и другие. Блок питания выдает высокий или низкий вольтаж, что сильно влияет на стабильность, особенно дисковой подсистемы. Также в комфортном гейминге могут участвовать отваливающиеся чипсеты на материнских платах и даже мониторы, которые выставляют неверную частоту развертки и провоцируют разрывы картинки. Все это сказывается на качестве картинки и плавности геймплея.
Программные проблемы
Операционная система
Распространенная проблема большинства рабочих и игровых машин — много лишних программ, половина из которых находится в автозагрузке операционной системы. Отсюда дополнительный расход оперативной памяти, постоянная загрузка процессора и частые обращения к жесткому диску. Кроме того, вместе с нужными файлами из интернета могут заявиться и вирусы. Некоторые вредоносы тихо прописываются на жесткий диск и ждут звездного часа, а другие сразу атакуют систему. Например, вирус-майнер включает фоновую добычу криптовалюты как на видеокарте, так и на процессоре. Соответственно, в таких условиях игры не просто тормозят — они превращаются в слайд-шоу.

Решение: защищить компьютер от сетевых атак и вредноносного ПО с помощью антивируса.
Драйверы
Для правильной работы каждого узла в компьютере нужен набор инструкций, который называется драйвером. От него зависит все — как определится оборудование, будет оно работать полноценно и будет ли оно вообще работать. Зачастую выпуск новых версий ПО сопровождается огромным списком исправленных багов, а вместе с этим могут быть и новые ошибки — человеческий фактор никто не отменял. В таком случае, кривые библиотеки для работы видеокарты могут запросто «положить» компьютер на лопатки.

Например, с обновлением драйвера компания Nvidia добавила поддержку новых игр — Assassin’s Creed Valhalla и включила поддержку новых функций для Cyberpunk 2077. В то же время, некоторые части кода стали работать со сбоями: драйвер Nvidia 461.09 содержит ошибку, которая не позволяет графическим редакторам редактировать RAW-фотографии с ускорением на видеокарте. То же самое может касаться и багов в играх.
Вывод: пользуемся проверенным софтом и не спешим обновляться на самые последние версии программ.
Оптимизация игр
Для адекватной работы программы нужно написать универсальный код, который будет понятен любой системе на нужной архитектуре. Но для того, чтобы выжать максимум из мощности компьютера, софт должен знать подход к каждой модели процессора, видеокарты и других комплектующих. Например, все художники одинаково рисуют картины. Но у одного быстрее получаются портреты, а у другого пейзажи. Соответственно, можно поделить стили поровну, исходя из умений мастеров, и работа пойдет намного быстрее.
Так и с компьютерными играми — если разработчики постарались объяснить игровому движку то, как нужно работать с этим шестиядерным процессором или той видеокартой, то качество графики и количество кадров в секунду получатся значительно выше, чем у проекта с универсальным кодом.

Такого рода оптимизация применяется при написании движков для игровых приставок — там всегда одинаковые комплектующие, поэтому становится намного проще оптимизировать код под конкретное устройство. С компьютерами все немного сложнее — здесь десятки моделей процессоров, видеокарт, накопителей, а также лишняя прослойка в виде операционной системы.
Хромающая оптимизация — также прерогатива свежих проектов. С каждым новым патчем разработчики докрашивают код и убирают мусор, после чего производительность в играх возрастает.
Тормозит — не значит медленно
Иногда фризы и мелкие просадки воспринимаются как тормоза, хотя на эти события влияет не мощность компьютера, а стабильность. Так, средний кадр может крутиться около классических 60 единиц, но игра все равно будет дергаться и подвисать.

В этом замешаны значения 0.1 и 1 % кадров. Все показатели FPS можно замерить с помощью софта CapFrameX: если 0.1 и 1 % низкие, то проблема может быть в оптимизации софта или аппаратных проблемах, а это исправимо руками. Если же низкий показатель среднего количества кадров в секунду — то, скорее всего, не хватает мощности основных комплектующих и без апгрейда здесь не обойтись.
Что делать
Стабильная работа и плавный гейминг — основные задачи игровой сборки. От настроек комплектующих зависит то, насколько хорошо они отработают максимум, который обозначен для них заводом. Этот максимум, кстати, может быть ограничен «кривым» софтом, нестабильными драйверами или просто старой операционной системой с полным реестром хвостов и кучкой вирусов в углу диска.
В компьютере можно навести чистоту и порядок — причем как в системнике, так и на диске. Однако, это не всегда решает проблему с производительностью. Чаще всего тормозят свежие игры на двух- или трехлетних системах. Поэтому сначала нужно посмотреть на аппаратные характеристики. И здесь есть два выхода: разгонять или подбирать обновление. Если компьютер достаточно мощный и в играх не хватает пары кадров в секунду, то разгон исправит ситуацию. Если мы говорим о просадках до 20—30 кадров, то без аппаратного апгрейда не обойтись.
Если же старые и проверенные игры стали показывать меньшую производительность на той же системе, с теми же настройками — думаем о софте. Вероятно, этот сбоит драйвер или в фоне системы висит слишком много программ, которые отбирают ценные флопсы мощности во время игры.
Вопрос от пользователя
Здравствуйте.
Не так давно приобрел новый ноутбук (i-5 7200U, 8 ГБ ОЗУ, видеокарта nVidia GeForce Mx110), но игры притормаживают: постоянно фризы и лаги.
Пытался обновить драйвера, переустанавливал Windows, скачивал несколько разных версий игр - все равно фризы никуда не уходят. Даже глючат те игры, где характеристики моего ноутбука в несколько раз выше. Например, WOW - ведь она же должна идти на моих характеристиках (тем более на мним. настройках). Так? В чем может быть дело?
Доброго времени суток!
В этой статье постараюсь привести наиболее частые причины такого характерного поведения ноутбуков (если рекомендации этой статьи не помогут Вам — то ознакомьтесь с PS данной статьи, там приведены ссылки на статьи по ускорению и повышению производительности).

Почему могут тормозить игры на новом ноутбуке

Скриншот работы FPS Monitor
Теперь ближе к теме.
Игры запускаются на интегрированной карте (вместо дискретной)
У многих современных ноутбуков две видеокарты: одна встроенная (ее называют интегрированной - например, IntelHD 5500) , и вторая дискретная .
Так вот, обычно, пока вы работает в Windows используется интегрированная (т.к. она более энерго-эффективна, а значит ноутбук дольше проработает от батареи).
При запуске игр и "тяжелых программ" — должна начать работать дискретная видеокарта (т.к. она более производительна), но часто этого не происходит!
Видеоадаптеры (диспетчер устройств)
Необходимо зайти в настройки видеодрайверов и включить значок, отображающий активность дискретной карты (на скрине ниже показан пример, как это делается в панели управления nVidia).
Включаем значок активности ГП NVIDIA
Далее запустите какую-нибудь игру и сверните ее (кнопка Win , или Alt+Tab ) . В области уведомлений увидите "статус" значка: если он показывает активность и стал цветным - значит была задействована дискретная карта (разница показана на скрине ниже).
Кстати, стоит отметить, что часть игр (по умолчанию) может запускаться на интегрированной карте, часть на дискретной (зависит от настроек видеодрайвера).
Значок стал цветным после запуска игры (снизу)
Отключена технология Turbo Boost
У современных процессоров Intel Core i3, i5, i7 (которыми комплектуются большинство ноутбуков) есть спец. технология Turbo Boost. Работает она примерно по следующему принципу: при высокой нагрузке на ЦП, автоматически поднимает тактовую частоту его работы (своего рода разгон). Благодаря этому, серьезно повышается производительность.
Правда, сразу стоит добавить, в целях экономии заряда аккумулятора — нередко, данная технология не работает. В результате, при работе в ОС Windows — это незаметно, но вот при запуске тех же игр - начинают появляться фризы, когда производительности ЦП недостаточно.
Чтобы узнать поддерживает ли ваш ЦП Turbo Boost, нужно:

Поддерживает ли ЦП Turbo Boost (данная модель поддерживает!)
Чтобы узнать, задействует ли ЦП технологию Turbo Boost ваш ЦП, можно:
- воспользоваться спец. утилитой с сайта Intel, которая показывает, на какой частоте работает ЦП (для нагрузки на процессор достаточно запустить какую-нибудь игру и свернуть ее окно) ;
- воспользоваться утилитой CPU-Z, в графе Core Speed показывается текущая частота ЦП. Если она поднимается выше базовой частоты под нагрузкой - значит Turbo Boost задействован.

Работает ли Turbo Boost на ноутбуке (кликабельно). Monitor с сайта Intel и утилита (справа) CPU-Z
Важно!

Перегрев процессора/видеокарты
Есть такая "не гласная" статистика: почти каждый 3-4-й ноутбук в ремонте — из-за перегрева. Особенно, это касается устройств с дискретными картами, с не самой продуманной системой охлаждения (выделять линейки устройств здесь не буду, об этом частично говорил в статье про выбор ноутбука ) .
В этой статье я остановился на перегреве, т.к. это может напрямую сказываться на производительности.
Например, если температура процессора доходит до определенной точки — он начинает понижать свою производительность (опуская часть своих задач), чтобы снизить температуру и не сгореть (автозащита, называемая троттлингом) .
Если температура не падает и продолжает расти — то дойдя до критической точки ноутбук просто выключится (или зависнет). Такая вот двухконтурная защита.

Как узнать температуру компонентов ноутбука, и что делать при перегреве [инструкция]
Вообще, на температуру нужно обратить внимание, если:
- если услышите, как сильно начал гудеть кулер;
- почувствуете, как корпус устройства стал теплее обычного (в некоторых местах может стать даже горячим);
- ноутбук стал зависать, притормаживает, даже при самых простых операциях;
- устройство самостоятельно выключается/перезагружается.

AIDA 64 - Компьютер, датчики - см. температуры (мониторинг)
Проблема с жестким диском
Не могу не отметить, что нередко тормоза в играх (да и самой Windows) связаны с жестким диском (причем, даже на новом ноутбуке). Особенно в этом плане выделил бы Windows 10 — которая иногда просто "насилует" жесткий диск (сразу после загрузки ОС, например), "заставляя" многих пользователей переходить на SSD.

Диспетчер задач - просмотр загрузки диска (кликабельно)
Вообще, эта тематика проблем достаточно специфическая (в 2-х словах не скажешь) . Порекомендую ознакомиться с парочкой моих статей по этой проблеме, где подробно расписано как диагностировать и что можно с этим сделать.
1. Жесткий диск тормозит: загружен на 100%, всё зависает и медленно работает;
2. Про 100% загрузку диска в Windows 10 - важные моменты, которые нужно проверить;
3. Как проверить жесткий диск на ошибки и битые сектора (бэд-блоки).
*

Тест скорости накопителей SSD (NVMe, SATA), HDD
Проблема с видео-драйверами или «глючная» сборка Windows
Очень многие пользователи после покупки ноутбука или установки новой ОС — не обновляют драйвера. Про настройку видеодрайвера — вообще больше половины не вспоминает.
В результате, используется далеко не самая последняя версия драйвера (что не всегда хорошо, и иногда приводит к падению FPS в играх и появлению фризов и лагов).
2. Насчет сборок Windows
Дело в том, что многие используют "сборки" от различных "умельцев": есть среди них как хорошие варианты (чего уж "клеймить" всех одинаково) , а есть - откровенный "мусор", после установки которого куча ошибок и проблем. Вообще, в целом, порекомендовал бы ставить лицензию и самостоятельно ее оптимизировать конкретно под свои требования.
PS
Кроме вышеперечисленных причин, также рекомендую обратить внимание на одну мою предыдущую статью (ссылка чуть ниже), в которой предложены варианты, как можно ускорить игру (приведены "тонкие" настройки видеокарты и самих игр, правильная оптимизация системы и т.д.).
PS 2
Не по теме, но возможно вам будут интересны некоторые старые популярные игры (у них низкие системные требования). Многие из них, в свое время, покорили сердца миллионов. О лучших из них я упомянул в одном из своих обзоров (ссылку привожу ниже).
Всем поменьше тормозов и удачи!
Первая публикация: 24.07.2018


Кстати, может кому поможет. У меня несколько игр упорно запускались на интегрированном видео. Перелопатил пол-интернета, не смог найти совета, чтобы запустить на дискретной карте (драйверов штук 20 версий перепробовал).
После смены несчастной Windows 10 на семерочку - все заработало ОК. 10-ка отвратительно работает с переключением видеокарт!
Спс за дополнение. Да есть такая штука, я в одной из статей отмечал тоже подобное поведение. Думаю, что проблема в драйверах.
У меня раньше не лагали игры, но сейчас все игры фризят, даже кс 1.6, что делать? Я думаю это из-за сброса до заводских настроек
Вот купили новый ноут Асус. В 3 раза мощнее старого. Игры, которые на старом шли на минималках (типа Far Cry3, Dying Light. ) на новом на минималках идут, но куллер шумит больше, чем на старом ноуте, которому было около 7 лет. Драйвера обновляли, биос на умолчание сбрасывали, вирусов кажись нет. MSI afterburner показывает, что проц загружается максимум 25-30%, а видеокарта не больше 40%. При этом куллер с ума сходит. Вот в чем может быть причина?
Доброго дня.
Хм. Возможно проблемы как таковой и нет: стоят разные кулеры, отличные обороты. (--> уровень шума различный)
1) Посмотрите, есть ли у вас центр управления ноутбуком (возможно, есть опция регулировки кулера). Но эта штука есть не у всех линеек (FAQ у Asus на сайте)
2) Какая температура ЦП и видеокарты? (возможно также стоит попробовать "слегка" огранить ЦП на 1%, это может помочь )
Здравствуйте.
Купил ноут - предатор гелиос 300. Почти все современные игры тянет на ультрах, но есть один момент.
Когда играю в какую-либо игру, очень часто (раз в минуту) ловлю фриз, как будто на секунду проц отключается.
Я совсем не шарю в компах, но на новом игровом ноуте не должно же быть такого? Перешарил интернет, везде говорят про пасту, подставку и т.д., замерял фпс - стабильно 60, в момент зависания меньше 10-ти. Драйвера все новые, Windows обновлена.
Может из-за того, что на HDD все игры, а не на SSD (он под систему). Есть идеи? Простите, если криво написал, делаю это впервые
Доброго времени Денис.
Так быть явно не должно. Для начала я бы посоветовал вам сделать следующее:
1) Первое - проверьте состояние и SSD, и HDD! Вот здесь пример (тест быстрый, 3-4 мин. на 1 диск). Особое внимание на график скорости чтения/записи - не проседает ли он до 0? Если с обоими дисками вопросов не возникает и график "стабильный" - идем дальше.
2) В настройках электропитания нужно запретить откл. диски (судя по всему, у вас их 2 в системе, значит актуально). Скрин.
3) Еще бы очень интересно посмотреть, как будет вести себя ноутбук, если в настройках электропитания ограничить питание ЦП в 99%. Скрин. Это сделает его "чуть менее производительным", зато гораздо стабильнее + снижает его температуру. Рекомендую попробовать!
4) И еще, какие температуры ЦП/видеокарты во время игры?
Видеокарта в р-не 70. Температура ЦП до 98 поднимается. Обычно 90, если вентиляторы на полную включаю. Много инфы, что эта температура нормальная для этого ноута.
Сделал все пункты вышеперечисленные, диски в порядке.
В Электропитании было 20 мин, поставил ноль. попробую.
SSD походу с ума сошел.

1) HDD ваш вроде как в порядке (поэтому его скрин удалил), SSD - мне не нравится Вы, наверное, и сами заметили, что подобный график стабильностью не блещет, и, если такие "просадки" бывают во время игры, - это может вызывать подобные "фризы". Посоветую перепроверить еще раз SSD, загрузившись с LiveCD-флешки (от Стрельца) (если у вас такой нет - сделайте ее себе на будущее, выручит и не раз).
2) В качестве диагностики я бы также рекомендовал поменять SSD на другой и протестировать, как будет себя вести устройство (это, если ноут не на гарантии, и вы представляете, как это делается ). Кстати, попробуйте также посмотреть "здоровье" SSD через CrystalDiskInfo.
3) Насчет 98 градусов - это не нормально (знаю, что некоторые разработчики пишут, что в пределах допускаемого. ). Если сталкиваетесь с такими температурами - я бы все же рекомендовал использовать подставку, вкл. выс. режим работы вентиляторов, ограничивать ЦП через электропитание.
4) И интересно всё же узнать, повлияли ли как-то настройки электропитания насчет ЦП и диска.
От этого не застрахован никто. Особенно сегодня, когда модно выпускать сырые и неоптимизированные продукты. Впрочем, все же есть способы, с помощью которых можно ускорить работу игры на ПК или ноутбуке. Гарантий, что это поможет, нет. Но если тормозят игры на компьютере, и что делать вы не знаете, то попробовать 11 нижеприведённых советов стоит.
Советы универсальны и подходят для всех компьютеров и ноутбуков. Версия ОС тоже роли не играет – вы можете попробовать оптимизировать игру на Windows 7, 8 или 10.Сразу отмечу, что о разгоне процессора или видеокарты здесь не упоминается. Ровно как и о покупке новых комплектующих. Первый способ весьма опасен (особенно для новичков), а на второй – придется раскошелиться.
Почему тормозят игры на ноутбуке и компьютере?
Первая причина – ноутбук. Он не предназначен для игр, и вы должны это были знать, когда покупали его. Лэптопы гораздо слабее по производительности, чем компьютеры, поэтому на них постоянно тормозят игры. Плюс они быстро греются. Как результат – игра начинает тормозить через некоторое время. Это может быть 10 минут или час в зависимости от вашей модели.
Еще одна причина – мало оперативной памяти (ОЗУ). Сначала ее хватает, но через некоторое время нагрузка увеличивается, и начинаются глюки, лаги, тормоза. Это явно говорит либо о перегреве, либо о нехватке ОЗУ.
Еще часто тормозят игры после переустановки Windows. Как правило, из-за того, что вы забыли установить драйвер на видеокарту. Но иногда проблема кроется в кривой сборке Windows или наличии вирусов. Ведь на самом деле после переустановки ОС ваш ПК должен летать, а не глючить.Иногда игры тормозят после обновления драйверов на видеокарту. Бывает, что разработчики выпускают кривую версию, которая работает некорректно. Вам остается либо подождать новую, либо восстановить предыдущую версию.
Почему тормозят онлайн игры вроде World of Tanks или Dota 2? Здесь помимо проблем с ПК причина может быть в медленном интернете. Из-за высокого пинга игрушки тоже лагают.И, наконец, последняя причина на Windows 7, 8 или 10 – это разработчики. Сегодня стало модно выпускать сырой продукт, а затем «латать» его патчами. Вспомните последние игрушки: Мафию 3, Resident Evil 7, No Man Sky, Deus Ex Mankind Divided и т.д. В первые дни после релиза в них просто невозможно играть. Даже на мощных ПК или ноутбуках. И никакая оптимизация здесь не поможет, ведь проблема в самой игрушке.
Но в остальных случаях можно попробовать оптимизировать ПК, чтобы ускорить игры на Windows 7, 8 или 10. И ниже приведено 11 простых советов, как это сделать.
Проверка системных требований и настройка параметров игры
Прежде чем покупать и устанавливать игрушку, прочитайте ее системные требования. Если у вас мощный компьютер – прекрасно, можете пропустить этот пункт. Но если ноутбук подходит лишь под минимальные требования, то глупо ожидать, что игрушка пойдет на высоких настройках.

Если хотите поиграть, надо выставлять минимальные параметры. Отключите освещение, размытие и прочие «бесполезные» фишки. Они сильно грузят ноутбук, и FPS падает ниже 30 кадров в секунду. Возможно, даже придется снизить разрешение – например, поставить не родное 1366х768, а 1280х720 пикселей. Да, графика станет хуже, зато игрушка перестанет тормозить.
Вы должны понимать, что если ПК или ноутбук слишком слаб и подходит лишь под минимальные требования, то оптимизация Windows для игр сильно не поможет. Ведь никакие программы не заменят новую видеокарту или процессор.Обновление драйвера видеокарты
Еще один способ ускорить игру на ноутбуке – установить свежую версию драйвера для видеокарты.
Это обязательное условие, поскольку именно от нее во многом зависит, будет ли игрушка глючить или летать.Настройка видеокарты Nvidia или AMD
После обновления драйвера можно настроить параметры видеокарты. Иногда это помогает ускорить работу компьютера для игр.
Владельцам видеокарт Nvidia нужно выполнить следующее:

- Щелкните ПКМ на значке Nvidia в трее и выберите пункт «Открыть панель управления».
- Откройте вкладку «Управление параметрами 3D».
- Найдите строку «Фильтрация текстур» и выберите пункт «Высокая производительность».

Готово. Графика, возможно, станет немного хуже, зато FPS (количество кадров) повысится. А это главное, ведь игрушки перестанут глючить.
Для владельцев видеокарт AMD Radeon инструкция примерно такая же:
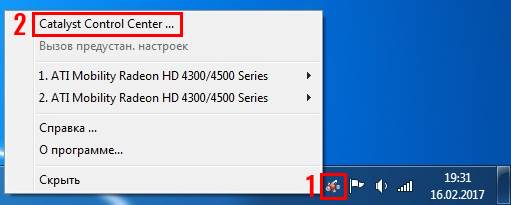
- Кликните ПКМ на иконке AMD в трее и зайдите в «Catalyst Control Center».
- Выберите пункты Игры – Настройки 3D-приложений.
- Передвиньте все ползунки в сторону производительности и нажмите «Применить».
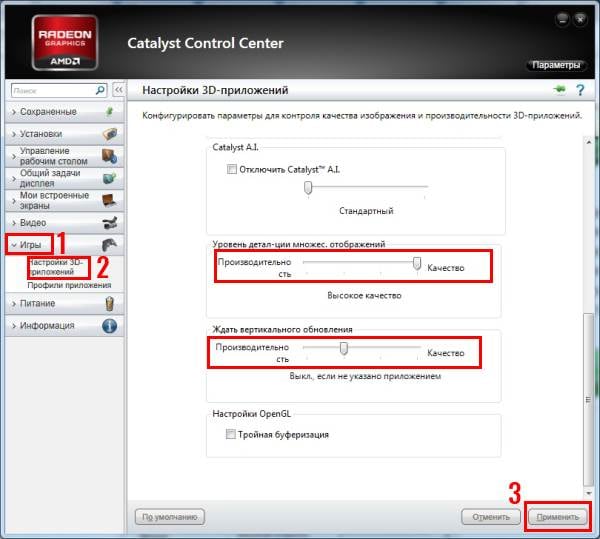
Это должно помочь ускорить работу компьютера в играх. Графика станет хуже, но производительность наверняка повысится. Хотя если хотите – можете поэкспериментировать с настройками и найти золотую середину.
Удаление программ из автозагрузки
Сегодня почти все программы «висят» в процессах – Skype, антивирус и пр. А еще пользователи любят ставить на рабочий стол стильные гаджеты, различные таймеры и напоминалки.
Все это не нужно. По крайней мере, пока вы играете. Ведь эти программы могут сильно нагружать ПК или ноутбук. Ресурсов не хватает и как результат – тормозят игры на компьютере Windows 7. Поэтому вам нужно проверить список программ, которые висят в автозагрузке, и убрать оттуда ненужные. А если некоторыми из них редко пользуетесь – лучше их удалить с компьютера совсем.
Кстати, иногда игра тормозит из-за жесткого диска. Особенно, если включены P2P-клиенты (Strong DC) или uTorrent. Во время скачки или раздачи файлов сильно нагружается HDD-диск, да и скорость интернета падает. А потом вы думаете, почему тормозят онлайн игры и что делать. Просто выключите эти программы и, возможно, проблема исчезнет.
Очистка реестра и временных файлов
Еще один способ ускорить игры на ПК – очистка реестра. Если вы часто устанавливаете и удаляете игрушки, то со временем в нем накопится много ненужных файлов. В результате могут тормозить игры. В данном случае необходимо периодически оптимизировать компьютер и удалять весь «мусор».
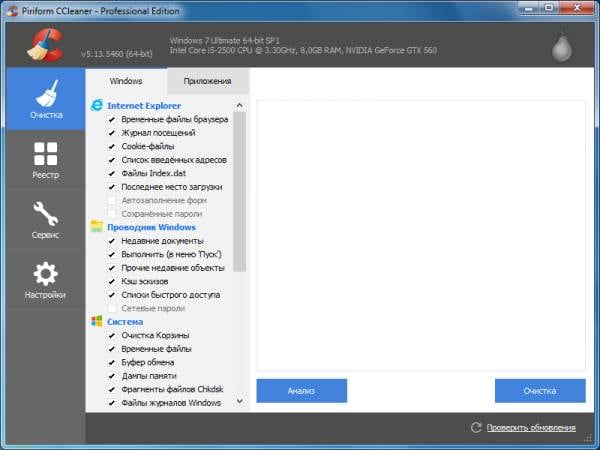
Сделать это можно с помощью различных программ – например, CCleaner. Этот софт чистит не только реестр, но также временные файлы, корзину, кэш браузера и пр. Словом, помогает оптимизировать ноутбук для игр. И справляется с этой задачей весьма неплохо.
Дефрагментация жесткого диска
Также отличным способом ускорить работу ноутбука для игр считается дефрагментация. Она является обязательной процедурой – особенно для геймеров, которые постоянно устанавливают и удаляют игрушки. И выполнять ее рекомендуется как минимум 1 раз в месяц.
Оптимизация Windows
Решить проблему с тормозами и глюками очень хорошо помогает оптимизация Windows для игр. В данном случае подразумевается отключение гаджетов, стильных иконок, новой темы, курсоров и пр. Ведь эта «чепуха» может сильно нагружать ваш ПК или ноутбук.
Например, если на компьютере мало оперативной памяти (ОЗУ), то Windows использует виртуальную. Эту опцию можно настроить вручную.
Также работу ноутбука может замедлять автоматическое обновление ОС. Особенно, если оно начнется прямо в разгар виртуального боя. Рекомендуется отключить его и проверить, помогло ли это ускорить работу ноутбука для игр.
Кроме того, пока вы играете можно отключить лишние эффекты и сменить тему Aero на классическую. Этот способ часто используют программы, которые выполняют оптимизацию компьютера для игр. Но сделать это можно и самому.
Несколько полезных советов
И напоследок приведу еще несколько полезных рекомендаций, как ускорить игры на ноутбуке Windows 10, 8 или 7:
Читайте также:

