Отключение сетевой карты через реестр
Обновлено: 05.07.2024
Некоторым пользователям приходится часто включать и отключать сетевые адаптеры (подключения). Например, для того чтобы отключиться от одного интернет провайдера и подключиться к другому или чтобы получить новый IP-адрес. Делать это вручную достаточно долго и неудобно, поэтому возникает желание как-нибудь автоматизировать этот процесс.
Для упрощения этой процедуры можно организовать включение и отключение сетевых адаптеров (подключений) при помощи командной строки. Сделав BAT-файл из нескольких команд данные операции можно выполнять буквально в один клик. В данной статье мы расскажем о том, какие команды нужны для включения или отключения сетевых адаптеров через командную строку Windows 7 или Windows 10.
Как узнать название сетевого адаптера через командную строку
Для того чтобы иметь возможность включать и отключать сетевые адаптеры через командную строку нужно знать их точные названия. Эту информацию можно получить в окне « Сетевые подключения ». Для открытия данного окна нажмите комбинацию клавиш Win-R и выполните команду « ncpa.cpl ».

В окне « Сетевые подключения » вы увидите список всех сетевых адаптеров, которые существуют в вашей системе. При этом названия, которые здесь указаны, являются вполне точными и их можно использовать в командной строке, для команд включения или отключения.

Кроме этого, вы можете узнать название нужного вам устройства непосредственно в командной строке. Для этого нужно выполнить следующую команду:

Обратите внимание, здесь и дальше используется команда « netsh ». С ее помощью можно изменить практически любые настройки сетевых служб, как на локальном компьютере, так и на удаленных системах. При этом для выполнения команды « netsh » чаще всего требуются права администратора.
Как отключить сетевой адаптер через командную строку
После того как вы знаете название сетевого адаптера, его можно отключить через командную строку Windows. Для этого нужно выполнить следующую команду:

Как включить сетевой адаптер через командную строку
Включение сетевых подключений происходит аналогично, только вместо « disable » в конце команды нужно указать « enable ». Таким образом команда на отключение будет выглядеть вот так:

Включение и отключение сетевых подключений через PowerShell
Все описанные выше операции также можно выполнить и через PowerShell. Для того чтобы получить список всех сетевых подключений нужно выполнить:

А для выключения и включения подключений нужно использовать следующие команды:

Как и в случае обычной командной строки, для выполнения данных команд, PowerShell нужно запустить с правами администратора.
Сетевая карта — необходимый элемент для наличия интернет-соединения. Иногда возникает потребность включить её, если она не отображается в списке устройств, или же выключить, если вы больше ею не пользуетесь или хотите поменять. Эти действия можно выполнить несколькими способами — через BIOS или непосредственно при работе Windows. Давайте рассмотрим все варианты, которые помогут запустить или остановить функционирование сетевого адаптера.

Сетевой адаптер является важным элементом в построении локальной сети
Как включить адаптер?
Иногда сетевая карта подключена, но система не видит её из-за того, что она была деактивирована. Чтобы запустить её через BIOS, выполните следующие действия:
- Выберите режим перезагрузки и перейдите в BIOS — для этого кликните на клавишу F12, F1 или Esc. Выбор клавиши зависит от конфигурации отдельного ПК, поэтому, возможно, вам придётся попробовать несколько вариантов. Кроме того, при запуске всегда появляется надпись о том, какую комбинацию нужно нажать, чтобы перейти в настройки — ориентируйтесь на неё.
- В открывшихся настройках выберите раздел, содержащий слово «Integrated», где будет строка «On Board» или что-то близкое и похожее на неё — это и есть сетевая карта.
- Если вы увидите, что напротив указанной строки действует значение «Disabled», — адаптер действительно отключён. Поменяйте статус на «Enable».
- Перед тем, как выйти из настроек, используйте сочетание клавиш для сохранения и выхода, чтобы параметры начали действовать.
Компьютер заново перегрузится, после чего адаптер включится в систему.
Активация непосредственно через Windows выполняется так:
- Зайдите в «Параметры», остановитесь на разделе «Система».
- Выберите меню «Оборудование» и в выпадающих строках найдите сетевой адаптер — если он отключен, то напротив названия отобразится красный крест.
- Чтобы запустить деталь, кликните по её названию два раза, отметьте галочкой пункт «Оборудование используется», нажмите «ОК», чтобы параметры вступили в силу в Windows.
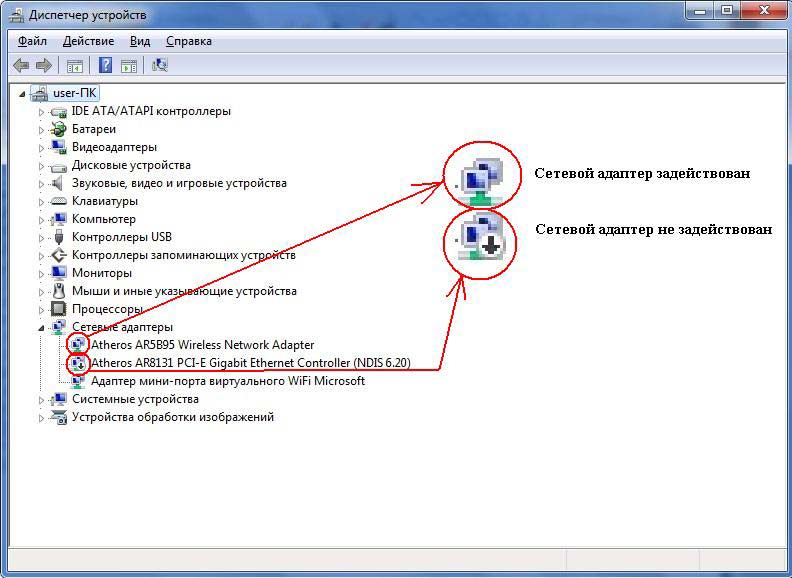
В случае, когда напротив названия стоит восклицательный знак жёлтого цвета, — это значит, что карта активирована, но нужно поменять драйвера для её корректной работы.
Отключение сетевой карты
Если устройство перестало работать, вам нужно поставить новый адаптер или вы желаете его отключить, это делается через BIOS, а не Windows.
Чтобы остановить работу оборудования, следуйте таким указаниям:
- Запустите ПК или выполните перезагрузку, если компьютер включён и при запуске BIOS нажмите на клавишу F12 или Del. Для входа в настройки используются клавиши F1, F10 и другие. Если вы не знаете, какую именно выбрать, читайте текст «Press… to enter Setup», где будет указана нужная комбинация.
- В параметрах откройте раздел со словом «Integrated», где вам понадобится строка «On Board LAN» или что-то на неё похожее.
- Поменяйте статус строки на «Disabled», чтобы деактивировать её.
- Не забудьте для выхода воспользоваться кнопкой Save and Exit, чтобы сохранить изменения.
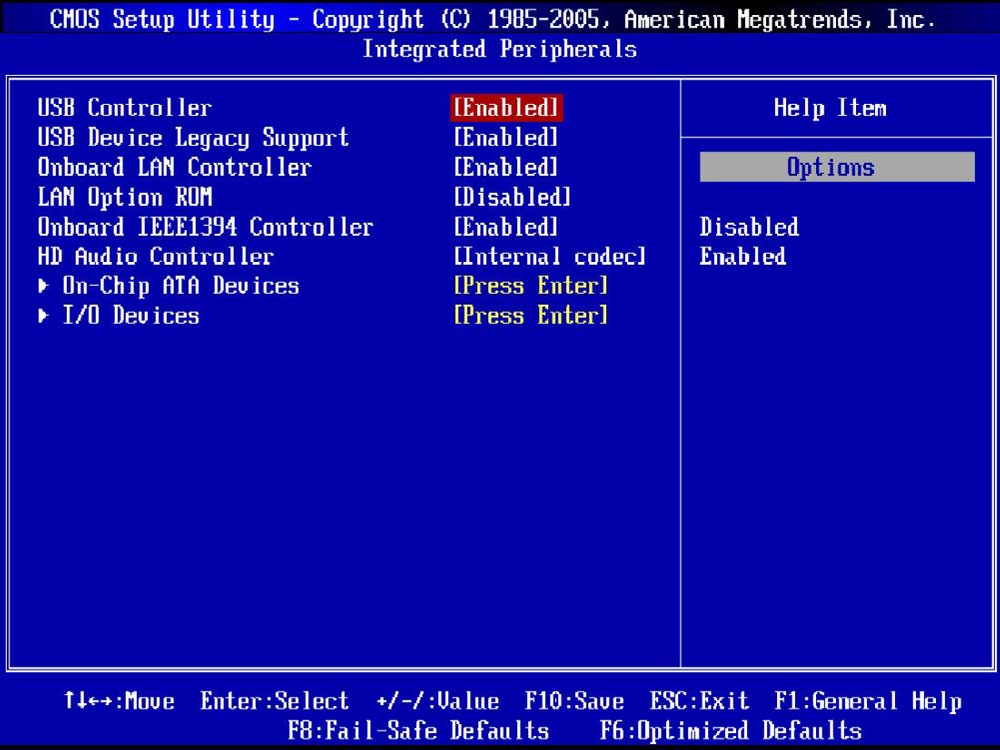
Как видите, отключить сетевую карту можно через БИОС, а включается она в этом же меню или в настройках Windows. Все это выполнить нетрудно и при необходимости вы легко справитесь с заданием самостоятельно.
В этой статье содержится разрешение на отключение управления питанием сетевого адаптер на одном компьютере.
Применяется к: Windows 7 Пакет обновления 1, Windows 2008 R2 Пакет обновления 1
Исходный номер КБ: 2740020
Сводка
Усовершенствования, Windows 7 для управления настройками питания для сетевых адаптеров, значительно уменьшают количество ложных сигналов. Это позволяет компьютерам спать в течение более длительных периодов времени при простое. Кроме того, можно настроить параметры управления питанием для удовлетворения потребностей пользователей с помощью свойств устройств, стандартных параметров реестра.
При развертывании Windows 7 или Windows Server 2008 R2 может потребоваться отключить следующие параметры управления питанием сетевого адаптер на некоторых компьютерах:
Разрешить компьютеру отключить это устройство, чтобы сохранить мощность
Дополнительная информация
Разрешить компьютеру отключить это устройство, чтобы сохранить параметр питания, управляет обработкой сетевой карты при вводе компьютера в спящий режим. Этот параметр можно использовать, если драйвер неверно интерпретировать, как он обрабатывает состояния сна.
Windows никогда не отключается от сетевой карты из-за неактивности. Когда этот параметр проверяется (включен), Windows затыкает сетовую карту в спящий режим, а при ее возобновлении возвращает ее в D0. Если этот параметр не проверяется (отключен), Windows полностью останавливает устройство и при возобновлении возобновляет его. Этот параметр полезен, если драйвер сетевых карт говорит, что поддерживает возможность ходить в разные состояния сна и возвращаться к D0, но в конечном счете не поддерживает эту функциональность.
С помощью Device Manager можно изменить параметры управления питанием для сетевого адаптер. Чтобы отключить этот параметр в диспетчере устройств, разверните сетевые адаптеры, щелкните правой кнопкой мыши адаптер, выберите свойства, выберите вкладку Power Management, а затем уберите кнопку Разрешить компьютеру отключить это устройство для сохранения контрольного окна питания.
В Windows 7 или Windows Server 2008 R2 на вкладке Power Management для сетевого адаптера есть два дополнительных флажка:
- Разрешить этому устройству разбудить компьютер
- Разрешить только волшебный пакет, чтобы разбудить компьютер
Для работы указанных выше параметров также может потребоваться включить параметры BIOS, чтобы включить WOL. Конкретные параметры BIOS зависят от производителя компьютера.
Однако с некоторыми установками Windows или Windows Server 2008 R2 вам может потребоваться использовать реестр для отключения установки Разрешить компьютеру отключить это устройство для сохранения параметра управления питанием адаптеров питания. Или вы можете использовать реестр для настройки описанных выше вариантов пробуждения.
Использование редактора реестра для отключения управления питанием сетевого адаптер на одном компьютере
В этот раздел, описание метода или задачи включены действия, содержащие указания по изменению параметров реестра. Однако неправильное изменение параметров реестра может привести к возникновению серьезных проблем. Поэтому следует в точности выполнять приведенные инструкции. Для дополнительной защиты создайте резервную копию реестра, прежде чем редактировать его. Так вы сможете восстановить реестр, если возникнет проблема. Дополнительные сведения о том, как создать и восстановить реестр, см. в этой информации, как создать и восстановить реестр в Windows.
Чтобы отключить параметр управления питанием сетевого адаптер для одного компьютера, выполните следующие действия:
Выберите Начните, выберите Выполнить, введите regedit в поле Открыть, а затем выберите ОК.
Найдите и выделите следующий подраздел реестра:
HKEY_LOCAL_MACHINE\SYSTEM\CurrentControlSet\Control\Class\\DeviceNumber
DeviceNumber — это номер сетевого адаптер. Если на компьютере установлен один сетевой адаптер, deviceNumber — 0001.
Выберите PnPCapabilities.
В меню Изменить выберите Изменение.
В поле Значение данных введите 24, а затем выберите ОК.
По умолчанию значение 0 указывает на включенное управление питанием сетевого адаптера. Значение 24 не позволит Windows 7 отключать сетевой адаптер или отключать компьютер от ожидания сетевого адаптера.
В меню Файл выберите Выход.
Дополнительная информация
У вас есть три варианта свойств управления питанием сетевой карты:
- Вариант 1. Разрешить компьютеру отключить это устройство, чтобы сохранить мощность
- Вариант 2. Разрешить этому устройству разбудить компьютер
- Вариант 3. Разрешить только волшебный пакет, чтобы разбудить компьютер
Различные возможные комбинации, которые существуют вместе со своими значениями DWORD (в десятичных и гексах), являются:
- Параметр 1 и вариант 2 проверяются, параметр 3 не проверяется: эта комбинация является по умолчанию и, следовательно, ее значение 0.
- Проверяется параметр 1, вариант 2 и параметр 3. Значение становится 0x100 (256).
- Проверяется только параметр 1: значение становится 0x110 (272).
- Вариант 1 неконтрантен (Обратите внимание, что в результате параметр 2 и параметр 3 будут серыми): значение становится 0x118 (280).
Для значения DWORD для последнего шага, на котором проверяется только параметр 1, происходит конфликт, если следующие действия сделаны точно так, как упоминалось ниже:
- Если проверить все поля, то значение 256 (0x100).
- Если вы отоблести поле 1, два других будут серыми, и значение становится 280 (0x118).
- Если проверить все поля, за исключением третьего, значение PNPCapabilities становится 0.
- Если шаг 2 повторяется, значение становится 24 (0x18).
Теперь значения отличаются для одного и того же параметра, так как это было достигнуто.
Для развертывания для сохраняемого параметра 1 необходимо использовать значение 24 (0x18). По умолчанию проверяются параметры 1 и 2. Это то же самое, что значение DWORD 0 этого ключа, даже если ключ по умолчанию не существует в реестре. Таким образом, создание этого ключа со значением 24 (0x18) в процессе развертывания и сборки вводит эту запись в реестр, который, в свою очередь, должен отключить первое поле во время запуска сервера.
Таким же образом, если вы хотите сохранить параметр 1 проверен, а параметры 2 и 3 очищены, необходимое значение будет 10 (0x16).

При замене материнской платы, сетевой карты, P2V миграции, холодном переносе виртуальных машин между различными типами гипервизоров или сайтами, настройке VLAN на сетевом интерфейсе Windows вы можете столкнуться с проблемой наличия скрытых (невидимых) сетевых адаптеров. В результате вы не можете для нового сетевого интерфейса задать статический IP адрес, назначенный ранее удаленному адаптеру.
Windows автоматически скрывает устройства, которые присутствуют в конфигурации Windows, но физически не подключены к компьютеру. Скрытый сетевой адаптер в системе остается, если вы физически отключили установленную ранее сетевую карту (это может быть как физический NIC, так и виртуальная сетевая карта). Установленная ранее сетевай карта становится скрытой, и не доступна в диспетчере оборудования.
В этой статье:
- Ошибка: IP-адрес уже назначен другому сетевому адаптеру
- Удаление несуществующей сетевой карты через диспетчер оборудования
- Удаление конфигурации сетевой карты из реестра
Ошибка IP-адрес уже назначен другому сетевому адаптеру
Главная проблема со скрытыми сетевыми адаптерами – вы не сможете назначить IP адрес старого сетевого адаптера новой сетевой карте. При попытке назначить старый IP адрес появляется предупреждение:
Microsoft TCP/IPIP-адрес 192.168.1.50, который вы задали для этого сетевого адаптера, уже назначен другому адаптеру. Если обоим устройствам назначен один и тот же адрес и оба адаптеры активны, только один из них сможет его использовать. Это может привести к неполадкам в работе системы.
Вы хотите задать другой IP адрес для этого адаптера в списке IP-адресов в окне дополнительных параметров.

Do you want to remove the static IP configuration for the absent adapter?

С этой проблемой я часто сталкиваюсь в виртуальных машинах VMWare, с виртуальным сетевым адаптером VMXNet3. Новая сетевая карта определяется как новое устройство (в отличии от vNIC типа E1000). Т.е. если вы удалили у ВМ VMWare сетевую карту (vNIC), а потом добавили новую, вы не сможете использовать старый IP адрес, назначенный удаленному сетевому интерфейсу.
Также проблема скрытых сетевых адаптеров появляется после выполнения миграции физического сервера в ВМ (Physical-to-Virtual — P2V), например с помощью VMware Converter. При миграции в ОС остаются отключенные сетевые адаптеры (физические), статические настройки IP адресов которых нужно использовать на новых vNIC.
Прежде чем назначить старый статический IP адрес новому сетевому адаптеру, нужно удалить конфигурацию отключенных сетевых карт.
Удаление несуществующей сетевой карты через диспетчер оборудования
Чтобы удалить скрытые (отключенные физически) сетевые адаптеры в Windows нужно запустить консоль “Диспетчер устройств” (Device Manager) в специальном режиме.
Для этого в Windows 7 (и ниже):
- Нужно запустить командую строку с правами администратора;
- Выполните команду: set devmgr_show_nonpresent_devices=1
- Запустите консоль Device Manager: devmgmt.msc
В верхнем меню включите пункт Вид -> Показать скрытые устройства (этот пункт, начиная с Windows 8 доступен всегда, дополнительно включать параметр devmgr_show_nonpresent_devices через cmd не нужно).

Разверните секцию Сетевые адаптеры (Network adapters). В должны появится скрытые сетевые карты (с бледными значками). Выберите сетевую карту, которую нужно удалить, ПКМ -> Удалить устройство (Uninstall Device).

Удаление конфигурации сетевой карты из реестра
Если после удаления отключенного сетевого устройства в диспетчере устройств, вы все еще не можете назначить старый IP адрес новому адаптеру, нужно удалить IP конфигурацию старой NIC в реестре.
Настройки IP адресов сетевых интерфейсов хранятся в ветке реестра HKLM\SYSTEM\CurrentControlSet\Services\Tcpip\Parameters\Interfaces .
В данной ветке находится несколько ключей вида . Проверьте их по очереди пока не найдете интерфейс, у которого значение IPAddress содержит IP адрес старого сетевого интерфейса.
В параметре IPAddress может быть указано несколько IP адресов, т.к. в Windows можно назначить несколько IP адресов (алиасов) одному сетевому адаптеру.
Запомните имя ветки реестра (это идентификатор данного сетевого адаптера). Удалите эту ветку, а также ветки:
- HKLM\SYSTEM\CurrentControlSet\Services\Tcpip\Parameters\Adapters\
- HKLM\SYSTEM\CurrentControlSet\Services\
Перезагрузите компьютер и попробуйте назначить старый статический IP адрес новому сетевому адаптеру.
Также рекомендуется выполнить сброс сети. В Windows 10 этот пункт доступен в меню Параметры -> Сеть и Интернет -> Сброс сети.

А если вы у вас возникли проблемы после установки дополнительной сетевой карты в компьютер, убедитесь, что встроенный LAN интерфейс отключен в BIOS/UEFI (пункт обычно называется Onboard Gbit NIC или Onboard LAN)
Читайте также:

