Отключить автообновление вкладок в edge
Обновлено: 05.07.2024
О программе
Microsoft Edge Chromium Blocker Toolkit – инструмент для блокировки автоматического обновления браузера Edge до новой версии на базе ChromiumЧто нового
Релиз первой версии инструментов Microsoft Edge Chromium Blocker ToolkitСистемные требования
Полезные ссылки
Подробное описание
15 января 2020 года, состоится релиз обновленного браузера Microsoft Edge на базе движка Chromium. Как стало известно, новый браузер будет автоматически устанавливаться для пользователей Windows 10.
Для некоторых пользователей, такое обновление может быть нежелательным, так как в новой версии Edge могут не работать некоторые функции и веб-приложения, например банковское ПО, или они просто хотят повременить с обновлением и продолжать использовать браузер Edge со старым движком.
Microsoft Edge Chromium Blocker Toolkit - бесплатный набор инструментов, предназначенный для опытных пользователей и системных администраторов, позволяющий отключить обновление интернет браузера Microsoft Edge. В первую очередь, этот набор средств предназначен для использования в организациях, для удобного развёртывания настроек по запрету обновления браузера.
Архив с инструментами включает:
- Исполняемый скрипт блокировки (.CMD)
- Административный шаблон групповой политики (.ADMX и .ADML)
- Инструкция по использованию на английском языке (.HTM)
Как заблокировать автоматическое обновление Microsoft Edge до Chromium версии
Используйте следующий синтаксис запуска скрипта (без скобок):
Параметр [имя машины] является необязательным. Если этот параметр не указан, действие будет выполнено на локальном компьютере. В противном случае, доступ к удаленной машине осуществляется через возможности удаленного реестра.
Используйте один из следующих ключей запуска:
- /B - блокировать обновление Edge
- /U - разблокировать обновление
- /H - показать справочную информацию
Примеры запуска скрипта:
- EdgeChromium_Blocker.cmd /B - блокировать обновление Edge на этом компьютере
- EdgeChromium_Blocker.cmd comss /U - разблокировать обновление на компьютере comss из локальной сети
Также, системные администраторы могут использовать включённые в архив административные шаблоны для блокировки или разблокировки автоматического обновления Microsoft Edge с помощью групповой политики.
Бывают случаи, когда вы можете отключить автоматическое обновление в Microsoft Edge (Chromium) или же Internet Explorer браузер по разным причинам. Возможно, вы читаете некоторые важные данные, когда настройка автоматического обновления внезапно обновляет веб-страницу, и вы теряете ее. Или, может быть, вы хотите просто избежать ненужной передачи данных и сэкономить на некоторых расходах на пропускную способность. Какой бы ни была ваша причина, вы можете отключить функцию автоматического обновления, чтобы получить стабильную веб-страницу.
Отключить автоматическое обновление в браузере Edge
Microsoft Edge не имеет встроенной функции, позволяющей блокировать автоматическое обновление веб-страниц.
Вам нужно будет загрузить и установить расширение Chrome под названием Блокировщик автоматического обновления или же Остановить автообновление.
Отключить автообновление IE

Чтобы отключить автоматическое обновление веб-страницы в Internet Explorer:
- Закройте все окна Internet Explorer.
- Открыть Панель управления
- Открыть настройки интернета
- Щелкните и выберите Безопасность вкладка
- На Безопасность вкладка, убедитесь, что Интернет-зона выделен в поле, где вы найдете местную интрасеть, надежные сайты и сайты с ограниченным доступом.
- Нажмите на Пользовательский уровень. Если вы не можете найти Пользовательский уровень вариант, проверьте, не настроили ли вы безопасность для Интернета на Пользовательский уровень. Если это так, вам нужно будет нажать на Уровень по умолчанию кнопка. Как только вы это сделаете, Пользовательский уровень кнопка будет доступна.
- В диалоговом окне, которое появляется при нажатии Пользовательский уровень на шаге 5 выше проверьте Разрешить мета-обновление (Разрешить автоматическое обновление в Internet Explorer) и нажмите, чтобы отключить его.
- Нажмите на Ok и щелкните, чтобы подтвердить, что вы хотите изменить настройки по умолчанию для Интернет-зона.
- Нажмите Ok закрыть настройки интернета диалоговое окно.
Это должно остановить автоматическое обновление многих веб-сайтов, когда они настроены на автоматическое обновление.
Если вам нужна помощь в остановке скриптов, просто оставьте комментарий, и мы постараемся вам помочь.
Одно из наиболее частых занятий в Интернете - это посещение веб-страниц. Для этого мы используем браузер, Microsoft край это одна из самых важных ставок Microsoft, которая постоянно привлекает пользователей. Вот почему он регулярно включает в себя больше функций, таких как новая предварительно загруженная вкладка.
Если, как пользователи Microsoft Edge, мы настроили страницу новой вкладки, возможно, при ее использовании мы заметили, что загрузка занимает некоторое время, особенно если у нас есть тяжелая страница, загруженная с установленными элементами. Чтобы решить эту проблему и сократить время открытия, мы можем предварительно загрузить новую вкладку, чтобы работать с нашим браузером быстрее и удобнее.

Что такое предустановленная новая вкладка Edge
Включить страницу предварительной загрузки новой вкладки в Microsoft Edge
Когда дело доходит до включения предварительной загрузки новой вкладки в Edge, у нас будет два варианта. Один из самого браузера, а другой из реестра Windows.
Из браузера
Чтобы включить предварительную загрузку новой вкладки в Edge, мы должны открыть браузер. Позже нажимаем на три точки в правом верхнем углу. В появившемся раскрывающемся меню нажмите «Настройки».
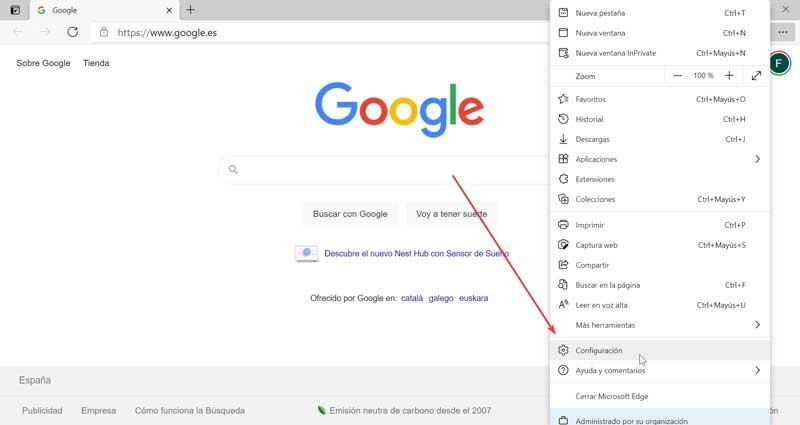
На следующем экране в левом столбце щелкните «Новая вкладка». Теперь с правой стороны мы находим опцию «Предварительная загрузка страницы новой вкладки для ускорения работы». Рядом с ним переключатель, который у нас должен быть отмечен синим чтобы опция была включена. Это заставит страницу новой вкладки Edge загружаться в фоновом режиме, чтобы ускорить ее.
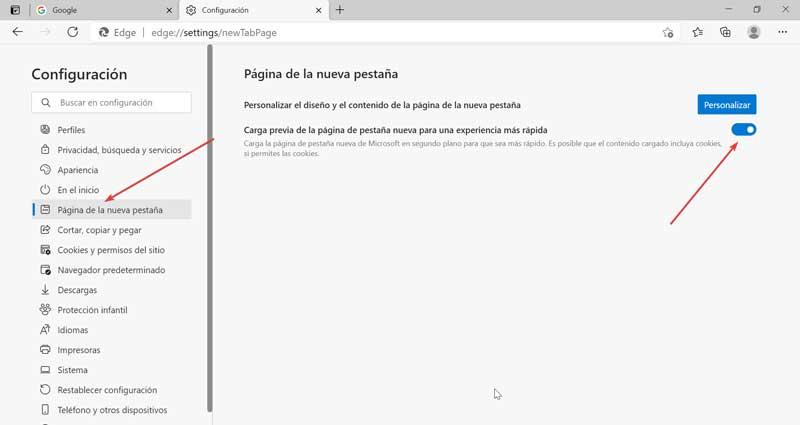
Из реестра Windows
Также можно использовать реестр Windows для активации предварительной загрузки страницы новой вкладки Edge, выполнив следующие действия.
Сначала мы должны получить доступ к реестру, для этого мы нажимаем клавишу «Windows + r», и появляется команда «Выполнить». Здесь мы должны написать «regedit» и нажать кнопку Enter. Оказавшись внутри реестра, мы должны перейти по следующему маршруту:
HKEY_LOCAL_MACHINE / SOFTWARE / Policies /Microsoft / Edge
После нахождения мы должны щелкнуть правой кнопкой мыши папку «Edge», выбрать «New» и «DWORD Value (32 бита)» и присвоить ей имя: NewTabPagePrerenderEnabled .
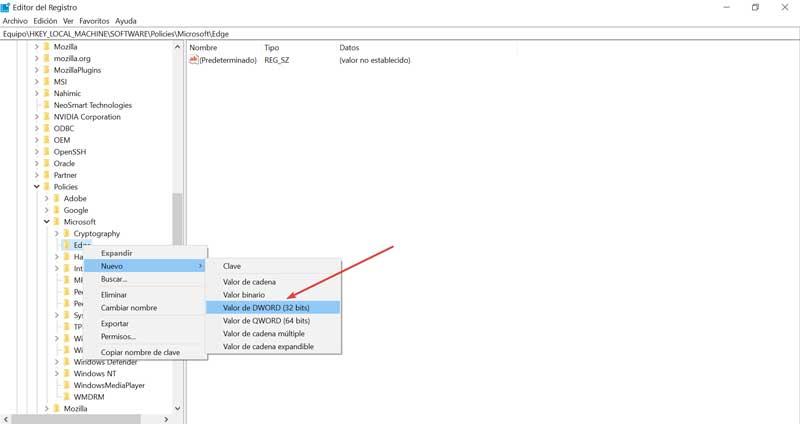
Затем щелкните правой кнопкой мыши файл, созданный с именем «NewTabPagePrerenderEnabled», нажмите «Изменить», и появится окно. По умолчанию находим 0 в поле «Значение информации», которое мы изменим на 1 . Наконец, нажмите ОК, чтобы сохранить изменения.
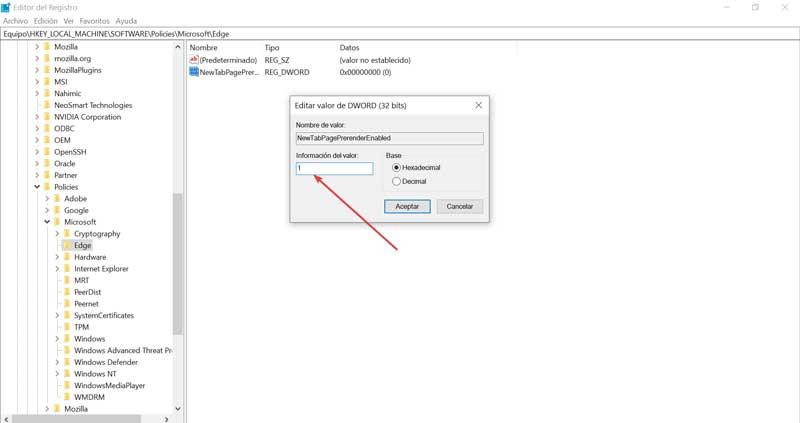
Отключить страницу предварительной загрузки новой вкладки в Microsoft Edge
В случае, если мы не заметим улучшения времени загрузки страницы новой вкладки и хотим отключить эту функцию, поскольку она потребляет ненужные ресурсы, мы также можем сделать это из браузера или реестра Windows.
Из браузера Edge
Мы открываем наш браузер Edge, нажимаем на три точки в правом верхнем углу и вводим его «Настройки». Щелкните «Новая вкладка». Теперь мы должны нажать кнопку «Предварительно загрузить страницу новой вкладки для ускорения работы», оставив ее пустой и таким образом его функция отключается.
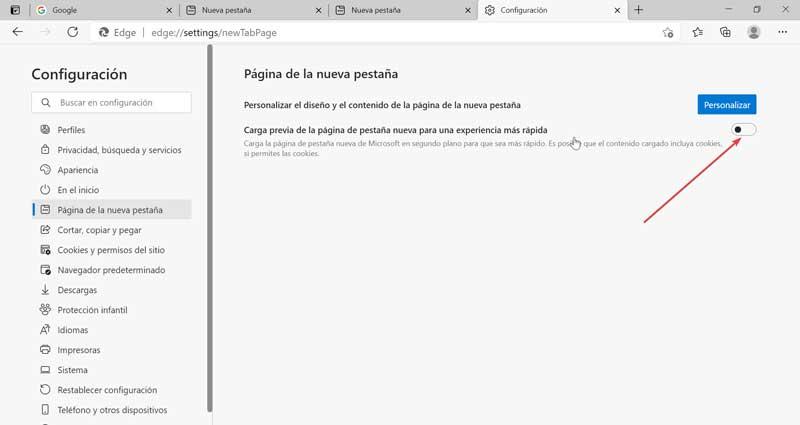
Из реестра Windows 10
Мы снова получаем доступ к реестру, нажимая Windows + r и набирая regedit. Оказавшись внутри, мы переходим к маршруту
HKEY_LOCAL_MACHINE / SOFTWARE / Policies /Microsoft / Edge
Оказавшись внутри, щелкните правой кнопкой мыши на NewTabPagePrerenderEnabled файл, выберите Изменить, появится окно. Здесь мы изменим информацию о значениях, найденную в 1 в 0 и нажмите ОК. Таким образом функция будет деактивирована.
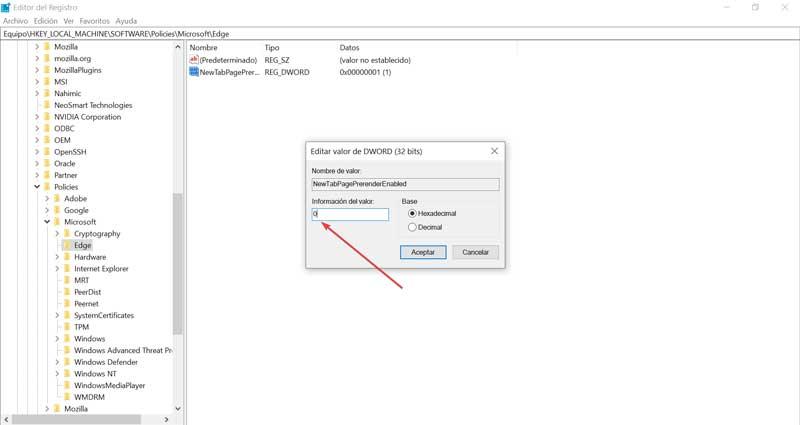
Как настроить страницу нового окна в Edge
Если мы хотим настроить страницу, которая появляется в Edge, когда мы нажимаем кнопку новой вкладки, это можно легко сделать. Для этого нам просто нужно открыть наш браузер и нажать кнопку с тремя точками в правом верхнем углу. Впоследствии откроется раскрывающееся меню, в котором мы выберем опцию «Конфигурация».
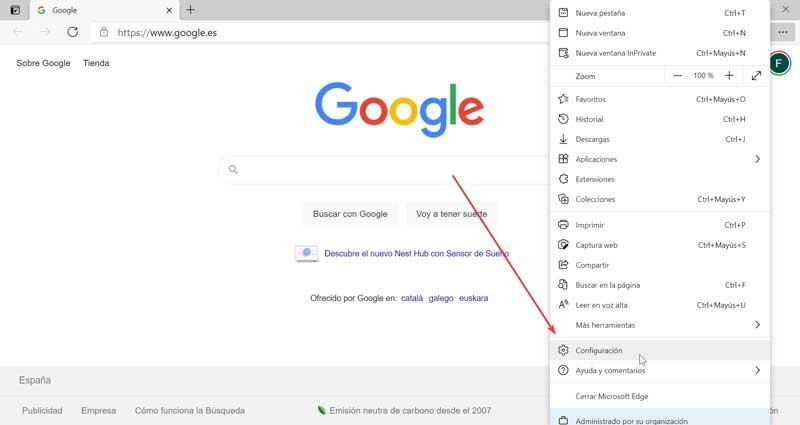
После того, как мы вошли в меню «Настройки», мы переходим в левый столбец и выбираем опцию «Новая вкладка». Затем в правой части экрана мы находим опцию «Настроить дизайн и содержимое страницы новой вкладки», а рядом с ней кнопку с надписью «Настроить», которую мы должны нажать.
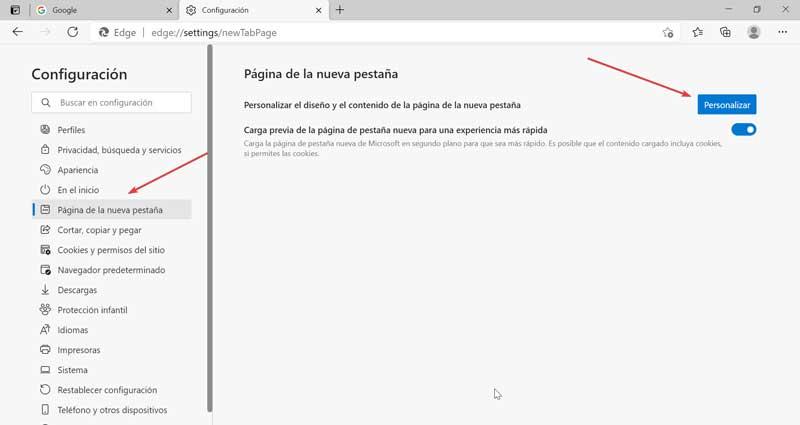
Теперь в Edge появляется новая вкладка с полем «Макет страницы». С его помощью мы можем выбрать дизайн для этой вкладки, который вполне может быть «Целенаправленным», «Вдохновляющим», «Информативным» или «Персонализированным».
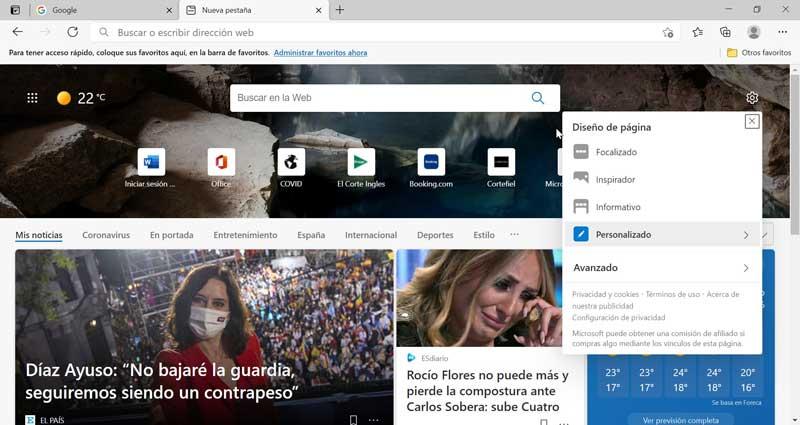
Последняя опция, «Персонализированная», позволит нам адаптировать страницу по своему вкусу, имея возможность активировать опцию «Показывать быстрые ссылки» и «Показывать приветствие» каждый раз, когда мы открываем вкладку. Мы также можем настроить «Фон», который по умолчанию отключен и который мы можем изменить на изображение дня, наше собственное изображение или персонализированную тему. Мы также можем настроить содержимое страницы так, чтобы были видны только заголовки, весь контент или контент только частично. После того, как мы настроили страницу, нам просто нужно закрыть окно «Макет страницы», щелкнув «X».
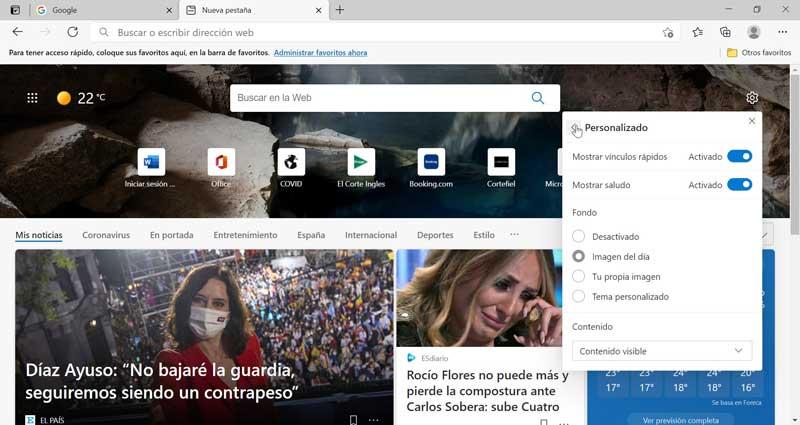
В прошлом Microsoft не повезло с Internet Explorer, и она все еще доступна под Windows 10. Microsoft только на шаг впереди и начала работать над развитием конкурента среди других известных браузеров. Так он представил Microsoft EdgeЭто, безусловно, улучшенная версия IE, но она все еще сильно отстает от таких гигантов рынка, как Chrome, Firefox и т. д. Так что люди не удовлетворены этой версией, потому что есть очень много ошибок, из-за которых Edge теряет свою аудиторию.
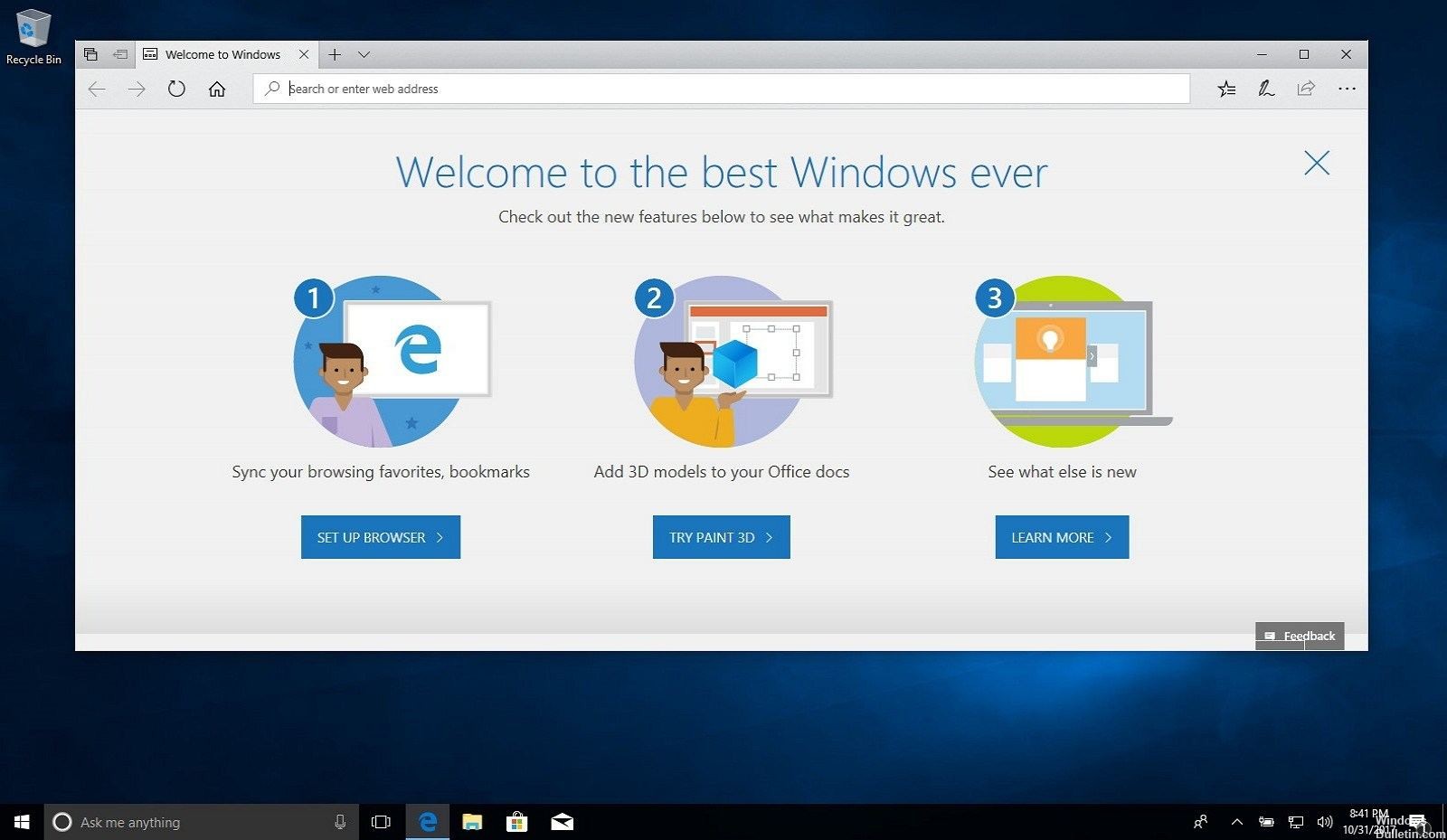
Поэтому люди спрашивают, как отключить или удалить Microsoft Edge в Windows 10. На самом деле обычного способа удаления Microsoft Edge не существует, но вы можете отключить его, автоматически открывая веб-страницы. Microsoft Edge является неотъемлемой частью Windows 10 и не может быть удален как IE, который не может быть удален по соглашению.
Отключить автоматические обновления для приложений Магазина Windows
- Запустите приложение Microsoft Store, нажмите кнопку «Параметры» (…) в правом верхнем углу и выберите «Настройки».
- Затем на следующем экране отключите кнопку «Автоматически обновлять приложения» в разделе «Обновления приложений».
- Чтобы получать обновления, вы должны обновить их вручную. Для этого нажмите кнопку «Параметры» (…) в правом верхнем углу, выберите в меню «Загрузки и обновления», а затем нажмите кнопку «Получить обновления». Вы получите список приложений с доступными обновлениями, и вы сможете обновлять их по отдельности или все одновременно.
Ноябрьское обновление 2021:
Теперь вы можете предотвратить проблемы с ПК с помощью этого инструмента, например, защитить вас от потери файлов и вредоносных программ. Кроме того, это отличный способ оптимизировать ваш компьютер для достижения максимальной производительности. Программа с легкостью исправляет типичные ошибки, которые могут возникнуть в системах Windows - нет необходимости часами искать и устранять неполадки, если у вас под рукой есть идеальное решение:

Также интересно отметить, что если вы настраиваете свою систему в качестве измеряемого соединения для отключения системных обновлений, это также препятствует обновлению приложений магазина. В общем, вы хотите поддерживать все в своей системе в актуальном состоянии. Microsoft пытается упростить вам задачу, автоматически обновляя базовую операционную систему и приложения в фоновом режиме. Тем не менее, приятно знать, что компания дает вам возможность отключить обновления или отложить их в более подходящее время.
Когда дело доходит до приложений Магазина Windows, помните, что теперь Microsoft позволяет устанавливать их на несколько компьютеров одновременно.
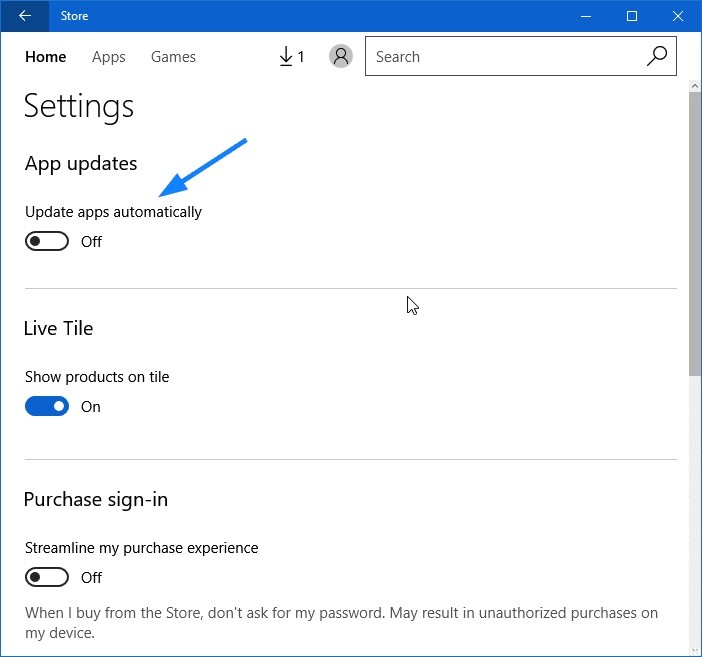
Отключить файл путем переименования края
Решение, которое сработало для многих пользователей, переименовало базовый файл Microsoft Edge. Всякий раз, когда Edge необходимо запустить, он должен получить доступ к своим установочным файлам для получения инструкций по запуску. Как только их подберут, начинается. Поскольку у нас возникают проблемы с удалением всей папки, поскольку Microsoft Edge является важной частью операционной системы, мы можем попытаться переименовать каталог. Обратите внимание, что для этого вам потребуется учетная запись администратора.
- Нажмите Windows + I, чтобы запустить проводник. Нажмите «Этот компьютер» в левой области навигации и перейдите к следующему пути к файлу:
C: \ Windows \ SystemApps - В каталоге найдите следующую папку: MicrosoftEdge_8wekyb3d8d8d8bbwe.
- Щелкните правой кнопкой мыши папку и выберите «Свойства».
- Если вы находитесь в Свойствах, следуйте этому руководству, чтобы завладеть папкой.
- Как только вы станете владельцем, снова щелкните папку правой кнопкой мыши и выберите «Переименовать». Обратите внимание, что вам нужна учетная запись администратора для выполнения этой операции.
- Переименуйте папку в «MicrosoftEdge_8wekyb3d8bbwe_OLD». Вы можете переименовать его в чем угодно, но не забудьте добавить текст после имени исходной папки, если вы хотите повторно активировать Edge.
- Перезагрузите компьютер и убедитесь, что Edge по-прежнему включен.

CCNA, веб-разработчик, ПК для устранения неполадок
Я компьютерный энтузиаст и практикующий ИТ-специалист. У меня за плечами многолетний опыт работы в области компьютерного программирования, устранения неисправностей и ремонта оборудования. Я специализируюсь на веб-разработке и дизайне баз данных. У меня также есть сертификат CCNA для проектирования сетей и устранения неполадок.

В некоторых случаях может потребоваться отключить автоматическое обновление в Internet Explorer или браузере Microsoft Edge по различным причинам. Возможно, вы читаете некоторые важные данные, когда параметр автоматического обновления Internet Explorer внезапно обновляет веб-страницу, и вы теряете ее. Или, может быть, вы хотите просто избежать ненужной передачи данных и сэкономить на некоторых расходах на пропускную способность. Какой бы ни была ваша причина, вы можете отключить функцию автоматического обновления, чтобы получить стабильную веб-страницу.
Отключить автообновление IE или Edge

Чтобы отключить Internet Explorer от автоматического обновления веб-страницы:
- Закройте все окна Internet Explorer.
- Откройте Панель управления .
- Откройте Свойства обозревателя .
- Нажмите и выберите вкладку Безопасность .
- На вкладке Безопасность убедитесь, что Интернет-зона выделена в поле, в котором находятся локальная интрасеть, доверенные и ограниченные сайты.
- Нажмите на Пользовательский уровень. Если вы не можете найти параметр Настраиваемый уровень , проверьте, не установлен ли уже в Интернете уровень безопасности Настраиваемый уровень. В этом случае вам нужно будет нажать кнопку Уровень по умолчанию . После этого будет доступна кнопка Пользовательский уровень .
- В диалоговом окне, которое появляется, когда вы нажимаете Пользовательский уровень на шаге 5 выше, установите флажок Разрешить мета-обновление ( Разрешить автоматическое обновление в Internet Explorer версии 7 и ниже) и нажмите, чтобы отключить его.
- Нажмите ОК и подтвердите, что хотите изменить настройки по умолчанию для Интернет-зоны .
- Нажмите ОК , чтобы закрыть диалоговое окно Свойства обозревателя .
Это должно помешать многим веб-сайтам автоматически обновляться, если для них установлено автоматическое обновление.
Если вам нужна помощь в остановке сценариев, просто оставьте комментарий с упоминанием вашей версии Internet Explorer, чтобы мы могли помочь вам соответствующим образом.
Читайте также:

