Отключить проверку сертификатов chrome
Обновлено: 02.07.2024
Периодически, путешествуя по всемирной паутине с помощью браузера Google Chrome, можно столкнуться с проблемами с сертификатами. Дело в том, что многие браузеры конфликтуют с сертификатами безопасности, однако Google Chrome в этом деле, как-правило чаще всего является номером один.
Иногда, после многократных конфликтов браузера Google Chrome с сертификатами, появляется желание отключить проверку сертификатом Google Chrome. В данной статье, речь, как раз, пойдет о том, как отключить проверку сертификатов в браузере Google Chrome.
Во-первых, до того, как вы отключили проверку сертификатов Google Chrome, необходимо воспользоваться более гуманным способом, который может избавить вас от конфликта. Внимательно посмотрите на установленную в вашей системе дату и время. Дело в том, что при неправильно установке даты и времени, что могла вызвать посажанная батарейка на BIOS, либо другие факторы, может происходить конфликт с сертификатами, на некоторых сайтах.
Если первый способ не помог, то переходит к следующему этапу.
В свойствах ярлыка Google Chrome на рабочем столе, во вкладке Объект, к строчке «C:\Program Files\Google Chrom\launcher.exe» дописываем следующее: «-ignore-certificate-errors». Эта команда будет стартовать сразу, после запуска Google Chrome с этого измененного ярлыка. Данной командой вы отключаете проверку сканирования файлов в вашем браузере, что в свою очередь, способствует устранению проблемы с сертификатами.
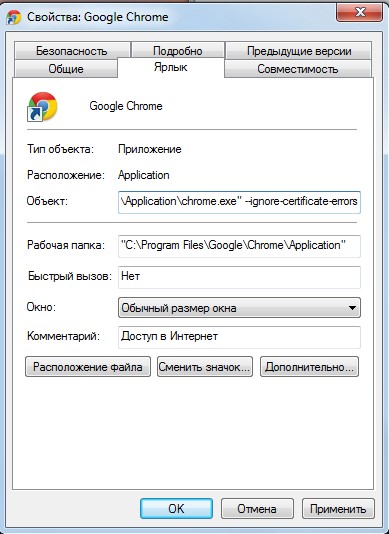
Если предыдущий способ не дал результата, то переходим к более сложному этапу. В настройках вашего браузера Google Chrome, после того, как вы нажали на ссылку «Показать дополнительные настройки», найдите кнопку «Управление настройками и сертификатами» и перейдя по ее сылке, снимите галочку «проверять, не отозван ли сертификат сервера».
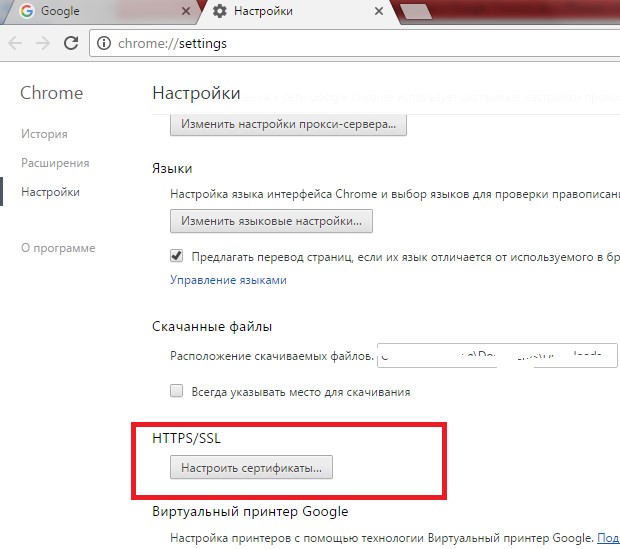
Если проблема так и не решилась, то перейдите в раздел «Личные данные», где снимите галочку «Защитить устройство от опасных сайтов».
Таким образом, мы рассмотрели все возможные способы устранения проблемы с конфликтом сертификатов. Как правило, один из способов, описанных выше, должен помощь разобраться с проблемой и спокойно продолжить путешествовать по всемирной паутине.
Если ничего не помогло, то значит не судьба. Воспользуйтесь другими браузерами для посещения тех сайтов, на которые ругается Google Chrome.
Кстати, отключение сканирования файлов, является устаревшей настройкой. В новых версиях браузера Google Chrome, данная опция отсутствует, так как сканирование файлов отключено изначально при первом запуске браузера Google Chrome. Так, что если вы использует новую версию браузера Google chrome, то пропустите описанный выше пункт, в котором рассказывается про отключение сканирование файлов, как о способе устранения конфликта с сертификатами.
Проблема безопасности информации в виртуальном пространстве стоит достаточно остро, так как многие пользователи используют личные данные для совершения различных операций, к примеру, переводу средств или оплате каких-либо услуг. Обнародование личных данных может как минимум вызвать психологический дискомфорт, а как максимум нанести серьезные финансовые и репутационные потери. Для того чтобы этого не произошло, компаниями была разработана процедура сертификации интернет-ресурсов, подтверждающих безопасность ввода и сохранность личной информации, о которой и пойдет далее речь.
Что такое сертификаты Гугл Хром
Процедура получения сертификации достаточно проста и работает в автоматическом режиме. Владельцу создаваемого или уже существующего интернет-ресурса необходимо обратиться в службу поддержки его хостинга или приобрести сертификат при помощи панели управления веб-сайтом.
Сертификаты Гугл Хром (SSL) платны и они могут быть как ежегодными, так и «пожизненными». Стоимость последних зависит от ценовой политики хостинга. В среднем она составляет 12 долларов США.

Настройка сертификатов в Google Chrome
Как посмотреть сертификат
В прежних версиях браузера Google Chrome просмотр сертификата безопасности был предельно прост. Для этого пользователю необходимо было навести курсор на иконку значка в адресной строчке и кликнуть по ссылке «Подробнее». Открывалось справа новое окно, на котором были сведения о сертификате безопасности интернет-ресурса.
В новой версии Гугл Хром ссылка «Подробнее» перенаправляет пользователя на сайт Google. А функция просмотра сертификата безопасности была перенесена в «Инструменты для разработчиков».
Если пользователю необходимо просмотреть сертификат интернет-ресурса, ему необходимо выполнить следующие действия:
- В открытой странице браузера нажмите клавишу F12.
- В открывшемся окошке «Инструменты разработчика» перейдите на вкладку «Безопасность» («Security»).
- Нажмите на клавишу «Просмотреть сертификат».
- Открывшееся новое окно браузера покажет сведения о сертификате безопасности просматриваемого интернет-ресурса.
Для повышения уровня безопасности, собственникам интернет-проектов рекомендуется активировать двухфакторную аутенфикацию.
Где они хранятся
Для того чтобы добавлять или удалять сертификаты безопасности, разработчику или администратору интернет-проекта необходимо знать, где хранятся сертификаты в Гугл Хром. Служебные сведения о сертификате безопасности, точнее их часть, хранится на компьютере владельца веб-ресурса. Для сохранения этой копии браузер Гугл Хром использует папку для хранения сертификатов Internet Explorer.
Как добавить и установить сертификат
Владелец интернет-ресурса успешно прошел процедуру прохождения сертификации и теперь ему необходимо «прописать» полученный файл на своем веб-сайте для того, чтобы на экране посетителей не всплывало предупреждение о ненадежности посещаемой страницы. Если вам неизвестно, как установить сертификат в браузер Google Chrome, то придерживайтесь следующего алгоритма действий:
- Откройте меню «Настройка и управление Google Chrome», изображенный в виде иконки «гаечного ключа», которое находится в пункте настройка.
- Вызовите вкладку «Показать расширенные настройки» нажав на клавишу «Управлять сертификатами».
- В появившемся окне управления сертификатами нажмите клавишу «Импорт».
- В открывшемся окне поиска сертификата найдите папку, в которую вы сохранили скачанный сертификат, который представлен в виде файла с расширением *.p12 и нажмите клавишу «Открыть».
- Введите пароль для ключа, который был вами ранее задан при экспорте файла, и нажмите клавишу «ОК».
Если пользователь все сделал правильно, то сертификат безопасности будет перенесен в соответствующую папку для дальнейшего хранения.
Для проверки правильности выполненных действий, необходимо нажать клавишу «Просмотреть» в окне управления сертификатами и найти импортированный файл. Рекомендуется закрывать это окно при помощи нажатия кнопки «ОК».
Это позволит добавить сертификат в доверенные и избавит от проблем, связанных с потерей трафика из-за всплывания у посетителей интернет-ресурса предупреждения о ненадежности веб-сайта.
Настройка
Иногда пользователю, разработчику или администратору приходится выполнять дополнительную настройку. Для настройки сертификата безопасности необходимо:
Проверка сертификатов
Для проверки используемых сертификатов безопасности, пользователю необходимо выполнить следующие действия:
- Открыть страницу chrome://settings/certificates.
- Выбрать строку «Центры сертификации».
- Найти недавно импортированные центры сертификации, которые будут подсвечены.
Удаление ненужных сертификатов
Процедура удаления сертификата безопасности, который стал не нужен, еще более проста, нежели его установка. Для этого пользователю необходимо зайти в центр сертификации (необходимый перечень действий был описан выше) и выбрать сертификат, который нужно удалить. Выбрав его и нажав клавишу «Удалить», а затем клавишу «ОК» вы завершите операцию по стиранию файла.
Зачем отключать проверку сертификатов
Разработчики браузера Google особое внимание уделяют безопасности пользователей. Поэтому в программном коде обозревателя имеются определённые алгоритмы, которые отслеживают безопасность посещаемых сайтов пользователем.
В тех случаях, когда пользователь планирует перейти на подозрительный сайт, алгоритм безопасности обозревателя блокирует такой переход.
Если вы считаете сайт безопасным, а тревогу ложной – в таком случае нужно отключить проверку сертификатов Chrome, чтобы посетить данный ресурс.
Почему возникает ошибка сертификата
Система сертификации призвана сократить риск потери конфиденциальной информации и заражения ПК вредоносными программами при посещении различных сайтов. Поэтому, если при обращении к серверу и обмене с ним данными браузером обнаруживается отсутствие сертификата на сервере или его несоответствие, то возникает ошибка сертификата.

Ошибка сертификата в Google Chrome
Причины такой неполадки могут крыться в программном обеспечении сервера или компьютера клиента. Так, у сервера могут возникнуть следующие проблемы:
- Истёк срок годности сертификата. Зачастую сертификат действителен в течение года и его необходимо продлевать, что не каждый владелец сайта своевременно делает;
- Инсталлированный на сервере сертификат выдан ненадёжной организацией или неправильно установлен;
- Технические неполадки. Администрация сайта может проводить профилактические работы или возникнут различные форс-мажорные обстоятельства, при которых интернет-ресурс будет некорректно функционировать.
Вышеперечисленные проблемы случаются не так часто, как проблемы программного обеспечения на клиентских компьютерах. В этих случаях ошибка сертификата в Chrome может быть обусловлена следующими распространёнными причинами:
- Неправильная настройка времени и даты. Довольно часто время и дата на компьютере может сбиться из-за севшей на материнской плате батарейки. Поэтому убедитесь в том, что системное время и дата корректно отображаются в операционной системе. В противном случае установите текущую дату и время.
- Конфликт обозревателя с установленными расширениями, брандмауэром или антивирусным программным обеспечением. Деактивируйте все установленные в вашем браузере расширения и попытайтесь снова получить доступ к проблемному сайту. Если эти действия не помогли решить возникшую проблему, то попробуйте временно отключить брандмауэр и антивирус.
- Устаревшая версия операционной системы и Google Chrome. Установите более позднюю версию операционной системы и обозревателя.
В случае если на вашем ПК всё в порядке, ошибка сертификации может означать проблемы на стороне сервера и/или реальную угрозу безопасности. Отключайте сертификаты на свой страх и риск.
Как отключить проверку безопасности
Многие версии обозревателя Google Chrome разрешают пользователю самостоятельно отключить проверку сертификатов через интегрированные инструменты в самом браузере. Для этого вам необходимо выполнить следующие действия:
После всех этих действий закройте браузер Google Chrome, затем снова его запустите, и попробуйте получить доступ к тому сайту, у которого при обращении была ошибка сертификатов.
Использование командной строки
Отключить проверку сертификата в Google Chrome можно посредством применения командной строки. Для этого вам необходимо выполнить следующие действия:
После этого браузер будет обращаться к сайтам без проверки сертификата.
Настройка сканирования файлов.
В некоторых случаях при ошибке сертификата возобновить доступ к требуемому интернет-ресурсу можно изменив настройки сканирования файлов в обозревателе.
Для этого вам надо зайти в раздел с названием “Личные данные” и убрать галочку со строки, имеющей название ”Защитить устройство от опасных сайтов”.
Этими действия вы отключили свой обозреватель от функции, выполняющей сканирование файлов и проверку вредоносного программного обеспечения.
Настройка сертификатов
Так можно решить проблему доступа к сайту из-за несоответствия сертификата в обозревателе Google Chrome.
Серфинг в интернете, а конкретнее посещение определенного сайта, становится невозможным, если браузер отказывается открывать его по причине просрочки сертификата. Отключить проверку сертификатов в Google Chrome — закономерное, но не всегда оптимальное решение.
Иногда причина не на стороне сайта, а на стороне пользователя — например, после сброса настроек компьютера системная дата не соответствует действительной. Также имеют место банально глюки, когда браузер неправильно обработал ответ сайта, а потому отказывается его открывать. А еще сертификат может быть действительно просрочен, так как владелец сайта забыл его обновить.
- 1 Почему возникает проблема
- 2 Быстрое решение без отключения проверки сертификатов
- 3 Установка правильной даты и времени
- 4 Изменение параметров запуска ярлыка
- 5 Настройка certificates в chrome://settings
- 6 Где хранятся сертификаты в Гугл Хром
Почему возникает проблема
- Если разрядилась батарейка, питающая чип CMOS. Там хранятся все настройки BIOS. Они сбрасываются до настроек по умолчанию, а это может быть даже 1980 год. Устанавливать дату и время нужно будет каждый раз при включении ПК или ноутбука. В этом случае следует заменить батарейку CR2032 на материнской плате, питающую микросхему CMOS.
- Когда заглючил браузер, достаточно перезагрузить страницу, нажав кнопку F5. Обычно повторная проверка безопасности сайта проходит без проблем.
- Неполадки на стороне сайта. Например, если веб-мастер, который им занимался, растерял энтузиазм и не обновляет сертификаты. Солидные коммерческие сайты, которые приносят прибыль владельцам, обычно работают «как часы» и не представляет угрозы для посетителя, даже мнимой.
Быстрое решение без отключения проверки сертификатов
Если возникла подобная ошибка, нажмите кнопку «Дополнительные», расположенную слева.

Откроется скрытый фрагмент окна со ссылкой, по которой можно перейти на сайт. Остается только дождаться, пока загрузится страница.

Установка правильной даты и времени
Для изменения этого параметра сделайте следующее:
- Кликните правой кнопкой мышки по часам в нижнем правом углу экрана.
- Выберите опцию «Настройка даты и времени».
- Здесь нужна вкладка «Дата и время».
В Windows 10 есть переключатель, при активации которого время и дата устанавливаются автоматически. Если его деактивировать, эти параметры можно установить вручную.

Изменение параметров запуска ярлыка
Кликните ПКМ по ярлыку браузера Хром на рабочем столе. Во вкладке «Ярлык» в строке объект в самый конец скопируйте команду -ignore-certificate-errors. Кликните кнопку «Применить», чтобы изменения вступили в силу.

Настройка certificates в chrome://settings
- В адресной строке браузера введите chrome://settings/security. В самом низу есть пункт «Настроить сертификаты».


- Чтобы изменения вступили в силу, кликните кнопку «OK».
Где хранятся сертификаты в Гугл Хром
Этот браузер использует хранилище сертификатов Windows. Располагается оно по пути C:Users/Username/AppData/Roaming/Microsoft/SystemCertificates, где Username — имя активной учетной записи. По умолчанию папка AppData скрыта, что можно изменить с помощью настроек операционной системы.
Читайте также:

