Открыть все ссылки на странице chrome
Обновлено: 04.07.2024
Среднее время, проведенное на Reddit, составляет 15 минут; каждая страница имеет 25 ссылок, и ссылки представляют собой смесь вопросов, видео, статей, изображений и т. д. Какими бы ни были ваши интересы на Reddit, по-прежнему есть только два способа просмотра сайта, индивидуально открывая каждую ссылку в новой вкладке (нажмите каждую один, удерживая нажатой клавишу Ctrl) или открыв его на той же вкладке и нажав клавишу Backspace, чтобы вернуться на главную страницу. Это не только отнимает много времени, но и когда вы открываете сразу несколько ссылок на основе интересного заголовка, вы не всегда помните, какой был заголовок, а в случае изображений он делает их бессмысленными. Открывалка Reddit это расширение Chrome, которое выполняет две функции; он открывает все ссылки на странице Reddit на отдельной вкладке и добавляет заголовок Reddit к заголовку каждой вкладки.
Расширение добавляет квадратную кнопку с крупным планом инопланетянина Reddit. Посетите Reddit и нажмите кнопку, все ссылки на этой конкретной странице, независимо от того, главная это страница или вспомогательный Reddit, откроются на отдельных вкладках.
Хотя разработчик создал ссылку для открытия всех изображений на странице, на самом деле она открывает все ссылки, кроме обсуждений и AMA. Видео, статьи и изображения открываются на отдельной вкладке, и заголовок каждой ссылки отображается как заголовок каждой соответствующей вкладки. Если вы забыли, каким был заголовок для конкретной ссылки, наведите указатель мыши на вкладку, и заголовок (опубликованный на Reddit) появится во всплывающей подсказке.
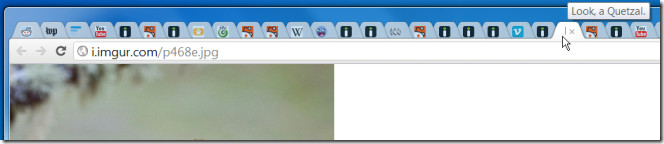
Вы можете запретить расширению открывать ссылки, помеченные как NSFW, игнорировать недавно открытые ссылки и удалить параметр, чтобы отображать исходный заголовок Reddit на вкладке при открытии ссылки из параметров расширения.
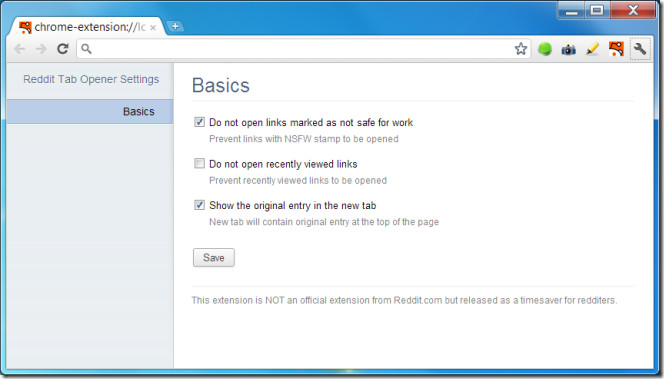
В основе расширения лежит отличная концепция, но оно не полностью избавлено от ошибок. Вместо того, чтобы открывать 25 ссылок, он также открывает дополнительные тупиковые вкладки, каждая со значком расширения в качестве значка. Этих страниц может быть целых 7 или 8 или всего 3. Почему расширение открывает их, не ясно, но это может быть связано с исправлением. Это по-прежнему простой и удобный способ просмотра Reddit. Функцией, которую, возможно, стоит добавить, является возможность фильтровать, какие типы ссылок открываются, позволяя пользователю выбирать, следует ли открывать видео, изображения и статьи или только одну из них.
Если вы из тех людей, которые любят отслеживать вкладки, чтобы легко вернуться на любую страницу, на которой вы были, то вам не нужно тратить время на открытие ссылок в новых вкладках вручную.
Вместо этого давайте рассмотрим несколько расширений Chrome, которые можно использовать для автоматизации процесса. Кроме того, если вы ненавидите устанавливать надстройки, вам также следует найти альтернативные средства для достижения того же эффекта с помощью только мыши или клавиатуры.
1. Щелкните вкладку
Click to Tab обеспечивает простой и простой подход к открытию ссылок в новых вкладках независимо от того, как они работают по умолчанию. Просто установите его, и вы готовы к работе.
Щелкните ссылку, как обычно, и вы сразу же увидите, как страница открывается в новой вкладке. Круто.
Для этого нажмите значок Click to Tab рядом с адресной строкой и выберите «Параметры».
На вкладке «Параметры» снимите флажок «Открыть в фоновом режиме» и нажмите «Закрыть».
Это должно побудить расширение теперь открывать все ссылки на переднем плане.
Просто и работает как шарм.
2. Длительное нажатие на новую вкладку.
Хотели бы вы иметь некоторый контроль, когда вы хотите, чтобы ссылки открывались на соответствующих вкладках, не делая ничего особенного? Что ж, вот где на сцену выходит расширение Long Press New Tab.
Все, что вам нужно сделать, это нажать на ссылку и удерживать полсекунды.
Расширение также предоставляет несколько серьезных возможностей настройки. Чтобы получить к ним доступ, щелкните значок новой вкладки при длительном нажатии рядом с адресной строкой Chrome и выберите «Параметры».
В дополнение к этому, есть набор параметров для повторной привязки различных действий к кнопкам мыши. Хотя по умолчанию привязана только левая кнопка мыши, вы также можете настроить расширение для работы со средней и правой кнопками мыши.
Другие действия включают возможность открывать ссылки на заднем или переднем плане, копировать их в буфер обмена, сохранять ссылки локально и т. Д.
Наконец, вы также можете добавить исключения, если хотите, чтобы расширение не работало на определенных сайтах.
Просто вставьте URL-адрес домашней страницы сайта в список исключений, и все будет в порядке.
3. LinkClump
После установки просто удерживайте клавишу Z, а затем щелкните и перетащите через область веб-страницы, содержащую ссылки, например страницу результатов в поиске Google.
Как только вы отпустите кнопку мыши, ожидайте, что все выбранные ссылки немедленно откроются в новых вкладках. Рассмотрите возможность использования расширения вместе с Click to Tab или Long Press New Tab для лучшего опыта.
LinkClump также позволяет настраивать его работу и даже предоставляет средства для привязки новых действий к другим кнопкам мыши. Перейдите на экран параметров LinkClump (щелкните значок расширения рядом с строкой URL, а затем щелкните Параметры), а затем щелкните либо «Изменить», чтобы изменить текущее действие, либо «Добавить действие», чтобы создать новые с нуля.
Раздел Advanced Options также позволяет вам определить, как расширение должно работать, например, фильтрация ссылок с использованием заданных критериев, остановка загрузки дубликатов и т. Д.
4. Колесо прокрутки / средняя кнопка мыши
Вы можете вообще отказаться от расширений, если не возражаете, если не используете надежную левую кнопку мыши. Вместо этого просто нажмите колесо прокрутки или среднюю кнопку мыши, чтобы мгновенно открыть ссылки на отдельных вкладках.
К этому нужно время, чтобы привыкнуть, и это может быть немного неудобно, но функциональность не требует дополнительных настроек и работает не только с Chrome, но и с другими браузерами.
На некоторых устройствах вам может потребоваться активировать это действие или даже повторно привязать его к другому. Для этого откройте панель управления (найдите ее в меню «Пуск»), щелкните «Оборудование и звук», а затем щелкните «Мышь».
5. Мышь и клавиатура
Если вам неудобно щелкать колесом прокрутки, то есть другой способ загрузки ссылок на новых вкладках Chrome, который включает в себя как мышь, так и клавиатуру. Просто удерживайте клавишу Ctrl при обычном щелчке по ссылке, и она должна открыться в фоновом режиме.
Если вы хотите, чтобы вкладка открывалась на переднем плане, удерживайте нажатой клавишу Shift во время щелчка. Попробуйте это сделать несколько сеансов, и в мгновение ока все станет естественным.
Там вы идете
Вот как вы можете открывать ссылки на новых вкладках в Chrome. Наличие контроля над тем, как открываются ссылки, всегда улучшает любой сеанс просмотра. Кроме того, это помогает избавиться от неприятных мыслей о том, что «упускают» остальную часть страницы всякий раз, когда вы нажимаете на ссылку.
Итак, есть ли еще какие-нибудь замечательные расширения или предложения, о которых вы могли бы знать? Раздел комментариев находится прямо под ним.
Приветствую!
Порой имеется энное количество ссылок, которые необходимо открыть в браузере сразу (одномоментно). Естественно, каждая ссылка должна открываться в своей вкладке. И данную задачу можно с лёгкостью решить, причём для этого не требуется прибегать к каким-то особым решениям, браузерам, расширениям для них и т.п.
Озвученную задачу можно реализовать в любом имеющемся браузере, включая даже мобильные из версии, что функционируют на смартфонах. Приступим к рассмотрению лёгкого способа открытия списка их ссылок, дабы посмотреть имеющийся там контент.
Инструкция по открытию в браузере сразу списка ссылок, каждая из которых в своей вкладке
Поможет нам осуществить задуманное максимально простой интернет-сервис, в задачу которого и входит задача открытия имеющегося списка из ссылок. Данный способ универсален, им можно воспользоваться совершенно без «привязки» к браузеру, платформе и так далее. Задача одинаково эффективно выполняется как на компьютере, так и любой мобильной платформе, для которой существует Интернет-браузер, в котором осуществляется открытие и просмотр интернет страниц.
Использование интернет-сервиса массового открытия ссылок не представляет сложности, однако описать процедуру необходимо:
Количество ссылок, что можно ввести в форму – неограниченно. Однако стоит помнить, что при отображении контента браузером, затрачиваются ресурсы (загружается процессор, оперативная память). И если открываемых вкладок будет слишком много, то браузер начнёт подтормаживать, а может и вовсе закрыться с ошибкой. Так что здесь необходимо соблюдать баланс – открывать одномоментно ссылки порциями, можно начать с 30 штук. Если браузер спокойно «переваривает» такое количество одновременно открытых вкладок, то цифру можно поступательно увеличивать, найдя оптимальный баланс конкретно для используемого вами браузера.
Видеоинструкция
Вот мы и рассмотрели, как можно оперативно открыть сразу множество ссылок в браузере, причём не прибегая к использованию каких-либо программ, плагинов, расширений.
Мы рады, что смогли помочь Вам в решении поставленной задачи или проблемы.В свою очередь, Вы тоже можете нам очень помочь.
Просто поделитесь статьей в социальных сетях и мессенджерах с друзьями.
Поделившись результатами труда автора, вы окажете неоценимую помощь как ему самому, так и сайту в целом. Спасибо!
Большую часть времени в браузере мы открываем вкладки и окна, переключаемся между ними, ходим по ссылкам. Всё это легко и привычно делать с помощью мыши, но гораздо удобнее использовать горячие клавиши Chrome. Смотрите, как всё просто.
Для Windows
- Ctrl + N — новое окно.
- Ctrl + T — новая вкладка.
- Ctrl + Shift + N — новое окно в режиме инкогнито.
- Ctrl + клик — открытие ссылки в новой фоновой вкладке.
- Ctrl + Shift + клик — открытие ссылки в новой вкладке с переключением на неё.
- Shift + клик — открытие ссылки в новом окне.
- Ctrl + Shift + T — восстановление последней закрытой вкладки (до 10 вкладок).
- Ctrl + W — закрытие активной вкладки или всплывающего окна.
- Ctrl + Tab — переключение между вкладками.
Для Mac
- ⌘ + N — новое окно.
- ⌘ + T — новая вкладка.
- ⌘ + Shift + N — новое окно в режиме инкогнито.
- ⌘ + клик — открытие ссылки в новой фоновой вкладке.
- ⌘ + Shift + клик — открытие ссылки в новой вкладке с переключением на неё.
- Shift + клик — открытие ссылки в новом окне.
- ⌘ + Shift + T — восстановление последней закрытой вкладки (до 10 вкладок).
- Option + ⌘ + ⇨ и Option + ⌘ + ⇦ — переключение между вкладками.
- ⌘ + W — закрытие активной вкладки или всплывающего окна.
- ⌘ + Shift + W — закрытие активного окна.
- ⌘ + M — сворачивание окна.
Взаимодействие с контентом на странице
Осуществлять навигацию по страницам и взаимодействовать с контентом можно разными способами, но поверьте: самый быстрый — это шорткаты.
Для Windows
- Ctrl + S — сохранение страницы.
- Ctrl + P — печать страницы.
- F5 или Ctrl + R — обновление страницы.
- Ctrl + F5 или Shift + F5 — принудительное обновление (без учёта кеша).
- Esc — отмена загрузки страницы.
- Ctrl + F — поиск.
- Ctrl + U — исходный код страницы.
- Ctrl + D — закладка для текущей страницы.
- Ctrl + Shift + D — закладки для всех открытых страниц.
- F11 — полноэкранный режим.
- Ctrl + плюс и Ctrl + минус — изменение масштаба страницы.
- Ctrl + 0 — стандартный масштаб страницы.
- Пробел — поэкранная прокрутка страницы.
- Home — переход в начало страницы.
- End — переход в конец страницы.
- Shift + колёсико мыши — прокрутка страницы вправо или влево.
Для Mac
- ⌘ + S — сохранение страницы.
- ⌘ + P — печать страницы.
- ⌘ + R — обновление страницы.
- ⌘ + F — поиск.
- ⌘ + Option + U — исходный код страницы.
- ⌘ + D — закладка для текущей страницы.
- ⌘ + Shift + D — закладки для всех открытых страниц.
- ⌘ + Shift + F — полноэкранный режим.
- ⌘ + плюс и ⌘ + минус — изменение масштаба страницы.
- ⌘ + 0 — стандартный масштаб страницы.
- Пробел — поэкранная прокрутка страницы.
- Fn + ⇦ — переход в начало страницы.
- Fn + ⇨ — переход в конец страницы.
Взаимодействие с адресной строкой
К адресной строке мы обращаемся не очень часто, но несколько драгоценных секунд можно выкроить и при работе с нею. Большинство действий проще выполнить с помощью мыши, но для некоторых из них горячие клавиши Chrome будут весьма кстати.
Для Windows
- Ctrl + L — выделение URL или текста в адресной строке.
- Alt + Enter — открытие URL в новой вкладке.
Для Mac
- ⌘ + L — выделение URL или текста в адресной строке.
- ⌘ + Enter — открытие URL в новой вкладке.
Настройки и функции
Все функции Chrome и его настройки доступны из меню, но зачем тратить время, блуждая по его закоулкам? Запомните шорткаты для часто используемых функций, и вы станете продуктивнее!
Читайте также:

