Отладка по usb oculus quest
Обновлено: 05.07.2024
У Oculus Quest есть хорошая библиотека приложений и игр, но вы можете открыть новые возможности, загрузив неопубликованные приложения. Oculus Quest — это устройство на Android по своей сути, поэтому вы можете размещать на нем файлы APK.
Это означает, что вы можете установить что угодно, от обновленной версии Netflix для Android, до любых других приложений для потокового видео. Сделать это возможно благодаря SideQuest, который предназначен для упрощения загрузки сторонних приложений.
Как разблокировать режим разработчика
Когда Oculus Quest был запущен изначально, для загрузки приложений и игр использовалась командная строка на ПК. К счастью, все изменилось благодаря SideQuest, который вы можете скачать на GitHub.
После настройки SideQuest добавить любое новое приложение или игру в Oculus Quest очень просто. Первоначальный процесс потребует немного повозиться, но не слишком долго. В этом руководстве подробно описаны действия для ПК под управлением Windows, но SideQuest также доступен для Linux и Mac.
Первое, что вам нужно сделать с Oculus Quest для загрузки неопубликованных приложений — включить режим разработчика. Это делается через приложение Oculus на вашем телефоне.
- Откройте приложение Oculus.
- Выберите «Настройки».
- Выберите гарнитуру Oculus Quest.
Как настроить SideQuest на ПК
Теперь необходимо подготовить SideQuest на компьютере. Вам нужно будет загрузить SideQuest с GitHub и установить его. Это исполняемый файл, поэтому, если вы устанавливали такие раньше — установите его также как и любой другой. Вы можете скачать его для Windows, Mac и Linux. Вот пошаговое описание процесса для Windows.
- Перейдите на страницу SideQuest на GitHub.
- Загрузите версию, подходящую для вашего устройства.
- Щелкните 2 раза по загруженному файлу.
- В Windows вы увидите всплывающее окно с надписью «Windows защитила ваш компьютер». Выберите дополнительную информацию.
- Нажмите «Все равно выполнить».
Как подключить Oculus Quest к SideQuest
Чтобы настроить SideQuest для установки любых приложений, вам необходимо подключить Oculus Quest к компьютеру.
- Подключите Oculus Quest к компьютеру с помощью кабеля USB-C.
- Выберите «Подключить устройство» в SideQuest.
- Наденьте гарнитуру и выберите «Разрешить отладку по USB».
Как устанавливать приложения с помощью SideQuest
Теперь, когда настройка завершена, вы сможете загружать сторонние приложения. Если вы все сделали правильно, вам не придется повторять ни один из описанных выше шагов.
У SideQuest уже есть несколько приложений и игр, доступных прямо в библиотеке. Чтобы установить любое из них, выполните следующие действия.
Установка приложений из SideQuest
- Найдите и выберите приложение в Side Quest.
- Выберите «Дополнительно».
Вот и все! Вы можете удалить приложение, используя тот же процесс, но вместо установки выберите «Удалить».
Установка APK из другого места
Вы можете установить APK-файлы, загруженные из любого другого места.
- Выберите Repos в SideQuest.
- Перетащите APK-файл в окно SideQuest.
Как запустить загруженные игры
Теперь, когда у вас установлены необходимые игры или приложения — нужно их запустить.
- На главном экране Oculus гарнитуры выберите «Библиотека».
- Выберите «Неизвестные источники».
- Выберите игру или приложение, которое хотите использовать.
Вот и все! SideQuest упрощает загрузку сторонних приложений и игр и является отличным дополнением для Oculus Quest.
Как получить доступ к инструменту отладки Oculus?
Чтобы запустить инструмент отладки Oculus:
Почему не работает отладка по USB?
Установите соответствующий параметр в настройках или параметрах разработчика. Убедитесь, что на вашем устройстве Android разрешена отладка по USB. На многих устройствах Android вы можете проверить, включена ли отладка по USB, посетив страницу Настройки | Параметры разработчика. Установите драйвер USB для вашего устройства Android.
Должна быть включена отладка по USB?
Отладка по USB часто используется разработчиками или сотрудниками службы поддержки ИТ для подключения и передачи данных с устройства Android на компьютер. Хотя эта функция полезна, устройство не так безопасно при подключении к компьютеру. Вот почему некоторые организации требуют, чтобы вы отключили эту настройку.
Как включить USB?
Включить порты USB через диспетчер устройств
Как включить режим разработчика?
Как включить режим разработчика на моем компьютере?
Что такое режим разработчика Oculus?
Режим разработчика позволяет пользователям Oculus разблокировать больше функций вашей гарнитуры Oculus. Он позволяет пользователям передавать файлы между вашим компьютером и устройством VR. Таким образом, вы сможете устанавливать приложения и игры из других источников, кроме магазина Oculus.
Oculus Link лучше виртуального рабочего стола?
Вы можете положиться на Oculus Link, чтобы обеспечить надежную работу без задержек на всем пути. Это почти так же хорошо, как играть на любой другой гарнитуре виртуальной реальности для ПК. Виртуальный рабочий стол, между тем, остается впечатляющим с технической точки зрения, но ваш опыт будет зависеть от качества вашего соединения.
Повышает ли Oculus Link производительность?
По умолчанию Oculus Link работает с частотой 72 Гц. В режиме USB 3 в Quest 2 вы можете увеличить это значение до 80 Гц или 90 Гц. Более высокая частота обновления уменьшает задержку, делает отслеживание контроллера более плавным, делает виртуальный мир более солидным, снижает нагрузку на глаза и может даже уменьшить недомогание в VR.
Как я могу улучшить свою графику VR?
Как обеспечить максимальную производительность виртуальной реальности на вашем ПК
- Очистите свой случай.
- Обновите вашу ОС.
- Обновите драйверы видеокарты.
- Очистите и дефрагментируйте жесткий диск.
- Включите TRIM на вашем SSD.
- Оптимизируйте свою видеокарту с помощью приложений GeForce или AMD.
- Измените свой план электропитания.
- Измените файл подкачки виртуальной памяти.
Почему мой телефон не распознает мое USB-устройство?
Решение 1. Проверьте настройки USB-подключения к компьютеру.

Ищете способ установки контента на Oculus Quest, который не доступен в магазине Oculus и не одобрен Facebook? Вот руководство по загрузке контента в Oculus Quest с помощью SideQuest.
Oculus Quest был запущен в мае 2019 года как автономная гарнитура. Внешняя приставка или ПК не нужны — все управляется на самом устройстве. В результате Facebook решил внедрить политику модерации контента, поступающего в Quest через Oculus Store. Эта политика работает аналогично тому, как работают традиционные консоли, такие как Xbox или PlayStation, но это была относительно новая идея для VR. Тем не менее, для некоторых разработчиков она дала хорошие результаты.
С политикой модерации, однако, также появился один ясный, непосредственный вопрос: будет ли способ запускать другой контент в Quest, который не контролируется Facebook в Oculus Store?
Короткий ответ? Да, с помощью внешней загрузки.
Что такое внешняя загрузка?
Внешняя загрузка (Sideloading) — это термин, применяемый к контенту, загружаемому на современные компьютеры из источников, не получивших явного одобрения со стороны контент-рецензентов. Он может показаться не безопасным, и хотя следует проявлять осторожность, этот термин относится и к повседневным техническим ситуациям. Например, скачивание непроверенной программы с сайта в Интернете и установка ее в Windows являются технически внешней загрузкой. Будьте осторожны, но это не всегда так страшно, как кажется.
В отношении Quest под внешней загрузкой понимается процесс загрузки на устройство контента, который не одобрен или не проверен Oculus и не появляется в магазине Oculus. Если вы устанавливаете в Quest что-либо, что находится за пределами содержимого магазина, то вы выполняете внешнюю загрузку.
Почему и что я должен загружать извне?
Хороший вопрос! Если в Quest есть все это замечательное, модерируемое и оптимизированное содержимое в магазине, зачем вам вообще что-то загружать?
Внешняя загрузка позволяет пользователям делать то, что вы не можете делать на устройстве в обычном режиме или не можете найти в магазине Oculus, например:
- Установите предварительные сборки, выпущенные разработчиком, до того, как игра будет закончена и/или выпущена.
- Установите приложения, недоступные в Магазине Oculus (либо потому, что они были отклонены, еще не подали заявку на получение листинга магазина, либо по другой причине).
- Используйте альтернативную сборку утвержденного приложения Oculus Store — альтернативная сборка может предложить дополнительный контент при боковой загрузке, который не одобрен в соответствии с инструкциями магазина.
- Загружать пользовательский контент — некоторые игры и приложения могут поддерживать установку пользовательского контента.
- Установите инструменты, которые дают новое представление о том, как вы используете Quest.
Если вам интересно с чего начать, вот список некоторых из лучших контентов, доступных для внешней загрузки в Oculus Quest.
Как загрузить?
Технически, любой желающий может загрузить контент в свой Quest, просто используя команды ADB (Android Debug Bridge) со своего ПК, если Quest находится в режиме разработчика. Однако, если вы не знаете, что это означает (и большинство людей, вероятно, не знают), то есть гораздо более простое решение: SideQuest.
SideQuest — это стороннее приложение для PC, Mac и Linux, которое делает загрузку контента на вашу гарнитуру виртуальной реальности Quest очень простой. У него есть страница магазина с кучей популярных приложений, доступных для загрузки, и парой дополнительных функций (в которые мы не будем вдаваться здесь). SideQuest действительно требует некоторой первоначальной настройки, но после этого он становится очень простым — большинство действий выполняются всего в несколько кликов с помощью удобного интерфейса.
Первоначальная настройка: Подготовка вашего Quest и ПК
Есть пара вещей, которые необходимо сделать с вашей учетной записью Oculus, вашим Quest и вашим компьютером, чтобы использовать SideQuest. Это всего лишь разовая настройка — вам не нужно будет делать это каждый раз, когда вы захотите что-то загрузить извне, только в первый раз.
Убедитесь, что у вас есть USB-кабель для подключения Quest к компьютеру
Шнур зарядки, который поставляется с Quest имеет разъем USB-C на обоих концах. Если у вашего компьютера есть USB-C порт, вы можете использовать его. Если нет, вам понадобится либо адаптер USB-C к USB-A или шнур USB-C к USB-A.
Зарегистрируйтесь как разработчик в учетной записи Oculus, связанной с вашим Quest
Для того, чтобы использовать свой Quest в режиме разработчика (который требуется для внешней загрузки), сначала необходимо зарегистрироваться в качестве разработчика организации.
Включите режим Разработчика в своём Quest.
Откройте приложение Oculus на вашем телефоне, с включенным Quest, чтобы он мог подключиться к приложению, а затем:
После перезагрузки, Quest будет работать в режиме разработчика.
Установите SideQuest на свой компьютер
Перейдите на страницу загрузки SideQuest и загрузите установочный файл для вашей операционной системы. Установите программу так же, как вы бы сделали это с любой другой программой для вашей операционной системы. При этом будет установлен SideQuest и необходимые драйверы для внешней загрузки.
Разрешите USB отладку между вашим компьютером и Quest
Это также необходимо сделать однократно, при условии, что все сделано правильно.
- Откройте SideQuest на вашем компьютере
- Включите свой Quest
- Подключите ваш Quest к компьютеру
- Внутри вашего Quest, а не на вашем компьютере, вы должны увидеть запрос «Разрешить USB отладку».
- Если вы не хотите нажимать OK на этом экране каждый раз, когда вы подключаете ваш Quest к компьютеру, убедитесь, что поле «Всегда разрешать с этого компьютера» отмечено галочкой.
- Нажмите OK
Поздравляем! Теперь ваш Quest и ПК должны быть настроены на простую внешнюю загрузку приложений через SideQuest.
ПРИМЕЧАНИЕ: Если вы используете Windows, вы можете обнаружить, что всплывающее уведомление Oculus Link отменяет всплывающее уведомление об отладке USB. Это может затруднить прием отладочного USB-уведомления, так как уведомление Link отменит отладочное уведомление и оно не появится, пока вы не отсоедините и не переподключите Quest. Мы не нашли способа избежать этого — вам просто придется быстро принять опции отладки до появления уведомления о подключении.
Некоторые заметки: Все вышеперечисленные шаги должны быть разовым процессом для компьютера и Quest. Однако, если вы хотите использовать другой компьютер, вам нужно будет установить SideQuest и разрешить USB отладку для этого устройства.
В прошлом, обновление микропрограммного обеспечения Quest также отключало режим разработчика. В случае, если ваш запрос получил обновление и больше не работает с SideQuest, вернитесь к приложению Oculus и дважды проверьте, включен ли режим разработчика.
Загрузка приложений и игр
После того, как все настроено в соответствии с вышеизложенным, загрузка приложений и игр очень проста.
Некоторые игры и приложения доступны непосредственно через SideQuest, что обеспечивает бесшовный процесс установки, в то время как другие доступны только для внешней загрузки. Если вы загружаете приложение извне, вы все равно можете установить его через SideQuest.
Как только ваш Quest подключен к компьютеру и SideQuest открыт, убедитесь, что SideQuest может подключиться к вашей гарнитуре. В верхней левой части SideQuest должна появиться зеленая точка и надпись «Подключен» после номера версии SideQuest (см. ниже для справки):
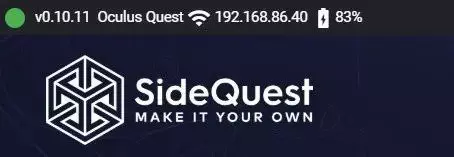
Если в SideQuest красная точка и написано «отключен» или «неавторизован», дважды проверьте, включен ли SideQuest, правильно ли он подключен, и правильно ли вы выполнили все шаги по настройке (особенно шаги по разрешению отладки через USB).
Загрузка содержимого со страницы магазина SideQuest
В приложении SideQuest на вашем компьютере вы можете просматривать и осуществлять поиск по всему доступному содержимому приложения. Просто прокрутите вниз, пока не увидите раздел «Все игры и приложения», как показано на рисунке ниже.
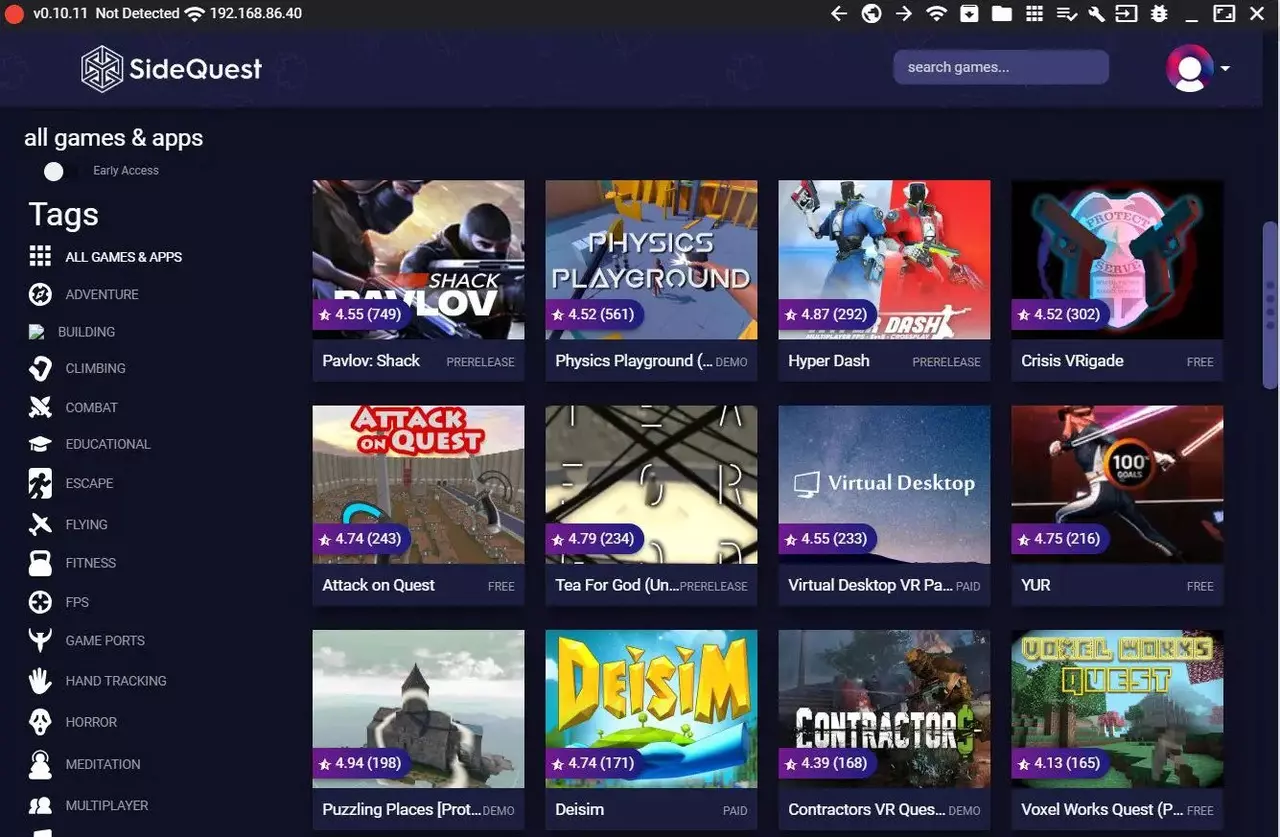
Здесь вы можете просматривать игры и приложения и просматривать описания и скриншоты для каждой из них. Если вы хотите установить приложение или игру, просто щелкните по игре и нажмите кнопку «Установить на гарнитуру» (см. ниже).

Затем SideQuest установит игру или приложение. Чтобы проверить ход установки или убедиться, что все установлено правильно, вы можете нажать кнопку «Задачи» в правом верхнем углу (обведено красным внизу), и если приложение было загружено и установлено правильно, вы увидите строку с надписью «APK файл установлен нормально!».
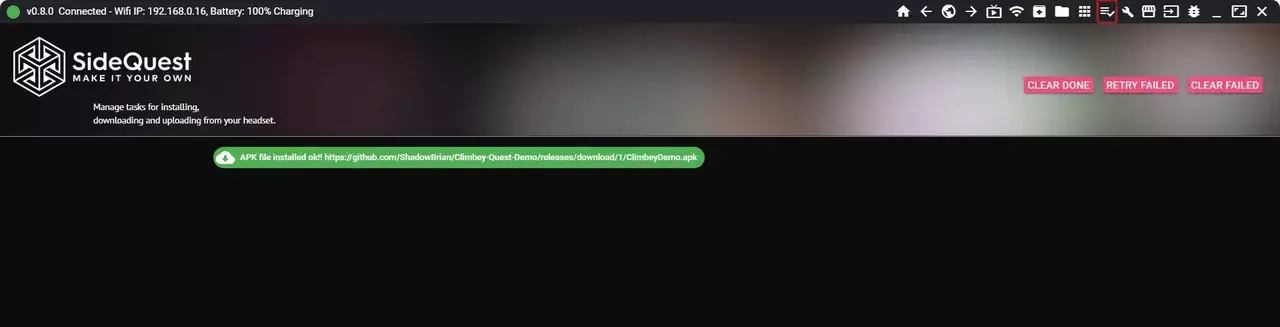
И это все! Вы успешно загрузили одно из приложений из магазина SideQuest.
Загрузка .apk из внешнего источника
Есть также множество приложений, которые вы можете найти в Интернете, а не в магазине SideQuest. После их загрузки через Интернет эти приложения можно также загрузить с помощью SideQuest.
В этом случае разработчик, вероятно, предоставит вам ссылку на файл APK (.apk). Вы можете легко использовать SideQuest для загрузки APK-файлов в Quest. Все, что вам нужно сделать, это нажать кнопку «установить APK файл из папки» (см. ниже, обведенный красным).

Это позволит вам найти и выбрать загруженный вами APK-файл. Затем SideQuest установит приложение или игру на ваш Quest, подобно тому, как это было бы сделано для одного из официальных приложений SideQuest. Вы можете проверить результат установки на вкладке «Задачи», как описано выше. Запуск приложений Приложения установленные с помощью SideQuest запускаются так же, как и любые другие приложения Quest, однако они не будут отображаться прямо в том же самом месте.
В библиотеке Quest любые загруженные извне приложения или игры будут отображаться в отдельной категории под названием «Неизвестные источники». Если вы используете оригинальный пользовательский интерфейс Квеста, то он появится в виде вкладки в левой части браузера библиотеки. В новом пользовательском интерфейсе Quest UI это будет категория «Неизвестные источники» в выпадающем меню библиотеки справа вверху. Оттуда вы можете запускать загруженные извне приложения.
Но какие приложения или игры лучше всего загружать?
Мы рады, что вы спросили! Следите за еще одной отдельной статьей, которая будет охватывать лучшие приложения и игры, которые вы можете загрузить в Quest.
Несколько предостережений.
При загрузке приложений из непроверенных источников, вы должны помнить, что вы помещаете на устройство контент, который не был одобрен Facebook и может потенциально повредить ваше устройство или быть вредоносным по своей природе, даже если это не кажется таким на первый взгляд.
Также важно знать руководящие принципы Oculus Content Guidelines при загрузке содержимого не прошедшего модерацию, чтобы убедиться, что вы ничего не нарушаете.

- У Вас Windows 11? Сочувствуем, она крайне плохо работает со шлемом. Попробуйте применить фикс просадок fps в Air Link и обычном Link на Windows 11 .
- На ноутбуке не работает Link/Air Link? Отключите встроенную видеокарту.
- Пропали Неизвестные источники? Отключился режим разработчика? Добавьте в аккаунт Oculus карту оплаты и/или заново включите режим разработчика с помощью утилиты Oculus Developer Hub .
Обновленные контроллеры
Оперативная память — 6 гигабайт
Дисплеи с разрешением 1832x1920 (120 Гц)
Встроенная память — 64GB/256GB (64GB версия затем была снята с производства и заменена на 128GB)


Также можно писать FAQMaker'у - Varset
Напишу первым) заказал первый квест, но перед самой отправкой решил отменить и не прогадал)
Сделал предзаказ. Напишу о впечатлениях при получении. До этого был oculus dk2 и wmr lenovo.
Тоже сделал предзаказ с Amazon, осталось месяцок подождать ;)
ПС
Шапка ни о чем. Требует дополнений)
Пошлина при доставке РФ составляет 15% от суммы выше 200 евро. Для доставки с американского Амазона, так как цены у них в долларах ($299-€200)*15% + фиксированный сбор 500 рублей, плюс услуги таможенного брокера около $20-25. Ну и плюс стоимость доставки, конечно. Тоже думаю взять с амазона. В том году первый квест как по маслу приехал в октябре.
Сейчас не старте продаж не стремно брать? Документов для ввоза никаких на очки еще не будет (сертификация, нотификация вроде и пр.), не завернут на таможке?
Друзья как думаете видео в 5к потянет ?
Заказал с офф. сайта, доставка бандеролькой .
Отправят 2 ноября (
оплата PayPal
Добавлено 19.09.2020, 17:38:
henry_fool,
При отправке
А там по вайфаю то можно будет пользоваться или только кабель? А то в описании написано высокоскоростному оптоволоконному кабелю, соединяющему ваш совместимый игровой компьютер с гарнитурой Oculus Quest "всё в одном
Добавлено 19.09.2020, 18:17:
Посоветуйте с каким объемом лучше брать? До этого не имел дел с VR очками.Зато имеется много видео в формате VR которое я сам снимаю.Я же смогу не загружая в очки соединясь с компом смотреть это видео с PC?
Alexpunker1977,
По кабелю официально, по вифи неофициально есть приложения типа virtual desktop
Добавлено 19.09.2020, 18:18:
Alexpunker1977,
Я взял 64 гига, видео по вифи стримится с пк отлично
PinWard не официально,вы имеете в виду если использовать ломаные игры? А что не получиться просто загрузить их в шлем и играть без проводов не важно купленные или ломанные??


| 253 | уникальных посетителей |
| 5 | добавили в избранное |









это просто напросто проводное подключения не больше не меньше. (больше в специальном раздели)
название говорит само за себя. чудесные силы интернета переносят изображения по воздуху в вашу шляпу с телевизорам. (подробней также в специальном раздели)
тут говориться про Virtual Desktop и al vr (мне повторять про раздел?)
если надоело инди в магазине oculus по 40 доллар
самое лёгкое подключения из всех!
для него нам понадобиться, провод от 3 метров, 9 гб на пк чтобы установить приложения oculus, и сам шлем.
лично я пользовался (и пользуюсь) таким подключения всегда. поскольку air link мылит картину
если говорить коротко то oculus link выглидит так
а oculus link+air так
а теперь подробней! нам понадобиться шлем с прошивкой начиная с 30v, и самое главное
чтобы интернет был хороший! чтобы нечего не загружала сеть, и желательно 5g
1. заходим в приложения oculus на пк и в вкладку бета и включаем функцию air link вот так:
в шлеме делаем тоже самое
Читайте также:

