Отменить приглашение в скайпе
Обновлено: 05.07.2024
Поговорим немного о Скайпе, что это такое? Зачем рассылать приглашения
С помощью Скайпа люди знакомятся, заводят деловые знакомства и так далее. Одним словом – решают многие удаленные вопросы, которые связаны с Интернетом, жизнью или компьютером.
Иногда у нас возникает необходимость добавлять друзей в Скайпе, то есть, заранее высылать им приглашения. Зачем это делается? На это есть две причины: у человека нет контактов в Скайпе, поскольку программа была только установлена или нужно добавить в друзья важного человека.
Далее по инструкции мы рассмотрим, как высылается приглашение в Скайп различными способами.
Когда человек получит вашу ссылку на Скайп, он перейдет по ней в браузере и добавит вас в друзья. Вам лишь останется поприветствовать его и принять приглашение.
Далее данную инструкцию покажу на скриншотах, чтобы вы представляли наглядно, как приглашать в Скайп.
Находим контакты в Скайпе
Начнем с простого способа отправки приглашений в Скайпе – это поиск друзей. Для этого откройте Скайп и наведите курсор компьютерной мыши на раздел поиска далее выберите раздел «Люди» (скрин 1).
В поиске вы можете набрать номер телефона человека, логин и имя. Давайте наберем, например, имя Алена и нажмем Enter на клавиатуре (скрин 2).
Затем поприветствуйте его специальным смайликом и дождитесь, когда пользователь примет вашу дружбу.
Теперь, мы отправим приглашение в Скайпе по специальной ссылке. Рассмотрим два способа поиска этой ссылки – через профиль Скайп и контакты.
В первом способе нужно кликнуть на свое имя в Скайпе (скрин 4).
Далее нажать во всплывающем окне Профиль Скайпа (скрин 5).
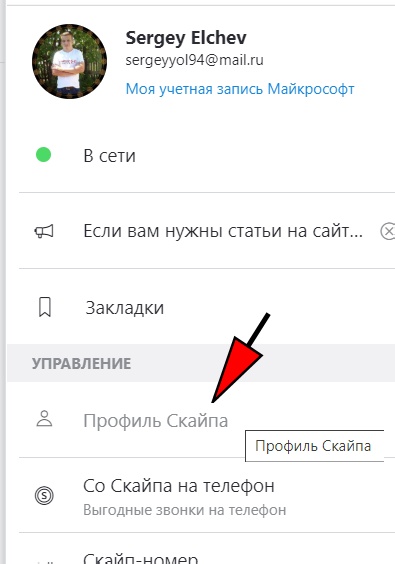
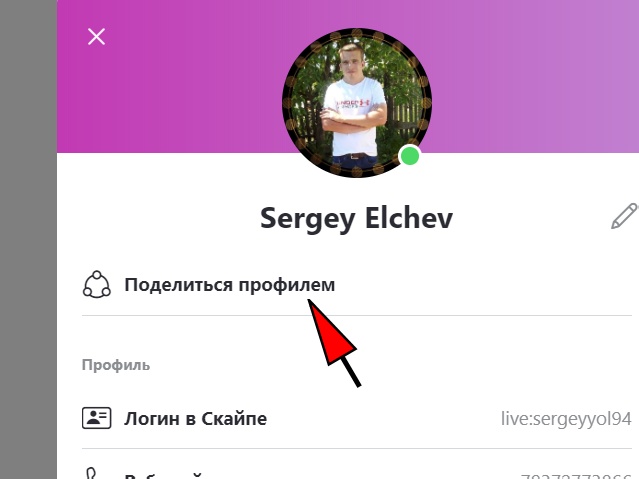
Далее нажимаете на раздел «Копировать в буфер обмена» (скрин 7).
Следующий способ поиска ссылки – через контакты. Для этого нажмите раздел «Контакты», далее «Добавить контакт» (скрин 8).
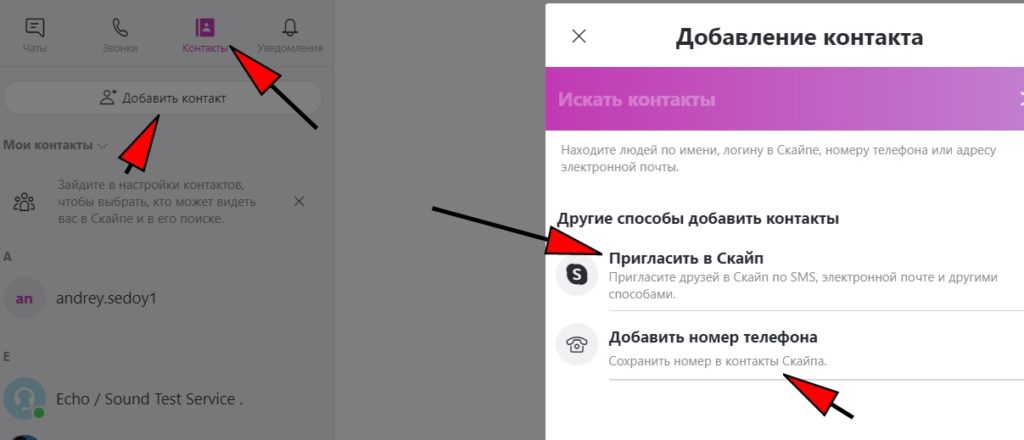
В окне вы можете нажать «Пригласить в Скайп» и через раздел «Копировать в буфер обмена» найти ссылку на Скайп. Либо воспользуйтесь функцией «Добавить номер телефона». Здесь вы сможете сохранить номер телефона или имя человека в Скайпе.
Приглашаем в Скайп через электронную почту
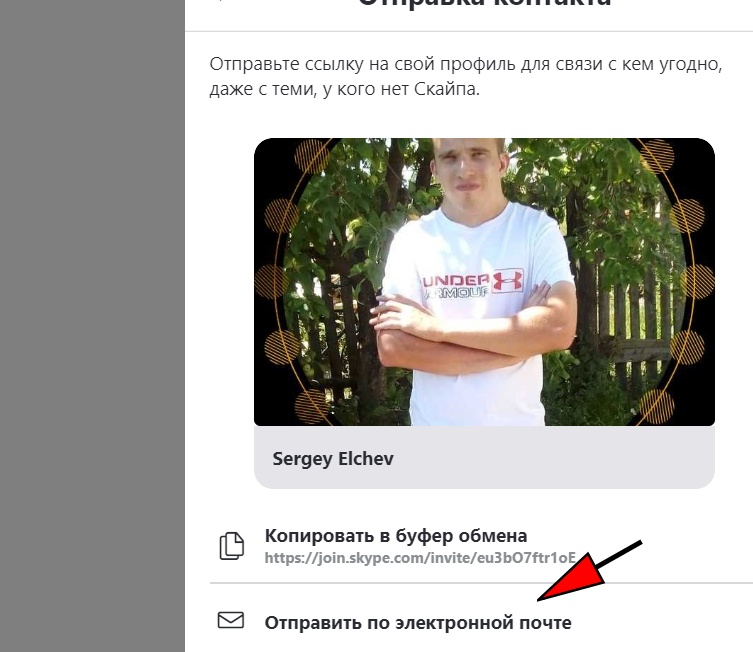
На устройстве Андроид, также отправляется приглашение в Скайп, только у программы отличается дизайн. Для этого нажмите на название профиля в Скайпе. Затем выберите профили совместного доступа.
Другие способы в Скайпе, которые помогут вас найти
Скайп имеет несколько полезных инструментов, с помощью которых вас могут находить люди. Чтобы они работали, необходимо открыть свой профиль, далее перейти в раздел «Другие способы, как вас можно найти» (скрин 10).
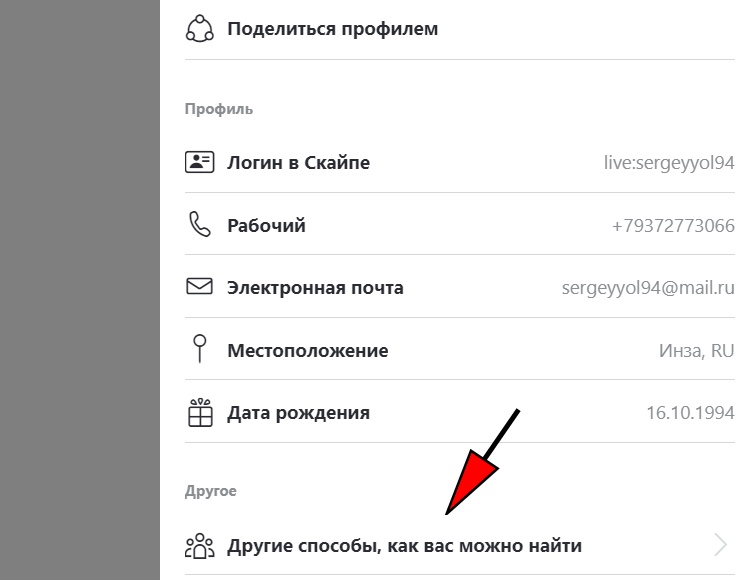
Затем активируете ползунок вправо перед функцией «Показывать в результатах поиска» (скрин 11).
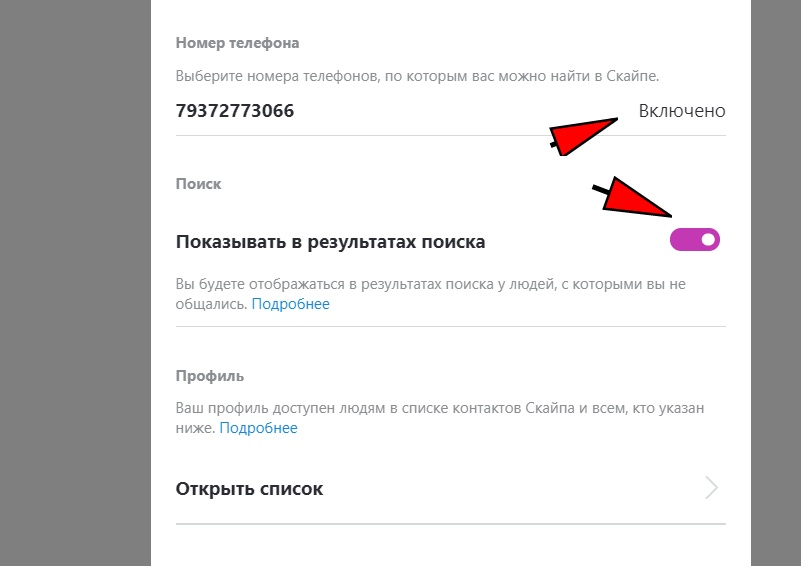
Таким образом, вы будете отображаться в результатах поиска людей, с которыми вы не общались. Функция поиска контактов, по номеру телефона установленная по умолчанию, ее активировать не нужно.
Заключение

В последних версиях Skype появилась новая функция, которая позволяет общаться по инновационному протоколу Signal. Система подразумевает под собой специальное шифрование данных при пересылке файлов и разговоре. Но при использовании скрытого чата, возможности мессенджера ограничены. В статье будет описано, что означает частная беседа в Скайпе, как создать беседу и как удалить приватный чат в мессенджере.
Описание функции «Частная беседа»
При общении в скрытой комнате мессенджера используется шифрование. После общения, в Скайпе не остается истории звонков и уведомлений. Функция «Приватная беседа» в Скайпе доступна на следующих операционных системах:
- Windows;
- Mac OS;
- Android;
- Linux.

Версии операционных систем должны соответствовать установленным требованиям Skype для индивидуального общения. Так, например, при использовании Windows потребуется версия не ниже 8.0, а создать частное общение на телефоне с операционной системой Android на версии 6.0 и выше.
Как создать частную беседу
Для создания общения с шифрованием данных необходимо запустить Skype и на главном окне нажать на пункт «+Чат», который расположен чуть выше списка недавнего общения.

Откроется список функций, где необходимо будет выбрать раздел «Новая приватная беседа».
Далее нужно будет выбрать человека из списка контактов.

После выбора переговорщика откроется приватное окно.

Скрытый чат будет выделяться соответствующим символом в списке контактов.

Важно: общение в скрытом окне Скайпа будет доступно только после принятия предложения собеседником.
На ответ визави дается 7 дней, если он не ответит за указанный период, тогда запрос на частный разговор удалится.
Аналогичным способом можно создавать и приватные звонки. Для этого потребуется, чтобы приватность общения подтвердил переговорщик.
Завершить частную беседу
Для завершения разговора необходимо зайти в приватный чат и нажать правую кнопку мыши на имени переговорщика.

В открывшемся окне нужно выбрать «Завершить беседу».

После подтверждения действия чат будет отключен и внизу окна появится новый запрос на создание приватного канала.

Удаление частной беседы
Skype может использоваться всей семьей или коллегами, поэтому необходимо знать, как удалить скрытый чат, чтобы никто его не увидел. Чтобы это сделать, следует открыть чат, навести курсор мыши на надпись «Частная беседа» под именем переговорщика и нажать на правую кнопку мыши.

В открывшемся списке необходимо нажать на «Удаление приватной беседы» и удалить скрытый чат.
Правила и условия частной беседы
Использование услуги частной беседы предоставляется в бесплатном виде, однако есть определенные условия, при которых работает скрытый чат:
Заключение

Использование приватного чата дает собеседникам уверенность в безопасности разговора. Шифрование позволяет передавать файлы без отслеживания в истории, но их нельзя редактировать и пересылать третьим лицам. Данная функция доступна пользователям только с версии Skype 8.28.0.41, причем поддерживает ее также определенный список операционных систем.
На панели инструментов нажмите "Члены панели".
В меню "Члены панели" в левой части экрана нажмите "Управление приглашениями". На экране появится список всех разосланных вами приглашений.

Попробуйте переустановить скайп. Может и поможет. Так как ни какой базы в инете не сохраняется. Все на компьютере.
На мой взгляд можно общаться как в скайпе,так и в агенте,тут уже у каждого дело вкуса.
Я например общаюсь по возможности и в агенте ,и в скайпе.
В агенте также есть видеосвязь,звонок, телефон - по этим функциям можно совершать звонки внутри агента,а так же можно совершать звонки и на мобильные телефоны, писать смс.
В скайпе также ,но есть и платные звонки и в агенте,и в скайпе - только при пополнении баланса,но звонки,если не ошибаюсь совершать выходят дешевле.
Я не думаю что это аналог скайпа,просто разные программы со своими функциями,каждый выбирает себе по вкусу и общается по возможности.
В большистве общаются через скайп.
По моему ни то ни другое не правильно. Я бы был за то что бы при первой настройке устройства мне давали выбор какой предустановленный софт загружать. К чему эти навязывания. У меня тоже айфон но к примеру российской Алисой мне пользоваться интереснее чем Сири) На андроиде мне больше нравятся сервисы и поиск Яндекса а не Гугла. На ноуте мне интереснее пользоваться Яндекс браузером а не другими) Именно интереснее технические стороны меня не заботят у меня достаточно мощное железо чтобы любой браузер был быстрым) На офис Microsoft у нас нет достойных конкурентов, на Photoshop тоже (ну его и не предустанавливают).
В общем я к тому что у нас есть кое какой свой софт, но не все необходимое есть, яндекс есть с достойными сервисами и приложениями, но кто то так же предпочтет тот же Гугл. Должен быть выбор нужно сделать удобный мастер первоначальной настройки которых предложит выбрать нужные приложения и сервисы и установит их для тех кому сложно самому устанавливать удалять софт. Может кто то вообще ничего устанавливать не захочет)
Программа предназначена для полной автоматизации рутинных действий Вконтакте необходимых для раскрутки вашей страницы/группы/чего-то другого.
Она имеет в себе множество функций которыми пользуются те, кому нужна автоматизация спама в группах, спама заявками в друзья, спама приглашениями в группы/встречи и тому подобное.
Так же она имеет возможность автопостинга/копирования контента из других источников, групп и сайтов.
В целом уникальная программа, но цена дорогая, лично по моему мнению, тем более что взымается она каждый месяц.
Программа стоит 400 рублей на месяц.
Но у неё есть урезанная версия, в которой убрана большая часть её полезного функционала, для тех, кто хочет протестировать, либо не имеет возможности/желания купить её.
Раньше я чаще всего настраивал «политику» уведомлений только через глобальные настройки программы
Случилось так, что я узнал, что в каждом окне чата skype возможно использование команд, например /alertsoff отключит уведомления для конкретного окна чата, соответственно /alertson включит их обратно.
Поискав немного я наткнулся на некое how-to, оказывается у skype чата довольно много текстовых команд, подобие IRC команд. Далее я постарался попробовать все возможные из них на двух имеющихся у меня платформах, как оказалось не все и не везде работает… Прошу под кат.
Две платформы — Windows и Linux, в настоящем обзоре использовалась Windows 7 сборка 7600 + skype 4.2.0.169 и Ubuntu 10.04 + skype 2.1.0.81. Если кто выяснит как себя ведут данные команды в skype других версиях, для других платформ или даст еще какие-то подробности по данным командам (к сожалению не со всем удалось разобраться) — буду рад если сообщите и добавлю в топик.
Учтите то, что вам нет надобности использовать квадратные кавычки вокруг текста после написания комманды.
/help
Вывод списка команд с некоторым описанием.
Работает как в Win7 так и в Ubuntu.
/add [Skype_Name]
Добавляет пользователя Skype_Name к чату.
Win7 — работает, при этом если чат был изначально с 1 собеседником, групповой чат создается в новом окне, иначе контакт добавляется в это же окно.
Ubuntu — работает групповой чат создается в окне в котором была введена команда.
/alertsoff
Отключение уведомлений чата.
Работает как в Win7 (в win версии через GUI настройки) так и в Ubuntu.
/alertson [text]
Позволяет указать конкретно слова или текст для которых будут включены уведомления, например ваше имя.
Работает как в Win7 так и в Ubuntu.
/call [Skype_Name]
Судя по описанию данная команда должна совершить звонок.
Win7 — не работает, показывает список команд также как и команда /help и все другие команды или слова в формате "/^\/([a-zA-Z])+$/" то есть если команда не известна skype то он выдаст список «известных», но как оказалось, что не все работают.
Ubuntu — почти не работает, звонок начинает совершаться и сразу же статус становится Cancelled. Что касается остальных произвольных написаний "/^\/([a-zA-Z])+$/" не вызывает хелп список — просто отображает введенный пользователем текст.
/clear
Удаляет историю чата. Не может быть отменено.
Win7 — не работает.
Ubuntu — работает, но похоже очищает просто окно чата, история сохраняется.
/find [text]
Регистронезависимый поиск первого вхождения text в чате.
Win7 — работает.
Ubuntu — работает. Также работает /fa команда.
/get banlist
Просмотр списка пользователей которым запрещено присоединяться к чату.
Работает как в Win7 так и в Ubuntu.
/get allowlist
Просмотр списка пользователей которым разрешено присоединяться к чату.
Я полагаю, что это инверсная форма бан-листа, то есть все что не разрешено — запрещено.
Работает как в Win7 так и в Ubuntu.
/get creator
Просмотр информации о создателе текущего чата.
Работает как в Win7 так и в Ubuntu.
/get guidelines
Просмотр указаний или скорее правил для данного чата, сюда можно написать что то вроде: «в этом чате запрещено и т. д.».
Работает как в Win7 так и в Ubuntu. Установить получилось параметр, а как просмотреть данный guideline я так до конца и не понял.
/get xguidelines
Описания конкретного не нашел, дела обстоят в использовании также как и с предыдущей командой.
Работает как в Win7 так и в Ubuntu
/get options
Просмотр установленных опций. За время обзора нашел только одну, о которой описано в конце статьи.
Работает как в Win7 так и в Ubuntu
/get password_hint
Просмотр подсказки пароля, не получилось ни установить ни посмотреть.
Работает как в Win7 так и в Ubuntu
/get role
Просмотр своей роли в чате.
Работает как в Win7 так и в Ubuntu
/goadmin Размещает теги рядом с создателям чата имя автора. Не понял и не сумел воспользоваться.
оригинал — Puts a Creator tag next to the chat creator's name.
leonard: Размещает ярлык (тег) «Создатель» рядом с именем создателя в чате.
/history
Загружает полную историю чата в активное окно.
Win7 — не работает.
Ubuntu — загружает всю историю.
/htmlhistory
HTML файл истории который должен появится в окне браузера.
Win7 — не работает.
Ubuntu — не работает.
/info
Отображает количество присутствующих и максимально возможное для этого чата количество человек.
К сожалению не узнал как изменить количество, опции не нашел.
Работает как в Win7 так и в Ubuntu
/kick [Skype_Name]
Удаляет пользователя из чата.
Win7 — работает.
Ubuntu — работает.
/kickban [Skype_Name]
Удаляет пользователя из чата и предотвращает его обратное туда возвращение. Обычные пользователи не могут вернуть пользователя в чат, а также редактировать банлист.
Win7 — работает.
Ubuntu — работает.
/leave
Покинуть чат. Невозможно если вы создатель чата.
Win7 — работает. Даже если я создатель, удалось покинуть чат.
Ubuntu — аналогично.
/set allowlist [[+|-]mask]
Устанавливает соответствующий список пользователей
Win7 — работает.
Ubuntu — работает.
/set banlist [[+|-]mask]
Устанавливает соответствующий список пользователей
Win7 — работает.
Ubuntu — работает.
/set guidelines [text]
Устанавливает строку «правил» чата, которую я так и не увидел как просмотреть не используя команды /get -/-.
Win7 — работает.
Ubuntu — работает.
/set xguidelines [text] — попросту не нашел, хотя странно то, что обратная команда /get для нее существует.
/set password [text]
Устанавливает пароль чата (пробелы запрещены).
Win7 — работает, но не понятно где этот пароль нужно вводить и кому.
Ubuntu — аналогично.
/set password_hint [text]
Устанавливается подсказка для пароля.
Win7 — работает.
Ubuntu — работает.
/setpassword [password] [password hint]
Устанавливает пароль и подсказку одной командой.
Win7 — работает.
Ubuntu — работает.
/setrole [Skype Name] MASTER | HELPER | USER | LISTENER
Позволяет установить роль пользователю в чате описание ролей приведено ниже.
/topic [text]
Изменяет текст темы чата.
/whois [Skype_Name]
Показывает всевозможную информацию о пользователе Skype_Name.
Описание ролей пользователей чата
CREATOR
Участник который создал чат. Может быть только один создаль для одного чата. Только создатель может назначать роль MASTER.
MASTER
В описании звучит как «chat hosts», я полагаю что это некая главная роль, что-то вроде модераторов в чате, знаю только ограничения. Master не может назначить других пользователей мастерами.
HELPER
Полу-привилегированный член чата. Этих пользователй не затронет опция USERS_ARE_LISTENERS. Helpers не имеют права менять роли пользователям.
USER
Обычный пользователь чата (роль по умолчанию, если вы не создатель), позволяет делать все что обычно делают в чате. Также не имеют права менять роли пользователям (пока не проверено).
APPLICANT
Пользователь который ждет утверждение что бы попасть в чат. Пользователь не может быть понижен к этой роли если он был принят в чат. (пока не разрешен вопрос скорее эту роль получает пользователь которого пригласил пользователь с ролью низкого уровня).
В заключении могу сказать, что я не буду пользоваться всеми этими командами, но познакомится было интересно и что-то я точно возьму на вооружение. Судя по различиям в реакции на команды в разных версиях, могу предположить что эволюционируя skype обретает больше графического интерфейса и теряет возможность выполнять какие-то текстовые команды. Опять же мое предположение что в ранних версиях skype поддержка команд чата была более кошерной. Так или иначе еще есть время воспользоваться данным не всем известным функционалом. Был рад если это открыло для кого-нибудь что-то новое, спасибо за внимание!
UPD ниже будут обновления по теме.
alice2k поведал:
/get uri
Возвращает ссылку на чат в виде skype:?chat&blob=smth, при клике на которую можно сразу присоединиться к чату.
Win7 — работает.
Ubuntu — работает.
Спасибо, almalexa, за подсказку. Ниже еще возможные для использования опции:
JOINING_ENABLED — Когда отключено, новые пользователи не могут добавляться в чат.
JOINERS_BECOME_APPLICANTS — Если включено, новые пользователи будут ждать подтверждения их добавления от группы MASTERS или CREATOR.
TOPIC_AND_PIC_LOCKED_FOR_USERS — Если включено, то пользователи не могут менять тему и картинку чата
Пока не было возможности протестировать Mac платформу 30/06/2010. (я думаю либо кто-то из сообщества поможет, или у меня найдется время и возможность)
Читайте также:

