Память pc2 и pc3 совместимость
Обновлено: 03.07.2024
Как узнать всю информацию об установленной у вас оперативной памяти?
Во первых, на самой планке оперативной памяти должна быть вся интересующая вас информация, только её нужно правильно прочесть. Не спорю, бывают планки памяти, на которых нет практически ничего, но с ними мы тоже справимся.
Например возьмём планку оперативной памяти Hynix, на ней есть такая информация: 4 GB PC3 – 12800.

Это значит, что наша планка оперативной памяти производителя Hynix имеет тип DDR3 и имеет пропускную способность PC3-12800. Если пропускную способность 12800 разделить на восемь и получается 1600. То есть эта планка памяти типа DDR3, работает на частоте 1600 Мгц.
Прочитайте всё, что касается оперативной памяти DDR2 и DDR3 на сайте
Возьмём ещё один модуль оперативной памяти – Crucial 4GB DDR3 1333 (PC3 – 10600). Это обозначает следующее: объём 4 ГБ, тип памяти DDR3, частота 1333 МГц, ещё указана пропускная способность PC3-10600.


Возьмём другую планку – Patriot 1GB PC2 – 6400.

Производитель Patriot, объём 1 ГБ, пропускная способность PC2 – 6400. PC2 - обозначение пиковой пропускной способности принадлежащей только типу DDR2 (у оперативной памяти DDR3 обозначение будет PC3, например PC3-12800). Пропускную способность 6400 делим на восемь и получается 800. То есть эта планка памяти типа DDR2, работает на частоте 800 Мгц.

Производитель Kingston, пропускная способность 6400, тип DDR2, объём 1 ГБ. Пропускную способность делим на 8, получаем частоту 800 МГц.
Но на этой планке оперативной памяти есть ещё важная информация , у неё напряжение питания микросхем нестандартное: 2.0 В - выставляется в БИОС вручную.

Всё хорошо видно по этой схеме.

Иногда на модуле оперативной памяти не будет никакой понятной информации, кроме названия самого модуля. А модуль нельзя снять, так как он на гарантии. Но и по названию можно понять, что это за память. Например
Kingston KHX 1600 C9 D3 X2K2/ 8G X, всё это обозначает: Буква X в конце маркировки памяти Kingston указывает на поддержку XMP-профиля.

Можно просто набрать название модуля в поисковиках и вы узнаете всю информацию о нём.
К примеру, информация программы AIDA64 о моей оперативной памяти. Модули оперативной памяти Kingston HyperX установлены в слоты оперативной памяти 2 и 4, тип памяти DDR3, частота 1600 МГц
DIMM2: Kingston HyperX KHX1600C9D3/4GX DDR3-1600 DDR3 SDRAM
DIMM4: Kingston HyperX KHX1600C9D3/4GX DDR3-1600 DDR3 SDRAM



Если запустить бесплатную программу CPU-Z и пройти на вкладку Memory (Память), то она покажет на какой именно частоте работают Ваши планки оперативки. Моя память работает в двухканальном режиме Dual, частота 800 МГц, так как память DDR3, то её эффективная (удвоенная) скорость 1600 МГц. Значит мои планки оперативной памяти работают именно на той частоте, для которой они и предназначены 1600 МГц. Но что будет, если рядом со своими планками оперативной памяти работающими на частоте 1600 МГц я установлю другую планку с частотой 1333 МГц!?



Смотрим что показывает AIDA64, в программе видно, что установлена дополнительная планка объёмом 4 ГБ, частота 1333 МГц.


То есть, материнская плата автоматически выставила частоту работы всех планок оперативной памяти по самому медленному модулю1333МГц.

Можно ли установить в компьютер планки оперативной памяти с частотой больше, чем поддерживает материнская плата

Устанавливать в компьютер планки оперативной памяти с частотой больше, чем поддерживает материнская плата не желательно. Например, если ваша материнская плата поддерживает максимальную частоту оперативной памяти 1600 МГц, а вы установили на компьютер модуль оперативной памяти работающий на частоте 1866, то в лучшем случае этот модуль будет работать на меньшей частоте 1600 МГц, а в худшем случае модуль будет работать на своей частоте 1866 МГц, но компьютер будет периодически сам перезагружаться или вы получите при загрузке компьютера синий экран, в этом случае Вам придётся войти в БИОС и вручную выставить частоту оперативной памяти в 1600 МГц.
Тайминги (задержки сигнала) определяют как часто может процессор обращаться к оперативной памяти, если у вас четырёхъядерный процессор и у него большой кэш второго уровня, то слишком большие тайминги не страшны, так как процессор уже реже обращается к оперативной памяти. Можно ли установить в компьютер планки оперативной памяти с разными таймингами? Тайминги тоже не обязательно должны совпадать. Материнская плата автоматом выставит тайминги для всех планок по самому медленному модулю.Какие условия нужны для того, чтобы моя память работала в двухканальном режиме
Перед покупкой оперативной памяти нужно изучить максимум информации об материнской плате. Всю информацию о вашей материнской плате можно узнать из руководства прилагающегося к ней при покупке. Если руководство утеряно, нужно пройти на официальный сайт вашей материнки. Также вам будет полезна статья «Как узнать модель и всю информацию о своей материнской плате»
Чаще всего в наше время встречаются материнские платы, поддерживающие нижеописанные режимы работы оперативной памяти.
Dual Mode (двухканальный режим, встречается чаще всего) – при внимательном рассмотрении материнской платы вы можете увидеть, что слоты оперативной памяти окрашены в разные цвета. Сделано это специально и означает, что материнская плата поддерживает двуканальный режим работы оперативной памяти. То есть специально подбираются два модуля оперативной памяти с одинаковыми характеристиками (частотой, таймингами) и одинаковым объёмом и устанавливаются в одинаковые по цвету слоты оперативной памяти.


Как узнать, работает моя оперативная память в двухканальном режиме или нет?
Скачиваем бесплатную программу CPU-Z и идём на вкладку Memory , смотрим параметр Channel в нашем случае — Dual , значит оперативная память работает в двухканальном режиме. Если параметр Channels — Single , значит оперативная память работает в одноканальном режиме.


Triple Mode (трехканальный режим, редко встречается) – можно установить от трёх до шести модулей памяти.
Что лучше будет работать, две планки оперативки по 4 ГБ в двухканальном режиме или одна планка, но объёмом 8 ГБ в одноканальном режиме?
Моё мнение, при обычной работе на компьютере одинаково будут работать, лично я особой разницы не заметил. Я долго работал на компьютере с одной большой планкой оперативки и производительность была такая же, как и на точно таком же компьютере с двумя планками оперативки работающими в двухканальном режиме. Опрос друзей и знакомых сисадминов укрепил меня в этом мнении. Но вот при работе с программами активно использующими оперативную память, например Adobe Premiere Pro, Canopus ProCoder, Photoshop, играх, компьютер с двумя планками оперативной памяти будет работать быстрее. 
Можно ли в компьютер установить несколько разных по частоте и объёму планок оперативной памяти?
Оперативная память – мадам капризная. В одиночку на многое не способная, но крайне привередливая в выборе пары: мол, не подселяйте мне кого попало. Причем неуживчивый характер ОЗУ может дать о себе знать как сразу после появления соседки, так и со временем. Например, когда вам срочно понадобится компьютер.

Сегодня поставим все точки над «Ё» в вопросах, можно ли совмещать разные планки оперативной памяти на одном ПК, возможна ли совместная работа ОЗУ разных поколений, типов, объема, частоты и производителей. И если возможна, то при каких условиях.
Связь поколений
Моя материнская плата имеет слоты для оперативки поколений DDR2 и DDR3. Можно ли установить на нее плашки того и другого типа?

Однозначный ответ – нет. Такие гибридные модификации материнских плат выпускались на рубеже перехода от стандарта DDR2 к DDR3. Они способны работать либо с памятью DDR2 частотой 667, 800 и 1066 mHz, либо с DDR3 частотой 1066 и 1333 mHz. Если установить на такую плату DDR2 и DDR3 вместе (разумеется, в слоты своего типа), компьютер не запустится.
DDR3 + DDR3L = ?
Возможно ли совместное использование двух модулей RAM, один из которых DDR-3, а второй – DDR-3L? Чем второй отличается от первого?

Оперативка DDR3L питается от напряжения 1,35 V, а ее предшественница потребляет 1,5 V – это и есть их главное различие. Внешне планки того и другого типа выгладят одинаково.
Это интересно: Как заставить Windows 32 bit видеть более 3 Гб оперативной памятиСтандарт DDR3L полностью совместим с материнскими платами и процессорами, предназначенными для DDR3, но не наоборот. Так, процессоры Intel микроархитектуры Skylake S официально не поддерживают DDR 3, хотя поддерживают DDR 3L.
Совместное использование модулей того и другого типа иногда возможно, но нежелательно. Вся память, установленная в слоты одной материнской платы, питается от напряжения одинакового уровня, поэтому в оптимальных условиях будет находиться только одна из планок. Компьютеры с такой конфигурацией ОЗУ работают, как правило, нестабильно, а некоторые и вовсе не включаются.
Объемы и каналы
Я хочу установить оперативку во все 4 слота, имеет ли значение объем каждого модуля? Какая комбинация будет работать быстрее – 4 планки по 2 Гб, 2 планки по 4 Гб или 1 планка на 8 Гб?
Единственное требование к объему оперативной памяти – чтобы он не превышал максимально допустимый, иначе компьютер не включится либо часть памяти останется неиспользуемой. Утверждения, что вся оперативка должна быть одинаковой емкости – миф. Много ее не бывает, поэтому ставьте сколько хотите.

Все современные десктопы и многие ноутбуки поддерживают многоканальный режим ОЗУ. При таком способе организации доступ к памяти идет не по одному, а по нескольким параллельным линиям, что заметно увеличивает производительность машины.
Материнские платы с четырьмя слотами ОЗУ (самый распространенный тип) работают в двухканальном режиме, то есть на 1 канал у них отведено 2 разъема.
Из трех представленных комбинаций самой быстрой будет вторая – 2 планки по 4 Гб, если распределить их по одной на канал. Почему две, а не четыре? Потому что фактическая скорость обмена данными между контроллером и каждым модулем ОЗУ неодинакова, и чем больше планок, тем больше времени затрачивается на их синхронизацию.
Это интересно: Не работает тачпад (сенсорная панель) на ноутбуке Asus при установке WindowsЧтоб модули оперативки работали в многоканальном режиме, они должны быть:
- Одинаковой частоты.
- Примерно одной емкости (небольшие различия иногда допустимы).
- Одного типа (например, только DDR3 или DDR3L).
А их общее количество должно быть четным.
Кстати, слоты ОЗУ одного канала часто делают одноцветными. Но не всегда. Чтобы узнать, где они находятся на вашей материнке, лучше загляните в ее инструкцию.
Частоты и тайминги
Можно ли комбинировать плашки памяти разной частоты и с разными таймингами? Если да, то на какой частоте они работают?
Можно. Каждая единица ОЗУ хранит информацию о поддерживаемых частотах и таймингах внутри себя (в микросхеме SPD). Контроллер памяти считывает эти данные и подбирает режим, в котором могут работать все модули. Как правило, это частота и тайминги самого медленного из них.
Разные производители
Обязательно ли покупать оперативку одного производителя?

Желательно приобретать оперативную память не просто одного бренда, а фабричные наборы из нескольких модулей. Эти устройства прошли совместное тестирование и гарантированно способны работать «в общей упряжке».
Случается, что ОЗУ одной марки и модели, купленные по отдельности, никак не могут «найти общий язык». Бывает и наоборот, когда различные по происхождению девайсы демонстрируют отличную командную работу. Как повезет, но первый вариант – скорее исключение. Чаще всего плашки разных производителей с близкими характеристиками оказываются совместимыми.
Оперативная память бывает двух форматов и более пяти типов, каждый из которых работает в определенном диапазоне частот. Расскажем, как выбрать максимально допустимую частоту, оценить эффективность работы, и поможем определиться с объемом оперативной памяти для новой сборки или на замену старой.
Форм-фактор
Функционально они одинаковые, но у них разные размеры. Установить вместо DIMM модуль SO-DIMM и наоборот не получится. Форм-фактор указан в первом пункте в технических характеристиках памяти.
Тип памяти
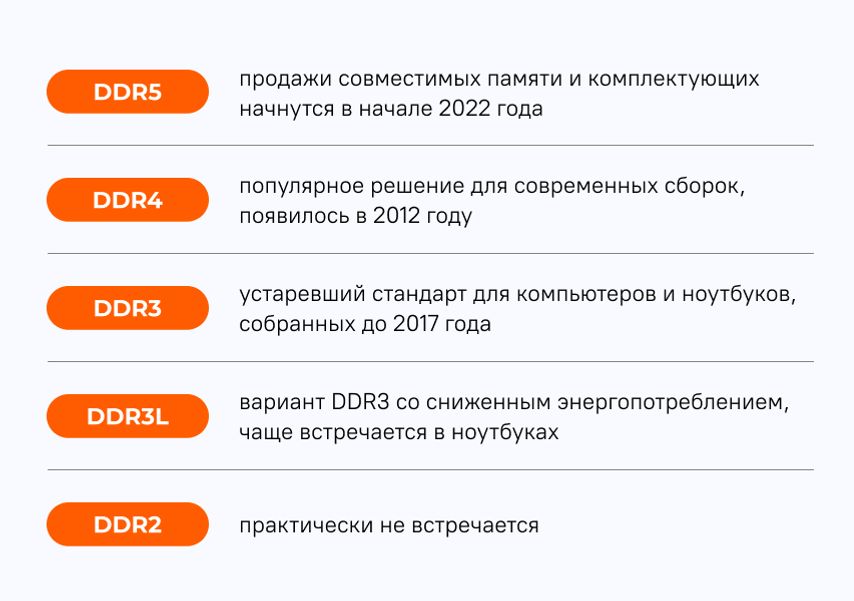
Тип часто указывается в самом названии модуля памяти. Модули разного типа отличаются формой, так что установить один тип памяти в слот для другого не получится.
Объем памяти
Кажется, что чем больше объем оперативной памяти, тем быстрее работает компьютер. При работе с Word вы не заметите разницы между 16 ГБ и 32 ГБ, так как программа не использует весь доступный объем. Но когда вы открываете несколько десятков вкладок в Chrome и работаете с Photoshop, компьютер задействует минимум 8 ГБ оперативной памяти. Если памяти не хватает, включаются алгоритмы сжатия и переноса части данных на жесткий диск, из-за этого компьютер долго думает над некоторыми командами и работает медленно.
Вот на какой объем памяти можно ориентироваться в 2021 году:
- 4–8 ГБ — хватит для работы в Word, небольших таблиц, пары десяток вкладок в браузере.
- 16 ГБ — хороший вариант для домашнего и бюджетного игрового компьютера. Позволит пользоваться всеми популярными программами (в том числе обрабатывать фото и монтировать видео), использовать браузеры, играть в 90% современных игр.
- 32 ГБ и больше — нужны программистам, видеоредакторам, визуализаторам. Всем, кто работает с большими проектами: несколько часов видео со сложным монтажом, 3D-планы зданий и десятки тысяч строк кода в одном проекте.
Объем указан в технических характеристиках. Учтите, что в одной коробке может быть несколько модулей, обратите внимание на пункт Количество модулей.
Если собираете новый компьютер
Посмотрите в характеристики материнской платы. Найдите графу Слоты памяти — в ней будут указаны тип (DDR4, DDR5) и количество модулей.
Обратите внимание на соседние пункты:
- Частотная спецификация памяти — максимальная частота оперативной памяти, которую поддерживает материнская плата.
- Максимальный объем оперативной памяти — максимальный суммарный объем всех модулей памяти, который поддерживает материнская плата. Например, если у вас два слота и максимальный объем 32 ГБ, то вы сможете установить два модуля объемом не более 16 ГБ каждый.
Лучше выбирать четное количество модулей — два или четыре: в двухканальном режиме память будет работать быстрее. Но при этом стоит оставить возможность для увеличения объема. Например, лучше сначала купить один модуль памяти на 16 ГБ, а через месяц-другой установить еще один такой же, чем занять оба слота модулями по 8 ГБ.
Если хотите увеличить объем памяти готового ПК
Посмотрите, какая память установлена в компьютере. Откройте боковую крышку корпуса и достаньте модуль памяти. На одном из бортов будут указаны производитель и маркировка.
Если у вас ноутбук или вы боитесь извлекать память, воспользуйтесь программой CPU-Z
. После запуска зайдите во вкладку SPD, сверху слева найдите список всех доступных слотов памяти и посмотрите, какая память установлена в каждый слот. Если поля пустые, значит, слот не задействован (вы можете установить в него дополнительный модуль памяти с такими же характеристиками, как у остальных).
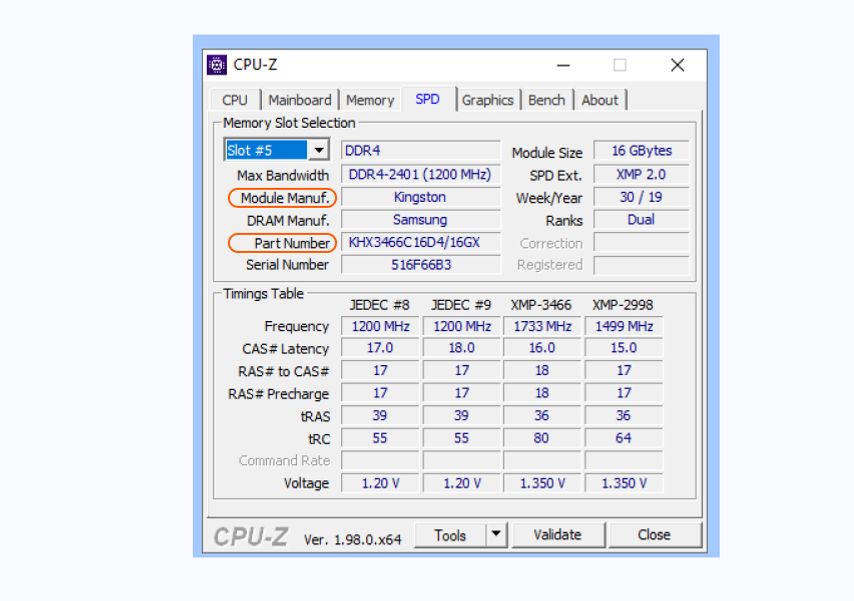
Обратите внимание на пункт Part Number, в нем указана маркировка модуля памяти. По ней можно узнать точные характеристики, включая тактовую частоту.
Если хотите установить комплект модулей с большим объемом памяти, посмотрите максимально допустимую частоту и объем для вашей материнской платы. Ее производителя и модель можно посмотреть во вкладке Mainboard.
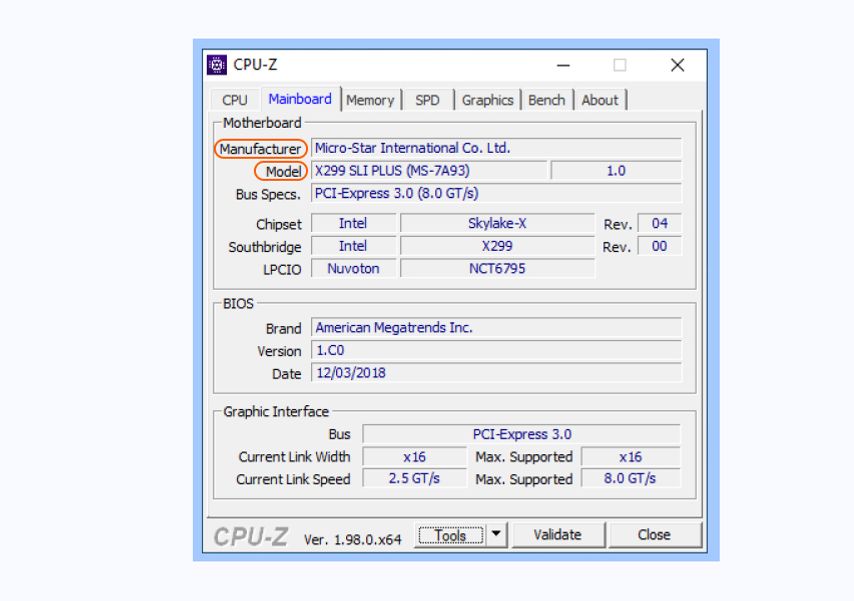
После того как определились с форматом, типом, объемом и количеством планок, пора подумать про тактовую частоту и скорость работы памяти.
Тактовая частота и скорость работы памяти
Вы уже знаете, какую максимальную тактовую частоту памяти поддерживает ваш компьютер, но просто выбрать память с такой частотой недостаточно. Обратите внимание на поле Латентность (указана в формате CL 16-17-17) в характеристиках. Если коротко, из двух модулей с одинаковой тактовой частотой быстрее тот, у которого цифры в поле Латентность меньше.
: Правда, что повышение частоты оперативной памяти дает прирост мощности?
Нужны ли радиаторы?
Обычно оперативная память нагревается несильно. При базовом напряжении (для DDR4 это 1,2 В) тепла выделяется немного. Но если производитель разогнал модуль и повысил напряжение до 1,3–1,4 В, нагрев увеличится.
Модули памяти Patriot Viper 4 Blackout с металлическими бортами и зубцами для отвода теплаКак правило, у таких модулей есть металлические боковые накладки и дополнительные зубчатые гребни сверху. Они позволяют отводить лишнее тепло и защищают от перегрева.
Если планируете разгонять оперативную память или в ее характеристиках указано напряжение более 1,35 В (у DDR4) или 1,25 В (у DDR5), убедитесь, что у модуля есть такие металлические детали и гребни.
А подсветка?
Никакой практической пользы от нее нет. Но если у вас системный блок с прозрачной боковой стенкой, а внутри находятся видеокарта, система охлаждения и вентиляторы с подсветкой, оперативная память дополнит картинку. Подсветка встречается только в модулях формата DDR4 (в DDR5, скорее всего, тоже будет).
Перед покупкой проверьте, с какими программами для синхронизации подсветки она совместима. Для этого найдите свою материнскую плату на сайте производителя и посмотрите, какие приложения там указаны. Например, у MSI это Mystic Light.

Затем посмотрите, какие программы поддерживают выбранные модули оперативной памяти. Это может быть тот же Mystic Light, Aura Sync, RGB Fusion 2.0 и др. Управлять цветом и эффектами подсветки получится только в том случае, если материнская плата и оперативная память работают с одной и той же программой.
Мы уже публиковали гайды по выбору самых разных компонентов компьютера — процессора, материнской платы, SSD-накопителя, монитора, даже о маршрутизаторе не забыли. Остались две очень важные для любого боярина покупки — оперативная память и видеокарта. О графических ускорителях поговорим позже, когда Nvidia и ее партнеры наконец-то выпустят в широкую продажу карточки 20-й серии. Сегодня же разберемся в тонкостях выбора оперативной памяти.
Как и со многими аспектами жизни, с ОЗУ непросто. Казалось бы, бери побольше объема, да и все. Но есть много тонкостей, которые могут испортить впечатление от покупки так, что никакие десятки гигабайтов не будут радовать. Итак, пойдем по порядку, чтобы, с одной стороны, не переплатить за ненужное, а с другой — не остаться у глючного компьютера в попытке чересчур сэкономить.

Опять же подчеркнем, что у компьютерных гуру эта статья может вызвать приступы презрительных усмешек и пальцевый зуд повышенной чесоточности. Все правильно, потому что наш гайд нацелен на людей, которые не посещали университетов компьютерной грамотности и не каждый день сталкиваются с проблемой выбора «самых правильных» таймингов.
Содержание
Типы оперативной памяти
А вы думали, что сначала надо определиться с объемом? Мол, больше гигабайтов — больше счастья? Нет, сперва стоит узнать, какой тип оперативки вам нужен.
Компьютерный рынок, несмотря на пессимистические прогнозы, постоянно развивается, и оперативная память совершенствуется вместе с ним. Время от времени появляются новые технологии и стандарты, позволяющие увеличить скорость работы памяти, уменьшить ее энергопотребление и тепловыделение. Так поколение за поколением выпускаются все новые и новые типы ОЗУ.

Узнать, к какому поколению относится планка памяти, легко по маркировке DDR (double data rate — «удвоенная скорость передачи данных»). Обычного DDR в настольных системах уже давно не встретишь, как и DDR2. На пожилых, но не вышедших в тираж сборках еще может встречаться DDR3, однако если речь идет об актуальных компьютерах с новенькой «требухой», то здесь без вариантов будет DDR4. Где-то на горизонте не первый год маячит память пятого поколения, но пока о ней можно забыть.
Таким образом, если мы ориентируемся на новые актуальные процессоры и материнские платы, то выбор сводится к типу памяти DDR4. К слову, даже если вы ошиблись и купили неподходящий тип ОЗУ, не надо бояться угробить компьютер — у вас банально не получится установить эту планку в материнскую плату. Каждый тип памяти выпускается на плате с особым разъемом, которому должен соответствовать разъем на материнке. Видите, что выемка на плашке памяти ну никак не совпадает с перегородкой в слоте? Поздравляем — этот тип ОЗУ не подходит для вашей машины! Осталось договориться с магазином и обменять его на что-нибудь более полезное.

С DDR4 понятно — дальше только о нем и будем говорить. Но что еще за DDR4 DIMM? А DDR4 SO-DIMM? Или вот DDR4 DIMM Registered? Что ж, DIMM — это всего лишь Dual In-line Memory Module (двухсторонний модуль памяти), то есть непосредственное и не очень нужное обозначение того, что перед вами модуль оперативной памяти определенного формфактора и ничего более (или менее). DDR4 DIMM — как раз то, что нужно для настольных компьютеров.
Модули памяти формата SO-DIMM (Small Outline Dual In-line Memory Module), как ясно из англоязычной расшифровки названия, отличаются более компактными габаритами по сравнению с DIMM. Такие планки используются в системах с ограниченным внутренним пространством. Ноутбуки и мини-ПК — вот среда обитания такой памяти.
DDR4 DIMM Registered — это регистровая память с буфером, который частично берет на себя контроль за передачей данных в памяти. Такие модули считаются более надежными и отказоустойчивыми, при этом они обычно немного дороже и, поговаривают, чуть медленнее обычной DIMM. Используются практически только в серверах и малоинтересны для классического домашнего пользователя.

Коротко о главном. Собираете компьютер из новых актуальных комплектующих? Значит, можете не разбираться в типах памяти и сразу ставить галочку напротив DDR4 DIMM, игнорируя все остальные.
Объем памяти
Многие думают, что именно этот параметр самый важный. И это действительно почти так! Одновременно он же и самый простой. Да, здесь прекрасно работает принцип «чем больше, тем лучше». Но в разумных пределах.
Нет смысла покупать 64 ГБ оперативной памяти, если… Нет, оставим просто «нет смысла покупать 64 ГБ оперативной памяти». Конечно, вы можете сутками напролет обрабатывать терабайты видео, но тогда вряд ли читаете этот гайд.

Минимально допустимый на сегодня объем ОЗУ — 4 ГБ. Все, что ниже — выброшенные на ветер деньги. Этого объема хватит для веб-серфинга, просмотра кино, нетребовательных игр. В общем, то что надо для рабочей офисной машины.
8 ГБ хватит уже почти на все и почти для всех. Игры, кино в высоком разрешении, обработка фото и чуть-чуть видео, браузер с десятком-другим открытых вкладок. Все это без особых проблем будет бегать, но поочередно. Вариант без запаса, но жить можно.
16 ГБ — пока оптимальный вариант для абсолютного большинства пользователей. Браузер с «тыщей» вкладок уже можно не закрывать перед запуском требовательной игры. Вообще можно ничего не закрывать. Очень удобная емкость, с небольшим запасом, но без крокодильих слез за ненужные траты.
32 ГБ нужны, но пока только для специфических задач «не для всех». Столько памяти пригодится для работы, например, дизайнеров или все тех же спецов по редактированию видео. В домашнем компьютере 32 ГБ еще не стали стандартом, хотя изредка встречаются у энтузиастов, которым надо всего и побольше. Возможно, через пару лет столько ОЗУ начнут с удовольствием «кушать» отдельные ААА-проекты.

Коротко о главном. Для компьютера «посидеть в интернете» и при очень урезанном бюджете берите 4 ГБ и копите еще на столько же. 8 ГБ — разумный выбор, но по возможности все-таки лучше отдать предпочтение 16 ГБ и на ближайшее время забыть про оперативку. 32 ГБ — если вы вообще не хотите думать о ней.
Лучше два модуля по 8 ГБ, чем четыре по 4 ГБ
Выше мы говорили о разном объеме оперативной памяти — 4, 8, 16, 32 ГБ. Но почему нет ни слова о 9 или 12 ГБ? Ведь можно взять один модуль емкостью 4 ГБ, потом докупить еще 4 ГБ, подсобрать денег и впихнуть в компьютер еще 4 ГБ. Так обманем систему! Начнем с малого и потихонечку будем апгрейдиться!
Делать так никто не запрещает, но есть нюанс. Во-первых, исходить надо из того, что сегодня широко распространены планки памяти объемом 4, 8 и 16 ГБ. То есть установить 3 ГБ + 6 ГБ точно не получится. Во-вторых, компьютеры любят четное количество установленных планок памяти, то есть фактически два или четыре модуля. В-третьих, если вы забьете все четыре слота на материнской плате, это приведет к повышенной нагрузке на контроллер памяти, а потому может негативно сказаться на стабильности и производительности системы, а также возможном разгоне.

Таким образом получается, что оптимальнее всего использовать два слота (три — очень нежелательно, один — можно, но с прицелом на «добавку»). Можно и четыре, но вы должны быть уверены в качестве всех компонентов системы и в том, что не будете ее разгонять.
В современных компьютерах поддерживается двухканальный режим работы памяти, при котором увеличивается скорость передачи данных между памятью и компьютерными компонентами. То есть фактически забесплатно пользователь получает прирост к производительности компьютера. Мощность увеличится ненамного, но почему бы не воспользоваться таким приятным бонусом?
Без нюанса не обошлось и здесь — для двухканального режима работы необходимо два идентичных по характеристикам модуля памяти от одного производителя. Многие вендоры предлагают комплекты такой памяти — одинаковой и гарантированно работающей в этом режиме. Бывает, что такие комплекты стоят дороже, чем аналогичные модули, но вне комплекта. Вестись на «сборные» предложения не обязательно, достаточно купить идентичные планки одной серии (проверяйте маркировку).
Чтобы двухканальный режим заработал, память надо установить в «правильные» слоты на материнской плате. Обычно они обозначены одним цветом и размещаются через один. Например, синие 1-й и 3-й слоты, а также черные 2-й и 4-й.
Читайте также:

