Панель меню в гугл хром где находится
Обновлено: 04.07.2024
В любом современном браузере, и в Хроме в том числе, есть разные способы сохранить избранные сайты, чтобы не искать их каждый раз в адресной строке, а переходить к ним в один клик. Их можно закрепить в панели закладок или на главной странице – в экспресс-панели. К сожалению, в Гугл Хроме она выглядит не лучшим образом, по сравнению со своими конкурентами (например, Яндекс.Браузером и Оперой). Поэтому в этом материале мы разберем, как ее улучшить, сделать красивой и удобной.
Что такое экспресс-панель в Гугл Хром
Внешне экспресс-панель напоминает доску с объявлениями, где вместо листочков расположены окошки сайтов. В Хроме эта панель находится на главной странице и либо отображает самые часто посещаемые сайты, либо страницы, добавленные вручную.
Экспресс-панель Хрома, которая существует по умолчанию, – маленькая и неказистая. Она позволяет добавить всего 10 сайтов, а их окошки будут оформлены не как полноценные превью (скриншоты содержимого сайта), а как маленькие эмблемки-фавиконы, по которым, конечно, труднее ориентироваться.
К счастью, в Хроме есть возможность добавить большую красивую экспресс-панель при помощи расширений.
Основные функции
Основной функцией экспресс-панели является быстрый перенос пользователя на нужный сайт или страницу. Это помогает сэкономить время на переход к часто посещаемым ресурсам. Любимые сайты оказываются на расстоянии одного клика.

Экспресс-панель в Google Chrome
Как создать экспресс-панель
Главный вопрос: как в Гугл Хроме сделать экспресс панель без ограничений на количество вкладок?
Для этого воспользуемся расширениями. Их можно найти в магазине Chrome по запросу «Экспресс панель», «Визуальные закладки» или «Speed Dial».
Процесс их установки схож:
- Переходим в магазин по ссылке либо при помощи кнопки «Сервисы» в панели закладок – там есть ярлык для перехода в магазин.
- В поисковой строке магазина ищем расширения.
- В результатах поиска видим топ-3 расширения, нажимаем «Другие расширения», если хотим увидеть больше.
- Кликаем на понравившееся расширение, чтобы прочитать его описание и отзывы.
- Нажимаем кнопку «Установить» и следуем инструкциям на экране.
Обычно панель начинает работать сразу после установки, даже не требуя перезагружать браузер.
Порядок настройки
Как именно производится настройка экспресс панели в Хроме – зависит от конкретного плагина. Например, в «Визуальных закладках» от Яндекса внизу есть отдельная кнопка «Настройки», а в ней:
- количество и вид закладок;
- фон;
- Дзен-лента и другое.
В расширении Speed Dial настройка включается кнопкой «Шестеренка» в правом верхнем углу. В других плагинах настройка может выглядеть по-другому, но всегда нужная кнопка вынесена на видное место.

Настройка экспресс-панели в Google Chrome
Вкладки и закладки
Термины. Вкладки – это открытые в браузере страницы. Закладки – страницы, добавленные на экспресс панель.
Также закладками называются избранные сайты, находящиеся на панели закладок Хрома, но в контексте данного раздела мы будем говорить о закладках на экспресс-панели:
- Чтобы добавить закладку на панель от Яндекса – нужно нажать кнопку «Добавить закладку». Она находится в нижней части экспресс-панели.
- Чтобы добавить закладку на панель от Speed Dial – нужно просто кликнуть на + в пустой ячейке.
После нажатия на + Speed Dial предложит нам вписать адрес вручную или выбрать страницу из открытых вкладок или часто посещаемых сайтов. Кроме того, через экспресс-панель можно вернуть недавно закрытые страницы на панель вкладок для Google Chrome – для этого и в «Визуальных закладках» Яндекса и в Speed Dial предусмотрена отдельная кнопка.
Помимо основных кнопок управления, вынесенных в правый верхний угол, в Speed Dial есть еще контекстное меню, которое вызывается кликом правой кнопки мыши по пустому пространству.
В этом меню находятся кнопки:
- добавить сайт;
- открыть все сайты;
- вид;
- количество столбцов;
- отображение;
- тип скроллинга;
- обновить все.
В «Визуальных закладках» Яндекса такого скрытого контекстного меню нет – там все элементы управления сделаны в виде кликабельных надписей вокруг экспресс-панели.
Быстрые ссылки
Быстрые ссылки – это дефолтный способ сохранения сайтов в Хроме, без привлечения каких-либо дополнительных расширений.
Создать быструю ссылку – это значит добавить страницу на панель закладок браузера (не путать с экспресс-панелью) или в ярлыки на главной странице.
Главная страница по умолчанию открывается в новой вкладке или по нажатию кнопки «Главная страница» (значок домика). Это при условии, что у вас не установлено никаких расширений наподобие визуальных закладок. Если установлено, то на новой вкладке будут открываться они.
На главной странице можно разместить 10 ярлыков для быстрого доступа к любимым сайтам.
Настройка стартовой страницы
Стартовая страница – это та, которая открывается при запуске браузера. Не путать с главной. В качестве стартовой страницы могут выступать, например, последние открытые вкладки. Таким образом, мы не будем терять их после закрытия браузера и в следующий раз сможем продолжить с того же места.
Чтобы настроить стартовую страницу:
- нажимаем три точки в углу браузера;
- открываем «Настройки»;
- далее – «Внешний вид» и листаем вниз до раздела «Запуск Chrome».
Там будут три опции. Первая – «Новая вкладка», чтобы браузер открывался с пустой страницы. Вторая – «Ранее открытые вкладки», самый удобный вариант. Третья – «Заданные страницы».
Использование расширений
Это означает, что если вы выберете пустую страницу в качестве стартовой, то Хром будет открываться сразу с экспресс-панели.
Также это означает, что при открытии новой вкладки у вас тоже будет открываться экспресс-панель. Именно поэтому самый удобный вариант стартовой страницы – «Ранее открытые вкладки». Вы будете начинать с того, места на котором закончили, а если вам понадобится экспресс-панель, вы просто откроете новую вкладку.
Как удалить панель
Как сделать в Хроме экспресс панель – разобрались. Теперь, как удалить ее:
- нажимаем кнопку «Расширения» в правом верхнем углу браузера (она похожа на серую деталь от пазла);
- выбираем «Управление расширениями»;
- находим надоевшее расширение и либо отключаем его (временно) синим переключателем, либо удаляем насовсем кнопкой «Удалить».
Возможные проблемы
Встречающаяся проблема – страница из экспресс-панели не открывается. Это может быть из-за того, что вы неправильно вписали ее адрес, если вы писали его вручную.
Другой вариант – страница не открывается из-за того, что ее переименовали, переместили или удалили.
В любом случае, нужно будет добавить сайт на панель заново.
Еще одна проблема – ограничение на количество закладок. В расширении от Яндекса доступно всего 25 ячеек. В панели Speed Dial – точно больше. Сколько именно – в описании не указано, в настройках не сказано тоже, но опытным путем удалось установить, что как минимум больше 40.
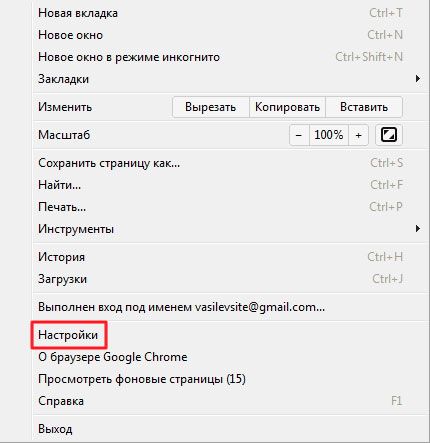
В предыдущей статье я посоветовал Вам установить браузер Google Chrome, так как несколько дальнейших уроков будут посвящены именно ему! Надеюсь, Вы успешно проделали эту операцию, и данный обозреватель пришелся Вам по вкусу.
Ну а сейчас я покажу, как настроить Google Chrome. Ведь с любой программой намного приятнее работать, когда она настроена так, как это нужно именно Вам.
Настройка Google Chrome не займет много времени
Настроить Google Chrome очень просто!

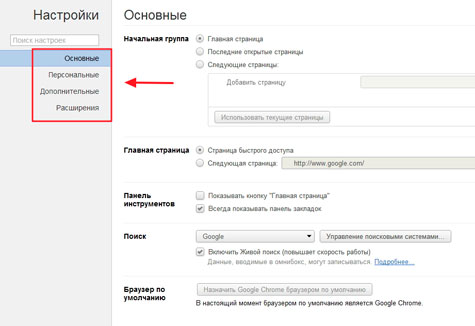
Основные настройки Google Chrome
Основные настройки поделены на пять разделов:
1. Начальная группа
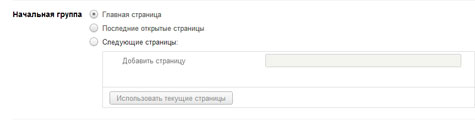
В ней настраиваются страницы, которые будут открыты после запуска браузера.
2. Главная страница

3. Панель инструментов

4. Поиск

Как я уже упоминал в предыдущем уроке, в адресную строку браузера Google Chrome можно вбивать как адреса сайтов, так и поисковый запрос.
По умолчанию используется поисковая система Google, но в этом разделе Вы можете указать любой другой поисковик, которым Вы привыкли пользоваться, например, Яндекс.
5. Браузер по умолчанию

Если Вы регулярно пользуетесь этим браузером, то эта кнопка должна быть нажата.
Персональные настройки Google Chrome
Персональные настройки поделены на шесть разделов:

Здесь Вы можете выполнить вход в Chrome. Для чего это нужно я писал в предыдущем уроке.
2. Пользователи

Здесь Вы можете добавлять и удалять пользователей. Это может быть удобно, если помимо Вас компьютером пользуется еще кто либо.
После того как будет добавлен новый пользователь, то он получает как бы отдельный браузер и в своей учетной записи может выполнять любые настройки, остальных пользователей они не коснуться.
У каждого будут свои закладки, свои настройки и т.д.
Переключатся между пользователями очень просто. Достаточно щелкнуть мышкой по изображению в левом верхнем углу браузера и выбрать свою учетную запись.
3. Пароли


Если пароль будет сохранен, то при следующем входе на этот же сервис, браузер автоматически заполнит поле для пароля.
Здесь же, можно ввести адреса определенных сайтов, для которых пароли не должны сохранятся.
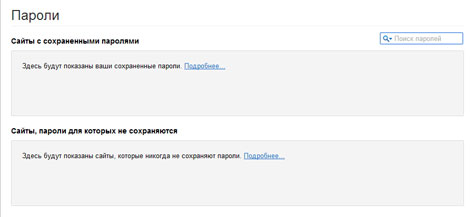
4. Автозаполнение

Если оно включено, то браузер будет запоминать текст, который Вы вводили в какие-либо поля.
5. Данные о работе в браузере

С помощью этой кнопки Вы можете импортировать закладки и настройки, из браузеров которыми пользовались до установки Google Chrome.
6. Темы

Здесь Вы можете выбрать красивую тему для своего браузера. О них мы поговорим в другом уроке.
Дополнительные настройки Google Chrome
Основные настройки поделены на девять разделов, но мы разберем только два:
1. Личные данные
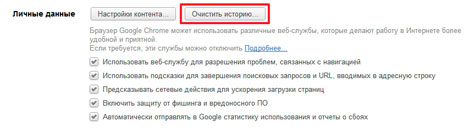
Наверно каждый знает, что в любом браузере можно посмотреть историю посещения сайтов. Которая позволяет посмотреть, когда и какие сайты открывались на этом браузере.
Как раз эту историю позволяет почистить данная кнопка. Нужно лишь выбрать период времени и элементы, от которых следует избавится.
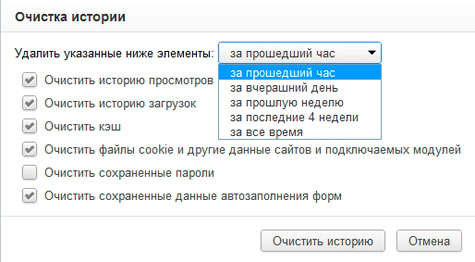
2. Загрузки

Или можете указать постоянную папку, в которой будут сохраняться все загруженные файлы.
Все остальные настройки, советую не менять.
После того как все настройки будут завершены, просто закройте окно!
Если Вы считаете эту информацию полезной то, пожалуйста поделитесь ей с друзьями в социальных сетях! При возникновении вопросов, обязательно задавайте их в комментариях!
есть ли способ добавить строку меню в Google Chrome? Я не нашел такой опции в меню, поэтому, возможно, она доступна с некоторым расширением.
панель, которая находится в верхней части окна, которое содержит раскрывающиеся меню, такие как" файл"," редактировать "или"вид".
чтобы быть ясным, я не имею в виду открытие меню кнопки в левом верхнем углу.
не в Chrome, но возможно в некоторых других браузерах, работающих на Chromium (все еще может использовать расширения Chrome, но не обязательно Google Sync).
Прежде всего, браузер Vivaldi.
в Chrome только OSX создает меню file.
Гугл Хром/хром нет "файл, правка, вид. "строка меню, о которой вы спрашиваете.

У них есть только кнопка меню" гамбургер " / "настройка и управление", обычно в левом верхнем углу. Нажатие ALT + F должны открыть его.
Если вы хотите нажать на файл, чтобы выполнить действие редактирования и / или просмотра, вы можете найти их в значок ≡ в правом верхнем углу браузера Chrome.
вполне возможно, что существует какое-то приложение / расширение, которое воспроизводит строку меню какого-то типа, есть некоторые, как меню" Bar" или "Контекстные Меню" звучит многообещающе.
Я считаю, что вы говорите не о чем-то включены в Google Chrome, а в продукте Google, таких как Google Docs, Google Slides, Google Drawings, и так далее, которые имеют эти выпадающие меню.
нет, вы не можете добавить эти выпадающие меню в Google Chrome, так как они выпадающие меню, которые служат для редактирования файла, то есть, их цель состоит в том, чтобы изменить вещи.

В выпадающем меню выберите раздел «Настройки»:

В разделе «Настройки» нажмите «Показать дополнительные настройки»:

В разделе «Сеть» нажмите «Изменить настройки прокси-сервера»:

В появившемся окне «Свойства: Интернет» нажмите кнопку «Настройка сети»:


Вернитесь в браузер Google Chrome и откройте любой сайт. Появится диалоговое окно, в котором введите адрес электронной почты и пароль, указанные при регистрации.

Если вы все сделали верно, попадете на страницу запрашиваемого вами сайта.

Спрячьте все свои плагины под одной кнопкой.
Если вы пользуетесь Chrome, то велика вероятность, что у вас установлено как минимум несколько расширений. Они способны сделать работу в браузере удобнее, но когда плагинов слишком много, то запутаться в них становится проще простого. Да и места на верхней панели они занимают немало. Проблему решает новое меню расширений.
Это меню пока экспериментальное, но им вполне можно пользоваться. Когда вы его включите, все расширения будут скрыты под иконкой пазла, расположенной в правом верхнем углу. Нажав на неё, вы увидите список всех активных плагинов. А ещё узнаете, есть ли у каких-либо из них доступ к данным сайта, который открыт в данный момент.
Неужели все, на что способен веб-обозреватель от Google – это только обрабатывать и отображать содержимое страниц сайтов без возможности управления ими? Конечно нет, ведь инструменты разработчика в Google Chrome открывают доступ к продвинутым возможностям по персонализации страниц, изучению кода, запуску программных команд и т.п. В браузере есть специальное меню с обилием полезных средств настройки и управления как для веб-программистов, так и обычных пользователей. Подробности о способе запуска этих параметров в Chrome, содержимом разделов и способах их использования находятся ниже.

Как открыть меню браузера Гугл Хром со средствами разработки
Сперва стоит найти, где находится эта консоль в Гугл Хроме. Для запуска необходимого инструмента разработчики предусмотрели сразу 3 способа.
Решение 1: посмотреть через меню браузера
Метод позволяет найти и отобразить инструменты разработчика в Гугл Хроме только лишь с помощью мыши.
Как включить меню Гугл Хром:
Решение 2: запустить консоль из контекстного меню
Еще один полезный вариант, позволяющий запустить панель управления Гугл Хром только мышью. Плюсов у метода сразу 3: потребуется всего 2 клика, не нужно отрываться от чтения и возможность быстро найти код целевого элемента.
Как открыть консоль разработчика в Гугл Хром:
Полезно! Чтобы увидеть код конкретного элемента, жмем ПКМ по нему. После перехода в панель инструментов Гугл Хрома отобразится код ссылки, блока или строки, по которому сделали клик.

Решение 3: отобразить продвинутые настройки страницы горячими клавишами
Способ противоположный предыдущим методам тем, что он не требует наличие мышки, все действия легко выполнить только на клавиатуре. Достаточно нажать Ctrl + Shift + I. Важное достоинство метода – его можем применять практически на всех сайтах, даже на тех, что блокируют доступ к консоли альтернативными способами.
Панель разработчика Google Chrome: советы по использованию
Теперь мы знаем, где находится рассматриваемое меню в Гугл Хром и пришло время углубиться в содержимое раздела. В нем действительно много всего интересного.
Вкладка Elements

Это самая популярная вкладка из инструментов разработчика в Гугл Хром, на которой отображается вся структура страницы в HTML и CSS-виде. Здесь можем увидеть все стили, классы для тегов и даже изменить или добавить значения для конкретных элементов. Очень удобно во время построения страниц, так как позволяет быстро определить недостающее свойство. Все изменения сразу отображаются на сайте, но только до перезагрузки страницы.
Раздел Console
Это своеобразная панель задач Google Сhrome, позволяющая видеть ошибки в JavaScript-коде, а также запускать различные команды. Активно используется разработчиками и хакерами, обычным пользователям не слишком полезный раздел. В целом здесь масса гибких возможностей, основанных на использовании JS.

Еще одна полезная опция – эмулирование данных с датчиков устройств для тестирования сайтов. Она отображается в дополнительном окне, независимо от раздела, в котором находимся.
Группа Sources

На этой странице отображается расположение файлов, которые использовались во время построения списка, и их содержимое. Правда, PHP-файлы отображаются уже в обработанном, а не исходном виде. Файлы CSS и HTML показываются в изначальном варианте.
Папка Network

Главная задача данного меню Гугл Хром – дать представление веб-разработчику о длительности загрузки тех или иных данных. Преимущественно отображаются данные о скачивании картинок, но есть информация и о других элементах. Это отличный инструмент для сокращения времени запуска страницы.

Этот инструмент Гугл Хром позволяет определить производительность сайта и кода страницы. Для достижения поставленной цели браузер обрабатывает все команды, а в конце выдает сведения в виде отчета с подробной информацией.
Блок Memory

Здесь отображается вес всех элементов страницы, в том числе текстовых файлов, командных строк, объектов и даже ошибок. Инструмент полезен для анализа размера и дальнейшего облегчения сайта.
Вкладка Application
Раздел Security
Подгруппа Audits
На этом все, мы рассказали, где находятся инструменты Google Сhrome, а также кратко затронули их содержимое. Теперь у пользователей развязаны руки для более гибкого управления сайтами и воздействия на коды страниц изнутри.
Читайте также:
- В результате сбоя работы компьютера была утеряна часть данных восстановите информацию обществознание
- Как скинуть фото с алкатель one touch на компьютер
- Установка бортового компьютера в омске
- На дисплее телефона появился значок наушники как его убрать
- Записи на вкладке сообщество можно просматривать только на компьютере и в последних версиях

