Pangp virtual ethernet adapter что это
Обновлено: 05.07.2024
В диспетчере устройств Windows есть отдельный раздел "Сетевые адаптеры", в котором отображаются все сетевые адаптеры, которые установлены в системе. Чаще всего это сетевая карта (LAN), Wi-Fi адаптер (WLAN), устройства Bluetooth, и системные: TAP-Windows Adapter, Microsoft Virtual Wi-Fi, Microsoft Wi-Fi Direct, WAN Miniport и т. д.
В этой статье я хочу рассказать об этих адаптерах. За что они отвечают и как работают. Какие сетевые адаптеры должны быть диспетчере устройств Windows. Как их туда добавлять и удалять. Почему сетевые адаптеры не отображаются в диспетчере устройств, не удаляются, не работают, не видят Wi-Fi и интернет. В том же диспетчере устройств эти адаптеры не редко отображаются с ошибками. Например, "код 31". Бывает, что возле адаптера отображается восклицательный знак, стрелочка, или сама иконка прозрачная. Это означает, что в работе этого устройства есть ошибки, оно работает неправильно, или отключено.
Это на ноутбуке, в котором кроме сетевой карты подключен Wi-Fi и Bluetooth модуль. На обычном персональном компьютере, например, или на ноутбуке где не установлены драйвера на Wi-Fi и Bluetooth в этом разделе может отображаться вообще один адаптер – сетевая карта (у меня это Realtek PCIe GBE Family Controller) . Так как Windows практически всегда автоматически ставит драйвер на сетевую карту. Да и она есть почти в каждом системном блоке и ноутбуке. Хотя, сейчас уже много ноутбуков без сетевой карты.
В зависимости от устройства (ПК, ноутбук, планшет), установленного в нем железа, драйверов, настроек и т. д., количество сетевых адаптеров и их названия могут отличаться – это нормально. Например: в одном ноутбуке установлен Wi-Fi модуль (сама плата) Qualcomm Atheros, а в другом Intel.Давайте подробнее рассмотрим каждый адаптер и разберемся, для чего он нужен и как работает. Буду рассматривать на примере адаптеров в своем ноутбуке.
- Realtek PCIe GBE Family Controller – это сетевая карта (LAN) от производителя Realtek (в моем случае) . Она нужна для подключения к интернету с помощью сетевого кабеля, который подключается в Ethernet-порт на ноутбуке, или ПК. В ее названии обычно есть слова "PCI-E", или "Ethernet". Самые популярные производители этих контроллеров: Realtek, Qualcomm Atheros, Intel. Если этого адаптера нет в диспетчере устройств, значит он либо не установлен (или сломан) , либо не установлен драйвер. Подробнее об этом читайте здесь: какой драйвер нужен для сетевой карты (Ethernet-контроллера).
- Intel(R) Dual Band Wireless-AC 3160 – это Wi-Fi адаптер. Через него мы подключаемся к Wi-Fi сетям. На ноутбуках он как правило встроенный. А на ПК приходится покупать и подключать USB, или PCI адаптер. Если у вас стационарный компьютер, то смотрите статью как выбрать Wi-Fi адаптер для ПК. Слова, по которым можно определить Wi-Fi адаптер: "WLAN", "Wireless", "AC", "Dual Band", "802.11". Производители могут быть разные: Intel, Atheros, Broadcom. Если такого адаптера в диспетчере устройств у вас нет, то он не подключен/сломан/не установлен драйвер. Очень часто проблема с драйверами. Поэтому, вам может пригодится статья: как установить драйвера на Wi-Fi адаптер в Windows 7.
- Bluetooth Device (personal area network) – эти адаптеры отвечают не за работу Bluetooth, а за организацию локальной сети по Bluetooth, через разные протоколы. Их может быть несколько. Если таких адаптеров нет, то у вас не подключен Bluetooth адаптер, он не настроен, или вы не настраивали такую сеть. Может пригодится: как включить Bluetooth на ноутбуке.
- TAP-Windows Adapter V9 – виртуальный сетевой адаптер Windows. Может использоваться для разных задач. Очень часто он поваляется после настройки VPN, установки программ, которые меняют сетевые настройки.
- WAN Miniport – это системные адаптеры, которые нужны Windows для подключения к интернету через разные протоколы (PPTP, PPPoE, L2TP и т. д.) .
Так же там может отображаться "Виртуальный адаптер Wi-Fi Direct (Майкрософт)", "Виртуальный адаптер размещенной сети (Майкрософт)", "Сетевой адаптер с отладкой ядра (Майкрософт)". Все это системные адаптеры, которые нужны для работы определенных функций. Чаще всего это функция раздачи Wi-Fi через командную строку, или мобильны хот-спот в Windows 10.
Как управлять сетевыми адаптерами в Windows?
Можно нажать на "Вид" и поставить галочку возле "Показывать скрытые устройства". После этого появляться все отключенные адаптеры, которые раньше были подключены и настроены.
Если иконка возле адаптера не яркая, а прозрачная, то он отключен и использовать его нельзя. Если возле иконки есть значок в виде стрелочки, то это значит, что адаптер просто выключен. Чтобы он начал работать, нам нужно его задействовать (Включить устройство) .
Нажав правой кнопкой мыши на адаптер, можно обновить его драйвера, отключить, или удалить из системы. А так же открыть свойства (как я показывал выше) и изменить необходимые параметры на соответствующих вкладках.
Думаю, что нет смысла рассматривать все свойства и параметры каждого адаптера, да и они конечно же будут отличаться.
В диспетчере устройств отображаются как физические адаптеры (сетевая карта, Wi-Fi модуль/адаптер) , так и виртуальные адаптеры и другие компоненты, которые нужны Windows для работы разных функций.
Можно открыть параметры каждого адаптера, отключить его, удалить, обновить драйвера, посмотреть состояние, ошибки и т. д. Именно это я хотел показать в данной статье. Если у вас остались какие-то вопросы, то задавайте их в комментариях.
47
Что делать если неправильно выбрано подключение к частной сети?
Уточните свой вопрос, пожалуйста.
код ошибки 19 на минипорты wan (IP),(IPv6) и (сетевой монитор)
подскажите что делать? удалить не могу и обновить тоже
Опишите проблему подробно. Прикрепите скриншоты.
подробнее еще что?
горят желтым восклицательным знаком три устройство и я не могу решить проблему
горят три минипорта с ошибкой 19
Какую проблему?!
Сетевая карта есть в диспетчере устройств? Почему вы решили, что ваша проблема в этих адаптерах?
Решение проблемы Леонида, которое я нашёл в интернете. Правда, сам я не знаю, поможет ли на сто процентов данное решение.

появился восклицательный в (сетевой адаптер с отладкой ядра) ,не могла драйвер установить драйвер(сооббщение что драйвер установлен,но устройство работало не верно) . Удалила устройство,чтоб заново переустановить, а его теперь нет и не появляется. Не подключаются программы некоторое к интернеты(дискорд к примеру) ,сбивается подключение и вылетаю из игр.Что делать?
Не очень понял вашу проблему. Мало конкретной информации.
Начните с переустановки драйвера сетевого адаптера, через который вы подключаетесь к интернету (Wi-Fi, или LAN). Можно удалить адаптер и перезагрузить компьютер. Если он не будет установлен автоматически, то скачать драйвер и установить вручную.
Как скачать новый драйвер если полностью пропало подключение к интернету? В параметрах состояния , адаптера вообще нет. Диска с драйвером нет.. Да и дисковод уже не работает. Что делать?
Что в диспетчере устройств?
Какое у вас устройство? Какая модель ноутбука/адаптера? Какая система установлена?
Если через USB модем на ноутбуке интернет работает, то на ПК тоже должен через это же модем работать. Сложно сказать, может что-то не так настроили. Но там по идеи все просто, подключение через приложение. Посмотрите настройки в приложении МТС Коннект на ноутбуке и задайте такие же на ПК.
Может Wi-Fi мешает. Можете на время отключить Wi-Fi адаптер на ПК. Просто вытяните его из компьютера.
Что-то «не срослось». Сделала закладку вашей страницы, по ней и зашла, но ответа не было. Написала, что ответа нет…, отправила, посмотрела где моя писанина, а тут ответ. Да, плохо быть неучем.
Спасибо за ответ! В мтс коннекте и настроек-то практически нет, а вайфай адаптер был вынут из ПК. Ладно, будем методом проб и ошибок исправлять проблему.
Сергей, статьи ваши очень хорошо написаны. Даже таким самоучкам как я понятны. Спасибо вам за заботу и помощь!
Спасибо! Пишите, если что.
Добрый вечер,пытаюсь подключить Wi-fi роутер и от него к компьютеру кабель, Wi-fi на телефоне работает, а на компьютере пишет что нет подключений.
Кабель в полном порядке, открыл диспетчер устройств сетевой адаптер для интернета работает,
в центре управления сетями, все адаптеры включены, но не один не ловит интернет.
Подскажите пожалуйста в чем проблема может быть?
Может нужно сменить сетевой адаптер в системном блоке?
Может еще есть какие-то варианты исправления ошибки
Здравствуйте. Насколько я знаю, RAS Async adapter не влияет на работу Wi-Fi. Он используется для RAS подключений (через модем, например).
Не могу подключит или даже обновить адптер, чтоб работал вай фай, что нужно сделать
Виртуальный сетевой адаптер — это технологическая система, которая помогает подключать компьютеры или другие электронные устройства. После подключения устройства могут делиться накопленной информацией. Этот тип адаптера работает с помощью программного обеспечения.
Это часто бывает полезно для сотрудников крупных организаций и государственных учреждений, которые уделяют большое значение на безопасные коммуникации. Основная функция адаптера -подключить электронную систему к сети, которая представляет собой сложное взаимодействие различных электронных систем.
Существует много типов адаптеров, с большим процентом, состоящих из физического объекта. Например, периферийный компонент (PCI) адаптера представляет собой небольшое устройство, которое подключается к персональному компьютеру. Есть и беспроводные адаптеры для передачи информации и подключения на дальние расстояния. Такие адаптеры могут работать в качестве внешнего сетевого адаптера и, следовательно, остаются вне основного электронного устройства, или они могут быть установлены в главном физическом теле устройства.
Виртуальный сетевой адаптер отличается от традиционного адаптера из-за его материальности. В то время как традиционный тип адаптера представляет собой реальный объект, виртуальный сетевой адаптер работает через эксклюзивную электронную программу или программное обеспечение. Эти адаптеры обычно используются для виртуальных частных сетей (VPN). VPN-сеть — это взаимосвязанная группа технологических систем, которые подчеркивают частную и безопасную связь.
Такие VPN часто встречаются в крупных организациях, так что удаленные сотрудники могут получить частный доступ к основным компьютерным системам. Государственные организации могут также использовать VPN для передачи и обмена секретной или эксклюзивной информацией. Кроме связывания частных электронных информационных систем и других систем, VPN также обычно связывает пользователей с масштабной общественной системой связи, такой как Интернет.
Установка виртуального сетевого адаптера зависит от природы системы, которая будет служить её первичной системой. Многие компьютерные операционные системы содержат раздел, который позволяет пользователям настроить или установить новые компоненты системы. Посетив этот раздел, пользователи часто могут добавить сетевой адаптер, выбрав в меню опцию адаптер. Затем пользователю может быть предложено добавить информацию, имеющую отношение к конкретной марке и типу адаптера. Также, на электронные системы, должно быть установлено соответствующее программное обеспечение.
После установки виртуального сетевого адаптера, он должен быть подключен к сети, и этот шаг может также быть реализован через компьютерную систему пользователя. Большинство таких систем имеют специальный раздел, посвящённый настройке сетевых подключений. В персональной компьютерной системе, такой как Microsoft Windows®, эта секция может быть найдена под заголовком «Панель управления». После того, как пользователь получил доступ к этой секции, подключение к сети часто простое, и нужно просто следовать инструкциям и знать протокол Интернет-адреса целевой сети. Этот набор цифр является уникальным идентификационным маркером, назначенным почти для всех электронных устройств, которые могут быть частью сети.
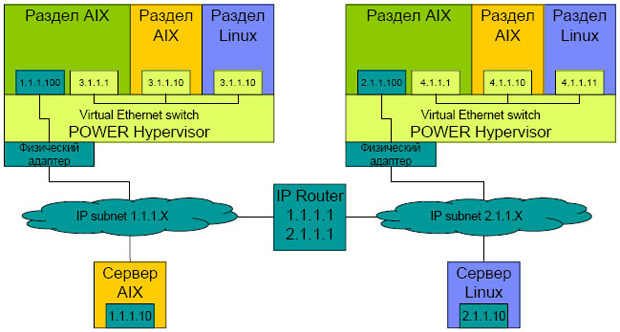
Virtual Ethernet обычно используется для создания высокоскоростного канала взаимодействия между разделами, без исппользования дополнительных физических ресурсов. Однако, можно использовать один из разделов (AIX или Linux), с физическим сетевым адаптером и виртуальным сетевым адаптером, в качестве IP-маршрутизатора (3-ий уровень модели ISO). Это дает возможность создавать логические разделы без физических сетевых адаптеров. При этом, им не нужен VIO -сервер.
Обзор Shared Ethernet Adapter
Соединяет внутренние и внешние VLAN, используя один физический адаптер
SEA - сервис, работающий как сетевой коммутатор 2 уровня
- Защищенный мост (bridge) сетевого трафика с виртуального Ethernet адаптера на реальный сетевой адаптер
Сервис SEA работает в разделе VIO сервера
- Требуется Advanced POWER Virtualization
- Требуется минимум один физический Ethernet адаптер
В клиентском разделе не требуется физических слотов и сетевых адаптеров
MAC адрес виртуального Ethernet виден внешним системам
Поддерживается broadcast и multicast
Поддерживаются протоколы ARP (Address Resolution Protocol) и NDP (Neighbor Discovery Protocol)
Один SEA может совместно использоваться разными VLAN; можно подключить разные подсети, используя один адаптер на VIO сервере
На Virtual Ethernet адаптере, сконфигурированном в Shared Ethernet адаптере, должен быть установлен транковый (trunk) порт для работы моста (layer 2 bridge)
Безопасность Virtual Ethernet и Shared Ethernet
- Описание VLAN (virtual local area network) tagging взято из стандарта IEEE 802.1Q
- Реализация этого стандарта VLAN гарантирует, что раздел не имеет доступа к чужим данным
- Только те сетевые адаптеры (виртуальные или физические), которые подключены к порту (виртуальному или физическому), который принадлежит одному VLAN может получать кадры с этим VLAN ID
Ограничения SEA
Системные процессоры используются для всех функций по коммуникации, что приводит к значительной загрузке процессоров
Один из виртуальных адаптеров в SEA на VIO сервере должен быть определен как адаптер, используемый по умолчанию (с PVID по умолчанию)
До 16 Virtual Ethernet адаптеров с 18 VLAN на каждом могут совместно использовать один физический сетевой адаптер
Shared Ethernet Adapter требует:
- POWER Hypervisor на системе POWER5
- AIX 5L Version 5.3 или поддерживаемый Linux
Конфигурация Shared Ethernet Adapter

- VIO сервер конфигурируется минимум с одним физическим Ethernet адаптером
- Один Shared Ethernet Adapter может совместно использоваться несколькими VLAN
- Можно подключить разные подсети, используя один адаптер на VIO сервере
SEA соединяет внутренние и внешние VLAN, используя один физический адаптер (возможно использование EtherChannel ). SEA - сервис, работающий как сетевой коммутатор 2 уровня - Защищенный мост (bridge) сетевого трафика с виртуального Ethernet адаптера на реальный сетевой адаптер.
MAC адрес виртуального Ethernet виден внешним системам, поддерживается broadcast и multicast, протоколы ARP (Address Resolution Protocol) и NDP (Neighbor Discovery Protocol).
Один SEA может совместно использоваться разными VLAN; можно подключить разные подсети, используя один адаптер на VIO сервере.
Конфигурация с несколькими Shared Ethernet Adapter
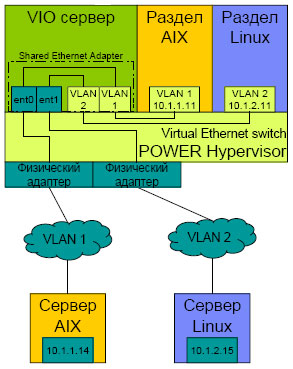
Максимальная пропускная способность
- Использование нескольких Shared Ethernet Adapters
- Больше очередей
- Больше производительность
Multipath routing и dead gateway detection
Конфигурация защищает доступ к внешней сети от сбоя
- Одного физического сетевого адаптера на одном VIO сервере
- Одного VIO сервера
- Одного маршрутизатора
Multipath Routing – несколько маршрутов на одну точку назначения. При этом, в зависимости от стоимости маршрутов, обеспечивается либо конфигурация с основным и резервным (резервными) маршрутами – для обеспечения надежности, либо конфигурация с несколькими равнозначными маршрутами – для повышения пропускной способности.
Dead Gateway Detection – обнаружение сбойных маршрутизаторов. Работает совместно с Multipath Routing.
В пассивном режиме система анализирует ARP-таблицы и TCP-соединения. На основании этой информации она при необходимости переключает трафик на резервный маршрутизатор.
В активном режиме система посылает на маршрутизатор пакеты ICMP echo (ping) для проверки его доступности и в случае отсутствия ответа переключается на резерв.
При этом (в любом режиме), при восстановлении сбойного маршрутизатора система переключит таблицы маршрутизации обратно.
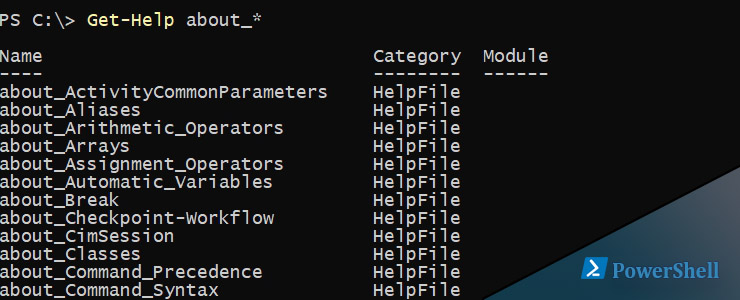
Virtual switch или коммутаторы Hyper V нужны для работы сети в виртуальных машинах. На примерах мы рассмотрим как создавать и настраивать эти коммутаторы.
Коммутатор или switch - это оборудование канального уровня или Layer 2 в модели OSI. То есть у коммутатора нет IP, но имеет MAC. Такое оборудование помогает устанавливать связь между хостами.
Первое что нужно понять, что в Hyper V есть три типа свитчей:
- Внешний (External) - виртуальные хосты подключенные к этому свитчу могут общаться с машинами вне хоста Hyper V, выходить в интернет и общаться с другими виртуальными машинами на этом хосте.
- Внутренний (Internal) - виртуальные машины с этим свитчем не могут выходить в интернет, но им доступен хост Hyper V и другие виртуалки с этим адаптером.
- Частный (Private) - виртуалки с этим свитчем не могут выходить в интернет и обращаться к хосту Hyper V. Виртуальные хосты под этим свитчем общаются только между собой.
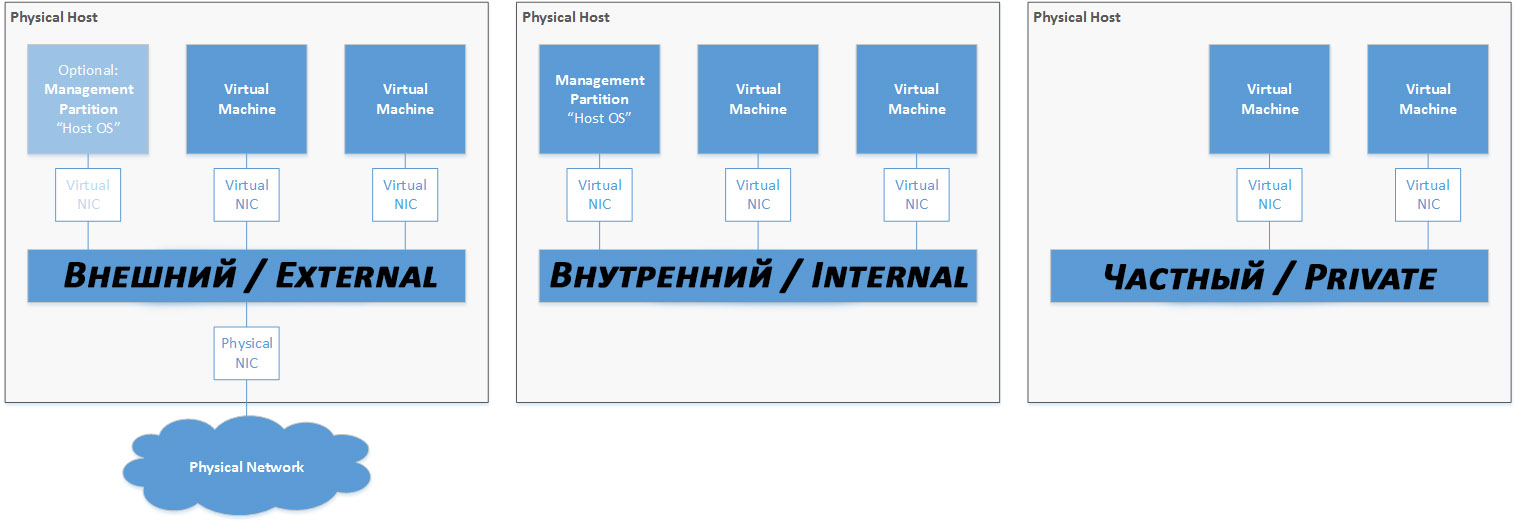
По сути мы создаем внешний виртуальный коммутатор Hyper V чаще всего, он имеет и доступ к внешнему DNS и DHCP. Если мы захотим протестировать DHCP сервер, например, отличным кандидатов будет приватный свитч.
Для создания первого свитча нужно нажать следующие кнопки:
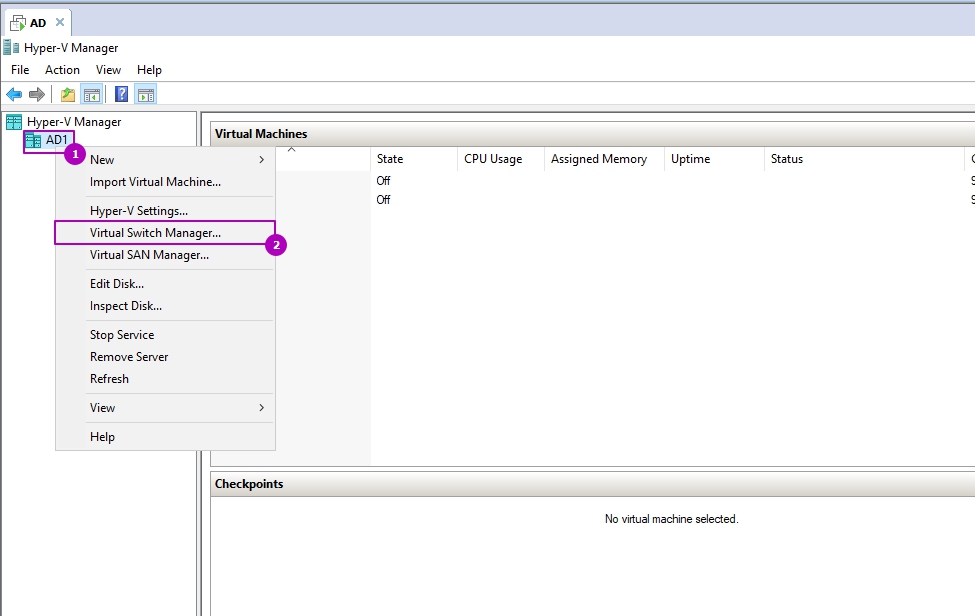
В новом окне у нас появится выбор выше описанных свитчей с кнопкой создания.
Hyper V не создает коммутаторов по умолчанию. Если в диспетчере виртуальных коммутаторов вы видите имя default switch , то скорее всего кто-то поленился написать название.
Можно выбрать любой, так как на следующем шаге этот выбор останется. Нажимаем кнопку 3:
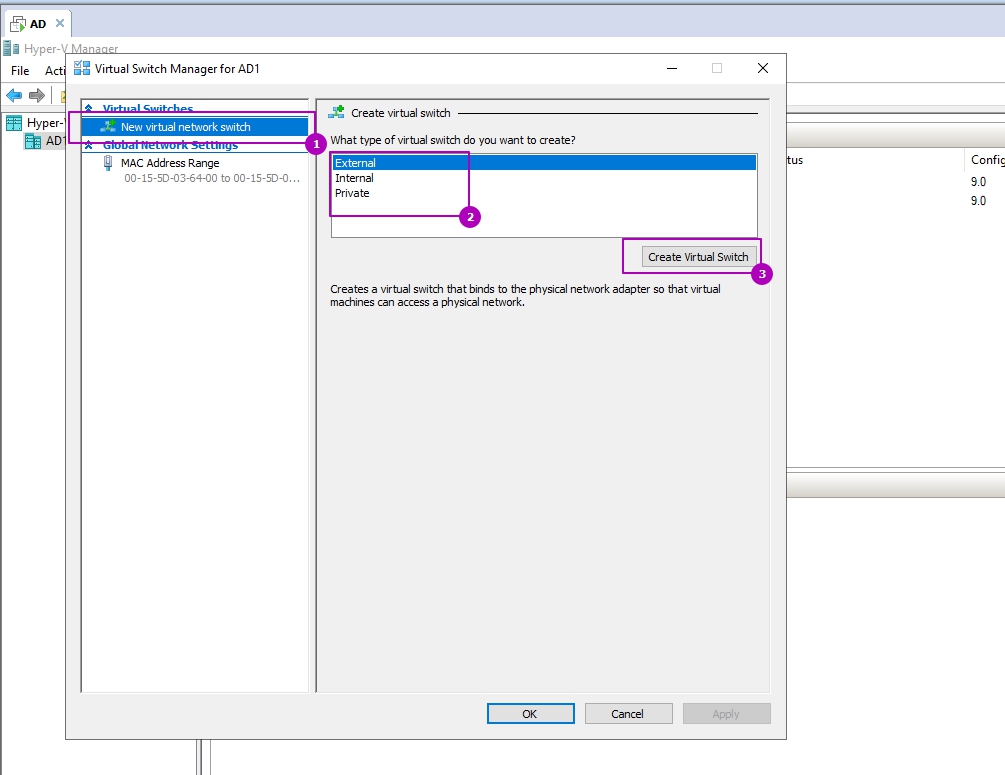
На следующем окне мы можем установить название свитча(1) и выбрать область его работы (2) и установить, если есть, идентификатор VLAN (3). Идентификаторы VLAN могут иметь свитчи кроме приватного.
Если на количество приватных и внутренних свитчей ограничений нет, то на внешний есть. Внешний свитч может создаваться один на каждый физический адаптер. Кроме этого внешний Hyper V виртуальный коммутатор имеет две дополнительные настройки:
- Разрешить управляющей операционной системе предоставлять общий доступ к этому сетевому адаптеру (Allow management OS to share this network adapter) - хост с ролью Hyper V перестанет использовать этот сетевой адаптер. Его смогут использовать только виртуалки. Рекомендации любого вендора иметь отдельный адаптер для хоста виртуализации и отдельный для виртуальных машин.
- Виртуализация ввода-вывода с единым корнем (Enable Single Root I/O Virtualization SR-IOV) - по сути эта технология позволяет миновать лишний расход ресурсов и направлять трафик с адаптера в виртуальную машину. Работа SR-IOV возможна с Windows Server 2012 и на виртуальных машинах с Windows Server 2012 и 8, при наличии физической поддержки со стороны сетевого адаптера, BIOS и процессора. Такая опция может быть включена только при создании свитча, но не после.
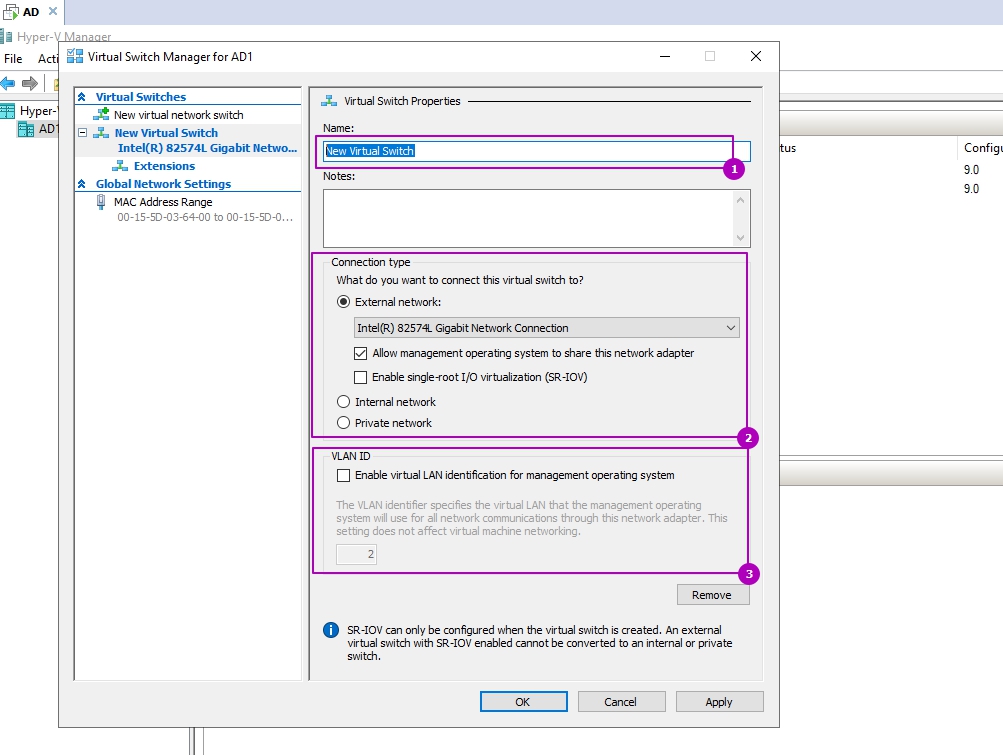
Если вы выбрали внешний коммутатор, у вас единственный адаптер и включена опция "Allow management OS to share this network adapter", то вы можете обратить внимание что на хосте Hyper V у вас два адаптера в "Сетевые подключения". Один физический, работающий на канальном уровне, а другой, новый, через который работает хост Hyper V.
Виртуальную машину можно подсоединено ко множеству свитчей. Это делается либо при создании виртуальных машин в этом окне:
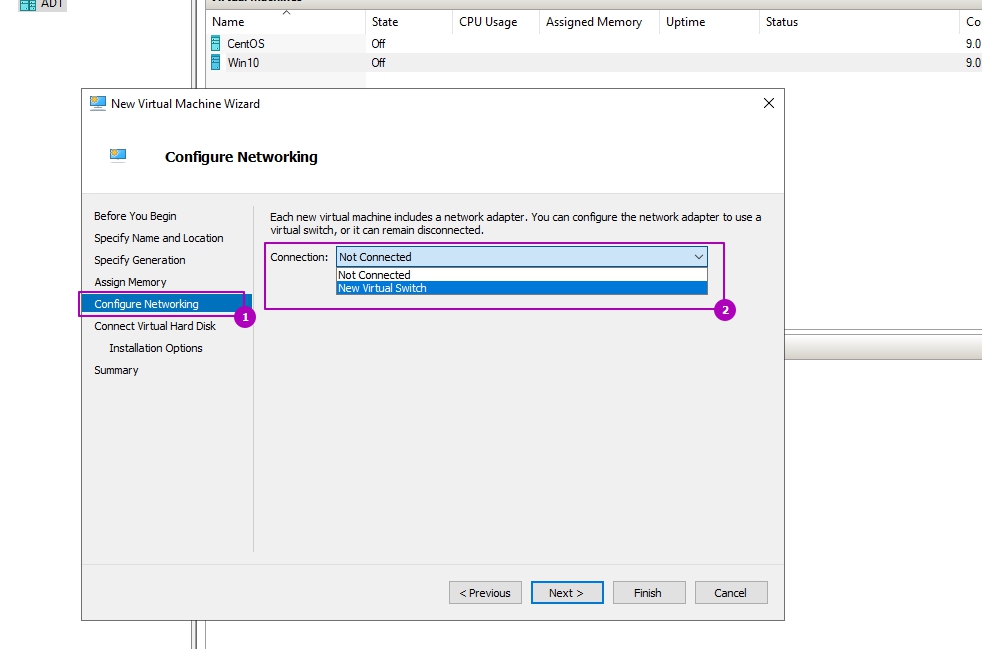
Либо у существующей виртуальной машины. Начиная с Windows Server 2016 адаптеры можно добавлять на работающую машину. Для того что бы это сделать нужно зайти в свойства машины:
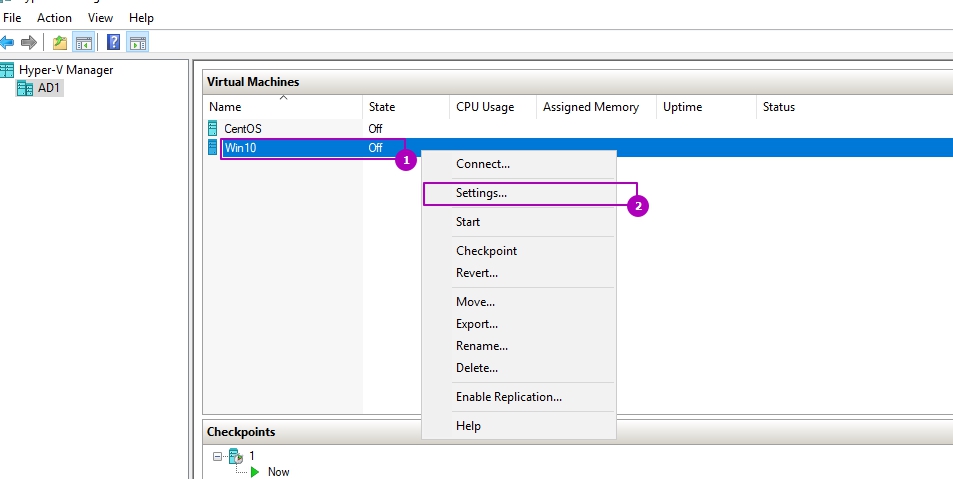
Затем добавить сетевой адаптер:

Затем выбрать новый адаптер и подключить к настроенному коммутатору Hyper V:
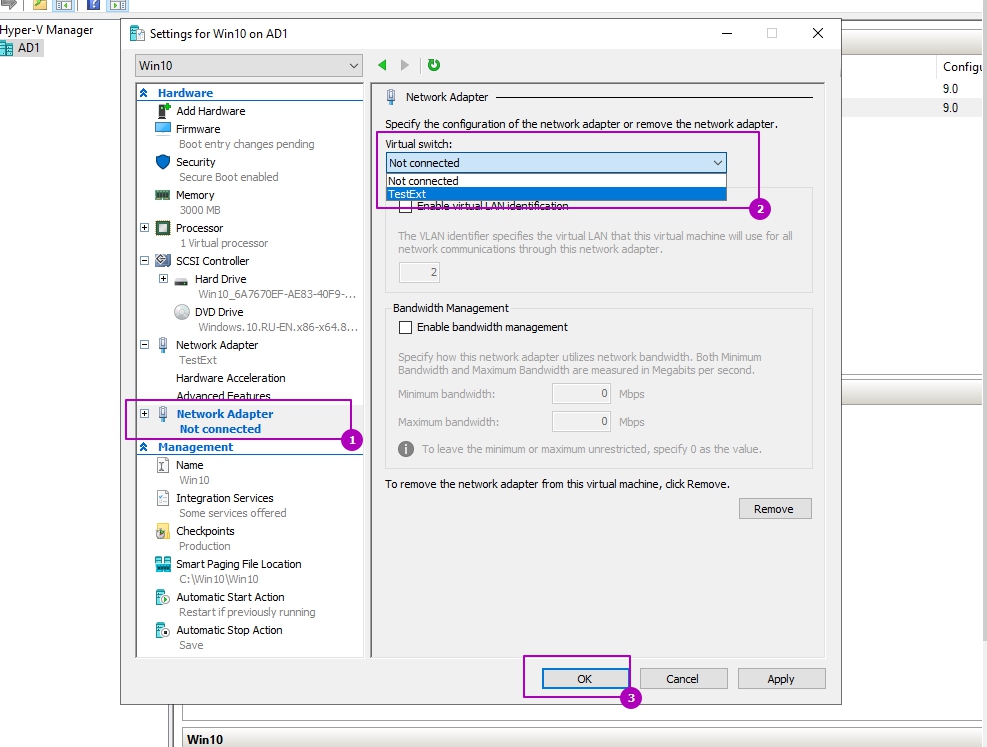
После этого у хостов появится подключение.
Создание виртуальных коммутаторов Hyper V в Powershell
Для создания свитчей в Powershell у нас есть команда New-VMSwitch. Так как в этой команде доступен ключ ComputerName мы можем выполнять эту операцию удаленно. Командой ниже я создам приватный свитч:
В SwitchType мы можем указать коммутаторы описанные выше:
Так как внешний свитч не создается без физического адаптера мы должны получить его имя:
А затем создать свитч:
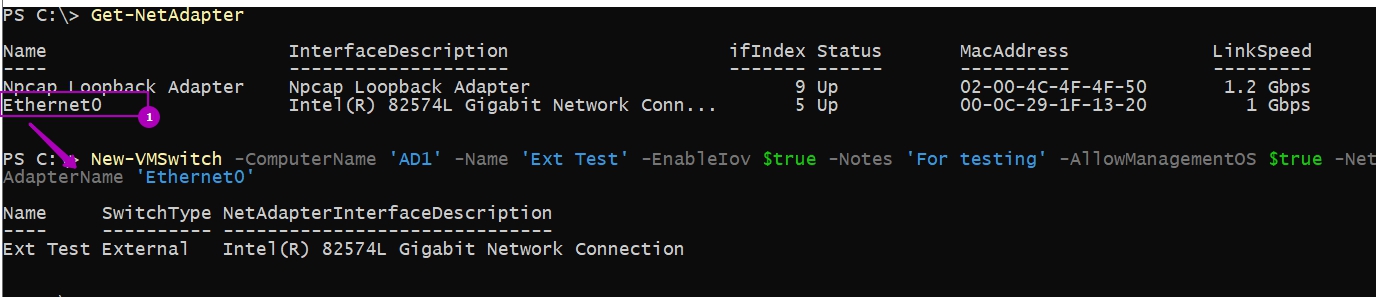
- Notes - описание коммутатора. Не обязательно заполнять.
- AllowManagementOS - опция описанная выше. Позволяет пользоваться коммутатором хосту Hyper V.
- EnableIov - включает SR-IOV
Есть дополнительные ключи, но они не часть этой темы:
- EnableEmbeddedTeaming - нужен для создания Switch Embedded Teaming
- EnablePacketDirect - нужна физическая поддержка. Позволяет ускорять работу адаптеров.
- MinimumBandwidthMode - минимальная пропускная способность коммутатора.
Теперь добавим адаптер к виртуальной машине. Список всех виртуальных машин можно получить так:
Читайте также:

