Папка google chrome занимает много места
Обновлено: 28.06.2024
Google Chrome является одним из самых популярных в мире веб-браузеров и доступен на всех основных операционных системах и аппаратных платформах. Наряду с Safari, это один из самых популярных браузеров на iPhone.
Почему Chrome занимает так много места
Приложение Google Chrome использует хранилище вашего iPhone для сохранения своих данных. Помимо установки, все ваши данные для просмотра и загрузки хранятся на вашем телефоне. Chrome также сохраняет ваши данные для автозаполнения и пароли на вашем телефоне. В дополнение к этому кэшированные изображения и файлы cookie также можно найти в папке Chrome.
Причина, по которой Chrome хранит так много данных на вашем устройстве, заключается в том, чтобы обеспечить вам более плавный просмотр страниц. Например, если вы часто пользуетесь определенным сайтом, cookie-файлы могут информировать сайт о настройках или информации для входа, которые вы использовали в предыдущих сеансах. Кроме того, кэшированные изображения позволяют Chrome быстрее открывать и загружать сайты, которые вы недавно посещали. Список преимуществ продолжается.
Однако хранение такого большого количества данных, особенно конфиденциальной и личной информации, не лишено недостатков. Наиболее очевидными являются угрозы конфиденциальности и безопасности, если ваш iPhone попадет в чужие руки или будет удаленно взломан. Из-за этих рисков Chrome позволяет пользователям решать, хотят ли они сохранить или удалить данные своего браузера.
Что делать
1. Нажмите на значок приложения Chrome, чтобы открыть его.
2. Когда Chrome откроется, нажмите значок «Меню» в правом нижнем углу (значок с тремя вертикальными точками), чтобы открыть «Главное меню».
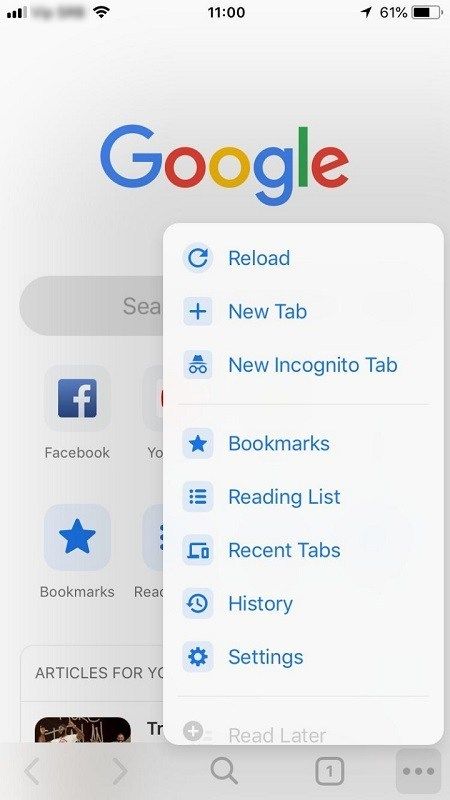
3. Зайдя в «Главное меню», найдите вкладку «Настройки» и нажмите на нее.
4. На вкладке «Настройки» найдите «Настройки конфиденциальности». Нажмите на вкладку, чтобы открыть ее.
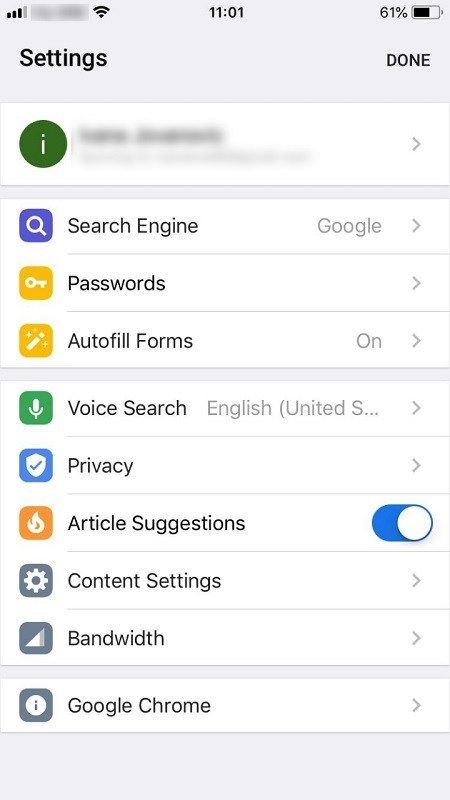
5. Прокрутите вниз до нижней части меню и нажмите кнопку «Очистить данные просмотра».
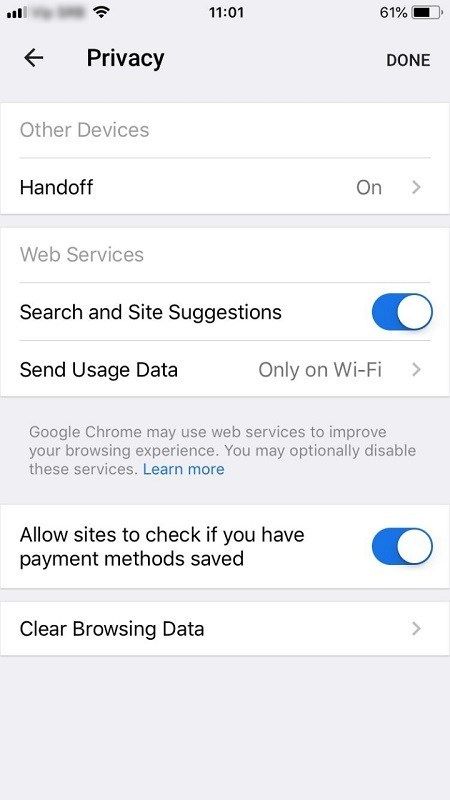
6. Chrome предоставит вам список вещей, которые вы можете удалить. Выберите, что вы хотите удалить, и после того, как вы закончите, нажмите «Очистить данные браузера».
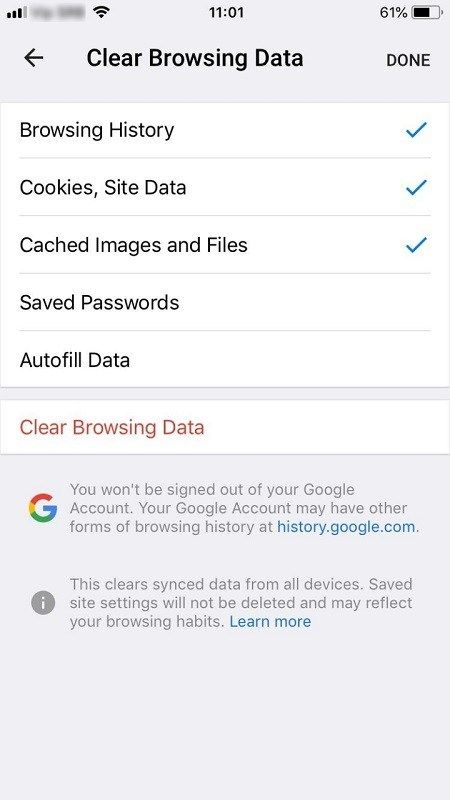
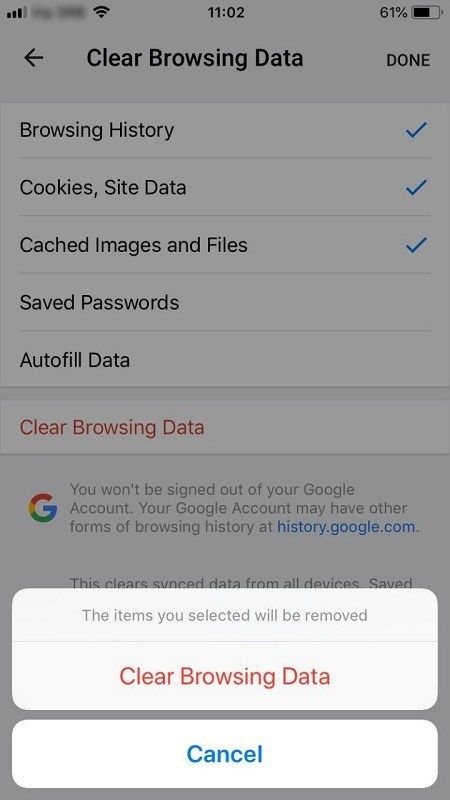
8. После завершения процесса удаления нажмите кнопку «Готово». Нажав кнопку «Готово», вы закроете настройки и вернетесь в браузер.
Что именно Chrome хранит на вашем iPhone
Заключение
Если этот флажок не установлен, Google Chrome может постепенно израсходовать место на вашем iPhone. Поэтому важно следить за этим и регулярно удалять ненужные данные. Таким образом, вы гарантируете, что на вашем iPhone всегда будет достаточно свободного места для всех ваших приложений для правильной работы.
Удаление файлов системы браузера на примере Chrome и Yandex для освобождения дискового пространства
Специальные программы, помогающие очистить систему, конечно, удобны, но иногда необходим самостоятельный и более, так сказать, хирургический подход для освобождения места на жёстком диске.
Чтобы очистить браузер от лишних файлов, которые могут, накапливаясь, занимать довольно много пространства на диске С, проведите самостоятельно три процедуры на примерах популярных браузеров:
1. Стандартная очистка браузера
Если вам не важен кэш или история посещений, вы можете просто удалить этот мусор в браузере Chrome по умолчанию через обычные параметры очистки (нажмите на три вертикально расположенные точки в правом верхнем углу (может быть колесико) и зайдите в Историю):

Стандартная очистка браузера Chrome
Если не желаете удалять куки, снимите галочку.
Аналогично очищается история и в любом другом браузере.
2. Дополнительная очистка браузера Chrome
Наряду со стандартной очисткой всех сохранённых поисковых запросов, URL-адресов и других сохраняющихся данных при просмотре сайтов и скачивании файлов в Интернете вы можете самостоятельно удалить ненужные файлы, забивающие диск С.
Если вы пользуетесь браузером Google Chrome, то, даже очистив его историю и кэш, вы можете обнаружить папку (или каталог), созданную браузером Chrome, которая поглощает на жёстком диске много свободного пространства.
Chrome, как и многие другие современные браузеры, поддерживает API-интерфейс файловой системы HTML5, что позволяет браузеру расширять функциональность, когда дело доходит до загрузки и сохранения данных на ваш жёсткий диск.
К сожалению, некоторые веб-сайты могут пользоваться этим преимуществом слишком долго и без встроенных сдерживаний и противовесов, API может заполнить папку данных пользователя Chrome мегабайтами, а иногда и гигабайтами информации, которая ему не нужна, но хранится эта информация на вашем жёстком диске, занимая драгоценное пространство.
C:/Users/(Username)/AppData/Local/Google/Chrome/UserData/Default/FileSystem

Папка File System-удалить старое содержимое
Независимо от её размера вы можете безопасно удалить всё её содержимое. Можете оставить лишь папки, имеющие самую последнюю дату (на картинке – папки с датой 15.01.2021).
Совет:
Если вы не уверены и считаете, что удаляемые файлы могут повредить работе компьютера или браузера, тогда у вас всегда есть два варианта:
- Оставьте всё как есть, если файлы не занимают слишком много места;
- Если вы не уверены на все 100% в возможности безболезненного удаления файлов, но вам кто-то из знатоков советует их удалить, переместите эти файлы в специально созданную вами для этого временную папку в другом разделе жёсткого диска (например, Е:/) или на флешку, либо во временную папку на внешнем жёстком диске (если подключен). Затем проверьте работу программы или браузера, файлы которых вы хотите удалить с системного диска. Если всё работает нормально, через пару-тройку дней удалите перемещённые во временную папку файлы окончательно.
Откройте браузер, убедитесь, что на работу сайта это никак не повлияло.
Если вдруг что-то пойдёт не так (что вряд ли), вы можете вернуть файлы на прежнее место.
Если всё нормально, смело удаляйте временно сохранённые файлы окончательно.
3. Дополнительная очистка на примере браузера Yandex
На примере браузера Яндекс можно увидеть, что браузер сохраняет на диске С ненужные файлы, которые, накапливаясь, также могут отнимать довольно много свободного пространства.
1. Удаление файлов BrowserMetrics.pma
В папке BrowserMetrics скапливаются файлы-отчеты, которые браузер собирает и обрабатывает на предмет сбоев. В этой папке, если вы в нее долго не заглядывали, может накопиться огромное количество файлов общим весом на сотни мегабайт или даже несколько гигабайт.
Откройте папку BrowserMetrics по адресу:
C:\Users\ (Username)\AppData\Local\Yandex\YandexBrowser\User Data\BrowserMetrics

Удалите все файлы внутри папки BrowserMetrics с датами старше текущей даты.
2. Удаление старых версий расширений браузера
В папке Extensions сохраняются файлы расширений (приложений) браузера:
C:\Users\Светлана\AppData\Local\Yandex\YandexBrowser\User Data\Default\Extensions
Открыв её, вы обнаружите папки расширений с нечитаемыми наименованиями*. После обновлений этих расширений старые их версии, как правило, не удаляются. Поэтому может сохраняться от двух до трёх и более версий. Откройте каждое расширение и удалите более старые версии, оставив самую свежую:

*Чтобы узнать, что за расширение скрывается под набором букв в наименовании папки, найдите внутри этой папки папку с картинками (images или icons) и по иконке определите, что за это за программка.
3. Удаление файла установщика browser.7z
В папке Installer можно найти папку установщика browser.7z весом примерно 200 Мб. После установки она больше не нужна, но место на жёстком диске занимает, поэтому удаляем и её.
C:\Users\Светлана\AppData\Local\Yandex\YandexBrowser\Application\20.12.0.966\Installer
Конечное местоположение файла browser.7z может слегка отличаться от указанного.

Аналогично вы можете «пройтись» по другим браузерам, поискать похожие папки и очистить дополнительное место на диске С.
Если вы работали с разными браузерами, то, скорее всего, знаете, что Chrome потребляет много ресурсов. В диспетчере задач или в приложении Activity Monitor (в Mac OS) браузер Chrome, как правило, находится на вершине списка.
В этой статье мы рассмотрим, почему Chrome потребляет много оперативной памяти, и как снизить потребление ресурсов.
Всегда ли Google Chrome потребляет много памяти
Несколько лет назад ответ всегда был однозначным, поскольку Chrome имел репутацию потребителя большого объема RAM.
Однако в 2019 году и в сравнении с остальными браузерами Chrome не всегда потребляет много памяти. На самом деле, время от времени, другим браузерам (Mozilla, Edge, Opera и Safari) требуется даже больше ресурсов, чем Chrome. Я проводил небольшое тестирование, загружая в «чистом» браузере страницу на Facebook, видео на YouTube, сайт BBC и ленту в Twitter.
Результаты оказались очень интересными.
Рисунок 1: Потребление оперативной памяти различными браузерами Рисунок 1: Потребление оперативной памяти различными браузерамиРезультаты исследования показали, что Google Chrome находится посередине. Однако проведенный эксперимент не является на 100% достоверным, поскольку существует множество доказательств потребления большого объема памяти в Chrome. Если вы когда-либо проводили собственное тестирование подобного рода, то существует большая вероятность, что в вашем случае Chrome оказывался на первом месте.
Google Chrome – один из самых быстрых браузеров, однако для достижения быстродействия требуется много оперативной памяти.
Почему Chrome потребляет столько памяти
Каждое приложение запускает набор процессов в оперативной памяти вашего компьютера, являющейся высокоскоростным временным хранилищем данных. Процессор получает доступ к информации в оперативной памяти намного быстрее, чем на жестком диске и даже в SSD.
Chrome, Firefox и Opera хранят каждую вкладку, плагин и расширение в отдельной области оперативной памяти для предотвращения записи из одного процесса в другой.
Таким образом, когда вы открываете Диспетчер задач или Activity Monitor , то видите множество процессов, связанных с Google Chrome (а также Firefox и Opera). Если присмотреться внимательнее, то можно заметить, что каждый процесс использует небольшой объем RAM, но, если сложить все вместе, получается большая нагрузка.
Рисунок 2: Перечень процессов в приложении Activity Monitor Рисунок 2: Перечень процессов в приложении Activity MonitorКак Google Chrome управляет оперативной памятью
Современные браузеры (в том числе и Chrome) используют оперативную память подобным образом для улучшения стабильности работы и увеличения быстродействия. Рассмотрим эту архитектуру более подробно.
В случае запуска процессов по отдельности, если выйдет из строя один из процессов, браузер будет продолжать работать. Иногда в плагине или расширении будет происходить сбой, и потребуется обновление вкладки. Если бы все вкладки и расширения были в одном процессе, нужно было бы перезапускать весь браузер вместо отдельной вкладки.
С другой стороны, по сравнению с браузерами, использующими один процесс, приходится делать репликацию некоторых процессов для каждой вкладки. Однако разделение на множество процессов сродни песочнице или виртуальной машине и улучшает безопасность.
Например, если в одной из вкладок произойдет атака с использованием JavaScript, других вкладок эта проблема не коснется, как в случае с браузером, работающим на основе одного процесса.
Рисунок 3: Схема работы браузеров, использующих один и несколько процессов Рисунок 3: Схема работы браузеров, использующих один и несколько процессовПомимо вкладок, плагинов и расширений, в оперативной памяти находятся некоторые другие процессы, имеющие отношение к браузеру.
В качестве характерного примера рассмотрим предварительный рендеринг, позволяющий загрузить страницу, на которую вы предположительно можете перейти. Например, первые результаты по запросу в Google или страница по ссылке «следующая страница» на сайте. Предварительный рендеринг требует ресурсов, и, соответственно, потребление оперативной памяти также увеличивается. Однако в случае корректной работы скорость браузера также увеличивается.
Если же предварительный рендеринг работает неправильно (или любой другой процесс, направленный на увеличения быстродействия), все может замедлиться из-за потребления слишком большого объема оперативной памяти.
Представляет ли проблему потребление памяти в Google Chrome
Насколько много оперативной памяти нужно Chrome? Существует ли объем оперативной памяти, при превышении использования которого начнутся проблемы? Ответ: все зависит от аппаратной части.
Использование большого объема оперативной памяти не означает, что обязательно возникнут проблемы. Если ваша система не используется всю доступную оперативную память, вы не получаете ощутимой пользы. Ваш компьютер использует RAM для быстрого доступа к информации и ускорения обработки, но, если часть оперативной памяти остается нетронутой, по сути, вы не используете систему на всю мощь.
Эта ситуация схожа со смартфонами, когда остановка процессов и очистка RAM может привести к замедлению системы в долгосрочной перспективе.
С другой стороны, если Chrome использует слишком много памяти, могут возникнуть проблемы, поскольку другими приложениям будет доставаться меньше ресурсов. Chrome даже может начать сохранять важную информацию из браузера, пригодную для быстрого доступа, и поначалу не использовать RAM.
Рисунок 4: Список процессов, используемых браузером Google Chrome Рисунок 4: Список процессов, используемых браузером Google ChromeКогда дело доходит до этой стадии, проблема с оперативной памятью возникает в том случае, если замедляется работа компьютера, будь то браузер или вся система. Если вы видите, что Chrome используется много памяти, но производительность системы не ухудшается, беспокоиться не о чем.
Например, иногда у меня более 50 открытых вкладок, потребляющих более 3.5 ГБ оперативной памяти. На первый взгляд кажется, что объем огромен. Однако у меня 16 ГБ оперативной памяти, и в целом проблемы нет.
Если память, потребляемая Chrome, замедляет всю систему, пришло время действовать .
Как уменьшить объем потребляемой памяти
Существует несколько способов уменьшить объем памяти, потребляемой Chrome. Наиболее полезный инструмент - Chrome Task Manager (диспетчер задач).
Chrome Task Manager, как и Диспетчер задач в Windows, показывает производительность и потребление памяти для каждой вкладки и расширения внутри браузера. Вы можете использовать Chrome Task Manager для выяснения, где потребляется наибольший объем памяти, а затем закрыть соответствующую вкладку или отключить плагин.
В Windows нажмите комбинацию клавиш Shift + Esc для доступа к Диспетчеру задач, в Mac – из меню Window . Далее выберите и завершите соответствующий процесс.
Рисунок 5: Перечень процессов, расширений и вкладок в Google Chrome, отсортированных по объему потребляемой памяти Рисунок 5: Перечень процессов, расширений и вкладок в Google Chrome, отсортированных по объему потребляемой памятиПосле открытия Диспетчера задач, смотрим какие вкладки и расширения являются наиболее ресурсозатратными. Иногда одна вкладка может потреблять много памяти из-за ошибок или плохой конфигурации. Время от времени утечки памяти в Chrome могут привести к заморозке браузера (или даже всей системы). После отключения ресурсозатратных процессов, можно перейти к другим настройкам.
Флаги для управления использованием памяти
В Chrome есть несколько секретов или экспериментальных функций, называемых «Флагами», один из которых позволяет автоматически выгружать фоновые вкладки из памяти во время замедления системы. Все остается на месте, однако загрузка содержимого происходит только после клика на соответствующей фоновой вкладке.
В адресной строке введите chrome://flags, поищите по фразе « automatic tab discarding» и включите найденный флаг.
Еще один флаг, хорошо сочетающийся с предыдущим – «Show Saved Copy Button». После выгрузки вкладки появится вопрос, хотите ли вы загрузить страницу из кэша браузера.
Также в целях увеличения быстродействия Chrome вы также можете воспользоваться расширениями для управления вкладками.
Управления плагинами и расширениями
Еще один способ снизить потребление памяти - отключить ресурсоемкие расширения или настроить так, чтобы эти расширения активировались при посещении определенного сайта.
Например, я использую расширение Grammarly, но мне не нужно проверять орфографию на каждом посещаемом сайте. Кликаем правой кнопкой на расширении, выбираем Manage extensions и меняем «Allow this extension to read and change all your data on websitesthat you visit» либо на On click (по клику), либо на On specific sites (на определенных сайтах).
Если у вас много расширений, возможно, следует подумать об установке менеджера расширений. Например, после установки бесплатного менеджера SimpleExtManager , появится небольшое выпадающий список рядом с треем расширений, позволяющий включать/выключать все расширения одним кликом.
Возможные альтернативы
Chrome занимает большую долю на рынке браузеров, и на данный момент альтернативы в виде Firefox и Opera используют память сопоставимую с Chrome, поэтому отказаться от этого браузера не так-то просто (хотя Google снабжает другие браузеры устаревшими библиотеками, что замедляет работу с некоторыми сайтами, как, например, YouTube).
Возможно, следует рассмотреть приложение Brave. Этот браузер не имеет отношения к Google, но поддерживает расширения для Chrome и потребляет намного меньше памяти. К тому же, в Brave есть множество настроек для безопасности и приватности.
Несмотря на то что мобильный Google Chrome куда менее ресурсоёмок, чем десктопный, он тоже имеет свойство засоряться. Со временем браузер кэширует так много данных, что объём, который он занимает на смартфоне, разрастается до нескольких гигабайт. Работать медленнее от этого он, к счастью, не начинает, однако начинает смущать пользователей слишком уж большим весом. Ведь не может обычный браузер весить по 3-5 ГБ, в то время как даже самые топовые игры занимают в несколько раз меньше места.
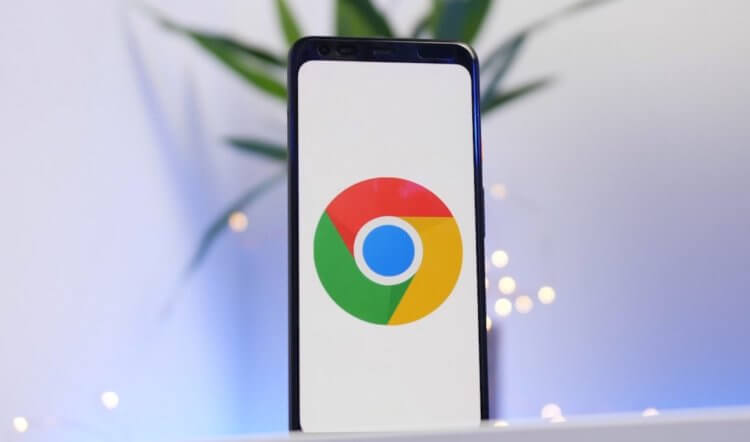
Очистить кэш Гугл хрома очень просто и полезно
Я как-то уже рассказывал, что по большому счёту файлы кэша, которые накапливают приложения, не наносят ни им самим, ни вашему устройству никакого вреда. Напротив, они используют их как якоря, которыми цепляются за сайты, на которые вы периодически заходите, и загружают их быстрее, чем если бы вы открывали их без кэша.
Как очистить кэш в Хром для Андроид
Конечно, с точки зрения функциональной нагрузки кэш может быть очень даже полезен. Другое дело, что тратить несколько гигабайт памяти на браузер хотят далеко не все. Значит, нужно освободить забитое файлами кэша пространство, что особенно актуально для устройств с небольшим объёмом памяти. Вот, как это сделать:
- Перейдите в «Настройки» и откройте раздел «Приложения»;
- В открывшемся окне найдите вкладку браузера Chrome;
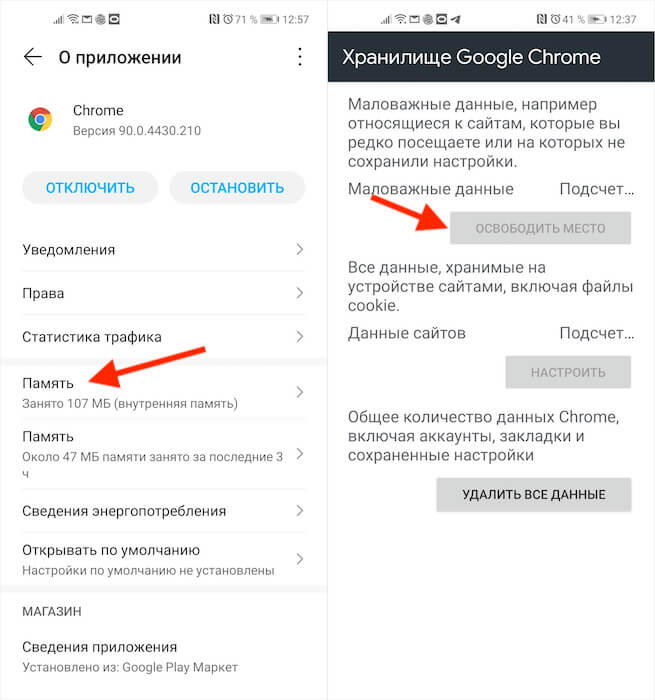
Кэш Гугл Хрома может занимать несколько гигабайт
Удаление произойдёт не сразу, особенно, если у вас Chrome занимает много места. Сначала браузер рассчитает точный объём занятого пространства, потом вычленит из них малозначительные файлы и сотрёт. Всё это может занять от нескольких секунд до примерно полуминуты.
Однако в результате большая часть кэшированных данных удалится, освободив пространство на диске. В моём случае Chrome признал малозначительными почти все 2 ГБ, оставив лишь 12 МБ с нужными, по его мнению, файлами, в числе которых были файлы кэша.
Нужно ли удалять кэш в Chrome
Возможно, вы обратили внимание, что во вкладке «Хранилище Google Chrome» есть три кнопки: «Освободить место», «Настроить» и «Удалить все данные». Я рекомендую нажимать на первую, потому что настройка предложит вам вручную выбрать, какие файлы удалять, а какие нет, что займёт много времени и отнимет у вас немало сил.
Чистить кэш Хрома нужно с периодичностью в 2 месяца
Удаление всех данных сотрёт вообще все вкладки, всю историю, логины и пароли и много другой информации, что не очень-то удобно. А вот механизм «Освободить место» действует автоматически и оставляет то, что нужно. В общем, я доволен, потому что лишнего действительно не стало, а нужное осталось на месте.
На самом деле Chrome наполняется файлами кэша довольно быстро. Поэтому я рекомендую проводить чистку раз в полтора-два месяца. Тогда вы будете поддерживать пространство на диске своего смартфона в чистоте, Chrome будет работать быстро и не будет доставлять вам проблем. Поэтому не пренебергайте чисткой. Это важная штука.
Свободное общение и обсуждение материалов

Если вы хоть раз худели, то наверняка знаете, что это даже не половина успеха. Основной смысл в том, чтобы со временем не растерять форму, вернувшись к прежнему состоянию. К счастью, за 3 года после похудения я так и не откатился обратно благодаря новым привычкам в питании, тренировках и активности. Полгода назад я с новой силой взялся за тренировки, чтобы дать новый импульс своему телу - вес скорректирован, остается лишь не срываться и вести более-менее активный образ жизни. Делюсь с вами секретом, как быть в форме, используя собственный смартфон.

Думаю, у вас, как и у меня, завалялись дома непроявленные фотоплёнки. Проявить их, наверное, всё ещё можно. Но даже просто найти фотоателье, где этим займутся, будет нетривиальной задачей, не говоря уже о цене, которая явно будет не самой низкой, учитывая специфичность предоставляемой услуги. Так бы и лежала плёнка мёртвым грузом где-нибудь в шкафу или на антресолях, если бы не специальное приложение для Android, которое позволяет в считанные секунды оцифровать фотоплёнку телефоном.

Chrome – пожалуй, самое популярное приложение Google, независимо от платформы. Пользователи любят фирменный браузер поискового гиганта за его логику и удобство. Во всяком случае, других причин им пользоваться лично я не вижу. Он далеко не самый быстрый, не самый лёгкий, а применительно к мобильной версии ещё и не самый функциональный. Ведь расширения, которые доступны на десктопах, на смартфонах не действуют – видимо, чтобы окончательно не портит впечатление о быстродействии браузера. Но ведь есть и другие проблемы.
Читайте также:

