Папка хранения временных файлов интернета google chrome
Обновлено: 03.07.2024
Internet Explorer сохраняет .flv временные файлы во временной папке при просмотре YouTube. Так что легко найти копию этого .flv файла.
Как насчет Google Chrome? Где он хранит временные данные просмотра?
В Windows это папка кеша Google Chrome:
Техника кеша Google Chrome является защитной!
Вы можете заменить путь %LocalAppData%\Google\Chrome\User Data\Default\Cache так, чтобы пользователь мог просто копировать и вставлять.Хотя вы можете использовать программу загрузки YouTube или вручную получить ссылку на прямую загрузку видео YouTube, чтобы сохранить копию видео для своей мамы, которая любит смотреть их только на классическом телевизоре + проигрывателе, вам может понадобиться использовать не-Google Chrome Web браузеры для получения FLV-файлов на некоторых менее популярных видеохостингах с помощью техники кеш-папок веб-браузера.
Вы также можете ввести about:cache в адресную строку, чтобы увидеть кэшированные файлы, так как имена в указанном выше каталоге не очень полезны (data_0, data_1, f_00000a, f_00000a2, f_00000a3 и т. д.). При входе about:cache вы можете щелкнуть правой кнопкой мыши по файлам и выбрать « Сохранить ссылку как . », которая должна использовать кеш в качестве источника.
При использовании «сохранить ссылку как . », из about:cache которой становится chrome://cache , сохраненный файл является страницей в формате HTML, которая имеет заголовки, а также шестнадцатеричный и ASCII-дамп заголовка и содержимого файла. Это не сохраняет сырое содержимое файла. Не очень полезно для бинарных файлов.В зависимости от вашей конфигурации, Chrome может действительно хранить видео YouTube во временном каталоге. Однако они будут заблокированы (т.е. не могут быть открыты или скопированы), а также установлены так, чтобы они автоматически удалялись при снятии блокировки (т. Е. При закрытии вкладки с видео). Сначала вам нужно будет определить правильный файл (это легко, если вы наблюдаете каталог во время буферизации видео, потому что вы можете видеть, как увеличивается размер файла). Затем вы можете использовать Unlocker, чтобы сохранить его копию.
Другой, более простой вариант - просто использовать расширение, такое как YousableTubeFix или YouTube Center .
Если хотите убедиться в расположении временных файлов по указанному выше адресу более наглядно, тогда смотрите видео.
Временные файлы в Google Chrome, и как скачать видео с YouTube?
Cмотрите видео: 2 мин 22 сек.
В видео "Где находятся временные файлы в Google Chrome?" для особенно продвинутых так же наглядно показано, как скачать видео с YouTube, зная, где находятся временные файлы Chrome.

Я надеюсь, что вы догадаетесь, что нужно сначала дождаться загрузки видео (или аудио) и только потом искать файл в кэше Chrome? Я знаю, что вы смышленые, но на всякий случай написал это, вдруг, кто-то не просёк.
P.S. Ах да, вот еще что. небольшой update. Я тут искал и нашел, где скачать дистрибутив Google Chrome. Оказалось не так-то просто его найти. Дистрибутив Google Chrome запрятали немножко глубже, чем хотелось, но от нас ничего не спрячешь!
спасибо.
скачать файл наподобие f_0005d6 (с большим размером)из cache и присвоить ему *.avi (чтоб его любой WMP открывал) легко.
Подскажите в каком формате хранится видео с именами: data_1, data_2, data_3. По размеру точно видео (2-50 Мб), но ни чем не читается.
3 декабря 2011 г., 00:47
Это потоковое видео с разбивкой по кускам. Эту технологию сейчас внедрили Вконтакте, чтобы исключить возможность скачивания видео таким образом. Я пока не знаю, как его можно открыть. Если узнаете, напишите обязательно! :)
20 декабря 2011 г., 02:57
Щя сам иследованиея провел.Файлы эти хранятся тут C:\Users\Ваше_имя_компа\AppData\Local\Mozilla\Firefox\Profiles\F861DC2F.default\Cache\ у меня там куча папок просто наверное их удалит надо :) Ищите файлик в папке выглядит он примерно так 54C96d01 переименовываем его. К 54C96d01 дописываем .flv и все смотрим видео :)
А вот еще что )))
скачиваем прогу Total Commander. через нее находим папку которая написана выше открываем ее нажимаеи ctrl+b и мы видем все файлы которые есть во всех этих папках. Я скопировал их в отдельную папку. Далее в Total Commander открываю папку с скопировыными файлами. нажимаем ctrl+a далее левую правую кнопку мыши переименовать и добавляем в место второй звездочки после точки flv и все))) а уже дальше сами ковыряйтесь. Во всяк случае файлы которые не видео тоже будут играть тогда переиминовывайте их в mp3 ;) да и с контактом вроде все ништяк))))

Кэш Гугл Хром — это хранилище для временных файлов. Фото, аудио- и видеопотоки, текст, анимированные картинки помещаются в него в процессе загрузки веб-страницы, запрашиваемой пользователем. Когда нужно будет её снова открыть, Google Chrome из кэша «перенесёт» её элементы во вкладку, не затрачивая время и сетевой трафик на их повторную загрузку с сервера с сайта.
В Гугле Хроме иногда у пользователей возникает потребность узнать, где находится кэш-хранилище, как его посмотреть (найти в нём необходимые данные), отключить и как перенести в другую директорию (раздел диска, папку). О том, как выполняются эти действия, настройки, подробно читайте далее.
Где хранится кэш?
Чтобы открыть директорию, в которой находятся файлы с кеш-памятью, выполните эту инструкцию:
1. Закройте браузер.
2. Нажмите вместе клавиши «Win» и «R».
3. Скопируйте и вставьте в строчку «Открыть», на панели «Выполнить», этот путь:
%userprofile%\Local Settings\Application Data\Google\Chrome\User Data\Default\Cache
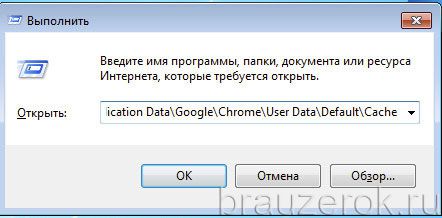
5. В новом окне отобразится кэш браузера (группа файлов с данными).
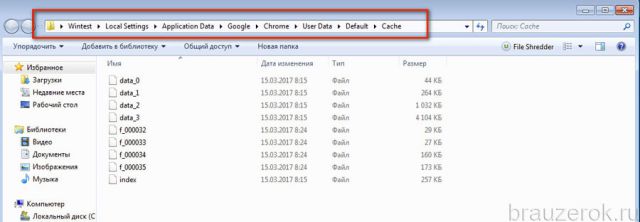
Как удалить кэш?
Чтобы обновить кэш, убрать из него всю ранее загруженную информацию, вызовите панель для настройки и выполнение очистки (обновления) при помощи комбинации клавиш «Ctrl + Shift + Del». Подробней о том, как выполняется эта процедура, читайте тут.
Как просмотреть содержимое хранилища?
1. В адресной строке Хрома наберите запрос — chrome://cashe. Нажмите «Enter».
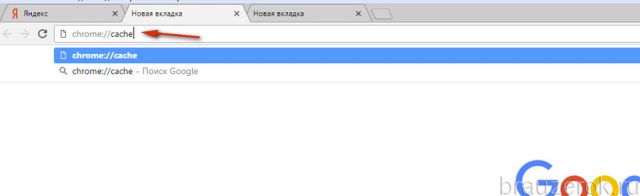
2. Все данные сохранённые в кэше данные отобразятся в новой вкладке (в виде ссылок).
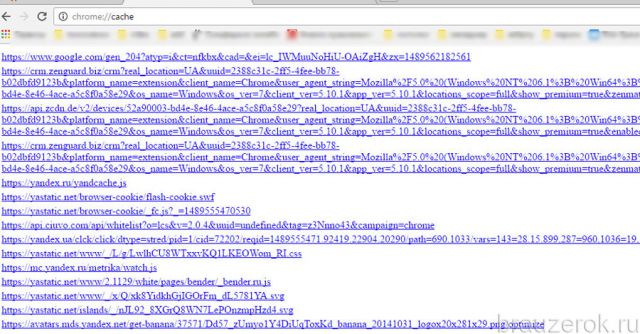
3. Чтобы быстро найти в списке необходимую информацию, нажмите одновременно клавиши «Ctrl + F». В мини-панели, появившейся вверху справа, введите необходимый запрос (название домена, файла) и нажмите «Enter».
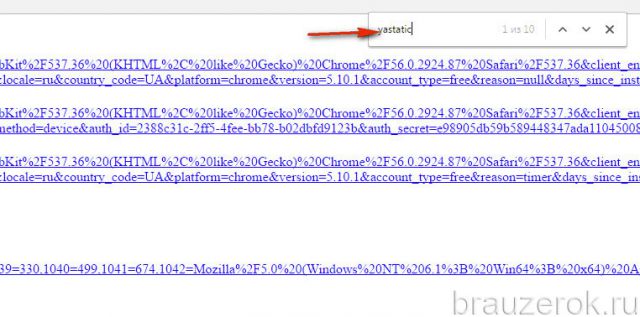
4. Найденные данные подсветятся в списке.
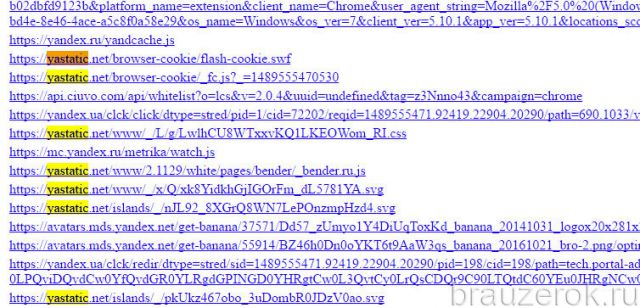
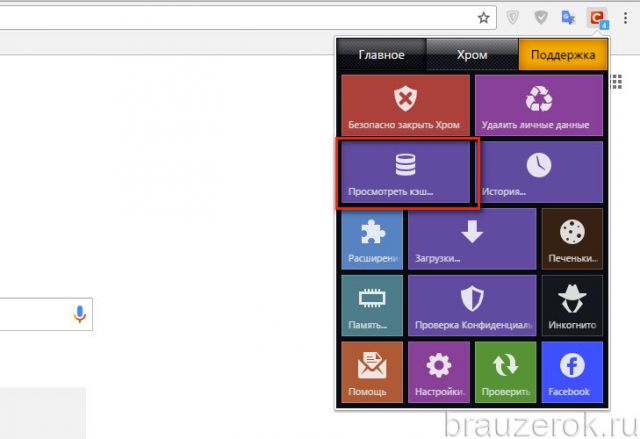
Как перенести папку хранилища в другую директорию?
Если вам необходимо переместить файлы кэша на другой диск или в другую папку по причине нехватки места на диске или из-за соображений безопасности, конфиденциальности данных, выполните следующие действия:
1. Закройте окно Хрома.
2. Вызовите панель «Выполнить» (Win + R).
3. В строку «Открыть» введите:
%userprofile%\\local settings\\application data\\google\\chrome
4. Нажмите «Enter».
5. Откроется системное окно с папкой User Data. Скопируйте её: клик правой кнопкой → Копировать.
6. Вставьте скопированную папку в директорию, где вы желаете её разместить. Дождитесь завершения переноса данных.
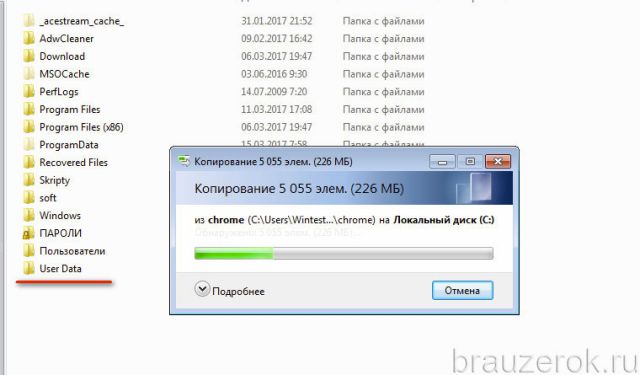
7. Клацните правой кнопкой по ярлыку браузера на рабочем столе.
8. В контекстном меню щёлкните «Свойства».
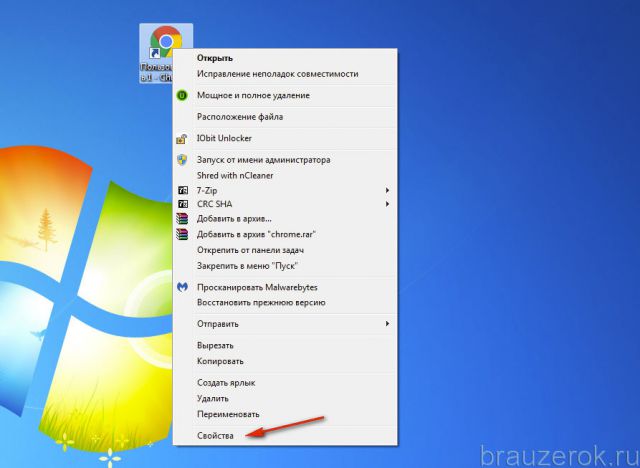
9. В строчке «Объект» после пути к исполняемому файлу добавьте с отступом в один пробел команду в формате:
Где C:\\User Data — это путь к новому месту хранения кэша (у вас может быть другое значение!).
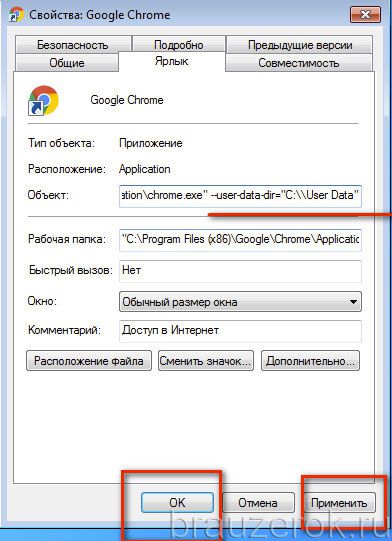
10. Нажмите «Применить» и «OK».
Таким же методом добавления дополнительных команд в свойства ярлыка вы можете создать и другие надстройки для кэша Google Chrome. Например:
--disk-cache-size= — изменить (увеличить/уменьшить) размер кэша (если установить значение «0», он будет отключен);
Как отключить сохранение данных в кэш?
1. Нажмите сочетание клавиш «Ctrl + Shift + I».
2. В открывшемся блоке кликните кнопку «три точки».
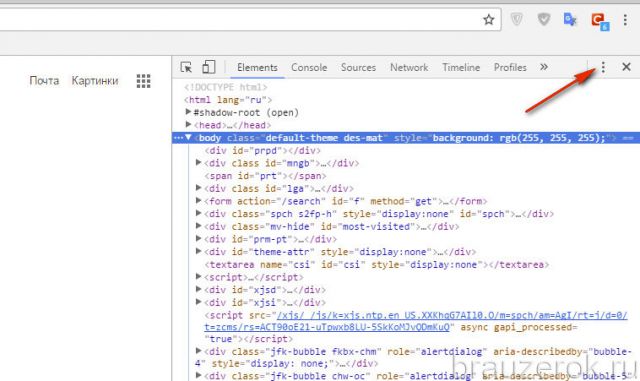
3. В выпавшем меню клацните строчку «Settings».
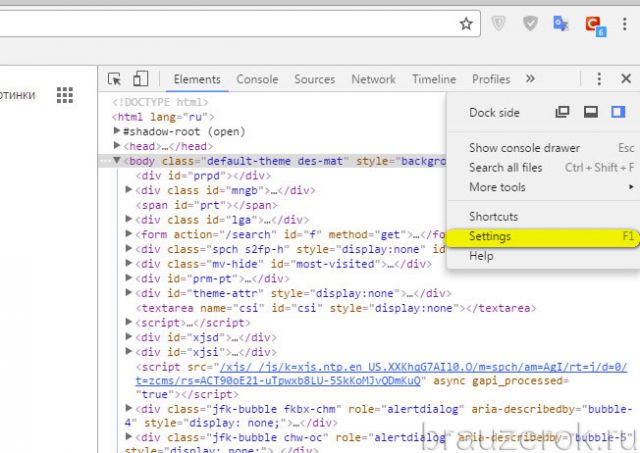
4. В подразделе «Preferences» найдите блок «Network» (прокрутите список настроек скроллом немного вниз).
Если вы когда-нибудь задумывались, какие данные собирает ваш браузер при поиске в Интернете, есть несколько мест, где вы можете их найти. Узнайте, как просматривать кэшированные страницы и файлы в вашем браузере, и решите, хотите ли вы сохранить эти данные или очистить их навсегда.
Что такое файлы cookie и кэш браузера?

Ваш веб-браузер хранит полные или частичные копии страниц, которые вы недавно просматривали, вместе с мультимедиа (изображения, аудио и видео) в файле на вашем компьютере, который называется кешем. Кэшированные файлы являются временными файлами, которые помогают интернет-страницам загружаться быстрее. Вот почему, когда вы очищаете кеш браузера, вы часто видите, что сайты загружаются медленнее, чем обычно.
Cookies записывают информацию, такую как ваше последнее посещение веб-сайта или ваши данные для входа. По этой причине вам часто приходится заходить на каждый сайт заново после удаления файлов cookie.
Как работает кеширование браузера?
При первом посещении веб-сайта браузер получает все данные и мультимедийные данные с сервера.
Когда вы снова посетите этот же сайт, браузер получает только информацию HTML-страницы с веб-сервера.
Все статические части страницы, такие как изображения или файлы JavaScript , извлекаются из существующего кэша браузера. Поскольку во второй раз размер данных, передаваемых с удаленного веб-сервера в ваш браузер, значительно уменьшается, ваша страница загружается быстрее.
Как просмотреть кэшированные страницы и файлы
Чтобы увидеть кэшированные страницы и файлы, вам сначала нужно найти их. Их не всегда можно увидеть, поскольку папка, в которой они хранятся, может быть скрыта.
Инструкция для Mac
На Mac файлы хранятся в папке Caches в библиотеке вашего компьютера.

- Откройте Finder и выберите Go из меню ленты.
- Удерживайте нажатой клавишу Alt (опция). В раскрывающемся меню вы увидите папку «Библиотека».
- Найдите папку Caches, а затем папку вашего браузера, чтобы увидеть все кэшированные файлы, хранящиеся на вашем компьютере.

Более быстрый способ сделать это:

- Открыть Finder
- Удерживайте Cmd + Shift + G
- Введите /Users/ИМЯ ПОЛЬЗОВАТЕЛЯ/Library/Caches/ типа /Users/Anya/Library/Caches/
- Нажмите клавишу ввода.
- Найдите папку вашего браузера, чтобы увидеть кэшированные файлы.
Кэшированные файлы Google Chrome будут находиться в папке Google > Chrome > Default > Cache. Для Firefox и Opera ищите папки кэша Firefox и Opera соответственно.

Для кеша Safari используйте другой ярлык:
Инструкция для Windows
В Windows путь поиска кеша браузера немного отличается. Например, для Google Chrome это выглядит так:
Вы также можете найти папку кэша Chrome с помощью команды «Выполнить».
Доступ команды Выполнить через Пуск меню или с помощью контекстного Windows Key + R . Затем скопируйте и вставьте следующее в командную строку:
Поскольку все интернет-браузеры по умолчанию установлены на системном диске C, вы можете легко просматривать кэшированные страницы и файлы из любого браузера, следуя аналогичному пути. Просто найдите имя своего браузера, следуя по пути \AppData\Local, например \AppData\Local\Mozilla\Firefox\ или \AppData\Local\Microsoft\Edge\ .
Как читать кэшированные файлы
Внутри папки Cache вы найдете файлы с различными расширениями и случайными именами файлов. Трудность в том, что вы не будете точно знать, на что вы смотрите. Большинство имен случайны, и нет никакого способа определить формат файла или откуда он взялся.

После загрузки средства просмотра кэша дважды щелкните, чтобы открыть главное окно. Вы найдете полный список файлов, хранящихся в кеше вашего браузера.

Помимо имени файла, вы увидите URL, тип и размер файла и другие свойства. Вы можете экспортировать один файл или полный список, скопировать URL-адреса ваших кэшированных файлов и извлечь файлы из кэша, если вы хотите сохранить их в другой папке.
К сожалению, утилиты Nirsoft работают исключительно на Windows. Поэтому, если вы хотите использовать его для декодирования ваших кэшированных файлов на Mac, вам придется перенести всю вашу папку кэшей на компьютер с Windows, а затем использовать программное обеспечение для чтения ваших файлов.
Как просмотреть Cookies в вашем браузере
Поскольку файлы cookie отвечают за раскрытие ваших личных данных в Интернете, в большинстве браузеров их можно найти в разделе «Настройки» в разделе «Конфиденциальность».

Например, если вы хотите просмотреть файлы cookie в Google Chrome, перейдите в меню ленты Chrome и выберите «Настройки». Оттуда следуйте по пути Конфиденциальность и безопасность > Cookies и другие данные сайта.
Прокрутите вниз и нажмите Просмотреть все файлы cookie и данные сайта . Вы получите список всех файлов cookie, хранящихся в вашем браузере Chrome.
Тогда вам решать, сохранять или удалять эти файлы отслеживания.
Управление файлами cookie не является сложной задачей, но важно знать, как это сделать, поскольку процесс немного отличается в каждом браузере.
Время очистить кеш браузера
Хотя сохранение кеша в вашем браузере имеет некоторые преимущества, если вы не очищаете его регулярно, вы рискуете, чтобы эти данные заняли слишком много места на вашем жестком диске. Это может усугубить медлительность вашего компьютера и потребует от вас принятия мер рано или поздно.
Вы когда-нибудь пытались увидеть кэшированные страницы и файлы из вашего веб-браузера? Какой метод или ярлык вы использовали? Поделитесь своим опытом с кешем браузера в комментариях ниже.
Читайте также:

