Папка movavi что это
Обновлено: 02.07.2024
С каждым годом растет популярность видеороликов. Причина простая. Представьте, что у вас какая-то проблема. Допустим, справа внизу на экране компьютера пропал значок смены языков. Как вы считаете, что удобнее, читать текстовую инструкцию или смотреть видеоролик о возврате иконки на место?
Естественно, видеоинструкции намного лучше воспринимаются. Для их создания нужны видеоредакторы. Одним из них является Мовави . Об этой компании и сервисе пойдет речь ниже. Мы рассмотрим его возможности и особенности, разберем плюсы и минусы.
Что представляет собою сервис Movavi
Компания Movavi оказывает услуги с 2004 года. У неё свыше 400 сотрудников и она продает свои продукты в 200 странах. Они могут работать на устройствах, работающих под управлением ОС Windows и MacOS.
Программные продукты самые разнообразные:
- Picverse для Windows и для Mac – можно редактировать фото
- PDFChef by Movavi – для сканирования и редактирования PDF документов
- PDFChef Scanner – для сканирования и редактирования документов, но уже на смартфонах
- Слайдшоу – есть возможность создания слайд-шоу
- Screen Recorder для Windows и для Mac – программа позволяет делать видео с экрана устройства
- Конвертер Видео – пользователь сможет конвертировать файлы, меняя их формат
- Видеоредактор Плюс – для редактирования видеофайлов
Наконец, компания имеет еще один продукт. Это Unlimited. Все, что было перечислено выше, предлагается покупателям в одном наборе. Если вам нужны не отдельные программы, а все, тогда лучше покупать Unlimited.
Среди всех этих продуктов нас интересует последняя программа, видеоредактор Movavi Plus.
Возможности Мовави
Любой пользователь сразу столкнется с интерфейсом Movavi. Для новичков это находка, потому что он простой. Все функции можно быстро найти и нет необходимости одновременно работать с разными вкладками и несколькими окнами. Это упрощает работу пользователям редактора.
Внизу монитора находится временная шкала. Она используется для редактирования видеоконтента и позволяет клипы:
- Обрезать
- Перетаскивать
- Перемещать
- Перемешивать
На двух панелях расположены инструменты редактирования. Первая - выровнена по вертикали, вторая – находится выше временной шкалы. Все вносимые изменения отслеживаются в окне предпросмотра.
Импорт в программе Movavi
Он довольно удобный. Можно импортировать файлы с веб-камеры, смартфона и любой иной среды. Они будут добавляться в график созданного проекта без задержек. Но можно записывать видео в самом редакторе. Для этого применяется функция видеокамеры.
Правда, для захвата экрана рекомендуется использование другого продукта компании, программы Video Suite. У неё больше эффектов, лучше конвертер и мощнее эквалайзер.
Редактирование в Movavi
Разрешения для редактирования разные, вплоть до 4К. Процесс простой. Пользователи могут легко перемещать ролики на временной шкале, обрезать клипы в нужном месте, объединять разные куски в одно целое, убавлять либо увеличивать звук.
Эффекты
Для улучшения восприятия видеопроектов можно использовать:
Что хорошо, при их использовании можно сразу же предварительно увидеть, как все будет выглядеть. Если не нравится, применяете другой эффект, а если устраивает, перетаскиваете его в нужную часть шкалы времени.
Если хотите привлечь внимание к определенным клипам, можно использовать стрелки с кругами. Они имеются в наборе эффектов и дают возможность делать выделения. К отснятому видеоклипу можно добавлять картины и наклейки, причем, в разных вариантах. С помощью текстового инструмента есть возможность менять форму подписей, их шрифт, цвета и размеры.
Экспорт
Обычно видеоролики создаются, чтобы потом заливать их на видеохостинг. Самый популярный – это YouTube. Видеоредактор Movavi позволяет сразу же загружать файл в формате .mov/.avi прямо на YouTube, если открыта ваша учетная запись.
Movavi Video Editor быстро завоевывает внимание в мире графического дизайна и редактирования. Предлагая удобный интерфейс с богатым набором возможностей, Movavi обещает помочь людям любого происхождения создавать потрясающие видео.
Освободи Себя Movavi video editor Впервые появилась на рынке в 2004 году - детище небольшой начинающей компании, в которой было много сотрудников, специализирующихся на производстве видео. По мере роста бизнеса возможности, предлагаемые Movavi тоже увеличился. Компания даже начала сотрудничать с такими брендами, как NVIDIA и Intel. Кроме того, они начали предлагать новые функции наряду с редактированием видео.
Сегодня мы познакомим вас с особенностями Movavi, и шаг за шагом пройдитесь по функциям, чтобы вы могли решить, подходит ли вам этот продукт.
Что такое Movavi Video Editor?
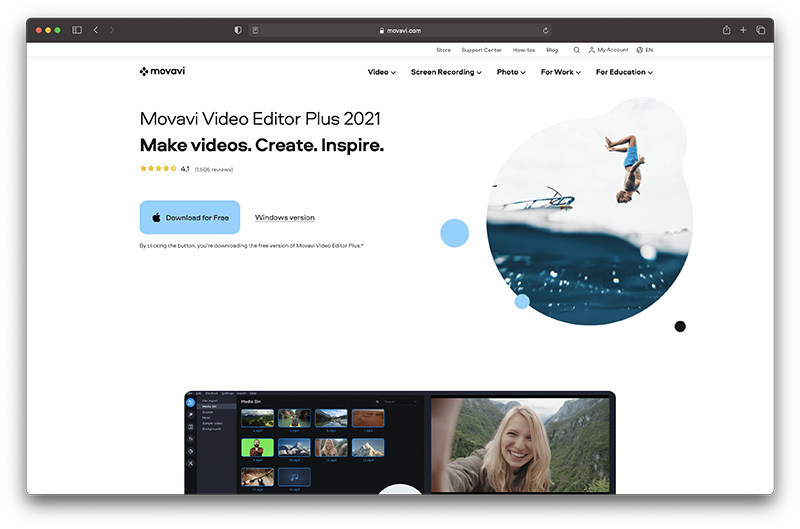
Давайте начнем с основ. Movavi Video Editor - это удобная программа для редактирования видео, разработанная для преобразования вашего подхода к работе с видеоконтентом. Достаточно интуитивно понятен для начинающих пользователей, но все же содержит множество функций, Movavi конкурирует с другими лидерами рынка, такими как Adobe Creative Cloud или Filmora.
Эта программа для редактирования видео изначально была нацелена на рынок случайного редактирования видео, и, хотя доступные функции развивались с годами, в ней все еще может отсутствовать слишком много профессиональных функций для самых продвинутых потребителей.
Movavi теперь перешел через несколько версий своего программного обеспечения, доступных как для пользователей Mac, так и для Windows, и поддерживает 14 различных языков, что придает ему более глобальный вид. Вот краткое описание некоторых возможностей, доступных с Movavi:
- Интуитивно понятный пользовательский интерфейс, простой для новичков
- Медиа-корзина для хранения всего содержимого
- Вырезайте, кадрируйте и поворачивайте видео покадрово
- Улучшайте видео с помощью встроенных эффектов и звука
- Готовые заставки и анимация по ключевым кадрам
- Множество встроенных видео, фонов, музыки и звуков
- Плавные переходы анимации для видеофрагментов
- Стабилизация для неустойчивой видеозаписи
- Цветовой ключ для изменения фона в видеоклипах
- Молниеносный рендеринг и обработка файлов
- Быстрое видео HD и полное 4K
- Дополнительный контент доступен через Movavi Магазин эффектов
Movavi Video Editor Обзор: простота использования
Первое, с чем вы столкнетесь Movavi это его интерфейс.
Это одна из вещей, которые делают решение таким привлекательным, потому что оно похоже на Adobe Premiere Elements и аналогичные инструменты, но также чрезвычайно простое для новичков. Макет в стиле раскадровки упрощает поиск функций, которые вы хотите использовать, без необходимости работать с несколькими вкладками и окнами.
Как только вы запустите Movavi video editor, вы найдете простой и понятный интерфейс, созданный, чтобы новички не чувствовали себя перегруженными, сталкиваясь со слишком большим количеством вариантов. Все функции расположены стратегически, чтобы вы могли без проблем их найти.
Временная шкала для редактирования вашего видео довольно стандартна, она расположена в нижней части экрана, где вы можете обрезать, перетаскивать и перемешивать клипы в соответствии с вашими потребностями. Инструменты редактирования расположены на двух панелях, одна из которых выровнена по вертикали слева от приложения, а другая - чуть выше временной шкалы.
Если у вас более одного экрана, вы можете разделить программное обеспечение, чтобы вы могли видеть инструменты и временные шкалы на одном экране, а предварительный просмотр - на другом.
Если вы запускаете программу впервые, она откроет окно с полезными инструкциями, в котором будут предложены некоторые направления, с чего начать. Это может быть полезно, если вы новичок в этом опыте. Если вы решите прочитать доступное пошаговое руководство, вы найдете пошаговое руководство, в котором рассказывается все, что вам нужно знать о создании или редактировании вашего первого видео. Раздел с практическими рекомендациями также включает инструкции по восстановлению старых видео.
Movavi Video Editor Обзор: импорт
Первое, что вам нужно сделать, прежде чем вы сможете редактировать видео с помощью любого онлайн-инструмента, - это импортировать медиафайлы. Вы можете сделать это с веб-камеры, телефонной системы и других сред. Movavi действительно позволяет легко внедрить медиа, которые вы хотите использовать, в ваши видео файлы. Это похоже на связывание Google Drive и Apple Cloud: вы автоматически добавляете свои файлы по своему усмотрению.
Однако при использовании этой службы у вас нет внутренней библиотеки, с которой можно было бы работать. Вместо этого ваши файлы будут немедленно добавлены в график вашего проекта на Movavi видео пакет, когда вы их импортируете. Если вы работаете только с несколькими файлами, это не должно быть проблемой.
Если вы создаете что-то более сложное, например профессиональное видео с элементами закадрового голоса и анимацией, вам может потребоваться добавлять файлы один за другим по мере необходимости, чтобы вам не пришлось разбираться в беспорядке на вашей временной шкале.
Конечно, импортирование не так уж и плохо. Программное обеспечение достаточно простое для пользователей YouTube, которые хотят управлять видео для своего канала YouTube, или для людей, которые хотят создавать базовый видеоконтент. Нет никаких задержек, даже когда вы добавляете видеоконтент HD на шкалу времени. Все кажется довольно гладким и эффективным.
Хорошим моментом является то, что вы можете использовать функцию видеокамеры в пределах Movavi сервис, даже в пробной версии, поэтому вы можете записывать прямо в программе с помощью совместимого устройства. Это отличный способ начать работу, если вы хотите сразу приступить к редактированию.
С другой стороны, есть некоторые проблемы с функцией захвата экрана. Эта функция на самом деле не существует в Movavi. Вместо этого вам нужно пойти и загрузить его как часть Movavi Программа Video Suite, в которой вы получаете более мощный эквалайзер, конвертер и эффекты.
Movavi Video Editor Обзор: редактирование
Movavi редактирование видео дает вам ряд возможностей для работы. Осмотрев программное обеспечение, вы откроете для себя ряд возможностей, в том числе возможность изменить вашу систему так, чтобы вы работали в различных разрешениях. Вы можете редактировать до 4k.
Также следует отметить, что сам процесс редактирования очень прост. Вы можете легко перемещать клипы на временной шкале, как и в других популярных программах, таких как Final Cut Pro. Вы также можете обрезать точки входа и выхода в своем видео, чтобы указать, что вы хотите вырезать.
Если вы хотите разместить фрагменты видео в другом месте на временной шкале или применить определенный фильтр к одному разделу, вы тоже можете это сделать.
Как упоминалось выше, инструменты, доступные для редактирования, легко доступны и легко найдены с помощью удобной панели инструментов над временной шкалой, которая поможет вам. Основной интерфейс будет понятным и простым для всех, кто использовал TechSmith Camtasia или Wondershare Filmora в прошлом. Однако, если вы никогда раньше не использовали ничего подобного, у вас тоже не должно возникнуть особых проблем.
Эта программа явно не предназначена для самого сложного профессионального использования, так что имейте это в виду, когда начнете добавлять эффекты. Однако это не значит, что у вас нет никаких вариантов эффектов.
Movavi Video Editor Обзор: эффекты

Movavi видеоредактор поставляется с рядом удобных эффектов, переходов и фильтров, которые вы можете использовать, чтобы вывести свои видеопроекты на новый уровень. Подобно некоторым другим программам для редактирования видео на рынке, вы можете предварительно просмотреть, как определенные эффекты и переходы будут выглядеть в вашем видео, щелкнув соответствующий значок. Когда вы будете готовы применить эффект, просто перетащите его вниз в ту часть шкалы времени, где вы хотите, чтобы он был.
В области выноски есть удобный набор вариантов эффектов, которые позволяют выделять определенные части видеоряда. Это может позволить вам добавлять такие вещи, как круги и стрелки, которые указывают на клипы, на которые вы хотите привлечь больше всего внимания.
Для тех, кто просто хочет немного повеселиться со своими видео, есть различные варианты добавления наклеек и картинок к отснятому материалу. Вы также можете использовать текстовый инструмент для добавления различных форм подписей и другого важного текста в микс. Здесь есть все необходимое для редактирования текста с точки зрения размера, цвета и стиля шрифта.
Как и в большинстве программ для редактирования видео, добавлять эффекты достаточно просто. Вы просто перетаскиваете и помещаете текст в окно предварительного просмотра и автоматически создаете слой для текста.
Movavi Video Editor Обзор: дополнительные инструменты редактирования
По сравнению с некоторыми другими решениями для редактирования видео, Movavi немного базовый. Это означает, что вы с меньшей вероятностью будете полагаться на учебные пособия, чтобы выяснить, как использовать службу. Однако это также означает, что у вас не так много спецэффектов, как где-либо еще.
К счастью, есть некоторые дополнительные компоненты для Movavi что делает его более привлекательным. Вы можете накладывать различные фильтры, экспериментировать с замедленным движением и даже настраивать уровни стабилизации. Есть функция хроматического кеинга, распространенная среди лучших видеоредакторов, и вы также получаете впечатляющий набор инструментов для редактирования звука вашего видео.
Вы можете записывать озвучку в программе и экспериментировать с различными инструментами и предустановками, чтобы увидеть, что они делают с вашим контентом. Здесь есть множество забавных функций, с которыми можно поэкспериментировать, включая шумоподавление, которое может помочь в уменьшении некоторых отвлекающих фоновых шумов в ваших медиафайлах.
Вы даже можете поэкспериментировать с такими вещами, как встроенный мастер монтажа, или начать экспериментировать с интермедиями в своем видеоконтенте. Мастер слайд-шоу - это забавная дополнительная функция, которая помогает создавать анимированное содержимое слайд-шоу. Вы можете сделать это в полнофункциональном режиме, и все, что вам нужно, - это пара щелчков мышью, чтобы начать работу.
Вы можете импортировать столько фотографий, сколько хотите, с помощью функции слайд-шоу и выбирать из различных переходов между слайдами. Есть поддержка музыки, если вы хотите добавить больше атмосферы своему контенту.
Movavi Video Editor Обзор: обмен
Простые функции экспорта важны для любого видеоредактора. Когда вы экспериментируете с видео, вам необходимо иметь возможность экспортировать свой контент в любой файл .mov или .avi, чтобы вы могли загружать его или делиться им с используемыми вами каналами. Программное обеспечение для редактирования видео от Movavi поставляется с удобной возможностью делиться своими видео прямо на YouTube.
Войти в свою учетную запись несложно всего за пару кликов. Вы также можете просто нажать большую кнопку экспорта в программном обеспечении, чтобы определить, как вы хотите получить доступ к своему файлу. Вы также получите напоминание о ваших ограничениях, когда нажмете кнопку экспорта, если вы еще не обновились до полной версии.
На странице экспорта есть несколько параметров, которые позволяют изменить битрейт и другие технические настройки. Вы также можете загружать свой контент прямо на свой веб-сайт или в социальные сети, если хотите поделиться своими видео в Интернете.
Movavi Video Editor Обзор: Цены
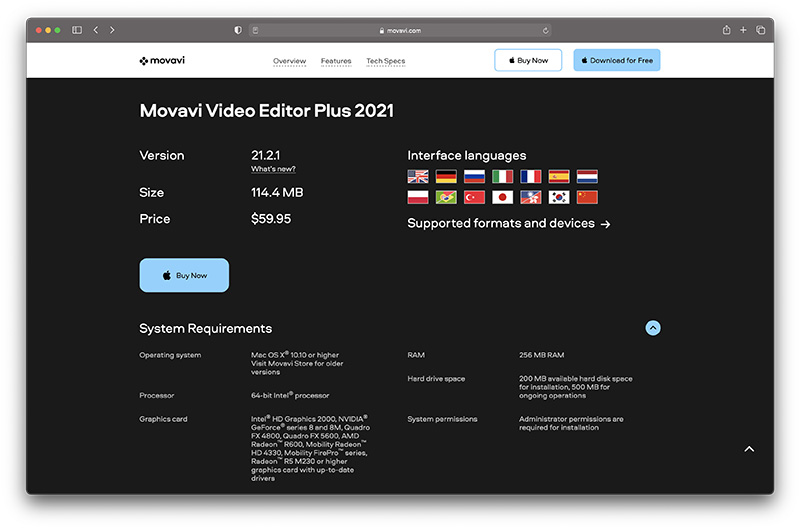
Movavi предлагает семидневную пробную версию для новичков, но если вы хотите получить доступ ко всем функциям службы, вам нужно будет загрузить полную версию Microsoft Windows или профессиональную версию программного обеспечения. Цена на инструменты для редактирования видео может иметь значение между инвестированием в такие инструменты, как AMD и Vimeo, или выбором чуть менее многофункционального варианта, например Movavi.
При обновлении до платной версии программного обеспечения вы можете выбрать личную пожизненную версию продукта для $59.95 включая НДС, или пожизненное обслуживание для бизнеса за $159.85 включая НДС. Оба пакета поставляются с кодом активации для поддержки использования программного обеспечения на одном устройстве. Также стоит отметить, что существуют различные дополнительные программные решения, которые вы можете приобрести в Movavi хранения.
Компания предлагает все, от решений для записи экрана до полного набора видео. Пакет видео поставляется со многими функциями, включенными в видеоредактор, включая параметры преобразования, слайд-шоу и запись для вашего экрана.
Стоит следить за специальными предложениями и предложениями компании, потому что Movaviрешение для редактирования видео часто продается.
Movavi Video Editor Plus Review: Служба поддержки клиентов
Перед покупкой Movavi Video Editor Кроме того, вам нужно знать, можете ли вы доверять компании в предоставлении необходимых услуг и поддержки. В то время как другим редакторам сложно найти поддержку, если вы не обратитесь к сообществу, Movavi достаточно эффективен для обеспечения того, чтобы вы получили необходимую помощь и руководство. Вы можете пообщаться в чате с представителем на веб-сайте и получить доступ к инструкциям о том, как получить возмещение.
Также стоит отметить, что вы можете найти множество инструкций в редакторе и на самом веб-сайте. Если вам нужно узнать, как применить водяной знак к видео, или вы хотите получить представление о функциональности слайд-шоу, вы можете найти довольно много руководств, которые проведут вас через этот процесс самостоятельно. Это не говоря уже обо всем полезном контенте, созданном Movavi пользователей.
Movavi Video Editor Плюс Обзор: Вердикт
Итак, принимая во внимание всю информацию, которую мы здесь рассмотрели о Movavi video editor, что ты думаешь? Вы знаете, стоит ли загружать это программное обеспечение? Хорошо, Movavi действительно имеет довольно много отличных функций, которые можно предложить по разумно низкой цене. Его безопасно использовать, даже если оно не бесплатное, и есть различные способы редактировать и улучшать ваше видео с помощью этого решения, если вы готовы потратить некоторое время на то, чтобы поиграть.
Однако, Movavi это видеоредактор, предназначенный для очень специфических клиентов. Если вы из тех людей, которые любят снимать видео на свой смартфон, но никогда не знаете, как редактировать свой контент, Movavi может быть для вас. Это может помочь с такими вещами, как съемка в слишком светлых или темных настройках, а также с такими вещами, как использование неправильных настроек или фильтров. Вы можете убрать дрожание камеры и настроить создаваемый контент, чтобы сделать его более привлекательным.
Однако, если вы профессиональный видеоредактор, создающий фильмы в рамках своей карьеры, вы можете не получить нужную степень функциональности от Movavi. В целом это довольно простое решение, и есть множество примеров, когда вам может потребоваться поиск дополнительных функций в другом месте.
Лучше всего начать с использования бесплатной пробной версии программного обеспечения, чтобы узнать, что вы думаете. После того, как вы протестируете функции, вы можете начать думать о возможности обновления.
После завершения редактирования видео в Movavi все внесенные изменения отображаются только в программе. То есть после запуска клипа из папки на компьютере картинка будет прежней. В связи с этим необходимо знать, как правильно сохранить видео в Мовави, чтобы внесенные изменения были видны на кадрах. Данный процесс не занимает много времени. Причем уже на стадии сохранения допустимо улучшить или ухудшить (если нужно, уменьшить размер файла) качество клипа.
Открытие окна экспорта
По окончании редактирования видеофайла изменения необходимо сохранить. Для этого нужно нажать на одноименную кнопку, расположенную в нижнем правом углу экрана.
Movavi сохраняет внесенные изменения во временные файлы. То есть без сохранения клип останется неизменным.

После запуска процесса экспорта программа автоматически меняет характер отображения кадра в зависимости от внесенных пользователем настроек.
Выбор формата
После нажатия на кнопку «Сохранение» открывается список форматов, в котором будет записано видео. В Movavi для части приведенных вариантов предусматривается возможность внесения дополнительных настроек. В частности, пользователю доступен выбор кодека.
С помощью этого редактора можно сохранять видеоролики в следующих форматах:
При выборе формата следует учитывать, что не каждая программа поддерживает любое расширение. Это актуально для тех случаев, когда видеоролик создается для просмотра на разных устройствах. Если клип монтируется с целью загрузки в интернет, то рекомендуется остановиться на AVI. Для просмотра на компьютере или мобильных устройствах разрешено использовать разные форматы, так как при необходимости пользователи могут установить проигрыватель, способный воспроизвести данный файл.

Если требований к качеству и других характеристикам клипа нет, то файл рекомендуется сохранять в MP4. Данный формат поддерживает большинство устройств. Кроме того, файлы MP4 занимают немного места.
В поле «Размер файла» указан «вес» видео после сохранения. Если этот параметр не устраивает (ролик должен быть меньшего размера), то можно внести следующие изменения:
- поменять формат;
- установить низкое качество экспорта;
- уменьшить разрешение видеоролика.
При изменении последнего параметра следует повторно просмотреть видео до сохранения. Уменьшение разрешения также приводит к появлению черных полос по бокам кадра.

Если видео короткое, то проект можно сохранить в формате GIF. В этом случае клип будет представлен в виде анимированного изображения без звука. Видео в GIF-формате воспроизводит ряд проигрывателей и браузеры. Поэтому данный тип файлов, в основном, загружают в интернет, а не создают для личного пользования.
Проверка настроек
Перед экспортом отредактированного видеофайла рекомендуется повторно проверить настройки. Movavi создает новый ролик согласно тем изменениям, которые внес пользователь. То есть итоговое видео будет воспроизводиться так же, как и на экране предварительного просмотра в редакторе.

Пользователи могут внести очередные изменения в проект до того, как Movavi создаст новый клип. Для этого нужно нажать на кнопку «Дополнительно», после чего откроется окно. Здесь можно настроить:
- тип видеокодека;
- разрешение;
- частоту кадров;
- битрейт;
- тип аудиодорожки.
При выборе частоты кадров нужно учитывать, что данный параметр не может быть выше, чем у исходного видеоролика.

Указание качества
Данный параметр меняется по желанию. Но если в видеоролике много мелких деталей, которые должны быть видны на кадрах, а также в ходе редактирования и съемки применялись фильтры, при экспорте рекомендуется устанавливать лучшее или высокое качество. Одновременно с этим программа автоматически изменит битрейт в соответствии с внесенными изменениями.
Однако при таком выборе увеличивается размер видеофайла. Это обстоятельство следует учитывать. Если видеоролик планируется использовать на старых мобильных аппаратах или телевизорах, рекомендуется устанавливать битрейт на среднем или низком уровне. Подобные устройства не способны воспроизводить видео высокого качества из-за слабого «железа».

Указание папки для сохранения
Чтобы изменить место сохранения проекта, необходимо кликнуть по кнопке «Обзор» и выбрать путь. Одновременно с этим в соответствующем поле можно задать название для нового видеоролика.

Экспорт
После завершения подготовки видео можно сохранять. Для этого нужно нажать на «Старт», который располагается внизу окна.

✂️ Программа для монтирования видео с самым высоким рейтингом, которая не подходит ни для новичков-видеоблоггеров, но для профессионалов. Расскажу обо всех минусах и покажу процесс редактирования видео.
Я редко сталкиваюсь с откровенно плохим софтом. Но сейчас я хочу вам рассказать про самую худшую программу для работы с видео.
Начну с того, что Movavi Video Suite - это программа с высоченными оценками в любом рейтинге по подобным программам. И так как раньше я не работала с видео, то решила работать именно в этой программе.
С чего вдруг я вообще начала работать с видео? Мне просто понравилось снимать распаковки, skincare-видосы, мейки и прочее. А когда ты снимаешь видео, тебе всегда приходится что-то корректировать.
Теперь, когда вы прочитали никому ненужную предысторию, я хочу поговорить непосредственно о программе.
👁🗨 Интерфейс
Надо сказать, что интерфейс программы не такой плохой.
Если бы не одно гигантское "но". Вот это рекламное окно появляется КАЖДЫЙ раз при запуске программы.

Когда закрываешь это окно, то сам интерфейс выглядит вот так:

Как вы могли заметить выше, у программы есть различные функции. Здесь я расскажу только о функциях работы с видео, потому что программа называется Video Suite, и остальные функции здесь выглядят лишними и неуместными.
Панель работы только с видео выглядит вот так:

Да, функций много. Жаль, что они бесполезные.
И сейчас на примере самой, наверно, нужной функции вы поймете, насколько они бесполезные.
👁🗨 Редактируем видео
Давайте теперь попробуем отредактировать какое-нибудь видео.
Да этого нажимаем на кнопку "новый проект" в квадратике "редактирование видео".
Загрузится новая подпрограмма:


Когда мы закроем это меганавязчивое рекламное объявление, то увидим вот такое окно:


Думаете, программа видит это видео? А вот и нет:

Если вы захотите добавить его в проект для редактирования, то поставить его можно только на звуковую дорожку:


Давайте конвертируем видео, возможно, это поможет.
Для этого вернемся в стартовое окно и нажмем "запустить" в квадратике "конвертация видео".

Собственно, окно конвертации:


👁🗨 Еще минусы
Программа тяжелая при маленьком весе.
Несмотря на то, что сама программа весит немного, она ОЧЕНЬ сильно нагружает систему.
И я бы могла понять, если бы у меня был какой-нибудь самсунг или асус. Но нет. У меня мощный ноутбук, который тащит и тяжелые игры, и программы Autodesk'a.
А программка для редактирования видео ест оперативки больше, чем какая-нибудь We Happy Few на максималках или 3Ds Max, у которой только инсталлятор
Это очень сильно садит батарею. Плюс система подтормаживает, хотя на более тяжелых программах такого нет (и не должно быть).
К тому же, как я уже замечала выше, назойливая реклама, которая НИКАК не отключается и игнорирует галочку "больше не показывать".
Да и само назначение программы непонятно: она не подойдет для начинающих пользователей, потому что перегружена ненужными функциями, но она не подойдет и для продвинутых пользователей, потому что ей нечего им предложить.
👁🗨 Есть ли плюсы?
К сожалению, нет.
Ничего нового эта программа не предлагает: только дизайн интерфейса образца 2015 года и стандартное редактирование файлов не всех форматов.
Абсолютно все, что есть в этой программе, также есть в любом из ее аналогов, которые не грузят систему и запускают вентиляторы уже на этапе воспроизведения видео в формате AVI.
👁🗨 Итоги
Я разочарована. Программа явно перехвалена очень сильно, и мне непонятно, почему.
Читайте также:

