Параметры фильтров реконструкции архикад
Обновлено: 07.07.2024

Те, кто не знает как правильно это сделать, делают копии любым способом, и на одной копии окрашивают демонтируемую перегородку в другой цвет, на следующей копии убирают её и строят новую перегородку, которую тоже оформляют другим цветом, и на последней копии уже все стены оформляют одинаково. Но если Вы делаете так, значит Вы допускаете одну из трех типичных ошибок, описанных в статье Как НЕ НАДО работать в архикаде.
Правильно - делать перепланировку с помощью функции Реконструкция (Renovation). Она появилась только начиная с 15-ой версии архикада, поэтому многие, кто начал работать в архикаде до появления этой функции даже не имеют понятия о том, что есть такая полезная штука и делают всё по-старинке. Да ещё и других этому учат. Если Вы только начинаете работать в архикаде - сразу учитесь все вопросы, связанные с перепланировкой, решать с помощью функции Реконструкция. Если Вы уже давно работаете в архикаде - стоит ознакомиться с этой отличной возможностью и начинать работать правильно и эффективно.
Тут должна без ложной скромности сказать, что Вам повезло, что Вы познакомились со мной :) Потому что в интернете очень мало материалов на русском языке об этой функции. Цитирую одну из подписчиц моего канала: "Только у Вас мне удалось найти подробный урок работы с фильтром реконструкции" - после этих слов, я надеюсь, Вы окончательно поймете какая удача Вас настигла и с энтузиазмом возьметесь за то, чтоб разобраться с функцией Реконструкция. Итак:
Рассказ о принципах работы с функцией Реконструкия:
Подробнейший алгоритм формирования первых планов дизайн-проекта (обмеры-демонтаж-возведение-после перепланировки) с использованием функции Реконструкция:
Это не уроки, это нечто большее, насколько доступно, насколько все четко и понятно, самое главное внимательно все просмотреть и прослушать, от начала и до конца.
Этот труд достоин ВЫСШИХ ПОХВАЛ.
Огромное тебе СПАСИБО. :)
Edited at 2014-11-06 03:56 pm (UTC)
Та да, я тоже считаю, что классные уроки ))) А вот в этом: "самое главное внимательно все просмотреть и прослушать, от начала и до конца" - в этом ты вдвойне права ; ))))Как НАДО работать в Archicad - 3 часть
Пользователь hoglets сослался на вашу запись в своей записи «Как НАДО работать в Archicad - 3 часть» в контексте: [. ] Оригинал взят у в Как НАДО работать в Archicad - 3 часть [. ]Как НАДО работать в Archicad - 3 часть
Пользователь little_lenka сослался на вашу запись в своей записи «Как НАДО работать в Archicad - 3 часть» в контексте: [. ] Оригинал взят у в Как НАДО работать в Archicad - 3 часть [. ] Доброго времени суток! Возможно вы поможете с решением вопроса по подсчету элементов при работе со статусами реконструкции.Проблема в следующем. Есть демонтажные и кладочные планы. В существующих и новых перегородках добавлены отверстия для прохождения инженерных коммуникаций. Соответственно необходимо составить ведомость отверстий. Статус у отверстий "новые элементы". на демонтажных планах нужны объемы по отверстиями в существующих стенах, на кладочных обьмы по отверстиям в новых стенах. Но архикад отказывается считать новые элементы при статусе реконструкции демонтаж (хотя на плане как пробивка проема естественно показывается)
Я могу посчитать все новые отверстия когда стоит статус рек. Новые элементы, но не могу разбить таблицу так чтоб отдельно выдавались объемы по отверстиям в новых стенах и отверстиям в существующих стенах.
Т. е. Необходимо чтобы архикад фильтровал стены по статусу реконструкции, а потом выдавал данные по объемам отверстий отдельно в существующих и отдельно в новых стенах и перегородках.
Надеюсь понятно изложила проблему и вы сможете помочь советом. Я сама никогда такую задачу не решала и никто никогда не спрашивал об этом, поэтгому навскидку не скажу. Описание не очень понятное. Вслепую, не видя проекта и не видя, что именно вы делаете, такие вещи сложно решать. Но давайте попробуем разобраться, вдруг получится. Для начала ответьте мне на такие вопросы:
1. Какая у вас версия архикада?
2. Как вы делаете отверстия (могут быть разные варианты и мне надо знать, какой вариант ваш, чтоб от этого плясать)
3. С помощью какой функции вы делаете эту табличку-ведомость?
1. Архикад 17
2. Окно (символ проема в стене)
3. Каталоги-элемент
А как еще кроме каталогов (элемент/компонента) можно автоматически считать ? Спасибо. Действитель невидя сложно наверно понять в чем суть проблемы. Извините за беспокойство С критериями попробовали разобраться, не получилось?
Села только что поигралась, если я правильно поняла проблему, то моё решение такое:
1) Для примера создала на демонтажном плане 2 отверстия, на кладочном 3. Все отверстия делала 100х100 мм, толщина стен 100. Всем отверстиям давала имена так:

т.е. получилось что на демонтажном плане Отверстие 1 и Отверстие 2, а на кладочном Отверстия 3, 4, 5. Можно давать и другие названия, какие лучше для вашего проекта.
2) Создала каталог с такими критериями:

в итоге получилась такая табличка:

в ней мы видим список отверстий с демонтажного плана
3) Создала ещё один каталог с такими критериями:

в итоге получилась такая табличка:

в ней мы видим отверстия с кладочного плана.
Т.е. имеем два каталога и как результат 2 таблички, а потом эти таблички можем ставить на любом плане, на каком нужно, хоть вместе, хоть по отдельности. Если я правильно поняла вашу проблему, то ошибка у вас была в том, что вы при создании каталога не использовали третий критерий "Показать в фильтре реконструкции" со значением "Все релевантные фильтры"
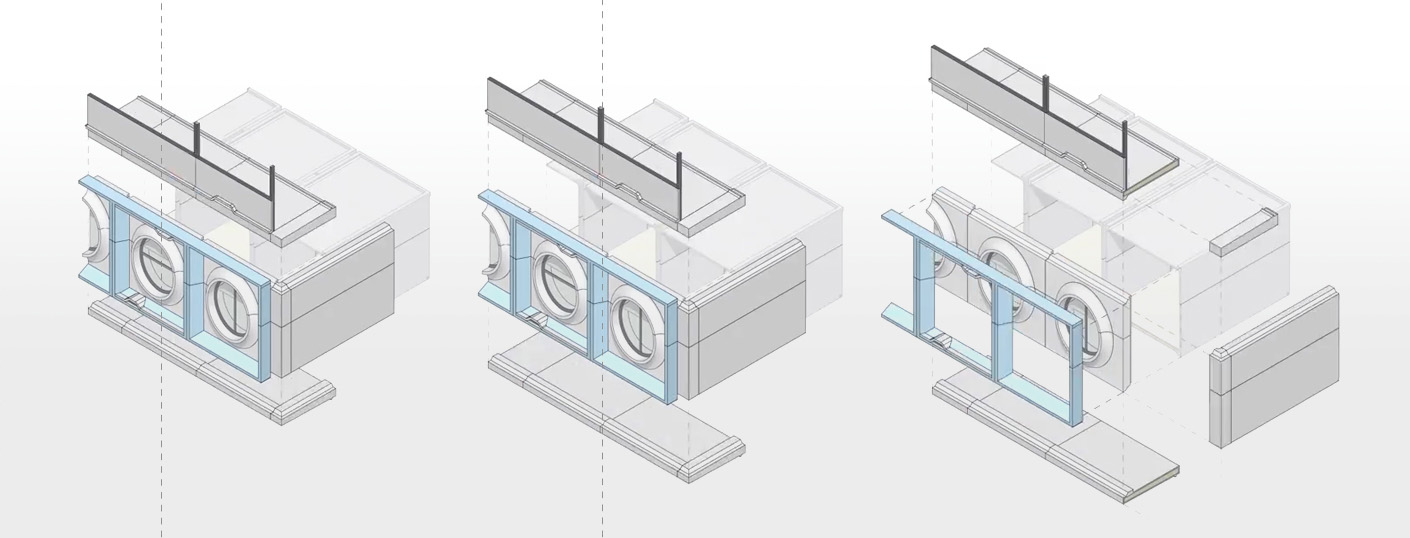
А вы в курсе, что взрыв-схему легко сделать в ARCHICAD? Можно эффектно представить любой 3D проект, разложив модель на составные части.
Взрыв-схемы изначально использовались в технической документации к различным изделиям машиностроительной промышленности. В архитектурных проектах они появились сравнительно недавно. В этой статье мы разберемся, как сделать взрыв-схему в ARCHICAD.
Взрыв-схемы, в их изначальном виде, нужны для того, чтобы облегчить изготовление, сборку, наладку и эксплуатацию изделия. Это понятная схема, т.е. порядок расположения деталей или отдельных узлов конструкции, разнесенных на определенное расстояние. Такое представление позволяет сделать чертеж понятным и наглядным. Когда мы применяем взрыв-схему в архитектурном проекте не стоит забывать о ее предназначении.
Есть несколько видов и способов создания взырв-схем в ARCHICAD.
- Вертикально разнесенные.
- Горизонтально разнесенные.
- Комбинированные.
- С помощью секущих плоскостей.
- С помощью фильтров реконструкции, фильтрации элементов или по слоям.
Взрыв-схема ARCHICAD с помощью секущих плоскостей
Чтобы показать планировочную структуру здания на разных этажах чаще всего используют вертикально разнесенный вариант взрыв-схемы. Вот наглядный пример:
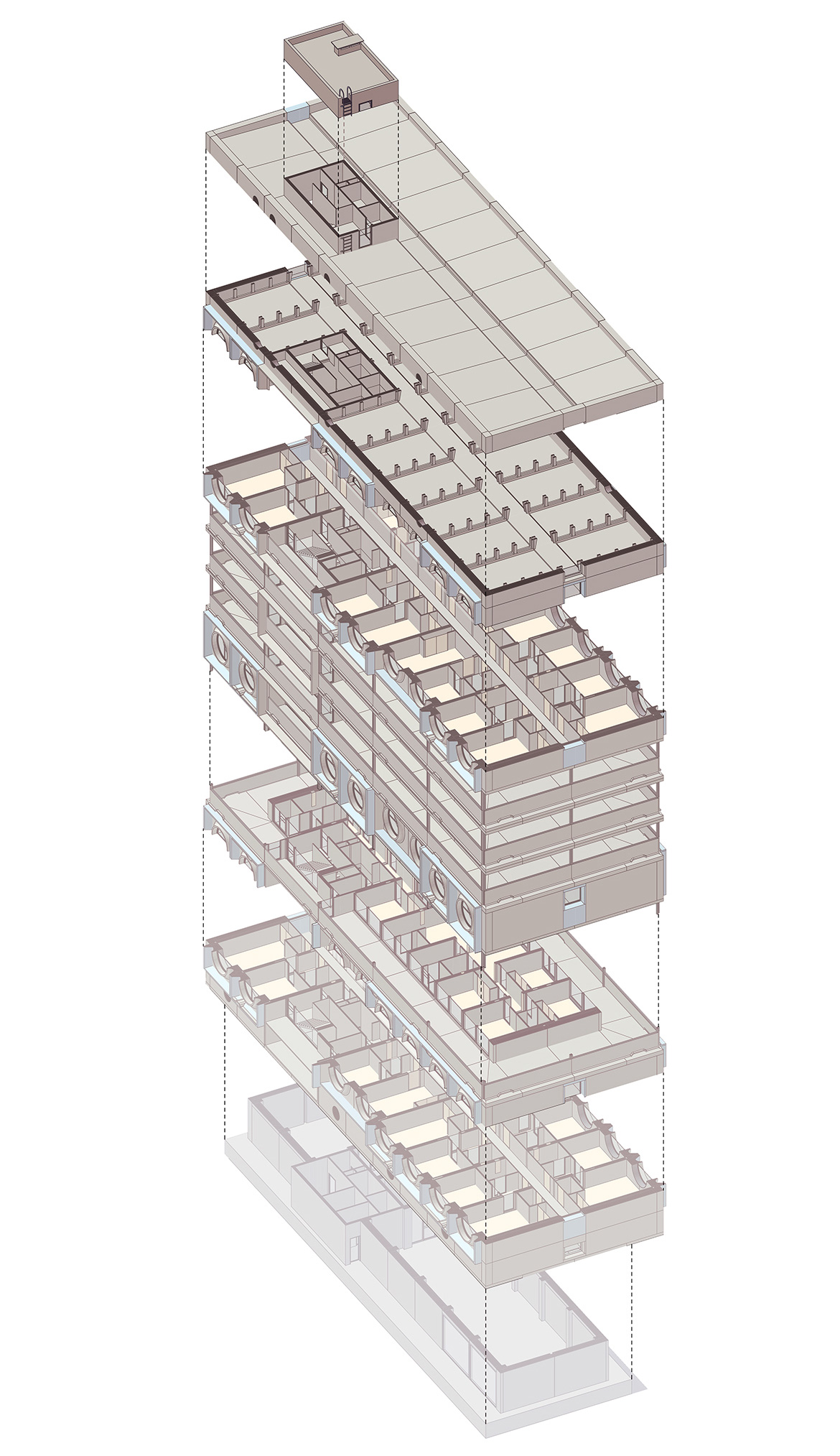
Рассмотрим этапы создания такой схемы. Для начала нам нужно настроить 3D-проекцию. Переходим в 3D вид, нажимаем ПКМ в пустом месте рабочего пространства и в появившемся меню выбираем Параметры 3D-Проекции… → Параллельная Проекция… В открывшемся диалоговом окне выбираем аксонометрию, изометрию или диметрию. Здесь подойдет любой вариант.
В этом же диалоговом окне можно настроить направление камеры и солнца. Учтите, что использовать тени в таком виде схемы будет не логичным!
Настройки направления камеры показаны на рисунке:
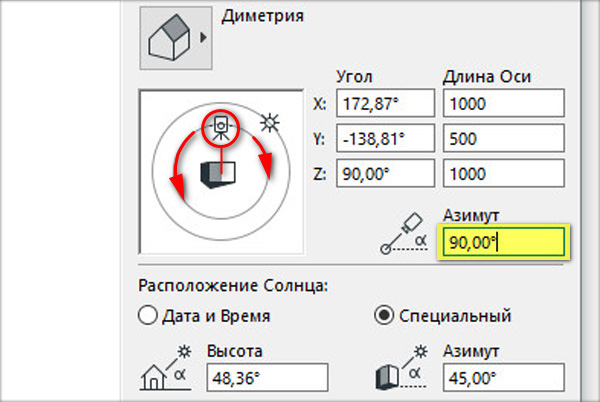
Также нужно учитывать настройки расположения солнца:
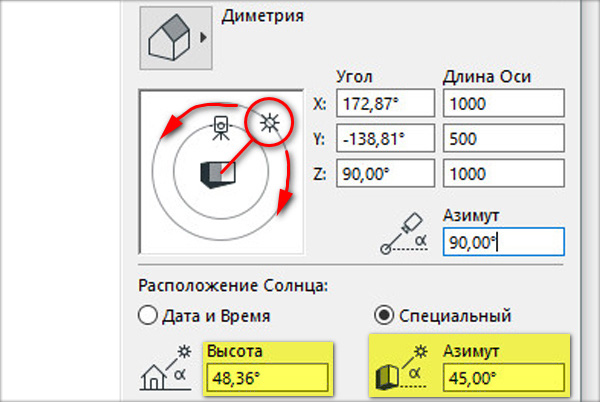
В разделах Угол и Длинна оси есть настройки для проекции. Рекомендую использовать такие параметры:
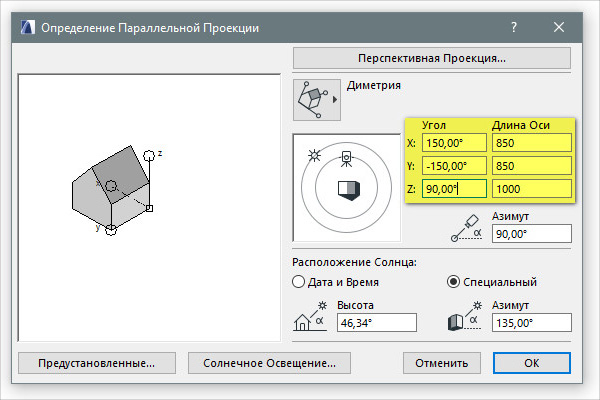
После этого переходим на план этажа и создаем разрез в любом месте здания. Открываем его. Теперь нужно создать два 3D-сечения на разрезе.
В табло команд активируем 3D-сечения. Жмем на стрелку вниз и в раскрывающемся меню выбираем «Создать Специальную Плоскость Сечения». Кликаем на нужной высоте, где мы хотим создать сечение. Есть смысл дополнительно зажать клавишу Shift. Это помогает провести ровную лини. Вторым кликом завершаем построение. Звучит запутанно, а на практике все просто. Смотрите:
По такому же принципу нужно сделать вторую плоскость 3D-сечения. Элементы ARCHICAD, которые попадают в сечение будут отображаться, как и обычно, а другие элементы станут слегка бледнее. Поэтому, если в сечение попало не то, что нужно, изменяем направление плоскости. Для этого щелкаем ПКМ по линии 3D- сечения и в раскрывающемся меню выбираем «Изменить Направление Плоскости Сечения».
После проделанных действий переходим в 3D окно и создаем 3D-документ.
Я рекомендую использовать именно 3D-документ, а не сразу размещать чертеж на макете. Тем более не следует декомпозировать чертеж в векторные штриховки и линии.
3D-документ дает нам ряд преимуществ:
- он перестраиваемый;
- сохраняет все свойства 3D модели;
- можно использовать 2D команды рисования, работать со штриховками, наносить размеры и текст, а также назначать порядок отображения элементов.
Для того чтобы создать 3D-документ нажимаем ПКМ в пустом месте 3D окна и в выпадающем меню выбираем «Новый 3D-документ на основе 3D-окна…»
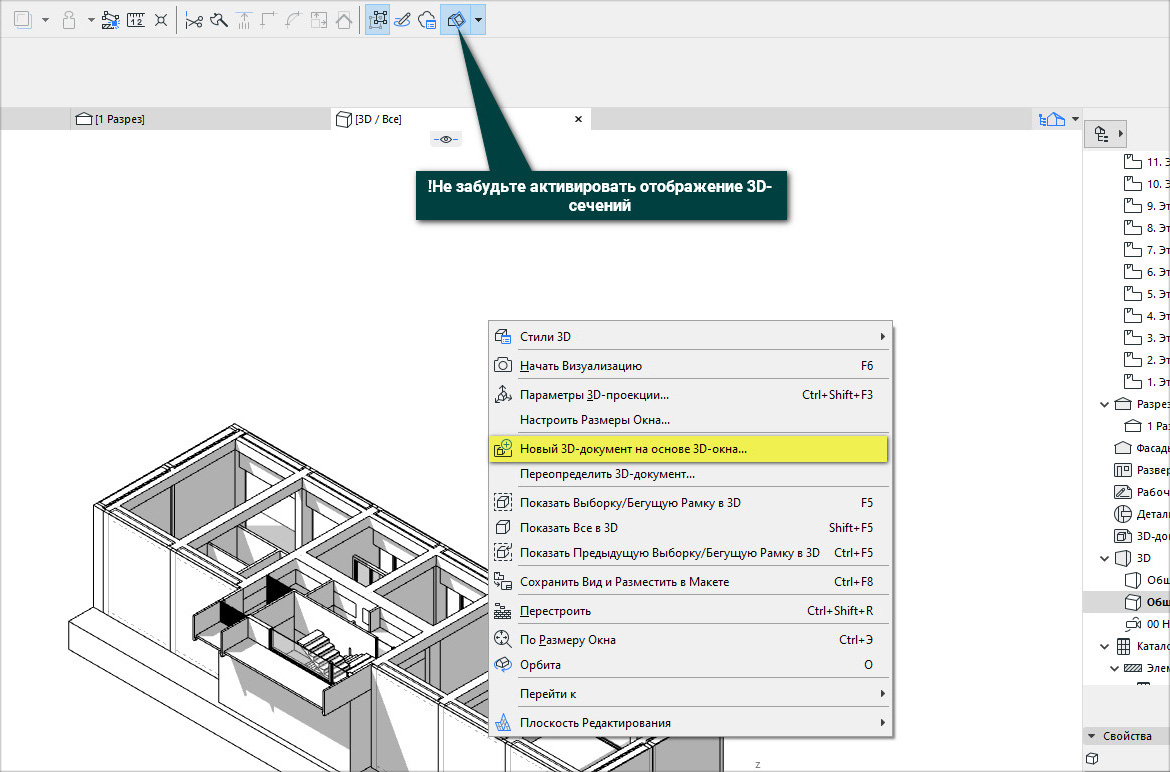
Также можно настроить графическую замену для 3D-документа, например, чтобы элементы в сечении отображались одним цветом.
Далее снова переходим на разрез, перемещаем нижнюю плоскость 3D-сечения на следующий уровень и изменяем их направление так, чтобы в сечение попала нужная часть здания. Повторяем действия: переходим в 3D окно и создаем новый 3D- документ.
Проделываем эту операцию для каждого последующего уровня проекта. После этого сохраняем в макет все 3D-документы. Для этого открываем окно с 3D-документом, нажимаем ПКМ в пустом месте окна и в меню выбираем «Сохранить Вид и Разместить в Макете…»
Остается определить нужно местоположение чертежей на макете. Разносим их на оптимальную высоту по отношению друг к другу. Затем проводим штриховые линии, которые графически покажут направление разнесения и сделают вашу подачу еще эффектнее.
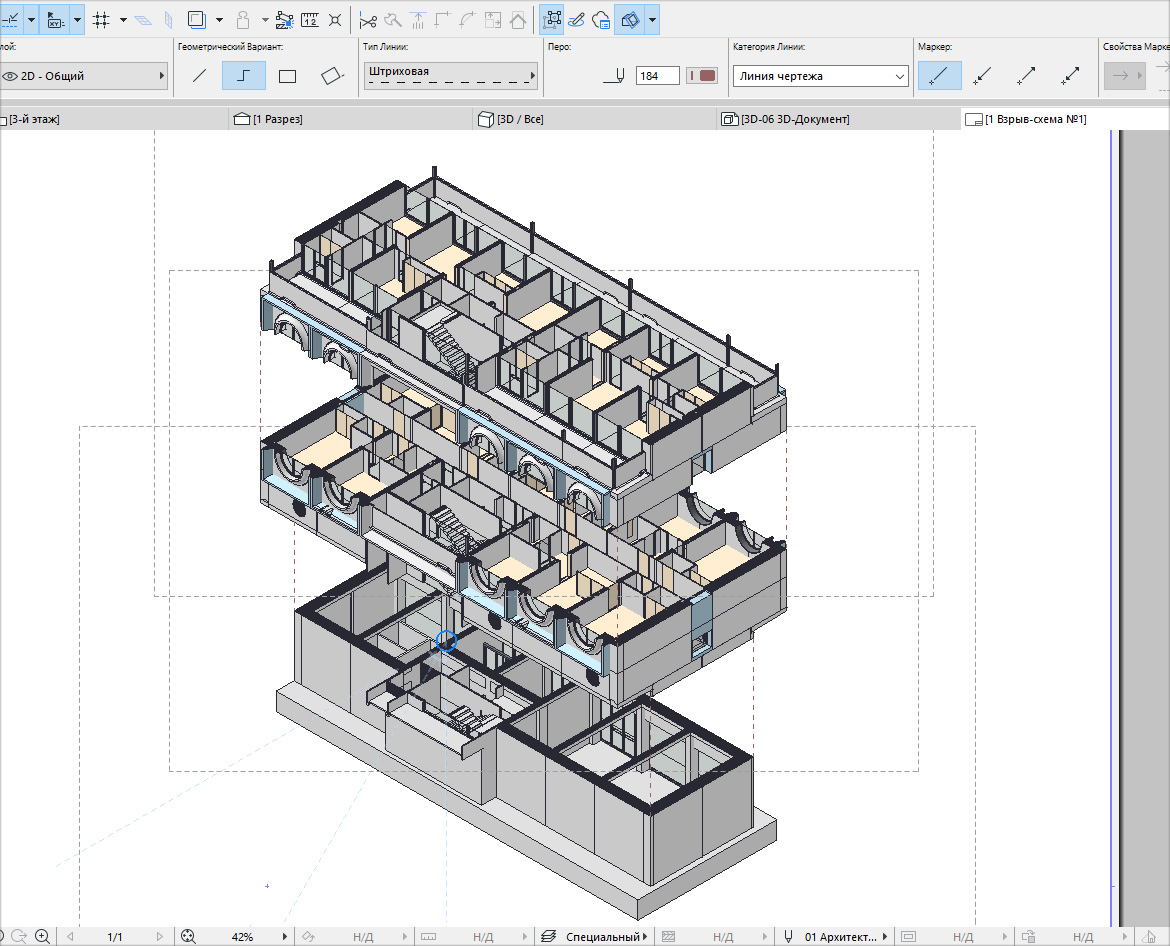
Давайте немного прокачаем нашу графику, сделав нижние сегменты взрыв-схемы немного бледнее, не используя при этом Photoshop.
Просто переходим в 3D-документы и накладываем поверх них полупрозрачную штриховку. Обязательно сохраните внесенные изменения в Карте Видов.
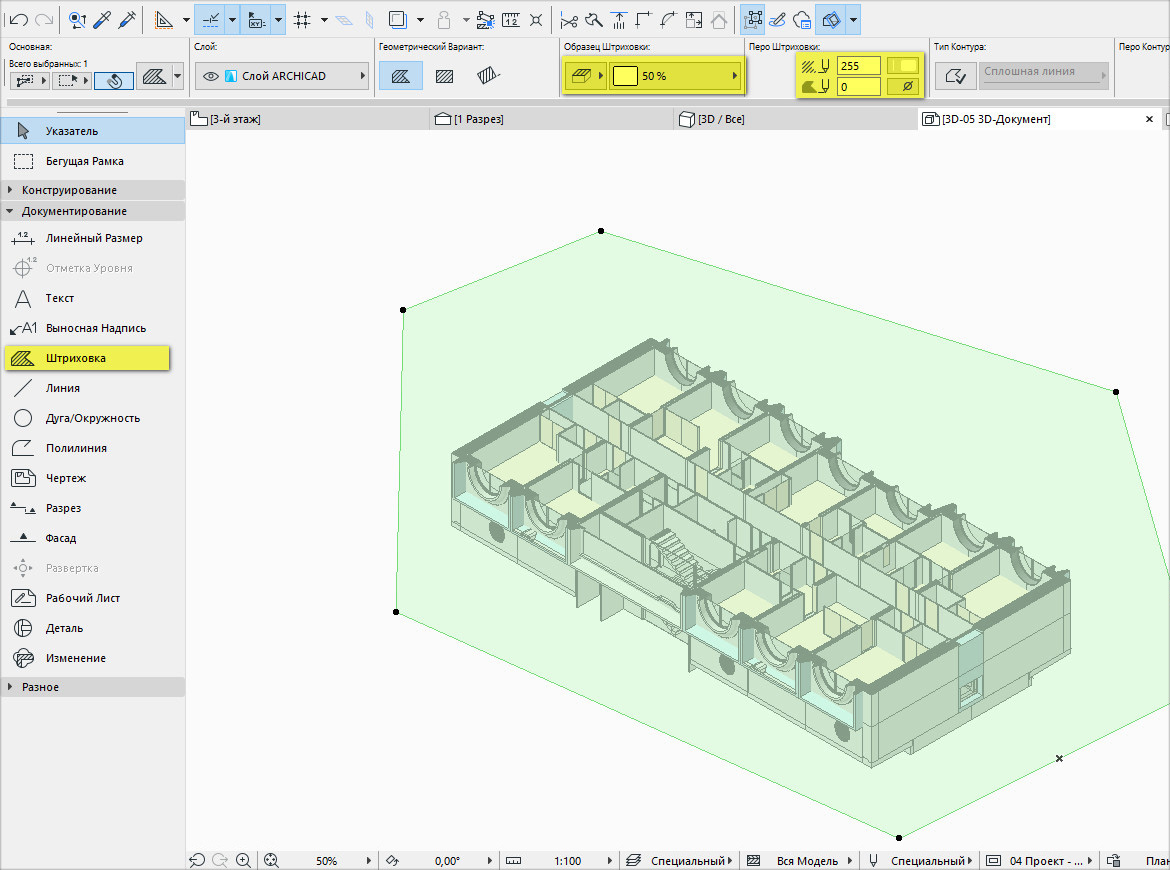
Очень важно позаботиться о том, чтобы штриховка не перекрывала другие чертежи на макете. Здесь есть два варианты:
1. Отредактировать контур штриховки прямо в 3D-документе. Штриховка не должна выходить за границы элементов здания.
2. Подкорректировать контур чертежа непосредственно на макете. Для этого воспользуйтесь стандартными командами локально панели, такими как «Вставка новой вершины», «Смещение ребра», «Удаление из многоугольника».
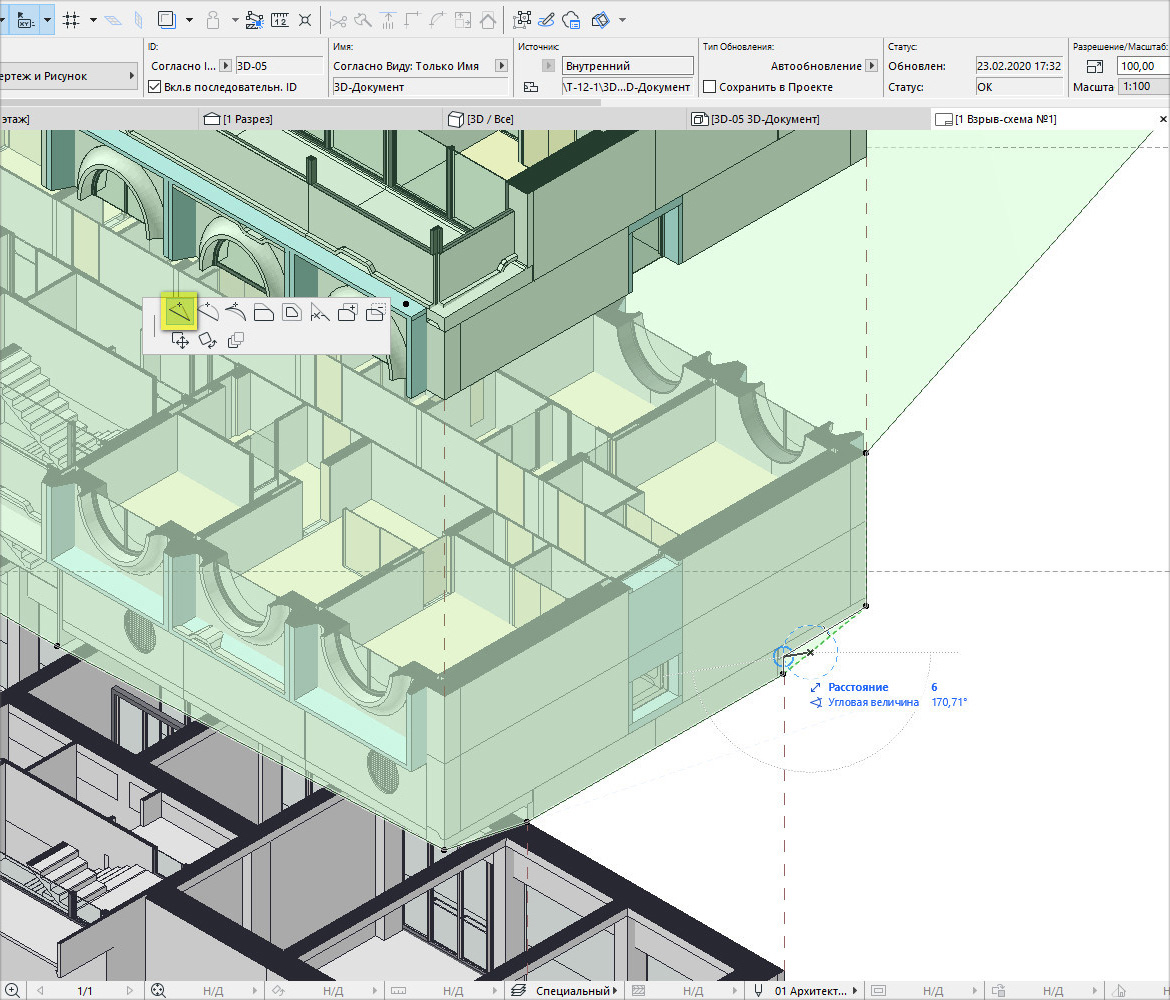
Взрыв-схема с помощью фильтрации элементов, реконструкции и слоев
Если вы хотите показать конструкции здания на взрыв схеме отдельно, также следует использовать 3D документ. Но чтобы изолировать элементы друг от друга и скрывать все лишнее, сечения не подойдут. Целесообразно использовать слои, фильтры реконструкции или фильтрацию элементов. Давайте рассмотрим на примерах, где это может понадобиться.
Фильтрация элементов
Когда необходимо показать конструктивную систему здания и оно состоит из стандартных элементов ARCHICAD (стена, перекрытие, колонна, балка и т.д.), легче всего воспользоваться фильтрацией элементов.
Мы будем действовать по такому же принципу, как рассмотрели ранее. Сохраняем 3D вид, потом перемещаем его в макет и уже там распределяем чертежи и формируем схему. Только для того чтобы скрыть элементы будем использовать другой способ.
Для примера возьмем простую абстрактную модель здания. Покажем на взрыв-схеме отдельно:
- несущие конструкции – балки, колонны, перекрытия;
- ограждающие конструкции – стены и окна.
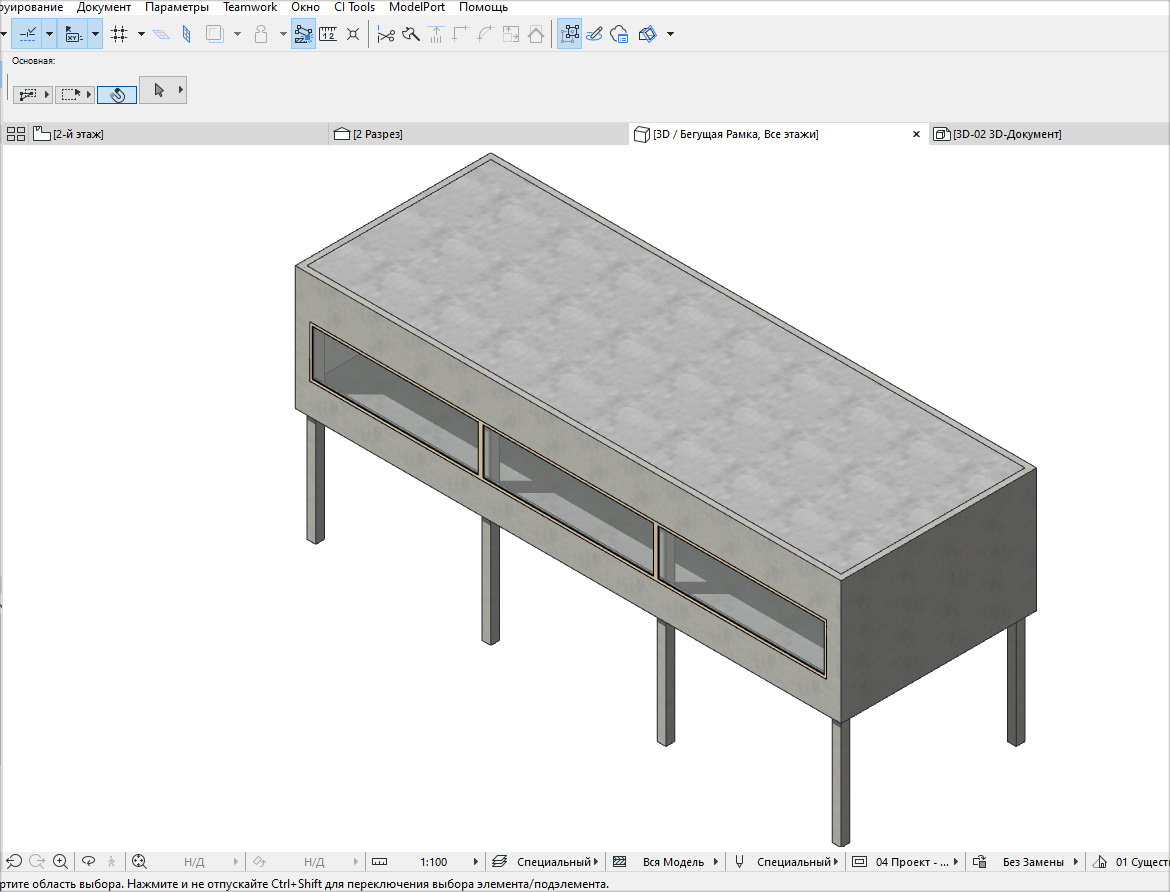
Переходим в 3D окно и настраиваем проекцию. В верху программы кликаем на стрелку возле иконки 3D-сечения. В раскрывшемся меню выбираем «Фильтрация и Отсечение Элементов в 3D…», как показано на рисунке. Также есть горячая клавиша Ctrl+Alt+A. Запомните ее!
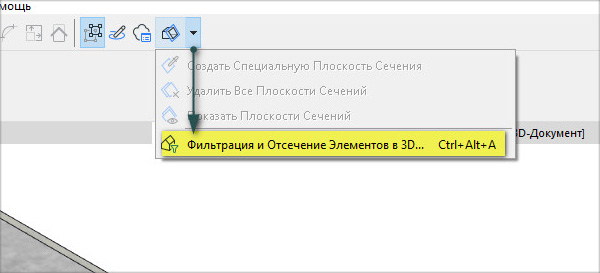
В диалоговом окне снимаем галочку напротив элементов типа «Стена». Нажимаем Oк. Обязательно сохраняем вид в 3D-документ.
Далее наоборот скрываем все несущие элементы: колонны, балки, перекрытия. А вот отображение стен, окон и дверей подключаем.
Если нужно разнести окна и двери от стен, то диалоговое окно фильтрации и отсечения элементов нам не поможет. В ARCHICAD двери и окна напрямую связаны со стеной и не могут существовать отдельно от нее. Чтобы создать эффект размещения этих элементов за пределами здания нужно выбрать все двери и окна, а затем назначим им отрицательную глубину четверти.
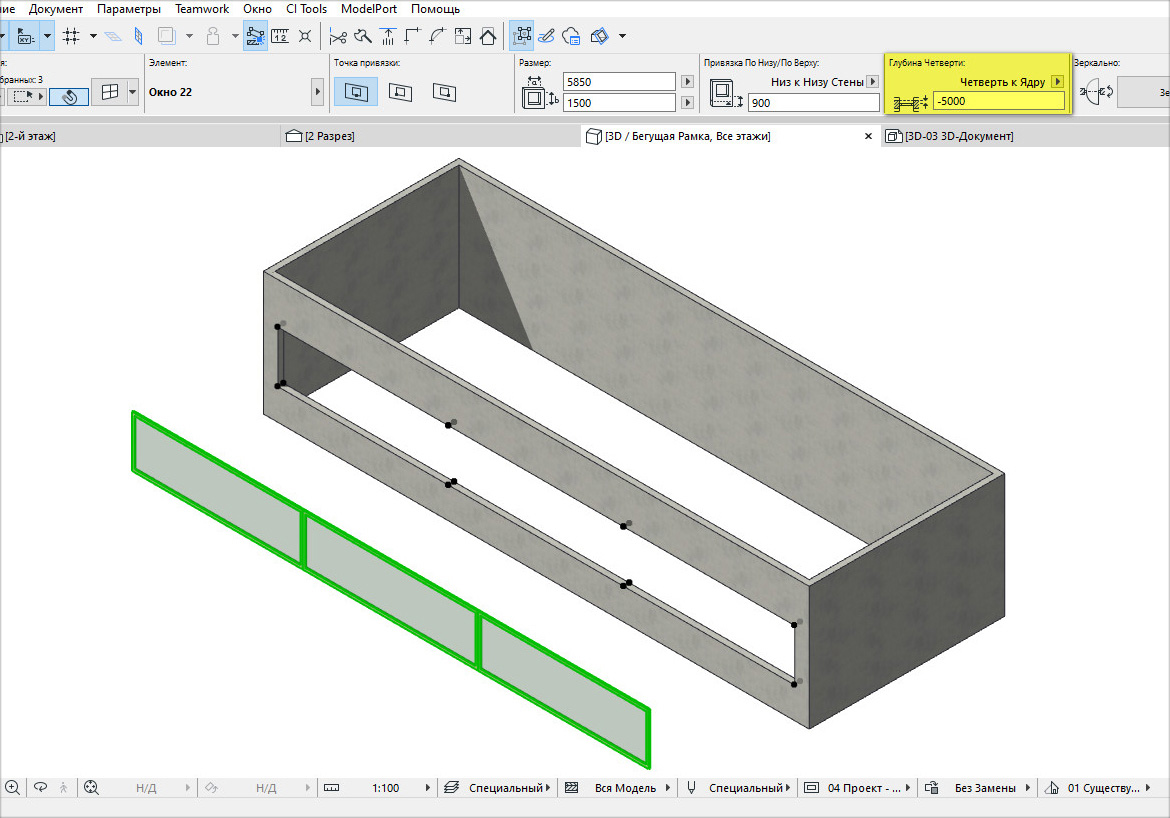
Дальнейшие действия вам должны быть хорошо знакомы: сохраняем 3D-документы, размещаем их в макете и компонуем схему из чертежей. Как видите, основная задача сводится к правильной подготовке именно Видов на основе 3D-документов.
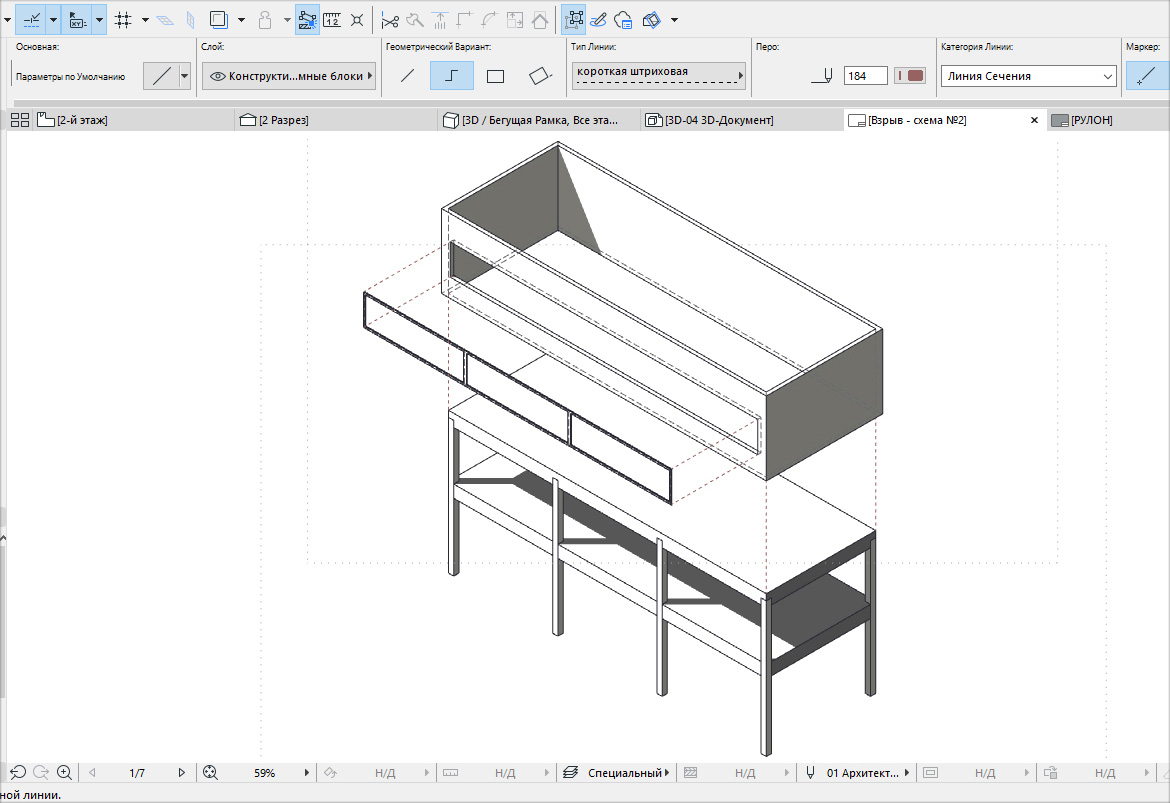
Примечание: для того чтобы получить белый цвет поверхностей модели, настраиваем графическую замену для всех 3D-элементов.
Также дополнительно есть смысл подключить отображение солнечных теней и невидимых линий. Для этого перейдите в 3D-документ, нажмите ПКМ в пустом месте и в ниспадающем меню выберите «Параметры 3D-Документа…»
В открывшемся диалоговом окне находим вкладку «Показ модели». Именно здесь в разделе «Солнце и тени» выбираем «Показать». Также ставим галочку напротив пункта «Невидимые ребра».
Фильтры реконструкции ARCHICAD
Если необходимо показать состояния проекта «было/стало» и у вас учитываются существующие, демонтируемые и новые элементы, то это можно интересно обыграть. Все эти состояния можно показать на взрыв-схеме. Такой прием часто используется для визуализации генпланов.
Изначально обязательно учитывайте статус реконструкции. Разберемся на простом примере.
Чтобы назначить статус реконструкции элементу, выберите его и перейдите в настройку параметров. В списке свойств найдите пункт РЕКОНСТРУКЦИЯ. Именно здесь можно назначить статус реконструкции. После этого можно им управлять.
Кстати, существует еще как минимум 3 способа влиять на статус реконструкции. Пишите в комментариях, если не знаете о них и мы обязательно расскажем более подробно.
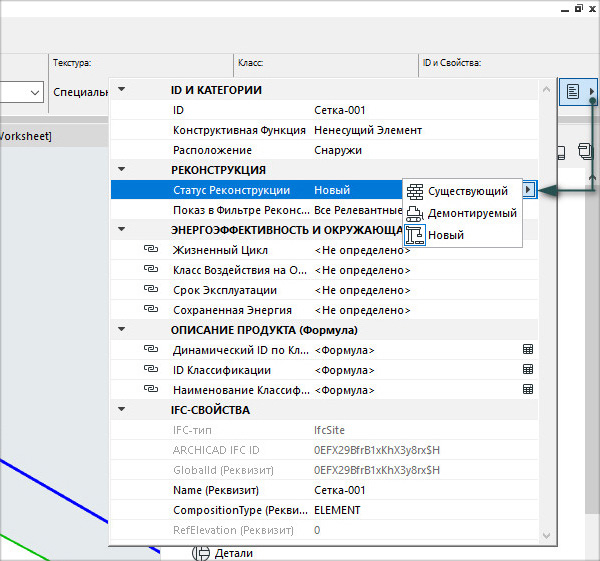
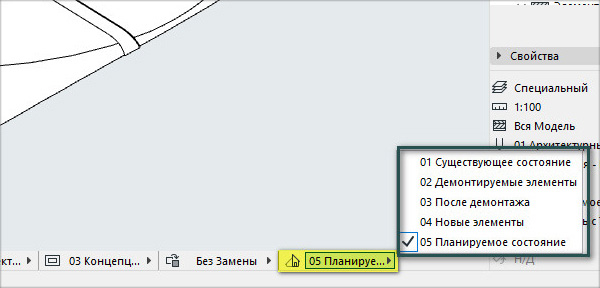
В качестве примера назначим статус реконструкции «Новый» для проектируемых зданий. Поступим аналогично для некоторых дорог, которых раньше не было. Измененный рельеф также отметим в статусе реконструкции, как «Новый».
Для существующей части дороги оставляем статус реконструкции «Существующий». А вот рельеф делаем «Демонтируемый», потому что он будет изменяться в результате вертикальной планировки.
В итоге может получится вот такая симпатичная взрыв-схема:
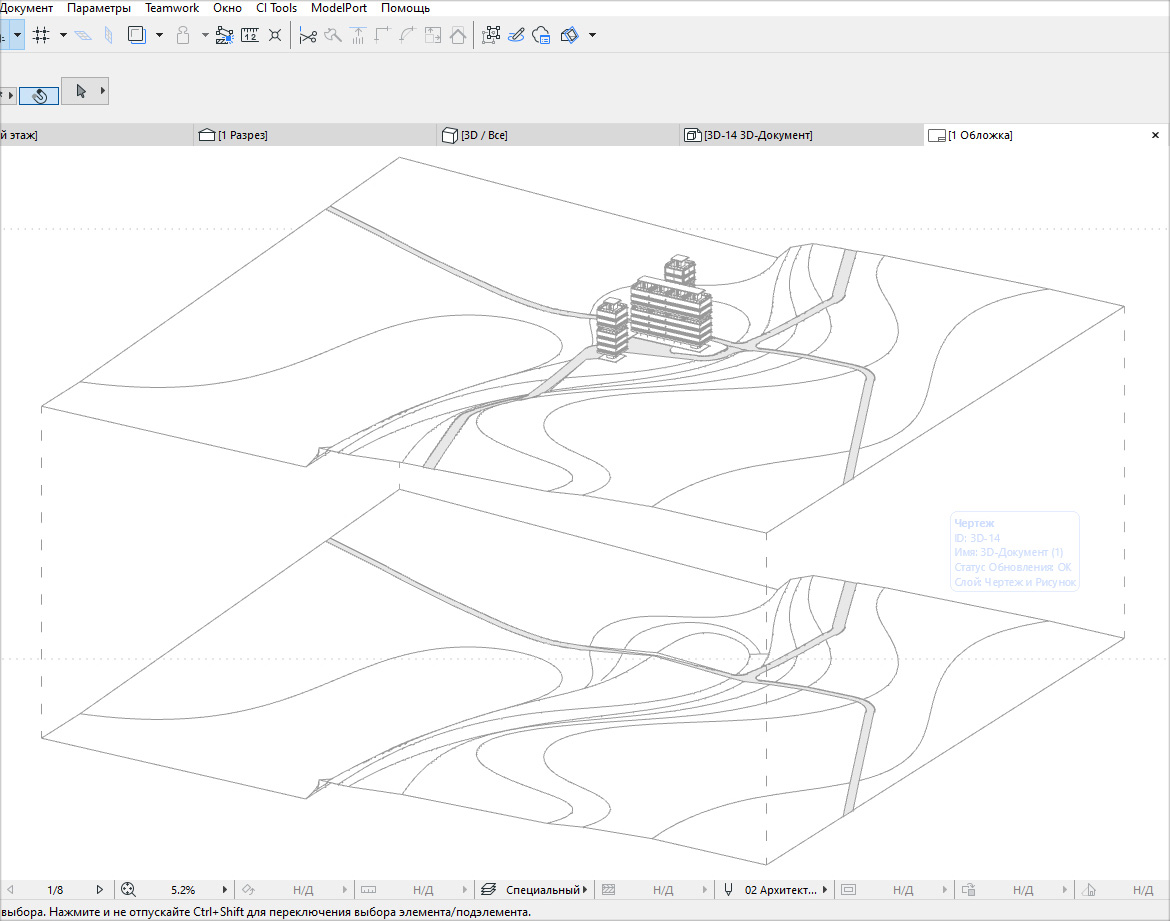
Слои в ARCHICAD
Слои нужно использовать только тогда, когда недостаточно выполнять фильтрацию элементов. Рассмотрим конкретный пример.

В модели используются нестандартные элементы: стеновые панели и объемные блоки комнат. Отфильтровать библиотечные элементы, если они разные, не получиться, а использовать статус реконструкции – не правильно! Также не стоит двигать элементы, чтобы не нарушать целостность модели. Но можно смело воздействовать на слои.
Любой проект должен быть организован по слоям. Кстати, это нужно делать изначально. Возьмите себе за правило!
Чтобы получить желаемое представление модели достаточно воздействовать на видимость слоев. Это позволит включать/отключать отображение элементов по слоям. Удобнее это делать в меню «Параметры Слоев». Горячая клавиша Ctrl+L.

Лучшим решением будет создавать комбинации слоев. Давайте рассмотрим, как это делается. В левом нижнем углу диалогового окна работы со слоями выбираем «Новая…». Скроем видимость всех слоев. После этого подключим «глазик» для отображения нужных. Затем внизу программы мы можем спокойно переключаться между комбинациями, не переходя в какие-то меню или вкладки. Это очень удобно. Смотрите, как организован такой процесс:
Сохраняем все нужные виды в 3D документ, а затем размещаем их в макете. Здесь все как обычно.
Можно получить комбинированную взрыв-схему с вертикальным и горизонтальным разносом элементов. Здесь также были задействованы 3D-сечения.
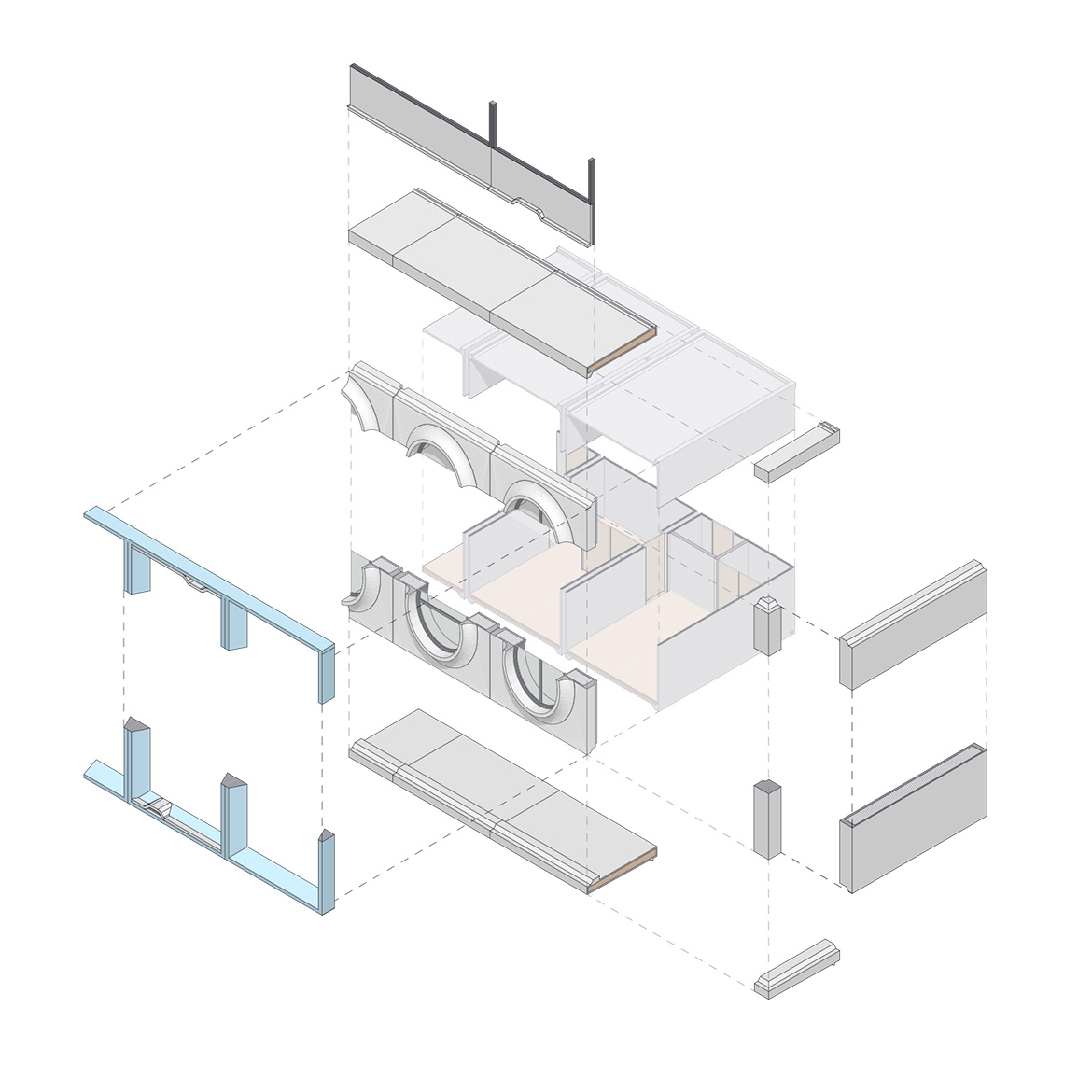
Комбинированные схемы лучше всего использовать для отдельных конструктивных узлов здания, чтобы показать стыки конструкций или порядок их соединения. Конечно полностью разобранное здание может выглядеть эффектно, но прочитать такой чертеж будет не легкой задачей.
Как видите, создать взрыв-схему в ARCHICAD - не сложно. Если ещё немного поэкспериментировать со штриховками, добавить какой-то антураж в виде людей, деревьев и что-то дорисовать в 3D-документе, мы получим отличный результат. И все это без использования сторонних программ.

Из этой статьи вы узнаете, как создать развертку в ARCHICAD. Разберемся с параметрами маркера развертки в 2D, а также узнаем про основные параметры отображения разверток.
Время рисования разверток для дизайн проектов давно прошло. С приходом BIM-технологий на их создание уходит совсем немного времени. В ARCHICAD есть специальный инструмент для этого – «Развертка».
Давайте узнаем, как создать развертку в ARCHICAD и настроить её отображение. Для примера возьмем план квартиры с расставленной мебелью.

Как создать развертку в ARCHICAD
Для того чтобы быстро создать развертку воспользуемся одноименным инструментом.
В панели инструментов на вкладке «Документирование» выберите команду «Развертка». Как и для большинства инструментов в программе, для развертки существует несколько способов геометрического построения. В информационном табло сверху вы можете видеть пункт «Геометрический Вариант».
Геометрические варианты построения разверток
- Простой. Когда вам нужно сделать развертку одной стены воспользуйтесь этим вариантом.
- Сложный. Этим способом чертится развертка сразу для всех стен. То есть можно задать несколько плоскостей для развертки сразу.
- Прямоугольник. С помощью прямоугольного способа построения можно построить сразу четыре плоскости нашей развертки. Если ваша комната имеет прямоугольную форму, выбирайте этот способ.
- Повернутый прямоугольник. По аналогии с полилинией мы можем начертить повернутый прямоугольник. Нужно задать направление прямоугольника и длину его вытягивания.
Вне зависимости от того какой способ построения вы будете использовать, сначала чертится контур линии развертки. Затем отводите курсор в сторону и задавайте направление взгляда на развертку и положение маркера. Фактически это линия сечения.
Отображение развертки на плане
Давайте начертим развертку стены с помощью геометрической варианта «Простой».
Мы увидим несколько Линий.
- Линию маркера развертки, которая отображается со стрелкой и названием. Не забывайте, что она является сечением.
- Штриховую линию - это контур развертки. Он ни за что не отвечает, но его можно всегда редактировать и добавлять дополнительные точки. Тогда будут создаваться дополнительные развертки. Нам даже не придется чертить ничего заново.

Глубина развертки
С помощью этой функции можно задавать глубину видимости на развертках.
Для того чтобы активировать ее в информационном табло найдите пункт «Глубина Развертки». Нам доступны два параметра – «Ограниченная Глубина» и «Неограниченная Глубина».
Если мы активируем функцию ограниченная глубина, появится ещё одна непонятная линия. Кликнув на неё можно изменить ее положение. Все что окажется за этой линией отображаться не будет.
Эта функция не часто используется. Но знайте о ней!
Маркер развертки
Давайте попробуем настроить представление маркера на плане. Выделим развертку.
Кликайте на линию развертки, а не на сам маркер.
Перейдем в меню параметров. Для этого кликните ПКМ по выбранной развертке. В появившемся меню выберите пункт «Параметры Выбранной Развертки».
Давайте разберемся с окном параметров развертки. Изменим текст возле маркера. За содержание текста отвечает параметр «Обозначение на Плане», который находится в списке параметров «ОБЩИЕ ДАННЫЕ». Изменим его.
Теперь настроим отображение самого маркера.
Для того чтобы настроить размер маркера развертки перейдите в список «МАРКЕР». В пункте «Величина Размерных Маркеров» можно задать размер в миллиметрах.
Следующая вкладка – «СТИЛЬ ТЕКСТА МАРКЕРА». Здесь можно настроить шрифт, его размер и цвет. Последняя вкладка, отвечающая за отображение маркера – это «СИМВОЛ И ТЕКСТ МАРКЕРА». Кликнув на иконку в пункте «Стиль Маркера» из списка можно выбрать тип маркера. Сделаем настройки и сохраним изменения, нажав на кнопку ОК.
Наверное, вы обратили внимание, что в параметрах есть только настройки маркера. Но помимо него есть две линии голубого цвета. Настроить их нельзя и в этом нет необходимости. Эти линии не отображаются в макетах и при печати.
Мы настроили маркер на плане. Теперь давайте перейдем в саму развертку. Посмотрим что получилось.
Параметры показа модели в развертке
Перейти к развертке можно двумя способами. Выделить маркер с разверткой кликнуть ПКМ, затем выбрать из меню пункт «Открыть с Текущими Параметрами Вида».
Или перейти в развёртку через панель «Навигатор». Найдите список «Развертки», затем кликните по имени развертки два раза.

В развертке, как и в любой части проекта ARCHICAD, можно применять слои, графическую замену и фильтры реконструкции. Поэтому, если у вас получилась пустая развертка, в первую очередь, проверьте видимость слоев. А также направление взгляда, которое вы указывали на плане при создании маркера.
По умолчанию отображение развёртки может вас не устроить. Поэтому настроим штриховки, цвет линии и поверхностей. Также можно включить или отключить тени.
Для того чтобы изменить отображение развертки стен нужно настроить параметры показа модели. Перейдём в параметры, кликнув ПКМ в пустом месте окна с разверткой. Из меню выбираем “Параметры Развертки”.
В открывшемся окне переходим на вкладку параметров «ПОКАЗ МОДЕЛИ». И первый список параметров – это «ЭЛЕМЕНТЫ В СЕЧЕНИИ».
С помощью параметров «Штриховка Поверхностей в Сечении» и «Единое Перо для Элементов в Плоскости Сечения» мы можем контролировать линии и штриховки элементов, попадающих в разрез.
Но я бы вам рекомендовал строить развертки по плоскости стены так, чтобы они не с чем не пересекались. Потому что развертка отличается от разреза. Это проекция стены и всего, что находится на ней или возле нее.
Также можно скрыть все элементы в сечении. Для этого активируйте опцию «Скрыть Элементы в Плоскости Сечения».
Теперь перейдем к самым важным параметрам отображения развертки. Они находятся в списке «ВИДИМЫЕ ЭЛЕМЕНТЫ».
Штриховка видимых поверхностей
Кликните на этот параметр. В конце строки появится стрелочка. Нажмите на нее, чтобы появился список со значениями.

1. Нет. Если выбрать это значение, штриховки поверхностей не будут отображаться совсем. Развертка станет белой.

2. Единое Перо. Если выбрать этот параметр, всем поверхностям можно задать единый цвет.

3. Цвета Собственного Покрытия (С Затенением/Без Затенения)

В этом режиме цвета поверхностей зависят от покрытий материала. Они настраиваются через меню «Покрытия».
Если включить режим с затенением, будут отображаться собственные тени на поверхностях.
Как заменить перо линий на развертках?
Активируйте следующий пункт в списке параметров «ВИДИМЫЕ ЭЛЕМЕНТЫ». С помощью параметра «Единое Перо для видимых Элементов» можно заменить цвет всех линии на развертке. Если нужна более точная настройка, используйте графическую замену.

Векторная Штриховка
Если активировать этот параметр будет отображаться штриховка покрытия. Она также задается через меню «Покрытия».

Как отключить тени на развертке?
Тени на развертке, только мешают. Мы можем отключить их.
Найдите параметр «Солнечные Тени». Он находится в списке «СОЛНЦЕ И ТЕНИ». Снимите галочку с чекбокса возле этого параметра.

Завершив настройку нажмите ОК. Вот что у меня получилось в итоге.

Теперь можно оформить развертку. Проставить размеры и высотные отметки. Все инструменты документирования также работают для них.
Большой минус разверток в том, что нельзя задать текстуру для поверхностей. Но можно создать из развертки рабочий лист. И там изменить штриховки на текстуры. Есть еще один хитрый способ. Но, это отдельная тема и одробно она рассматривается в нашем курсе для дизайнеров интерьера «Проектирование интерьера в ARCHICAD».
На этом мы заканчиваем. Теперь вы знаете, как настраивать маркер разверток на плане. Изменять отображение поверхностей и линий на развертке. Мы разобрали лишь малую часть параметров. Но этого будет достаточно для создания вашего дизайн проекта.
Студенты задают типовые вопросы по настройкам фильтра реконструкции. То стены “уедут, то все пропадает”. Кто-то сидит 2 недели и не может разобраться с тем, как он работает. В чем же хитрость?
В уроке:
1. Разбираем и настраиваем из каких элементов состоит фильтр реконструкции
2. Настройки графической замены в фильтре
3. Пример создания многовариантных планировок
4. Хитрые размеры, куда они прячутся

Настраиваем фильтр реконструкции
Студенты задают типовые вопросы по настройкам фильтра реконструкции. То стены “уедут, то все пропадает”. Кто-то сидит 2 недели и не может разобраться с тем, .Archicad-master
Отзыв о курсе учебного центра ARCHICAD-MASTER 👋
📝 "С Архикадом познакомилась во время написания диплома, до этого работала в Автокаде. Поняла, что у Архикада намного больше возможностей, вот тогда и записалась на курс Основы ARCHICAD (Начальный курс). Кураторы с радостью делятся своим опытом и знаниями. Всегда помогут, подскажут как лучше и правильно сделать"
Archicad-master
🔥 Друзья,
представляем вам новый урок о возможностях программы Archicad.
🔑 Операция твердотельного моделирования помогает изменять форму объекта путем вычитания и добавления к нему других элементов. После изучения этого урока станет понятна идея вычитания оператора из цели и для чего ей пользоваться.
Данная функция используется для создания отверстий в стенах, соединения нескольких объектов для образования правильной стыковки, подрезки стен и т.д. Операция позволяет чисто оформить чертежи, а также грамотно производить подсчеты площадей, объема и материалов в каталогах в дальнейшем.
На примере реального проекта мы посмотрим: создание четких ландшафтных элементов, использование в разрезах - вычитание фундамента из земли, а также оформление элементов фасада и грамотная подрезка стен под крышу.
Читайте также:

