Параметры просмотра в режиме совместимости в edge
Обновлено: 07.07.2024
Microsoft немного шизофренировала свои веб-браузеры с Windows 10. Компания сначала выпустила Windows 10 со своей собственной версией Microsoft Edge по умолчанию. Он так и не получил широкого распространения. За воротами не хватало тонны черт. И браузер был обновлен только тогда, когда Центр обновления Windows выпустил для него обновление. Через несколько лет он, наконец, получил некоторые функции, включая поддержку расширений, которые должны были появиться из коробки. Тем не менее, еще в апреле Microsoft убила версию Legacy Edge.
Edge на основе хрома
Затем компания выпустила новую версию Edge на основе Chromium. Он намного более популярен и предлагает множество функций прямо из коробки. Это включает поддержку расширений Google Chrome и многое другое. Браузер также имеет открытый исходный код, поэтому его можно обновлять более регулярно. Он кроссплатформенный и доступен для Windows, macOS, Linux, Android и iOS.
А как насчет Internet Explorer?
Использовать режим совместимости IE 11 из Chromium-based Edge
Чтобы начать, нажмите кнопку Настройки и многое другое (три точки) в правом верхнем углу браузера. Затем прокрутите вниз и нажмите Настройки из меню. Как вариант, вы можете использовать сочетание клавиш, Alt + F.
Теперь на странице «Настройки» нажмите Браузер по умолчанию с левой панели.
Затем включите «Разрешить перезагрузку сайтов в режиме Internet Explorer» и нажмите кнопку Перезапуск кнопку, когда вы закончите.
Когда браузер вернется, вы можете перезапустить сайты в режиме IE. В настоящее время, если вы используете стабильный выпуск (версия 91), вы можете перезапустить вкладку, нажав Alt + F. Затем выберите Дополнительные инструменты> Перезагрузить в режиме Internet Explorer.
В версиях Dev, которые обновляются чаще, есть больше возможностей. Щелкните вкладку правой кнопкой мыши и выберите Перезагрузить вкладку в режиме Internet Explorer.
Вот и все. Вы узнаете, что сайт находится в режиме IE, а в адресной строке отображается значок IE 11.
В режиме IE вы можете нажать кнопку «Выйти», чтобы вернуться в режим Edge. Или вы можете выбрать опцию, чтобы добавить ее на панель инструментов, и она отобразится справа рядом со значком вашей учетной записи Microsoft.
Microsoft Edge является единственным браузером со встроенной возможностью доступа к устаревшим веб-сайтам и приложениям.
IE продолжает жить в Microsoft Edge
Обеспечьте своей команде преимущество доступа к двум движкам, выполнив переход на Microsoft Edge. Microsoft Edge с режимом Internet Explorer заменит классическое приложение Internet Explorer 11, которое будет удалено 15 июня 2022 года.
Сэкономьте средства
Режим Internet Explorer позволяет вам продолжать использовать сайты и приложения на базе IE даже после прекращения поддержки Internet Explorer 11.
Улучшите совместимость
Воспользуйтесь преимуществом двойного движка: режим Internet Explorer для отображения старых сайтов и Chromium – для отображения новых.
Повысьте безопасность
Microsoft Edge – это более частые обновления безопасности и компонентов, а также улучшенная совместимость.
Оптимизируйте производительность
Преимущество применения в Microsoft Edge двойного движка позволяет оптимизировать использование одного браузера для критически важных для работы и внешних сайтов.
Переход, который обязательно окупится
Узнайте, как другие клиенты добились экономии, а также повышения производительности и безопасности с помощью режима IE, ознакомившись с недавним исследованием Forrester Total Economic Impact™.
Экономьте деньги, продолжая использовать свои ценные сайты и приложения
Обновление старых сайтов и приложений может дорого обойтись вашей организации. Поддержка устаревших версий Microsoft Edge позволяет вам продолжать их использовать и сохранять их ценность.
Средняя стоимость обновления сайта или приложения 1 (USD)Узнайте, как Microsoft Edge поможет вам сэкономить
Получите индивидуальный анализ затрат и выгод развертывания Microsoft Edge в вашей организации с помощью данного инструмента оценки Forrester.
“…с движком на основе Chromium и режимом IE… [Microsoft Edge] обеспечивает как совместимость, так и производительность”.
– Руководство, корпоративные услуги, профессиональные услуги 1
“Мы опробовали [новый Microsoft Edge] и увидели, что простота режима IE стала самым значимым преимуществом для конечных пользователей”.
– Сервисный архитектор, фармацевтика 1
“[Пользователи] просто нажмите. [и] он появляется … в Edge, хотя на самом деле он использует режим IE”.
– Инженер по развертыванию настольных компьютеров, Здравоохранение 1
GlaxoSmithKline использует Microsoft Edge
GlaxoSmithKline делает Microsoft Edge браузером по умолчанию для обеспечения беспроблемного доступа к устаревшим веб-программам и в целях повышения безопасности.
Настройте режим Internet Explorer уже сегодня
Перейдите в Microsoft Edge и настройте режим Internet Explorer для обеспечения совместимости мирового класса, в том числе с вашими устаревшими сайтами и приложениями на базе Internet Explorer.
1. Выполните развертывание Microsoft Edge
Убедитесь, что Microsoft Edge был развернут на всех ваших устройствах.
2. Настройте режим IE
Используйте Edge Advisor 2 в Центре администрирования Microsoft 365 для получения инструкции или доступа к нашей онлайн-документации и видеороликам.
3. Перейдите на использование Microsoft Edge
Используйте материалы и политики адаптации, чтобы помочь пользователям перейти на Microsoft Edge.
Часто задаваемые вопросы по режиму Internet Explorer
Развернуть все | Свернуть все
Microsoft Edge с режимом Internet Explorer официально заменит классическое приложение Internet Explorer 11 начиная со следующего года. 15 июня 2022 г. использование классического приложения Internet Explorer 11 будет прекращено, то есть оно больше не будет поддерживаться. После этого классическое приложение Internet Explorer 11 будет отключено в определенных версиях Windows 10. Режим Internet Explorer будет по-прежнему поддерживаться в Microsoft Edge, чтобы у вас осталась возможность получать доступ к устаревшим сайтам и приложениям на базе Internet-Explorer.
Какие операционные системы будут затронуты?
Как долго режим Internet Explorer будет поддерживаться в качестве функции Microsoft Edge?
Что делать, если мне нужна помощь в настройке Microsoft Edge и/или режима Internet Explorer?
Насколько Microsoft Edge совместим с режимом Internet Explorer?
Microsoft Edge основан на проекте с отрытым кодом Chromium, что обеспечивает ему совместимость мирового класса с современными сайтами и приложениями. Режим Internet Explorer обеспечивает совместимость с вашими устаревшими сайтами и приложениями, поддерживая такие функции Internet Explorer, как все режимы документов и предприятия, элементы управления Active X (например, Java или Silverlight) и др..
Что делать, если у меня нет списка всех устаревших сайтов и приложений в моей организации?
Это не проблема! У нас есть инструменты и рекомендации, которые помогут вам провести инвентаризацию ваших внутренних устаревших сайтов и приложений. Мы рекомендуем воспользоваться инструментом Edge Advisor 2 в Центре администрирования Microsoft 365, который поможет вам провести инвентаризацию ваших внутренних устаревших сайтов и приложений. (см. шаг «Обнаружение корпоративных сайтов»). Вы также можете воспользоваться этой документацией или обратиться в службу FastTrack за помощью.
Я слышал, что могу отключить Internet Explorer 11 на устройствах моих пользователей, чтобы облегчить их переход на Microsoft Edge еще до прекращения поддержки Internet Explorer 11. Так ли это?
Да! Мы рекомендуем вам отключить классическое приложение Internet Explorer 11 до прекращения его поддержки 15 июня 2022 года в рамках процесса управления изменениями, чтобы помочь пользователям перейти на Microsoft Edge. После включения политики «Отключить Internet Explorer 11 как автономный браузер» при попытке пользователя получить доступ к Internet Explorer 11 он будет автоматически перенаправляться в Microsoft Edge. Для получения дополнительных сведений см.эту документацию .
Доступны ли материалы по внедрению, которые помогут мне перевести мою организацию на Microsoft Edge?
Да! Вы можете загрузить их напрямую отсюда или получить доступ к ним через наше руководство по началу работы.
В классической версии браузера Edge, как и в поздних сборках Internet Explorer, присутствовал режим совместимости с ранними версиями программы. Несмотря на всю ругань в сторону «синего» веб-обозревателя, в России и США многие госструктуры использовали только его. И такой же режим есть в Edge на базе Chromium. Это позволит использовать один браузер для разных задач, не переписывая код. А ещё это обеспечит пользователей современным веб-просмотрщиком одновременно с поддержкой старых и новых стандартов.
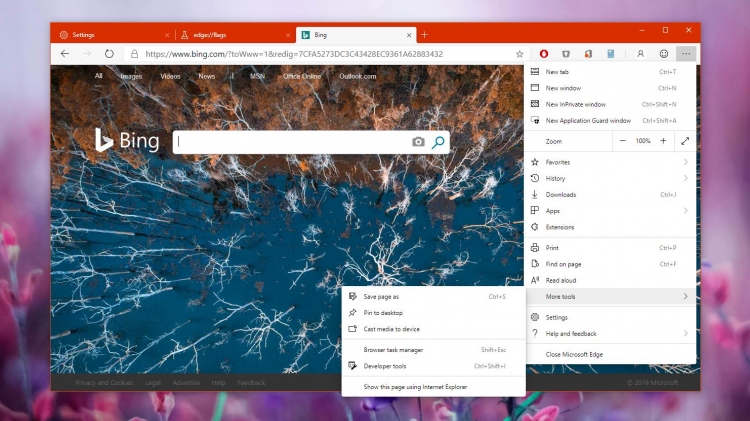
Режим совместимости подразумевает внедрение Internet Explorer непосредственно в Chromium Edge. И последняя сборка с канала Canary уже оснащена им. Для работы потребуется версия не ниже 76.0.182.0.
В адресной строке нужно ввести edge://flags, затем найти в списке флаг с названием Enable IE Integration и выбрать Enabled вместо Default. После этого нужно перезапустить браузер, чтобы изменения вступили в силу.
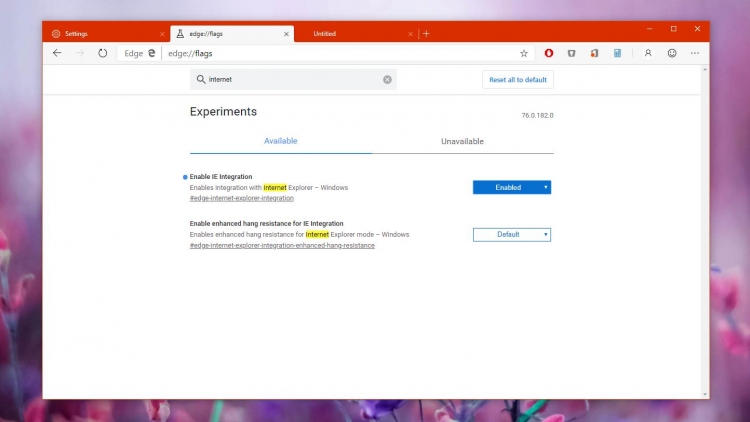
После этого любую веб-страницу можно просмотреть в режиме Internet Explorer. Для этого нужно зайти в меню: Microsoft Edge > Menu > More tools > Show this page in Internet Explorer. Важно отметить, что для просмотра страниц в этом режиме нужно запускать браузер с правами администратора. А ещё при попытке открыть страницу в режиме совместимости выдаётся ошибка. Похоже, функция просто недоработана, что неудивительно для ранней версии.
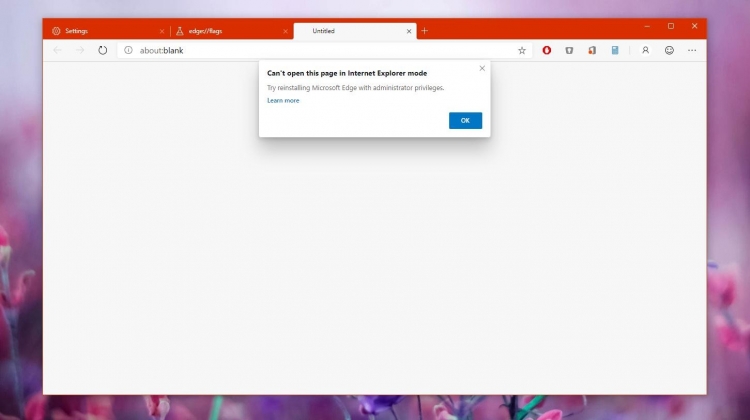
К слову, эта функция будет доступна только в версии Microsoft Edge для Windows. Сборка для Mac её не получит.
IE является встроенным браузером операционной системы Windows всех версий (за исключением Windows 10, где таковым является совершенно новая программа Microsoft Edge). По заявлениям производителя продукта версия IE 11 наиболее доработанная и качественная. Microsoft обещает увеличение скорости просмотра страниц по сравнению со старыми версиями.

Новая IE 11 иногда неправильно отображает страницы
Достигается такой эффект за счёт не только программного ускорения, но и аппаратного. Но не стоит забывать, что основным фактором скорости загрузки данных в интернете является скорость, предоставляемая вашим интернет-провайдером. То есть, если ваш роутер даёт только 256 кбит/с, к примеру, то естественно никакой браузер не позволит вам работать с большей скоростью.
Чистая загрузка компьютера
Если Edge перестал запускаться, попробуйте перезагрузить компьютер. Если это ничего не меняет, выполните чистую загрузку компьютера, при которой система запускается с минимальным пакетом драйверов и программ. То есть, запускаются только те, которые требуются для правильной работы ОС.
Разверните свойства конфигурации системы командой msconfig из окна Win + R.

В верхнем меню перейдите на вкладку Службы. Отметьте флажком поле с надписью «Не отображать службы Майкрософт». Когда это сделаете, все службы, связанные с Майкрософт, будут спрятаны, останутся только сторонних разработчиков. Теперь нажмите на кнопку «Отключить все», чтобы при загрузке Windows не запускались сторонние службы и примените изменения.

На вкладке Автозагрузка кликните на ссылку «Открыть Диспетчер задач». После будете переправлены на вкладку, содержащую программы, которые запускаются вместе с Windows.

По очереди выберите каждую и кликните на кнопку «Отключить», расположенную в правом нижнем углу окна.
Перезагрузите ПК и проверьте, открывается ли браузер Edge. Если браузер удалось запустить, это значит, что есть сторонняя программа, которая вызывает проблему. Чтобы ее определить и удалить, включайте по несколько сторонних программ/служб, периодически перезагружая компьютер, пока не найдете ту, которая вызывает проблему.
Для чего нужен режим совместимости в IE?
О популярности встроенного браузера Internet Explorer 10 или 10 в операционную систему Windows 7 можно поспорить. Дело в том, что удобство этого инструмента для сёрфинга в интернете является спорным вопросом. Он не владеет современными функциями остальных программ для веб-сёрфинга, безопасность его использования также находится под сомнениями. Ещё один удручающий факт: некоторые страницы просто не могут нормально отображаться в IE 10 или 11, хотя эти версии являются самыми последними для продуктов. В таких случаях и нужен режим совместимости в Internet Explorer.









Альтернативы IE
Если не рассматривать Internet Explorer как последнее средство для работы с неоптимизированными сайтами и веб-интерфейсами, то в 2019 г. его может заменить любой регулярно обновляющийся обозреватель. В первую очередь это Chrome и Firefox, а также, Opera и браузеры на движке Chromium – Vivaldi, «Яндекс.браузер» и т.д.

Microsoft Edge по состоянию на февраль 2021 г. пока нельзя считать достойным конкурентом перечисленным приложениям. Основанный на проприетарном движке Edge HTML, он с большой задержкой адаптируется под новые веб-стандарты, тем самым уступая как продукции Google и Mozilla, так и менее популярным разработкам.
Ситуация может измениться в обозримом будущем: в конце 2021 г. Microsoft приняла решение об отказе от Edge HTML и переводе браузера на Chromium и Blink. Приложение сохранит текущие название и дизайн, но получит возможность более оперативного обновления. Сроки релиза Edge на новом движке пока не установлены, но весной Microsoft выпустит следующее глобальное обновление Windows 10, которое будет содержать массу изменений и нововведений, включая «песочницу» для максимально безопасного запуска сомнительных программ и новое меню «Пуск» без «живых» плиток.
Как включить режим совместимости в IE 10 или 11?
Итак, переходим собственно к главной теме сегодняшнего обсуждения. Не будем тянуть резину и сразу приступим к выполнению следующих простых действий:

- Шаг первый: открываем браузер.
- Шаг второй: переходим на страницу сайта, который отображается некорректно.
- Теперь нажимаем кнопку настроек, расположенную прямо под красным крестиком, который закрывает программу.
- Выбираем «Параметры просмотра в режиме совместимости».
- Кликаем по кнопке «Добавить» и закрываем диалоговое окно. Перезагружаем страницу.
- Готово! Теперь этот сайт будет отображаться в правильной форме.
Сброс настроек Edge
Иногда проблема с запуском возникает из-за повреждения временных конфигураций браузера, которые приводят к конфликту инициализации приложения. Для их очистки выполните сброс настроек Edge до значений по умолчанию. Известны случаи, когда из-за незначительных неполадок Edge открывается не так, как ожидалось.
Откройте системные параметры нажатием на Win + I и прейдите в раздел «Приложения».

На вкладке Приложения и возможности щелкните на запись Microsoft Edge и выберите Дополнительные параметры.

Затем нажмите на кнопку «Сбросить» и подтвердите это действие в следующем окне.
Перезапустите компьютер и попробуйте запустить браузер.
Как отключить этот режим?
На самом деле, отключить его так же просто, как и включить:

- Если вы всё ещё находитесь в браузере, то снова открываем настройки, как в предыдущей инструкции. Если нет — скорее запускайте его.
- В окне со списком, который вы ранее обновили добавлением некоторых, кликаем один раз по сайту. Естественно, выбираем тот, который больше не нуждается в отображении в специальной форме.
- Справа под кнопкой «Добавить» есть другая — «Удалить». Нам нужна она.
- Теперь вы заметите, что в списке слева больше нет этого сайта.
- Готово! Вам осталось закрыть окно и перезапустить браузер IE 10 или 11.
Дополнительные параметры браузера Microsoft Edge
Раздел дополнительных настроек также рекомендуется посетить, т.к. здесь находятся не менее важные опции. Для этого нажмите кнопку «Просмотреть дополнительные параметры».

Полезные мелочи
Тут можно включить отображение кнопки домашней страницы, а также вписать адрес этой страницы.

Далее предлагается возможность использовать блокировку всплывающих окон и Adobe Flash Player. Без последнего на некоторых сайтах могут отображаться не все элементы и не работать видео. Также Вы можете активировать режим клавишной навигации, который позволяет перемещаться по веб-странице с помощью клавиатуры.

Конфиденциальность и безопасность
В этом блоке можно управлять функцией сохранения паролей, вписанных в формы данных и возможностью отправки запросов «Do Not Track». Последнее означает, что сайты будут получать запрос с просьбой не отслеживать Ваши действия.

Ниже можно задать новую службу поиска и включить предложение поисковых запросов по мере ввода.

Далее Вы можете настроить файлы «cookie». Тут действуйте на своё усмотрение, но помните, что «cookie» используются для удобства работы с некоторыми сайтами.
Пункт о сохранении лицензий защищённых файлов на Вашем ПК можно отключить, т.к. в большинстве случаев эта опция только засоряет жесткий диск ненужным мусором.
Функция прогнозирования страниц предполагает отправку данных о поведении пользователя в Microsoft, чтобы в дальнейшем браузер предугадывал Ваши действия, например, заранее загружая страницу, на которую Вы собираетесь перейти. Нужно это или нет – решать Вам.
SmartScreen напоминает работу сетевого экрана, предотвращающего загрузку небезопасных веб-страниц. В принципе, если у Вас установлен антивирус с такой функцией, то SmartScreen можно отключить.

На этом настройку Microsoft Edge можно считать оконченной. Теперь можно установить полезные расширения и с удобством бороздить просторы Интернета.
Опишите, что у вас не получилось. Наши специалисты постараются ответить максимально быстро.
Консоль PowerShell
Третий способ наладить работу Edge связан с консолью PowerShell. Например, при создании онлайн учётной записи нового пользователя проблема с браузером решится так же эффективно, как и в описанном выше способе, но все настройки системы останутся на первой вашей учётке, и для переустановки браузера от неё как раз понадобится консоль.
- Для запуска консоли в Windows 10 от администратора вызовите поисковик, нажав WIN+Q.
- Набираете в строке данных для поиска.
- Кликните на вышедшем результате поиска правой кнопкой мыши, в меню, появившемся после этого, активируйте запуск от администратора.
- В консоли введите команду «cd C:\Users\имя пользователя».

Когда команда будет набрана, Edge переустановится, следовательно, станет запускаться быстро, как было при загрузке системы.
Читайте также:

