Параметры узловой точки архикад
Обновлено: 05.07.2024
Проектная документация должна включать в себя не только ортогональные проекции здания, но также узлы и спецификации. При высокой степени проработки здания мы можем автоматически извлекать из нее необходимую информацию.
Подготовка разрезов и фасадов
Прежде чем приступать к созданию деталей, давайте упорядочим содержимое разрезов и фасадов.
1 Переключитесь в Навигаторе на элемент 1. 1-й этаж и посмотрите на линии разрезов и фасадов. Вы можете заметить, что не все они расположены корректно.
2 Воспользуйтесь узловыми точками и командами Перемещения/Изменения размеров для выравнивания линий фасадов и разрезов таким образом, чтобы:
- фасады отображали целиком все здание;
- линии сечений проходили через здание по проемам в стенах.
При необходимости вы можете переместить размерные цепочки, если они станут накладываться на линии фасадов и разрезов.
3 Измените тип Разреза 1-1 на сложный, чтобы сделать его более информативным. Выберите линию сечения и щелкните мышью в ее средней точке для вызова Локальной панели. Активируйте команду Разделения линии разреза/фасада и переместите верхнюю часть секущей линии таким образом, чтобы она прошла через раздвижную межкомнатную дверь и дверь выхода на веранду. Затем щелкните мышью в центральной точке горизонтальной линии уступа линии сечения и выберите в Локальной панели команду Перемещения отрезка линии разреза/фасада. Переместите горизонтальный отрезок в зону тамбура.
Операции над объемными элементами
Приоритетные соединения элементов не оказывают влияния на 3D-сетки, поэтому, для корректного пересечения конструкций с 3D-сеткой ландшафта, нам необходимо воспользоваться операциями твердотельного моделирования. Нам понадобится:
- Вычесть из объема ландшафта конструкции фундамента;
- Вычесть из объема ландшафта участок мощения и плиту пола первого этажа.
4 Для более удобного добавления в выборку элементов, давайте перейдем в 3D-окно и воспользуемся функцией фильтрации показа элементов.
Фундамент и основание
3 Добавьте в выборку 3D-сетку, щелкнув на ней мышью при нажатой клавише SHIFT.
4 Щелчком правой кнопкой мыши вызовите контекстное меню, и активируйте команду Показать выборку/бегущую рамку в 3D. Сейчас показываются только выбранные элементы.
5 Сделайте SHIFT+щелчок на 3D-сетке, чтобы удалить ее из выборки.
6 Щелкните правой кнопкой мыши и воспользуйтесь командой контекстного меню Соединить > Операции над объемными элементами. В открывшемся диалоговом окне мы можем настроить соединения выбранных элементов.
9 Выберите из списка операций Вычитание с выталкиванием вверх и нажмите кнопку Выполнить. Фундамент и расположенные над ним части оказались вычтены из объема 3D-сетки, и сейчас мы можем увидеть верх конструкций.
Плита пола, мощение и основание
Теперь давайте вычтем из объема основания плиту пола и участок мощения. Описанным выше способом ограничим показ элементов в 3D, и вычтем объемы перекрытий из 3D-сетки.
1 Щелкните правой кнопкой мыши и выберите в появившемся контекстном меню команду Показать все в 3D.
2 Активируйте инструмент Перекрытие и воспользуйтесь сочетанием клавиш CTRL/ CMD+A, чтобы добавить в выборку все перекрытия.
3 Воспользуйтесь командой контекстного меню Показать выборку/бегущую рамку в 3D.
4 Щелкните мышью на участке мощения (при этом все остальные элементы будут удалены из выборки), затем, нажав и удерживая клавишу SHIFT, добавьте в выборку перекрытие плиты пола и нажмите кнопку Получить элементы оператора (В качестве операторов будут добавлены два элемента).
5 Щелчком мыши выберите 3D-сетку и нажмите кнопку Получить целевые элементы (1 целевой элемент).
6 Выберите операцию Вычитания и нажмите кнопку Выполнить.
7 Чтобы проверить результат, воспользуйтесь командой Показать выборку/бегущую рамку в 3D.
8 Закройте диалог Операций твердотельного моделирования и отобразите всю модель в 3D.
Создание деталей
Детали и узлы являются частью документации, так как содержат подробную информацию и инструкции относительно технологии и порядка проведения работ по реализации проекта.
В ArchiCAD существует специальное пространство, предназначенное для работы с деталировочными чертежами.
Создание связанной детали
1 Перейдите в Разрез 1-1, активируйте инструмент Деталь и откройте диалог Параметров детали по умолчанию. Некоторые из присутствующих здесь настроек очень похожи на настройки разрезов и фасадов, так как детали также определяются их маркерами. Оставьте эти настройки без изменений и нажмите кнопку OK.
2 Выберите в Информационном табло Прямоугольный геометрический вариант и укажите область детали, охватывающую опирание крыши на мауэрлат и нижний откос светового люка. Щелкните мышью выше верхнего левого угла, чтобы разместить маркер.
3 Новая деталь незамедлительно появилась в разделе Деталей, присутствующем в Навигаторе на вкладке Карта проекта. Откройте эту деталь.
6 Для получения возможности редактирования штриховок, уже присутствующих на чертеже, активируйте кнопку Временной разгруппировки.
Чтобы изменить масштаб чертежа детали, нажмите на кнопку Текущий масштаб, находящуюся в нижней части рабочего окна и выберите подходящее значение.
Создание независимой детали
Для добавления в проект чертежей узлов и деталей из внешних источников (в формате DWG или PDF) можно использовать независимые детали.
1 Щелкните правой кнопкой на разделе Детали, присутствующем в Навигаторе, и активируйте команду Новая независимая деталь…
2 В появившемся диалоговом окне нажмите кнопку Создать и откройте новую деталь. Ее рабочее пространство пока что абсолютно пусто.
3 Воспользуемся инструментом Чертеж , чтобы разместить здесь внешний PDF- файл деталировочного чертежа откатной двери. Активировав инструмент Чертеж, щелкните мышью в рабочем пространстве детали, чтобы вызвать диалог Размещения чертежа, в котором вы сможете указать расположение нужного файла PDF. Также файл PDF можно выбрать, воспользовавшись командой Файл > Внешний контент > Разместить внешний чертеж.
Примечание: Инструмент Чертеж позволяет размещать в проекте не только отдельные файлы, но и виды из других проектов ArchiCAD. Это может оказаться очень удобно в случаях, когда книга макетов является отдельным файлом, что является достаточно распространенной ситуацией.
4 Выберите файл Узлы откатной двери.pdf (находящийся в папке Узлы) и нажмите кнопку Открыть.
5 Щелкните мышью в окне детали, чтобы разместить чертеж.
Создание Каталогов
В этом разделе мы рассмотрим общие принципы работы с различными каталогами элементов и списками компонент. Технология интерактивных каталогов ArchiCAD обеспечивает интеллектуальную двустороннюю связь между спецификациями и элементами проекта. Использование интерактивных каталогов гарантирует, что даже сделанные в самый последний момент изменения будут точно отражены как в модели, так и в документации. Кроме того, существует возможность экспорта этих каталогов в файлы различных форматов.
Вы можете добавлять эти спецификации в проектную документацию или сохранять в виде отдельных файлов, например, в формате xls.
Редактирование существующего каталога
Для начала давайте рассмотрим в качестве примера существующий каталог.
1 Переключитесь в Навигаторе на элемент 1. 1-й этаж.
2 Активируйте при помощи Навигатора Ведомость дверей.
3 Рассмотрим открывшееся окно каталога. Слева расположены функции форматирования, предназначенные для упорядочивание содержимого ячеек. Справа расположено непосредственно пространство каталога. Воспользуйтесь кнопкой выбора доступных уровней увеличения, и установите значение 150%. При небольшом разрешении монитора эти функции могут оказаться не видны. В этом случае можно временно переместить присутствующие на экране панели (например, Информационное табло), чтобы создать необходимое свободное пространство.
В списке представлены те самые объекты, которые вы создали ранее. Благодаря использованию технологии BIM, эти списки не только автоматически обновляются, но и позволяют изменять параметры элементов прямо в рабочем пространстве каталогов. Кроме числовой информации, здесь же присутствуют графические представления дверей.
Давайте посмотрим, как можно настроить схему каталога.
Добавление/удаление параметров
В панели Критериев вы можете увидеть основной фильтр, по которому формируется список. В каталоге отображаются элементы модели, соответствующие заданным параметрам. В нашем случае это Двери, но вы можете изменить критерии фильтрации для любых элементов.
В панели Поля можно выбрать любые доступные параметры для включения соответствующих данных в каталог. Здесь же можно изменять порядок расположения полей, а также суммировать их значения.
2 Нажав и удерживая клавишу CTRL/CMD, выберите из списка Общих данных параметры Название зоны и Собственный этаж. Затем нажмите кнопку Новый для добавления этих данных в список полей каталога. Эти общие данные доступны для использования со всеми BIM-элементами модели.
3 Выберите и добавьте из списка Окно/Дверь параметры Высота и Ширина. Для выделения сразу нескольких параметров можно снова воспользоваться клавишей CTRL/ CMD. Это специфические параметры элементов, и их список может меняться в зависимости от установленных критериев фильтрации.
4 Выберите в списке Полей каталога параметр Номер зоны и удалите его из списка, нажав кнопку Удалить. Также удалите из списка параметр Номинальные размеры Ш x В.
5 Выберите параметр Ширина и переместите его на третье сверху место в списке, воспользовавшись пиктограммой с изображением стрелок, находящейся перед именем параметра. Следом за Шириной расположите в списке параметр Высота. Параметр Ориентация переместите в самый конец списка.
Изменение параметров элементов из рабочего пространства Каталога
Так как каталоги являются еще одним представлением BIM-модели, вы можете менять параметры присутствующих в них элементов прямо из рабочего пространства каталогов. Например, давайте изменим ширину откатной межкомнатной двери.
1 Выберите в каталоге откатную дверь.
2 Нажмите на ячейку, содержащую информацию о Ширине двери, и введите значение 1000.
В результате, в открывшемся окне Плана этажа будет выделена выбранная дверь. При этом, в Информационном табло отображается измененное значение ее ширины.
4 Вернитесь в окно каталога.
Добавление размеров на эскизных изображениях каталога
Иногда ведомости заполнений оконных и дверных проемов должны содержать не только текстовую информацию, но и эскизы с размерами. ArchiCAD позволяет легко редактировать подобные эскизные изображения.
1 Выберите поле 2D-символа откатной двери и нажмите появившуюся кнопку Аннотировать.
В открывшемся окне Предварительного просмотра элемента можно использовать 2D-инструменты. Таким образом, вы можете добавить здесь любые аннотации, размеры, линии и штриховки.
2 Активируйте инструмент Линейный размер. В Информационном табло выберите Линейный способ построения с созданием размерных линий Только по X-Y и создайте размерную цепочку с привязкой к габаритным точкам двери. Созданный вами размер является ассоциативным. То есть, при изменении размеров двери, он будет автоматически обновлен.
Создание нового Каталога элементов
Давайте создадим спецификацию элементов фундамента. С ее помощью мы сможем определить потребный расход бетона.
1 Щелкните правой кнопкой мыши на разделе Навигатора Элемент и в появившемся контекстном меню выберите команду Новый каталог.
В списке появилась новая схема.
4 Еще раз нажмите кнопку Новый и выберите критерий Собственный этаж. В поле Значения выберите -1. Фундамент.
При заданных критериях в каталог будут добавлены фундаментные стены и столбики.
5 Теперь давайте настроим поля каталога. Добавьте в список Полей каталога параметры Общих данных Чистый объем и Тип. Переместите параметр Тип вверх списка и нажмите кнопку OK.
6 В открывшемся каталоге 01 Фундамент приведен список всех фундаментных конструкций, но мы пока еще не знаем суммарный расход бетона.
В каталоге присутствует уже все необходимая информация, но все еще требуется некоторое форматирование спецификации.
8 В левой части окна расположены все необходимые нам инструменты форматирования каталогов. Достаточно просто выбрать нужные ячейки, и настроить желаемый стиль шрифта, размер и т.д.
- Отметьте маркер Показать одинаковые элементы как единый элемент, чтобы отобразить идентичные элементы в одной строке.
- Отметьте маркер Показать строку заголовка, чтобы вывести названия Типов элементов отдельными строками. Это сделает спецификацию более удобной для восприятия.
- Щелкните мышью в ячейке Общего итога и выделите полученное значение, увеличив размер шрифта до 4 мм и установив красное перо для показа текста.
Создание нового Каталога компонент
Сейчас давайте создадим каталог некоторых компонент, входящих в состав элементов модели. Общие принципы работы с каталогами этого типа не отличаются от описанных выше.
В качестве примера давайте сделаем расчет потребности в материалах для возведения несущих стен.
Cтандартная поставка ArchiCAD содержит несколько предварительно настроенных каталогов элементов и компонент. Ознакомьтесь с этими каталогами, чтобы получить лучшее представление о возможностях их использования.
В этой Главе…
Вы создали детали, как основанные на модели, так и содержащие внешние типовые чертежи.
Вы научились работать с каталогами элементов и компонент, ознакомились с процессом их настройки для решения конкретных задач. Кроме того, вы узнали о том, как редактировать параметры элементов прямо из рабочего пространства каталогов.

Небольшая памятка для начинающих, но склонных к углубленному изучению предмета архикадчиков. Горячие клавиши в программе ArchiCAD меняются от версии к версии, но основная часть все-таки остается неизменной как раз для того, чтобы их можно было запомнить. Кроме того, сами клавиатурные комбинации довольно простые, в отличие от того же фотошопа, работая в котором крутой дизайнер рискует вывихнуть пальцы.
Список горячих клавиш длинный как удав, поэтому постараюсь сразу сориентировать, что стоит учить. Полезно запомнить кнопки включения волшебной палочки, пипетки и шприца, подрезки линейных элементов, навигации в 3D окне и плане этажа, вызова окна настройки параметров слоев. После освоения этого джентельменского набора остальные команды подтянутся сами.
Настраиваемые клавишные команды
Не настраиваемые клавишные команды
| Имя команды | Комбинация клавиш | Описание |
|---|---|---|
| Операции отмены | Esc | При вводе: отменить операцию. Направляющие линии: удаление всех направляющих линий. Выбранные элементы: отменить выборку. Элементы, выбранные бегущей рамкой: удалить рамку. Если ничего не выбрано: переключиться к инструменту Указатель. |
| Backspace | При вводе: отменить операцию. Выбранные элементы: удаление. | |
| Воспринять параметры | Alt | Параметры указанного элемента становятся параметрами по умолчанию. |
| Передать параметры | Ctrl + Alt | Параметры по умолчанию присваиваются указанному элементу. |
| Переключатель быстрого выбора | Клавиша пробела | Временное активирование/деактивирование выбора элементов по их поверхностям. |
| Волшебная палочка | Клавиша пробела | Оперативное активирование инструмента волшебной палочки вместе с другими инструментами. |
| Переключение позиционирования элемента | Клавиша пробела | Когда позиционирование элемента включено: происходит переключение между перемещаемыми позиционируемыми точками элемента. |
| Отмена позиционирования курсора при позиционировании на элементе | Клавиша пробела | Отменяет позиционирование курсора при перемещении на элемент при включенном позиционировании на элементе. |
| Углы фиксации мышки / Направляющие линии | Shift | Ограничение по горизонтали, вертикали, под фиксированным или специальным углом. Ограничение по направляющим линиям. |
| Оперативный инструмент Указатель | Shift | Производит временное переключение к инструменту Указатель, когда активным является другой инструмент. |
| Выделение элемента | Shift | Выделение обнаруженного элемента. |
| Выбор/Отмена выбора элемента | Shift + щелчок | Если активен инструмент Указатель: добавляет/удаляет элементы в/из выбранных. |
| Переключение выделением | Tab | Происходит переключение между перекрывающимися элементами с помощью выделения (выборка или ввод элементов). |
| Отсечение | Ctrl + щелчок | Если нет выборки: отсекает ту часть элемента, на которой был сделан щелчок за конечной точкой или точкой пересечения. |
| Разделение и Выравнивание | Ctrl + щелчок | Выравнивает короткие элементы и разделяет длинные вдоль непараллельного ребра, на котором был сделан щелчок. Если активным является инструмент, отличающийся от выбранных элементов: создаются узловые точки Если активным является инструмент Указатель: ничего не происходит. |
| Деление элемента | Ctrl + щелчок | Выравнивает короткие элементы и разделяет длинные вдоль непараллельного ребра, на котором был сделан щелчок. Если активным является инструмент, отличающийся от выбранных элементов: создаются узловые точки Если активным является инструмент Указатель: Пересекающийся элемент, на котором был сделан щелчок, будет подрезан выбранным элементом. |
| Возвышение крыши | Ctrl + щелчок | Если выбран инструмент Крыша: открывается диалоговое окно Возвышение крыши. |
| Переместить пользовательское начало координат | Alt + Shift | Производится перемещение пользовательского начала координат к вершине существующего элемента. |
| Отменить последнюю вершину | Backspace | Удаление последней вершины при вводе многоугольника. |
| Удаление элементов | Удаление | Удаление выбранных элементов. |
| Справка | F1 | Открывает справку ArchiCAD. |
| Отмена выделения выборки | Ctrl + пробел | Отменяет выделение подсветкой выбранных элементов. |
| По размеру окна | Двойной щелчок колеса мышки | Изменение размеров изображения с тем, чтобы представить все видимые элементы. |
| Временный режим орбиты | Shift + щелчок колеса мышки | В 3D: временная имитация режима орбиты. |
| Предыдущее увеличение | Щелчок кнопкой слева (мышка с 5 кнопками) | Возврат к предыдущему уровню увеличения. |
| Следующее увеличение | Щелчок кнопкой справа (мышка с 5 кнопками) | Переход к следующему уровню увеличения. |

Настройка клавишных команд
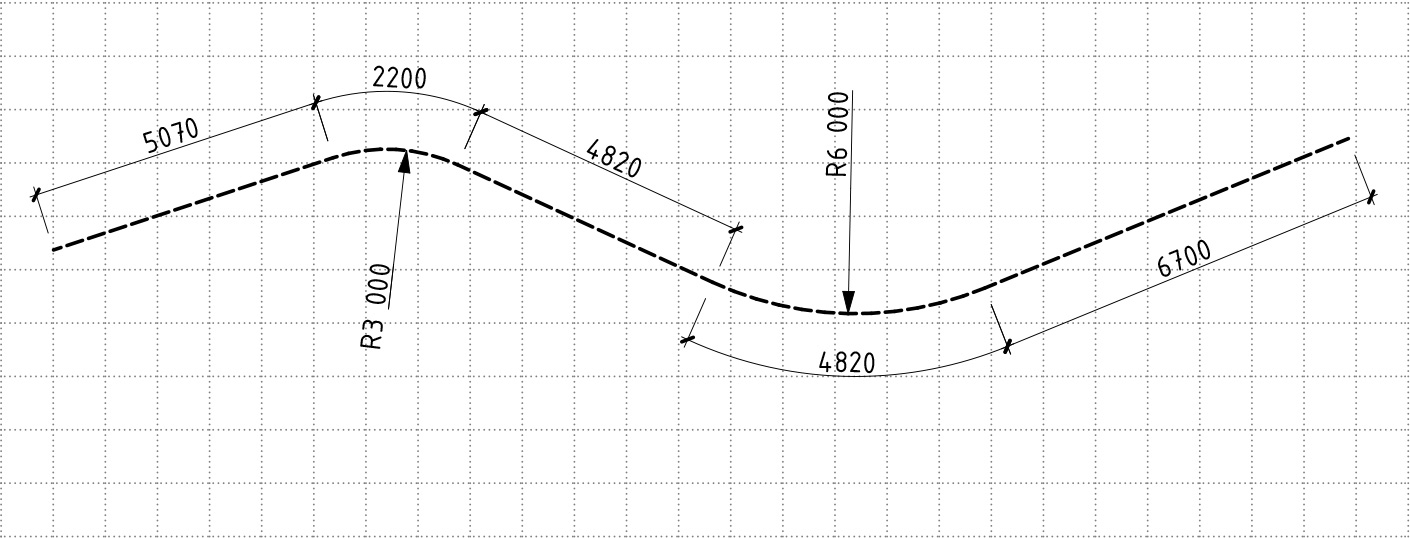
Из этой статьи вы узнаете, как проставлять размеры в ARCHICAD. Научимся настраивать и изменять размеры.
Размеры – важная часть любой проектной документации, ведь без нее невозможно воссоздать объект в реальности.
Давайте разберемся с наиболее часто используемым инструментом документирования – линейным размером в ARCHICAD. Научимся настраивать и изменять его.
Как проставить размеры в ARCHICAD
Размеры можно проставлять на любых 2D чертежах, не только на планах. Но и на разрезах, фасадах, 3D-документах, развертках.
Кстати, если вы не знаете, как сделать развертку в ARCHICAD, читайте нашу новую статью – «Развертки стен в ARCHICAD».
Для того чтобы начать построение размерной линии, нужно выбрать соответствующую команду на панели инструментов. Она находится на вкладке «Документирование».
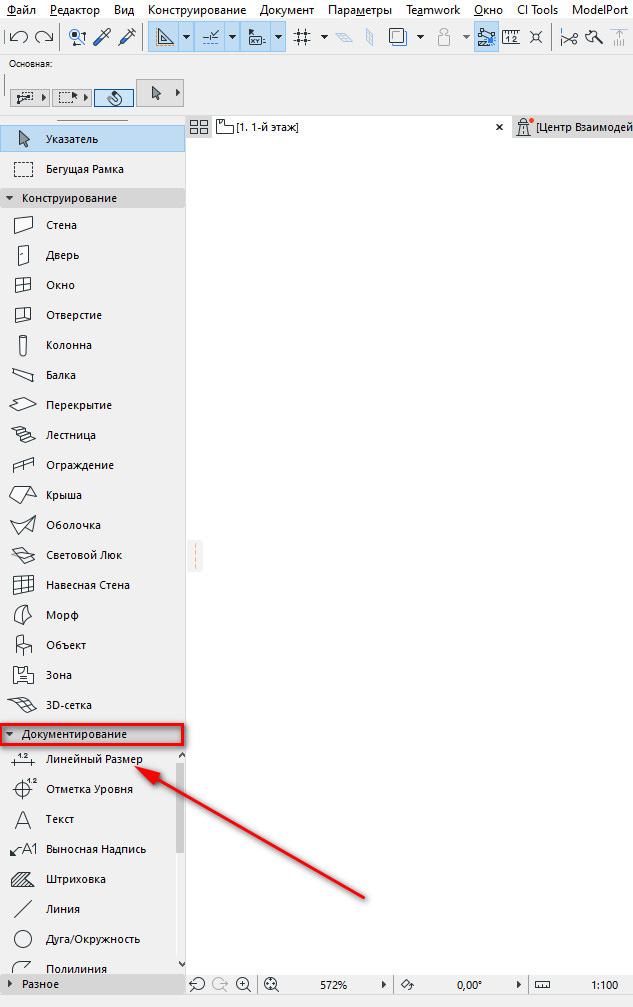
Чтобы поставить размер нужно указать точки, к которым будет привязываться размерная линия. Точек может быть много, нет необходимости указывать их отдельно.
После того как вы указали точки, двойным кликом указываем положение размерной линии.
Обратите внимание, размерная линия должна располагаться дальше указанных точек, иначе размер может не построиться. В любом случае размерную линию можно подвинуть потом.
Размеры могут быть ассоциативными и статичными.
Когда мы кликаем на узловые точки элемента при создании размера, эти точки отображаются в виде окружности с крестиком. Значит, размер будет ассоциативным.
Если мы не привязываем размеры к элементу, точки отображаются в виде квадрата с крестиком. Соответственно размер не будет статичным.
У ассоциативных размеров есть преимущество, они изменяются вместе с элементом. Но ассоциативные размеры нельзя копировать.
Можно превратить ассоциативный размер в статичный, в информационном табло выберите опцию «Статичные Размеры».
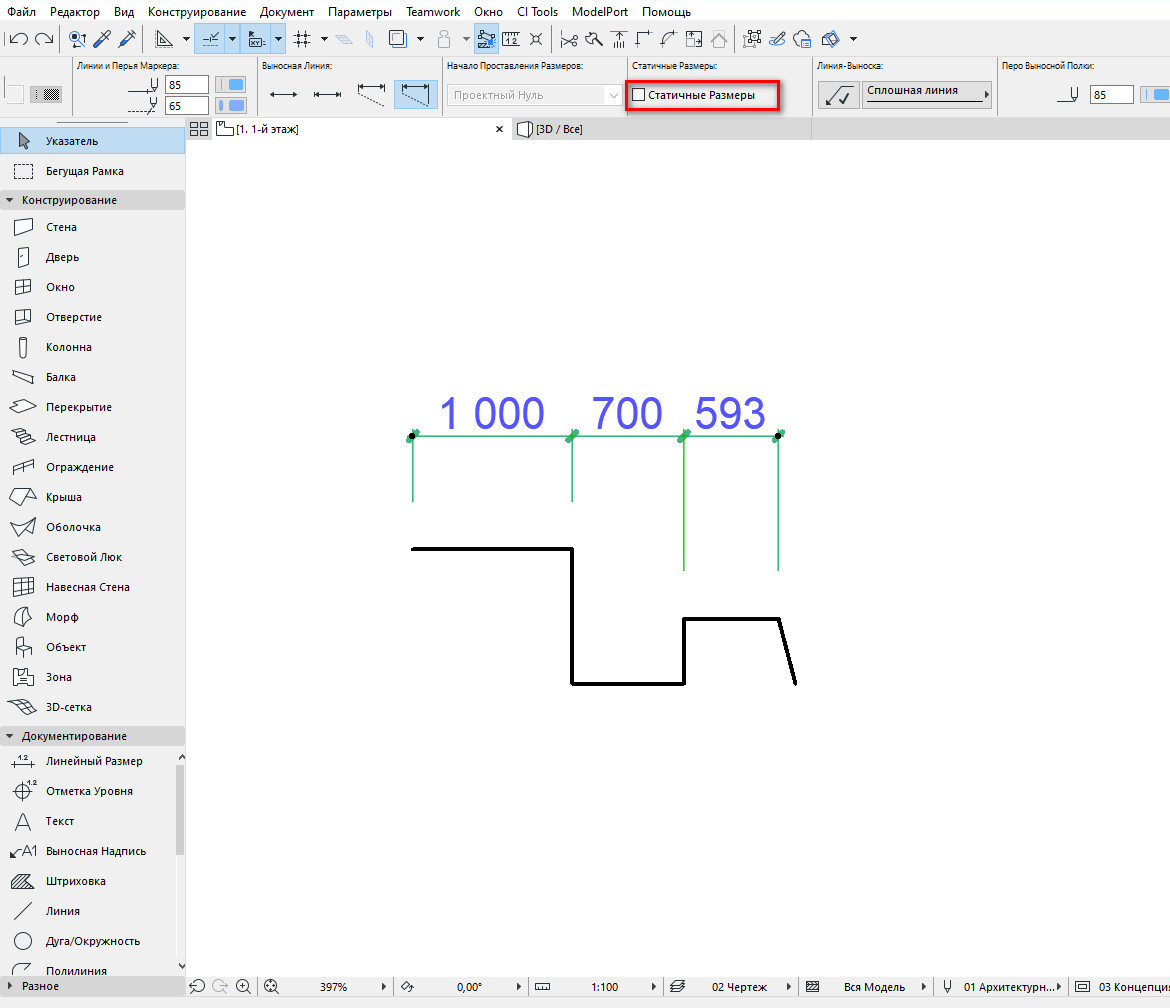
Как настроить размеры в ARCHICAD
Стандартное отображение размеров не подходит под требования ГОСТ.
Давайте настроим его.
Для этого надо перейти в параметры инструмента. Кликните по иконке «Линейный Размер» в панели инструментов два раза.
Откроется окно, в котором мы настраиваем следующие параметры:
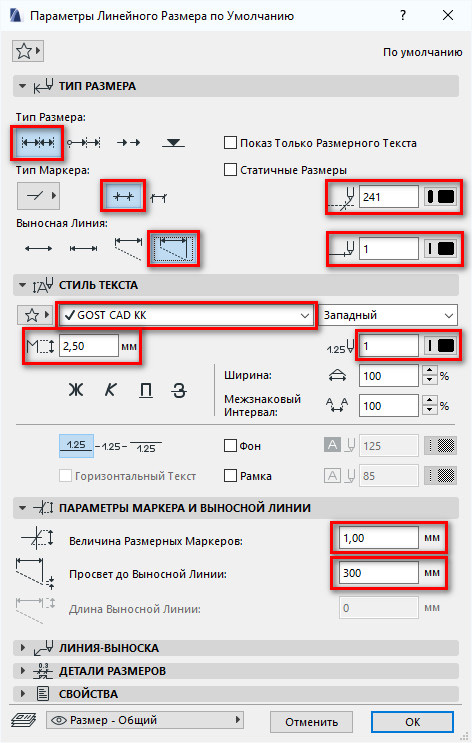
На первой вкладке «ТИП РАЗМЕРА» в поле «Тип Размера» выбираем обычный линейный размер. В пункте «Тип Маркера» настраивается засечка, она выбрана по умолчанию. Также мы можем настроить продление размерной линии за маркер, продление должно быть включено.
В пункте «Выносная Линия» настраивается тип выносной линии. Доступно несколько вариантов: без выносной линии, по размеру маркера, задаваемая длина, изменяющаяся длинна. Нам подходит последний вариант.
Если выбрать его, мы сможем настроить величину отступа выносной линии от объекта. Этот параметр находится на вкладке «ПАРАМЕТРЫ МАРКЕРА И ВЫНОСНОЙ ЛИНИИ» и называется «Просвет до Выносной Линии». Задавайте его равным 300-500 мм.
Также на вкладке «ТИП РАЗМЕРА» с правой стороны нужно настроить перо размерной линии и маркера. Не забывайте, что толщина пера маркера должна быть 0,3 - 0,5 мм. А у размерной линии 0,13 - 0,18 мм.
На вкладке «СТИЛЬ ТЕКСТА» настраиваем шрифт, его высоту (не менее 2,5 мм) и выбираем цвет пера.
На вкладке «ПАРАМЕТРЫ МАРКЕРА И ВЫНОСНОЙ ЛИНИИ» настраиваем параметр «Величина Размерных Маркеров» задаем значение 1 – 1,5 мм.
Сохраняем изменения, нажимаем кнопку «ОК».
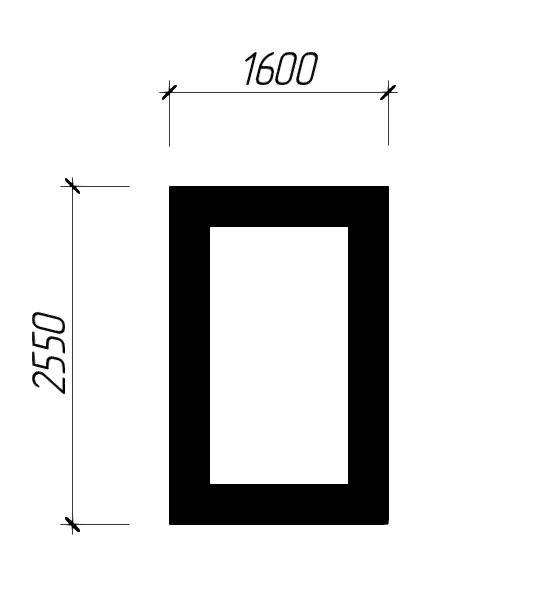
Теперь размеры выглядят хорошо, и мы можем продолжить.
Как изменить размеры в ARCHICAD
Бывает так, что размерная линия уже построена, но вам необходимо внести какие-то изменения. Например, продолжить размерную линию.
Кликните на саму линию под размерным текстом. Появится локальное меню, в котором выбираем первую иконку «Вставка/Объединение Размерных Точек». После этого продолжаем размерную линию, указывая необходимую точку.
Таким образом можно продолжить размерную линию. Все остальные команды в локальной панели размера отвечают за изменение положения размерной линии.
Конечно, это далеко не все функции инструмента «Линейный Размер». Мы можем сделать более детальные настройки и получить множество различных отображений размера. А также проставить радиальный размер или отметку высоты.
В курсе «Проектирование интерьера в ARCHICAD» мы подробно разбираем настройку размеров в разделе «Документирование».
А сейчас мы заканчиваем, надеюсь, вы поняли базовые принципы работы с размерами. И теперь знаете, как проставить размеры и настроить их.
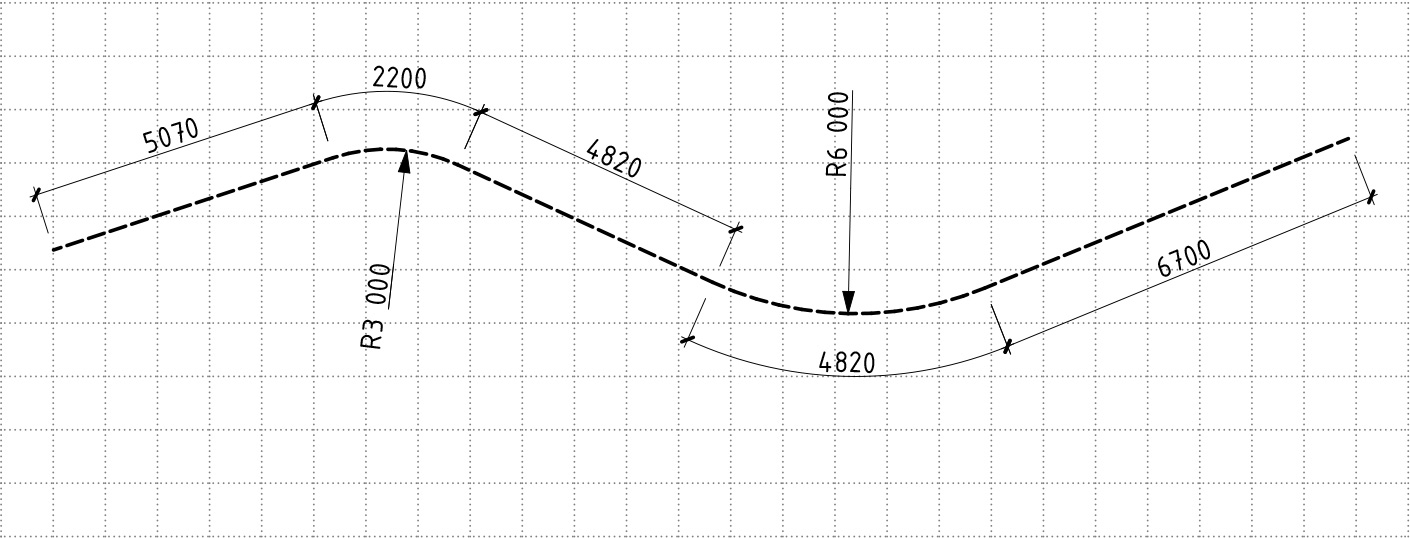
Из этой статьи вы узнаете, как проставлять размеры в ARCHICAD. Научимся настраивать и изменять размеры.
Размеры – важная часть любой проектной документации, ведь без нее невозможно воссоздать объект в реальности.
Давайте разберемся с наиболее часто используемым инструментом документирования – линейным размером в ARCHICAD. Научимся настраивать и изменять его.
Как проставить размеры в ARCHICAD
Размеры можно проставлять на любых 2D чертежах, не только на планах. Но и на разрезах, фасадах, 3D-документах, развертках.
Кстати, если вы не знаете, как сделать развертку в ARCHICAD, читайте нашу новую статью – «Развертки стен в ARCHICAD».
Для того чтобы начать построение размерной линии, нужно выбрать соответствующую команду на панели инструментов. Она находится на вкладке «Документирование».
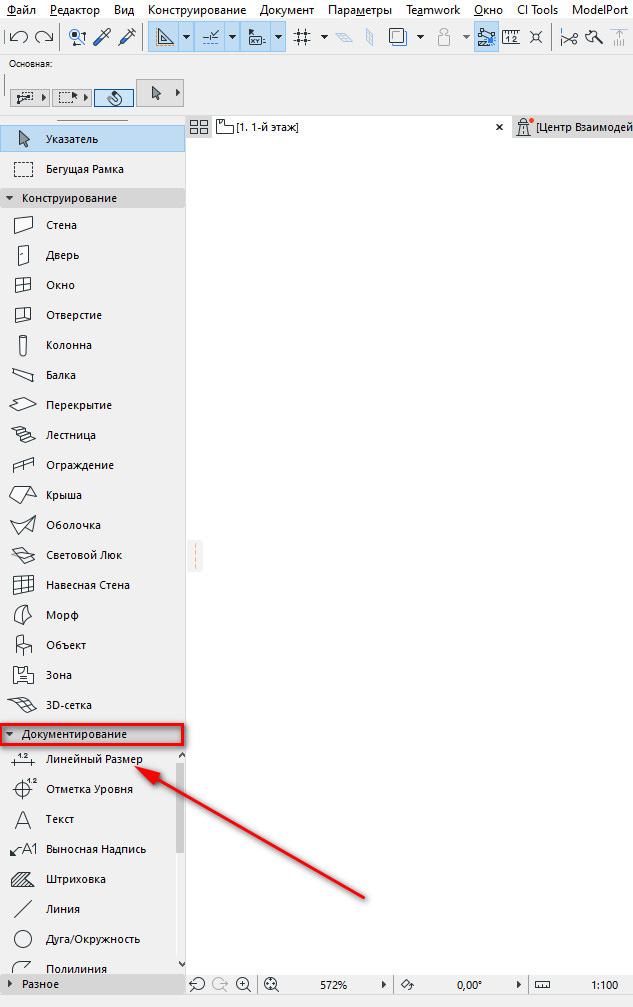
Чтобы поставить размер нужно указать точки, к которым будет привязываться размерная линия. Точек может быть много, нет необходимости указывать их отдельно.
После того как вы указали точки, двойным кликом указываем положение размерной линии.
Обратите внимание, размерная линия должна располагаться дальше указанных точек, иначе размер может не построиться. В любом случае размерную линию можно подвинуть потом.
Размеры могут быть ассоциативными и статичными.
Когда мы кликаем на узловые точки элемента при создании размера, эти точки отображаются в виде окружности с крестиком. Значит, размер будет ассоциативным.
Если мы не привязываем размеры к элементу, точки отображаются в виде квадрата с крестиком. Соответственно размер не будет статичным.
У ассоциативных размеров есть преимущество, они изменяются вместе с элементом. Но ассоциативные размеры нельзя копировать.
Можно превратить ассоциативный размер в статичный, в информационном табло выберите опцию «Статичные Размеры».
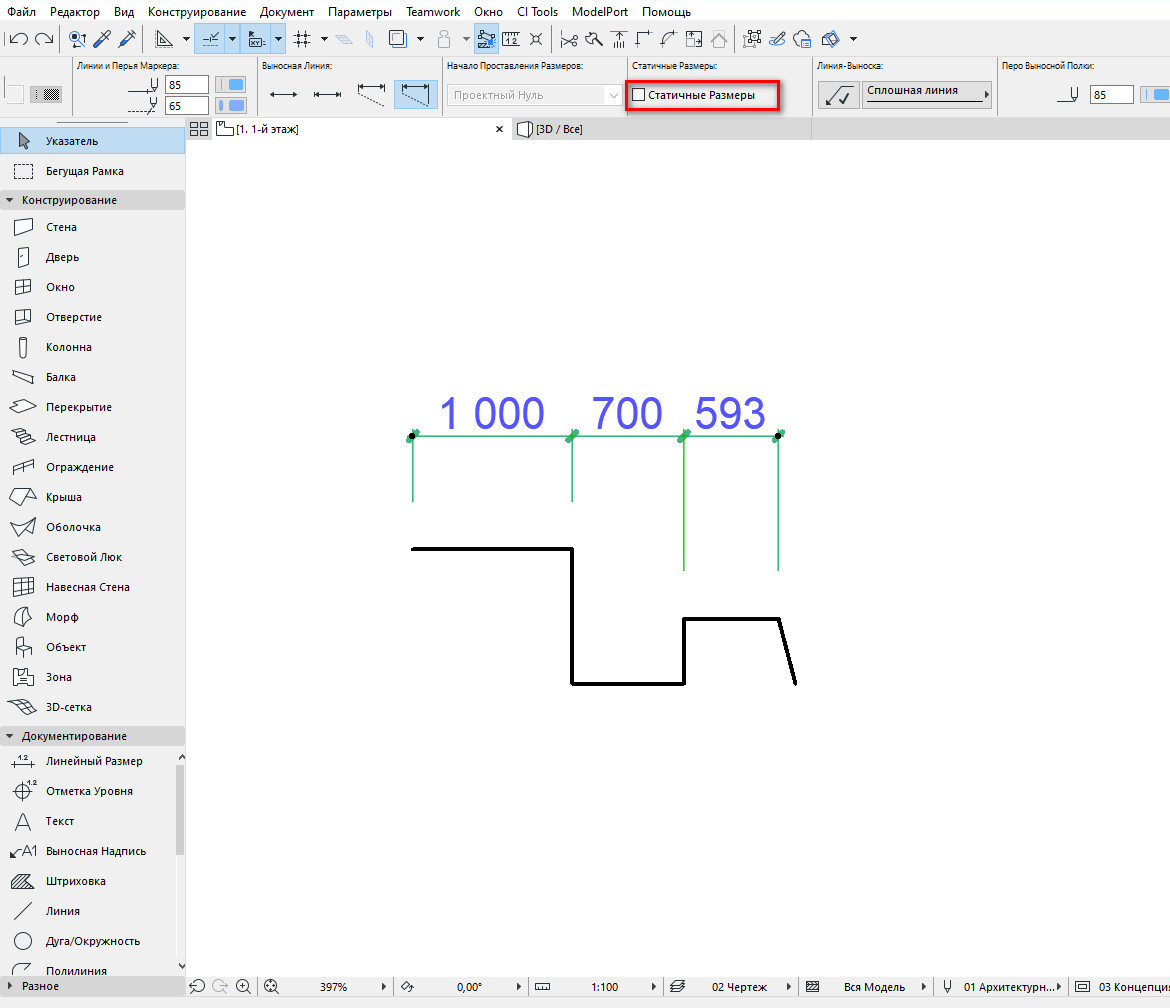
Как настроить размеры в ARCHICAD
Стандартное отображение размеров не подходит под требования ГОСТ.
Давайте настроим его.
Для этого надо перейти в параметры инструмента. Кликните по иконке «Линейный Размер» в панели инструментов два раза.
Откроется окно, в котором мы настраиваем следующие параметры:
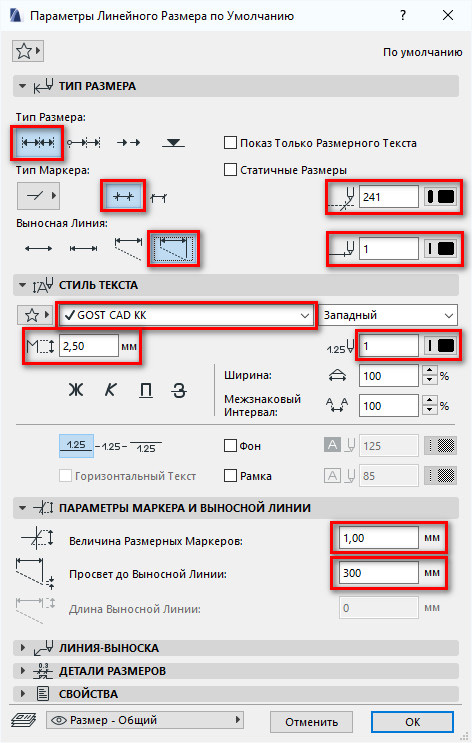
На первой вкладке «ТИП РАЗМЕРА» в поле «Тип Размера» выбираем обычный линейный размер. В пункте «Тип Маркера» настраивается засечка, она выбрана по умолчанию. Также мы можем настроить продление размерной линии за маркер, продление должно быть включено.
В пункте «Выносная Линия» настраивается тип выносной линии. Доступно несколько вариантов: без выносной линии, по размеру маркера, задаваемая длина, изменяющаяся длинна. Нам подходит последний вариант.
Если выбрать его, мы сможем настроить величину отступа выносной линии от объекта. Этот параметр находится на вкладке «ПАРАМЕТРЫ МАРКЕРА И ВЫНОСНОЙ ЛИНИИ» и называется «Просвет до Выносной Линии». Задавайте его равным 300-500 мм.
Также на вкладке «ТИП РАЗМЕРА» с правой стороны нужно настроить перо размерной линии и маркера. Не забывайте, что толщина пера маркера должна быть 0,3 - 0,5 мм. А у размерной линии 0,13 - 0,18 мм.
На вкладке «СТИЛЬ ТЕКСТА» настраиваем шрифт, его высоту (не менее 2,5 мм) и выбираем цвет пера.
На вкладке «ПАРАМЕТРЫ МАРКЕРА И ВЫНОСНОЙ ЛИНИИ» настраиваем параметр «Величина Размерных Маркеров» задаем значение 1 – 1,5 мм.
Сохраняем изменения, нажимаем кнопку «ОК».
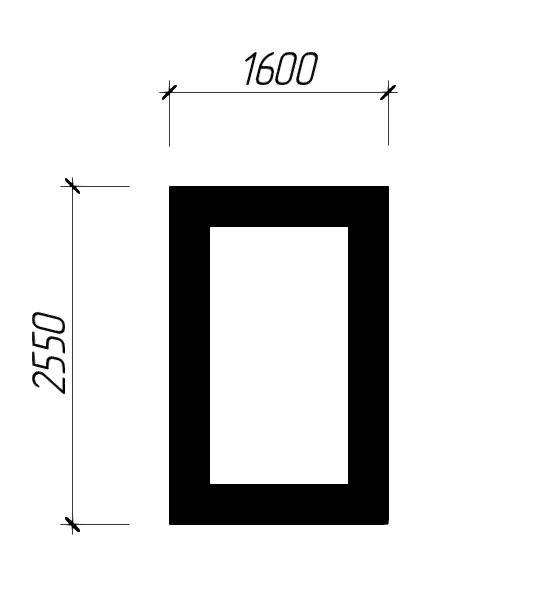
Теперь размеры выглядят хорошо, и мы можем продолжить.
Как изменить размеры в ARCHICAD
Бывает так, что размерная линия уже построена, но вам необходимо внести какие-то изменения. Например, продолжить размерную линию.
Кликните на саму линию под размерным текстом. Появится локальное меню, в котором выбираем первую иконку «Вставка/Объединение Размерных Точек». После этого продолжаем размерную линию, указывая необходимую точку.
Таким образом можно продолжить размерную линию. Все остальные команды в локальной панели размера отвечают за изменение положения размерной линии.
Конечно, это далеко не все функции инструмента «Линейный Размер». Мы можем сделать более детальные настройки и получить множество различных отображений размера. А также проставить радиальный размер или отметку высоты.
В курсе «Проектирование интерьера в ARCHICAD» мы подробно разбираем настройку размеров в разделе «Документирование».
А сейчас мы заканчиваем, надеюсь, вы поняли базовые принципы работы с размерами. И теперь знаете, как проставить размеры и настроить их.
Читайте также:

