Peerdiststorage pds что это за файл
Обновлено: 01.07.2024
Как можно очистить место на диске Windows, если уже проделана куча операций по достижению этой цели – очищена корзина, деинсталлированы разные ресурсоёмкие программы, убраны лишние данные из папок профиля, удалён системный кэш и файлы для установки системы после обновления? Типичные Windows-чистильщики из числа стороннего софта обычно не работают с системными областями хранения установщиков драйверов. А если система стоит уже очень давно, если за это время к компьютеру подключалась масса различных устройств, внушительный объём места на локальном диске С в итоге, могут занимать файлы установки всех возможных версий драйверов начинки компьютера и когда-либо подключённой периферии. Как очистить Windows от неиспользуемых драйверов?
Где в системе хранятся инсталляторы драйверов
Инсталляторы драйверов для видеокарт обычно сберегаются на диске С. Иногда они находятся в папках прямо в корне диска – «Nvidia», «ATI», «AMD». Иногда их можно найти в системных каталогах «ProgramData» и «Program Files». В первом случае можно просто вручную убрать папки в корне диска. Во втором лучше довериться известному чистильщику и оптимизатору в одном лице CCleaner. Он может удалять установочные файлы видеодрайверов при наведении порядка на компьютере.
Эта опция не включена по умолчанию, её при очистке нужно активировать в разделе «Приложения».

Установщики драйверов прочих устройств обычно хранятся в системной папке, под названием «FileRepository». На скриншоте ниже мы видим ту самую папку на борту относительно недавно установленной Windows, и она уже занимает почти 2 Гб места.

На давно установленных системах эта папка может весить до 10 Гб, а иногда даже до 20 Гб. Чем давнее устанавливалась Windows ОС, чем больше менялось внутреннего железа или внешней техники, тем, соответственно, больший будет вес у данной папки. Она хранит установщики драйверов всех когда-либо подключённых устройств, более того, все возможные версии драйверов таких устройств — старые, средней давности, новые. При обновлении версий драйверов их инсталляторы никуда не деваются, они хранятся в папке «FileRepository» для реализации возможности возврата к старым версиям.

В данную папку, как и в прочие системные, нельзя просто так взять зайти и вручную уничтожить содержимое. По крайней мере это не получится сделать внутри рабочей Windows. Поможет разве что доступ из среды Live-диска или же другой операционной системы. Но есть и корректные способы борьбы с этой проблемой, рассмотрим их.
Обратите внимание: очистка любым из предложенных ниже способов будет иметь следствием невозможность возврата к старым версиям драйверов с помощью механизма штатного диспетчера устройств. Следовательно, проводить подобную очистку лучше только при корректной работе всех текущих версий драйверов. Или же при наличии источников установки их любых версий.
Как удалить содержимое папки вручную
Внимание: этот способ не стоит использовать, если вы не готовы к проблемам с работой Windows, которые могут возникнуть.
Также есть способ просто удалить папки из FileRepository вручную, хотя так лучше и не делать (это небезопасно):
- Зайдите в папку C: Windows System32 DriverStore, нажмите правой кнопкой мыши по папке FileRepository и нажмите «Свойства».
- На вкладке «Безопасность» нажмите «Дополнительно».
- В поле «Владелец» нажмите «Изменить».
- Введите свое имя пользователя (или нажмите «Дополнительно» — «Поиск» и выберите свое имя пользователя в списке). И нажмите «Ок».
- О и «Заменить все записи разрешений дочернего объекта». Нажмите «Ок» и ответьте «Да» на предупреждение о небезопасности такой операции.
- Вы вернетесь на вкладку «Безопасность». Нажмите «Изменить» под списком пользователей.
- Нажмите «Добавить», добавьте свою учетную запись, а потом установите «Полный доступ». Нажмите «Ок» и подтвердите изменение разрешений. После завершения, нажмите «Ок» в окне свойств папки FileRepository.
- Теперь содержимое папки можно удалить вручную (не смогут быть удалены только отдельные файлы, используемые в настоящий момент времени в Windows, для них достаточно будет нажать «Пропустить».

На этом все на тему очистки неиспользуемых пакетов драйверов. Если остаются вопросы или есть, что добавить — это можно сделать в комментариях.
Штатная очистка диска
Избавиться от установщиков ненужных драйверов с использованием средств самой Windows системы можно в рамках очистки системного диска. В свойствах последнего выбираем очистку диска. Кликаем команду очистки.

Смотрим, чтобы в перечне типов данных стояла галочка пакетов драйверов. Затем жмём «Ок» для старта очистки.

Очищаем системными средствами
Первое, что можно сделать — воспользоваться очисткой диска от «Моего компьютера».
- Запускаем «Мой компьютер».
- Вызываем контекстное меню системного диска — обычно это «C:».
- В открывшемся окне, в самом низу, выбираем «Свойства».
- На экране появляется окно свойств диска, разбитых по закладкам.
- На закладке «Общие» нажимаем на кнопку «Очистка диска».

Очистка локального диска С

Очистка системных файлов
Процесс может занять и 5, и 10 минут, всё зависит от того, как давно вы не делали такую полную очистку. Но, в конце концов, Windows удалит все ненужные драйверы из папки DriveStore.
Тут, правда, нужно понимать, что когда мы утверждаем, что Windows якобы автоматически всё удалит, то немного лукавим. На самом деле очистка происходит не совсем чисто, всё равно кое-какой мусор всё равно остаётся, но с ним уже приходится мириться.
Нет, на самом деле, на рынке свободного программного обеспечения можно найти массу заманчивых программ, которые рекламируют «манну небесную» — очистку полную и без всяких последствий. Но разве можно верить таким программам, если сами разработчики предваряют их использование фразами типа «ни за что не отвечаем». Поэтому не стоит пользоваться таким программами, если, конечно, вы не боитесь испортить Windows и у вас всё наготове, чтобы её переставить.
Утилита Driver Store Explorer
Удалять инсталляторы ненужных драйверов умеет бесплатная портативная утилита Driver Store Explorer. В её окне есть список устройств, которые когда-то подключались к компьютеру, а также старые версии драйверов используемых устройств. Утилиту нужно запускать от имени администратора. Как с ней работать? В её окне мы ставим галочки возле файлов установки драйверов тех комплектующих и техники, что ранее подключались к компьютеру, но больше подключаться уже не будут. Можно еще выставить галочки возле инсталляторов старых версий драйверов, если они не нужны. Затем на панели справа активируем опцию «Force Start» и нажимаем «Delete Package».

Если же особого опыта в этой теме нет, тогда можно довериться автоматике утилиты. Она сама может определять неиспользуемые драйверы. При нажатии кнопки «Select Old Drivers» автоматом активируются галочки старых версий.
Содержимое FileRepository в Windows 10, 8 и Windows 7
Папка FileRepository содержит копии готовых к установке пакетов драйверов устройств. В терминологии Майкрософт — Staged Drivers, которые, находясь в хранилище DriverStore, могут быть установлены без прав администратора.
При этом, в большинстве своем — это не те драйверы, которые работают в настоящий момент времени, но они могут потребоваться: например, если вы когда-то подключали некое устройство, которое сейчас отключено и скачивали драйвер для него, после чего отключили устройство и удалили драйвер, при следующем подключении драйвер может быть установлен из DriverStore.
При обновлении драйверов оборудования системой или вручную, старые версии драйверов остаются в указанной папке, могут служить для отката драйвера и, одновременно, вызывают увеличение количества места на диске, которое требуется для хранения, которое не удается очистить способами, описанными в руководстве: Как удалить старые драйверы Windows.



Программа Driver Booster
Известная программа Driver Booster – современный юзабильный вариант решения вопроса с обновлением драйверов и удалением тех, что больше не используются. Программа максимально автоматизирована, всё, что требуется от нас, пользователей – это запустить операцию по очистке данных отключённых устройств.

И Driver Booster сама всё почистит. Правда, что именно программа очистила, сможем узнать только постфактум в её журнале.

Это идеальный вариант для обывателя, который умеет создавать системный бэкап и взял за правило делать это при любого рода вмешательствах в работу Windows ОС. В базовой редакции, предусматривающей вышеописанную возможность, программа бесплатна.
Какие папки можно удалить в папке Windows без ущерба для системы?
Для начала давайте просто выясним, какие именно директории не относятся к системным и не содержат важных компонентов для функционирования Windows. Просто откройте «Проводник» или любой другой файловый менеджер и задайте в меню вида отображение скрытых объектов. После этого внимательно пройдитесь по папкам, переводя курсор с одной на другую, с целью обнаружения пустых каталогов.

Если по поводу папки у вас возникают сомнения, посмотрите на дату ее создания. В случае присутствия в названии какой-то бессмыслицы или при выявлении того, что каталог был создан намного позже установки самой системы, можно попытаться его удалить. Вот только ручное удаление использовать следует только в том случае, когда вы твердо уверены, что данный объект к обязательным системным директориям не имеет абсолютно никакого отношения. Это касается и скрытых папок, однако, повторимся, лучше их не трогать (пока что).
Системная папка содержит несколько подпапок, содержащих зачастую ненужные пользователю файлы и вложенные каталоги, занимающие достаточно много места. В данном случае имеются в виду следующие директории:
- Temp;
- SoftwareDistribution с вложенной папкой Download;
- Windows.old (если таковая в системе имеется);
- WinSxS.
Далее посмотрим на каждый каталог и разберемся, что в них может храниться и как выполнить очистку их содержимого. Обратите внимание, что удалять такие папки нельзя ни в коем случае, но иногда можно переименовать.
Программа Driver Genius
И ещё один продукт для автоматического внедрения драйверов с дополнительной возможностью удаления их файлов установки для неиспользуемых устройств – это программа Driver Genius. Такая возможность предусматривает выбор устройств из числа отображаемых. Здесь можем указать, драйверы каких комплектующих хотим оставить в системе, а какие — удалить. И такие, соответственно, отмечаем галочками.

Программа платная, но разработчики позволяют месяц тестировать триал-версию, а таковая предусматривает рассмотренную только что функцию.
Что можно удалить из папки Windows и нужно ли этим заниматься?
Начнем, пожалуй, с самых элементарных понятий. По большому счету, в системной директории без специальных знаний лучше не производить никаких изменений, включая и ручное удаление некоторых объектов в виде файлов и папок. Понятно ведь, что такие необдуманные действия могут привести исключительно только к тому, что Windows перестанет работать, после чего восстановить систему не получится никакими известными средствами, а останется ее только переустанавливать. Если удалять такие объекты и не рекомендуется, по крайне мере, можно избавиться от их содержимого.
Если речь идет именно о том, что можно удалить из папки Windows применительно к вложенным в нее директориям, в большинстве случаев подразумеваются временные файлы, появляющиеся вследствие работы некоторых системных процессов, а также обновления Windows, причем это касается и сохраненных файлов старых версий Windows. Присутствующие в основной папке файлы, если это только не остатки вирусов (что маловероятно), удалять нельзя!
Папка Installer
Можно ли в Windows удалить папку Installer? Вопрос не праздный, поскольку запрет на действия с ней отсутствует. Избавиться от каталога можно в два счета, но потом начнутся проблемы с удалением установленных программ, поскольку именно в нем хранятся данные обо всех приложениях. Таким образом, его лучше не трогать. Кстати сказать, даже при использовании специализированных деинсталляторов в большинстве случаев стандартная процедура удаления, запускаемая вначале, тоже окажется невозможной.

Вот эта папка нас нынче интересует.
Кстати сказать, освобождая полезное место на системном диске, весьма полезна будет и эта инструкция, в которой рассказывается как избавиться от временных файлов подкачки и подобного мусора.
вернуться к оглавлению ↑
где можно найти папку SoftwareDistribution
Пройдём по такому пути :
В папке softwaredistribution нам нужно отыскать подпапки DataStore и Download
К сбоям системы , удаление не приведёт, так как эти файлы (уж коли они пока что в этих папках) не являются системными, т.е не вошли в состав ОС!
Как установить жесткий диск с Windows на другой компьютер (ошибки)
вернуться к оглавлению ↑
как открыть управление компонентами Службы Windows

Полезные команды для утилиты Выполнить
Команды, которые будут расписаны в статье, а их порядка 150 — отработают в различных версиях операционных систем Windows: от Windows 7, до Windows 10.


В окне настроек поступим так:
После этого можно вернуться к первому пункту этого поста и удалить файлы неустановленных обновлений.
Полезное по теме:

Лучшие бесплатные программы
В статье рассмотрим 14 полезнейших и абсолютно бесплатных программ, которые непременно потребуются каждому пользователю! Об этих и многих других (в статье даны полезные ссылки) программах просто необходимо знать, чтобы полноценно пользоваться личным программным обеспечением (компьютером) на каждый день — 14 штук!

7 сайтов где можно безопасно скачать бесплатные программы
В этом коротеньком, но весьма и весьма полезном обзоре, поближе рассмотрим 7 полезных сайтов, на которых возможно запросто отыскать и скачать бесплатные программы и что очень важно — абсолютно безопасно!
Более года меня мучила проблема полного отсутствия памяти на диске "с" (97гб всего).
С 80гб свободного пространства до полного нуля ситуация скатилась всего за пол года. Ни ручная чистка ни какие утилиты мне не помогали освободить память более чем на 5гб, которые снова пропадали в течении нескольких часов. Я с этим смирился но в последние пару месяцев мне это стало причинять неудобства, пропали эскизы файлов и ярлыков, программы и игры не запускались, браузер жутко тормозил. Облазил весь интернет и перепробовал кучу действий и советов но не помогало ничего, до сегодняшнего дня. Наткнулся я на совет воспользоваться очередной программой очистки "Glary Utilities" которая так же мне не чем не помогла пока я не зашел в раздел "анализатор дискового пространства" где я увидел что что папка по пути "локальный диск (с:) - Windows - System32 - config" весит 60гб.

Доступа к ней конечно же у нас нету. И что бы увидеть что там происходит нужно в параметрах папок снять галочку с пункта "скрывать защищенные системные файлы" и естественно поставить галочку на пункте "показывать скрытые файлы и папки'.

Далее заходим по адресу "локальный диск (с:) - Windows - System32 - config" и недоумеваем от того что там происходит. Нам нужны файлы regtrans-ms и blf

Которых у меня было более 200 тысяч. По очереди прописываем их в поиск, дожидаемся полной загрузки, выделяем сразу все сочетанием ctrl+a и смело удаляем. те файлы которые не удаляются просто пропускаем с пометкой для всех. Я таким образом удалил более 200 тысяч файлов и освободил 60гб памяти.

p.s скорее всего эти файлы и дальше будут плодиться со временем, чем вызвана такая проблема я понятия не имею.
"regtrans-ms ---Журнал изменений реестра Windows
blf ---Файл журнала Common Log File System (CLFS)
К тому ж там "посоветовали" использовать wmfix.
Время ли времени делаю очистку через запущенную командную строку от имени администратора командойDism.exe /Online /Cleanup-Image /StartComponentCleanup /ResetBase
проверить размер содержимого папки для ЛЛ:
1) выделяем ниже строчку и жмем Ctrl + C для копирования пути:
2) жмем Win + R и затем Ctrl + V и подтверждаем Enter
2.1) если выскочит окно "У вас нет прав доступа" жмем кнопку предоставить права
3) в открывшейся папке выделяем всё Ctrl + A и проверяем размер выделенного Alt + Enter
какой вес для нее нормальный? у меня 4гб
Комп от вирусов почисть, и драйвера на всякий случай скачай с оф сайтов. У меня вообще 250 мб весит папка.

Быстродействующие модули памяти для оптических компьютеров будущего
Эффект, благодаря которому возможна запись информации в кремниевом кольцевом микрорезонаторе с помощью импульсов света разной интенсивности, впервые описан учеными ЛЭТИ. Он открывает большие возможности по созданию быстродействующих модулей памяти для оптических компьютеров будущего.
Современные электронные вычислительные машины подходят к пределу своих возможностей по соотношению производительности к энергозатратам. Поэтому научные группы по всему миру разрабатывают логические интегральные схемы на альтернативных принципах, которые будут более компактными, энергоэффективными и быстродействующими. Один из видов таких схем — фотонная интегральная схема, в которой передача, хранение и обработка информации производится с помощью света.
Проект находится в русле многолетних работ, проводимых на кафедре физической электроники и технологии по исследованию новых физических эффектов в твердом теле, имеющих большие перспективы для создания устройств хранения и обработки информации. В частности, в 2020 году ЛЭТИ получил мегагрант Правительства Российской Федерации на проведение разработок в области резервуарных вычислений на принципах магноники.
Итак, у вас пропадает место на системном разделе, и вы возмущены безобразным поведением Windows? Не спешите обвинять операционную систему, а попробуйте спокойно разобраться, почему так происходит.
Недостатком места на системном разделе в первую очередь озабочены пользователи, выделившие для него слишком мало дискового пространства. Сразу после установки современные Windows занимают намного больше места, чем XP. Если вы экономите на спичках, то рискуете совершить эти 6 ошибок!
Основные причины исчезновения места и советы по его высвобождению
Давайте разберем моменты, которые сильнее всего влияют на исчезновение дискового пространства.
Файлы подкачки и гибернации
Если вы не используете всю оперативную память в повседневной работе, можете уменьшить размер файла подкачки. На стационарном ПК гибернацию можно отключить и пользоваться сном.
Установленные программы
Удалите неиспользуемые программы (appwiz.cpl), чтобы освободить место на диске. После удаления ненужной программы имеет смысл удалить ее данные из папок %AppData% и %LocalAppData% (подробнее).
Установленные обновления
По мере использования операционной системы свободное пространство уменьшается. Когда вы устанавливаете обновления, система создает резервные копии заменяемых файлов, чтобы обновление можно было удалить в случае возникновения проблем. Однако современные Windows умеют удалять старые копии.
Чем дольше вы проработали в системе, тем сильнее эффект от очистки.
Временные файлы скачанных обновлений
Чтобы очистить папку SoftwareDistribution, запустите командную строку от имени администратора и вставьте в нее приведенный ниже код.
Точки восстановления
Защита системы является еще одной функцией Windows, о которой многие забывают ввиду того, что папки с точками восстановления по умолчанию скрыты. Однако выделяемое под точки восстановления пространство ограничено операционной системой и не растет бесконтрольно.
Предыдущая установка Windows
Если вы установили систему поверх существующей, в том числе обновив предыдущую версию, старая система оседает в папке windows.old. ОС со временм очищает ее частично, удаляя системные файлы, но пользовательские остаются.
Я это все перепробовал! Что еще можно сделать?
В таком случае вам придется еще немного поработать руками и головой.
Выполните очистку диска

Воспользуйтесь этой утилитой даже если вы предпочитаете сторонние средства вроде CCleaner.
Определите папки, занимающие больше всего места
Задействуйте программу, отображающую распределение файлов на диске в графическом виде.
Читайте мой рассказ об утилите Scanner, а также обратите внимание на альтернативы и держите в уме консольный вариант.
Учтите служебные файлы NTFS
Метаданные NTFS редко становятся причиной значительных потерь пространства, но их наличие нужно учитывать при подсчете занятого места на диске. В Windows 8 и новее сводный отчет выводит команда
В Windows 7 эти сведения получить сложнее, но тоже возможно. Читайте подробный рассказ в статье Как правильно измерить занятое место на диске и найти потерянные гигабайты.
Определите приложение, засоряющее диск
Иногда очистка помогает лишь на некоторое время, после чего место снова исчезает в результате работы какой-то программы. Зная папку, в которой накапливаются файлы (см. выше), вы можете легко вычислить программу.
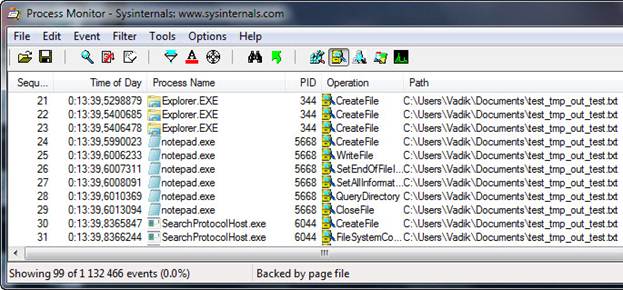
Убедитесь в отсутствии вирусов
Если вы выполнили все рекомендации статьи, но не смогли найти пропавшие гигабайты, общие рекомендации вам вряд ли помогут. В этом случае обязательно сделайте тщательную проверку на вирусы по специальной методике (даже если у вас установлена и регулярно обновляется антивирусная программа).
Метки: диагностика, оптимизация Информация в статье применима к Windows 7 и новее
Вадим - владелец этого блога, и почти все записи здесь вышли из-под его пера. Подробности о блоге и авторе здесь. Поддержать автора вы можете тут.
Вас также может заинтересовать:
Подпишитесь на канал и читайте интересные записи чаще! Есть вопросы? Задайте их в чате.
комментария 32
Скрыто по причине низкого рейтинга комментария. Нажмите здесь, чтобы прочесть.
Не ахти! -10 Ваша оценка: +3 Ваша оценка: +1 Ваша оценка: 0Я бы не стал полагаться на этот атрибут, именно из-за невозможности предсказать все сюрпризы. А у вас маленький системный раздел?
Ваша оценка: +1Здравствуйте!Вопрос следующий:жесткий диск на 500 Гб, после установки чистой Windows 7, или 8, никакие обновления и т.д после не ставились, при установке были полностью удалены старые разделы, в итоге получился полный один раздел (весь жесткий диск), диск был отформатирован.И после установки обнаружил, что 35 Гб от всего объема диска в 500 Гб, исчезли!В управлении дисками этого места нет, Акронис и т.д тоже не видят его.Подскажите, это нормальный пересчет места при таком объеме жесткого диска?или все же где-то они висят и не видны для моих глаз.Спасибо.
Ваша оценка: -2Но что то не получается у меня, то доступа не хватает, то ошибки. В PowerShell новичок. Вот собственно хотелось услышать ваше мнение по поводу этой папки, способы борьбы с ней, ну или хотя бы помочь мне в скрипте =), главное дать доступ для этой папки, что бы выполнить remove-item.
Ваша оценка: 0Читайте также:

