Передача полутонов векторными кругами illustrator
Обновлено: 07.07.2024
В этом уроке я покажу вам, что такое полутона и как добиться эффекта цветового полутона. Я также покажу вам, как сделать свои собственные полутоновые кисти.
Что такое полутона?
Возможно, вы знакомы с полутоновыми рисунками, которые используются при печати. Паттерны — это важнейшая часть каждой конкретной среды, также и полутоновые паттерны придают уникальный вид дизайнерским работам. Полутон — это техника, которая имитирует градацию тона с помощью точек. Эти точки различаются по размеру, расстоянию и иногда даже форме, чтобы создать эффект полутонового градиента. Чем ближе и больше точек на полутоне, тем темнее изображение. Чем меньше точки и, чем больше они разбросаны, тем светлее изображение. Когда это все вместе, эффект полутонов создает иллюзию постепенного перехода тонов, если смотреть издалека.
В настоящее время полутона обычно используются в диджитал среде для создания комиксов, что отражает ностальгию в эпоху цифровых технологий.
В этом уроке я покажу вам, как добиться эффекта полутонов в Photoshop. Вы можете применить эти шаги к любому изображению по своему вкусу, чтобы получить черно-белые полутона или цветные. Мы также рассмотрим, как создавать свои собственные полутоновые кисти в Photoshop, которые помогут вам добавить интересные детали к вашей иллюстрации. Наконец, мы рассмотрим, как создавать полутоновые кисти в Illustrator. Это идеально, если вы только начинаете работать в мире иллюстраций и хотите развивать свои навыки и стиль.
Примечание: Автор использовал платные материалы. В архиве вы найдёте альтернативный вариант изображений для выполнения урока.
1. Создаем полутоновой паттерн в Photoshop
Сначала давайте узнаем, как создать эффект полутонов в Photoshop.
Шаг 1
Перетаскиваем наушники на белом фоне в Photoshop. Мы будем преобразовывать фото в различные полутоновые изображения, чтобы попробовать разные настройки.
Чтобы получить цветное полутоновое изображение в Photoshop, идем в меню Filter – Pixelate – Color Halftone (Фильтр – Оформление – Цветные полутона).

Растровый эффект или, как его еще называют, эффект полутонов – является по своей сути точками различных размеров и расстояний между ними, которые в своей общей массе образуют эффект градиентной заливки. Хотя это метод и является основой в печати, но из-за своей эстетики он стал популярным даже в цифровом контенте.
Просмотрев много комиксов, где используются эффект полутонов, у меня появилась к нему особая любовь, и я решил поделиться с вами этим уроком. Вы увидите, что в Adobe Illustrator добиться этого эффекта не так трудно, и с помощью полутонов, вместо обычных черно-белых иллюстраций, вы сможете придать своим комиксам или художественным работам уникальную привлекательность.
Создание Line Art
Сначала нужно создать штриховой оригинал (набросок), к которому будет применяться эффект полутонов. Я сделал набросок кричащей женщины как отсылку на поп-арт, который многие связывают с полутонами.
Далее, дважды щелкните на эскиз текущего слоя в панели слоев, поставьте галочку у пункта Template и нажмите кнопку OK.

Теперь сделаем векторный набросок прямо поверх карандашного эскиза с помощью инструмента Brush Tool:

Я сделал довольно свободный набросок и он существенно отличается от первоначального карандашного эскиза. Я посчитал, что сделал много ненужных карандашных линий, которые будут перегружать рисунок после нанесения градиента.

Добавление оттенков серого

После того, как я сделал волосы, я добавил формы для губ и глаз. Так как волосы женщины нависают над частью ее лица – я добавил большую тень на лоб.

Когда я занимаюсь затенением кожи, я стараюсь представить, где находится источник света в моей картине. В данном случае – с левой стороны. Чтобы добавить дополнительное шоковое выражение лицу, я добавил тень под глазами, которые будут иметь устрашающий эффект.
Затем я сделал заливку языка темно серого цвета, а после добавил точки светло-серого цвета инструментом Mesh Tool.

Могу дать хороший совет: для того чтобы держать под контролем все цвета на изображении – сделайте черно-белую/серую палитру из тех цветов, которые вы в дальнейшем будете выбирать. Ограничьте себя несколькими оттенками, чтобы свести к минимуму риск визуально перегрузить картинку.

Делаем полутона
У нас получилось довольно приличное изображение в оттенках серого, но мы хотим сделать его в полутонах. Эта часть урока самая легкая. Операция по конвертированию объекта в оттенки серого не сложнее простого нажатия кнопки и требует лишь правильных настроек.
Какие настройки лучше всего использовать, зависит от того, какого размера у вас изображение. Другими словами, это потребует от вас некоторых проб и ошибок.
Кожа.
Выберите все объекты, которые составляют зоны затенения кожи. Далее, идите в меню Effect> Pixelate> Color Halftone.

Мое изображение не очень большое, так что настройки, которые я решил использовать имеют довольно небольшие значения. В результате у нас получится хороший, плотный паттерн для кожи.

Волосы.
Для волос я хочу получить более темный полутон.

Здесь вы можете реально увидеть, как работают размеры точки – чем меньше точка, тем светлее становится градиент.

Рот.
Наконец для рта я решил немного поэкспериментировать со значениями, и увеличил значения для каналов 1 и 4.


Используйте Dot Swatches для фона
Кроме всего того, что было сказано выше и создавая свой эффект полутонов, знайте – Illustrator также предлагает некоторые готовые паттерны. Вы можете найти их перейдя по Windows > Open Swatch Library > Patterns > Basic Graphics > Basic Graphics_Dots.
Это даст вам выбор простых серых оттенков и градиентов. Несмотря на то, что они не cмогут быть такими же гибкими в настройках, как сделанные своими руками.

Создание полутона не очень трудно занятие в Illustrator, но с ними могут возникнуть и небольшие трудности. Например, вы могли заметить, что при масштабировании, полутона трудно контролировать. Наилучший подход в большинстве задач заключается в применении полутона к изображению, которое уже находится в своем окончательном размере. Таким образом, вы минуете неприятные неожиданности.
Не ленитесь и потратьте немного времени, чтобы настроить параметры и получить идеальную плотность точек.
Здравствуйте.
Хочу в картинках проиллюстрировать решение серьезной проблемы космического масштаба под названием
«Растрирование векторных изображений».
Если вы хотите, чтобы ваша работа выглядела действительно профессиональной, качественной и всячески замечательной — попробуйте делать так:
Что чаще всего приходится растрировать? Мне кажется логотипы.
Предварительно определившись с размером логотипа в макете (просто ресайзим и получаем размер в пикселях. Например 235px)
Берем векторный логотип:

(в моем случае пусть будет лого компании ДатаАрт)
Скопируем и вставим в фотошоп как shape:

Трансформируем Shape в нужный размер:

(235px в ширину, с сохранением пропорций):
И обнаруживаем феерический кошмар в некогда ровных символах:

(вектор не знает, что меньше пикселя ничего не бывает. Поэтому и становится посерединке)
Не стоит надеяться, что растрирование прямо в размер 235 пикселей средствами фотошопа даст другой результат.

Дальше начинается трудоемкая работа.


Выбираем иструмент Pen, выделяем узлы по одному, по два, по три в линию, как повезет. И устраняем «междупиксельность», которая и дает этот мыльный эффект.
Сравнительные результаты:

Послесловие:
С опытом придет определение толщины линий по аппроксимированным картинкам, понимание того, как не сломать геометрию такими действиями, как работать с сильно не перпендикулярными формами и так далее.

Сложность урока: Легкий
В этом уроке я покажу вам, что такое полутона и как добиться эффекта цветового полутона. Я также покажу вам, как сделать свои собственные полутоновые кисти.

Что такое полутона?
Возможно, вы знакомы с полутоновыми рисунками, которые используются при печати. Паттерны — это важнейшая часть каждой конкретной среды, также и полутоновые паттерны придают уникальный вид дизайнерским работам. Полутон — это техника, которая имитирует градацию тона с помощью точек. Эти точки различаются по размеру, расстоянию и иногда даже форме, чтобы создать эффект полутонового градиента. Чем ближе и больше точек на полутоне, тем темнее изображение. Чем меньше точки и, чем больше они разбросаны, тем светлее изображение. Когда это все вместе, эффект полутонов создает иллюзию постепенного перехода тонов, если смотреть издалека.
В настоящее время полутона обычно используются в диджитал среде для создания комиксов, что отражает ностальгию в эпоху цифровых технологий.
В этом уроке я покажу вам, как добиться эффекта полутонов в Photoshop. Вы можете применить эти шаги к любому изображению по своему вкусу, чтобы получить черно-белые полутона или цветные. Мы также рассмотрим, как создавать свои собственные полутоновые кисти в Photoshop, которые помогут вам добавить интересные детали к вашей иллюстрации. Наконец, мы рассмотрим, как создавать полутоновые кисти в Illustrator. Это идеально, если вы только начинаете работать в мире иллюстраций и хотите развивать свои навыки и стиль.
Примечание: Автор использовал платные материалы. В архиве вы найдёте альтернативный вариант изображений для выполнения урока.
1. Создаем полутоновой паттерн в Photoshop
Сначала давайте узнаем, как создать эффект полутонов в Photoshop.
Шаг 1
Перетаскиваем наушники на белом фоне в Photoshop. Мы будем преобразовывать фото в различные полутоновые изображения, чтобы попробовать разные настройки.
Чтобы получить цветное полутоновое изображение в Photoshop, идем в меню Filter – Pixelate – Color Halftone (Фильтр – Оформление – Цветные полутона).

Шаг 2
В окне параметров Color Halftone (Цветные полутона) вы заметите параметры Max. Radius (Макс. радиус) и Channels (Каналы). Max. Radius (Макс. радиус) определяет максимальный размер точек, от которого зависит насколько детализированным должно быть изображение. Чем больше точек, тем меньше деталей; чем меньше точек, тем более детализировано изображение.
Channels (Каналы) — это голубой, пурпурный, желтый и черный, а также угол, в при котором смешиваются эти цвета. Это делается для достижения определенных цветов и оттенков. Угол создает муаровые эффекты и узоры розеток, которые полезны для печати, где необходимы полутона. В этом уроке мы сосредоточимся на том, как выглядят полутоновые эффекты, которые могут быть напечатаны или использованы в цифровом виде как стиль.
В окне параметров Color Halftone (Цветные полутона) есть настройки по умолчанию. У меня такие:

В примере ниже можно увидеть, что мы создали цветной полутон в Photoshop. Чем ближе и больше точки, тем темнее изображение, и чем меньше и больше разброс, тем светлее изображение. Изображение очень текстурированно из-за низкого Max. Radius (Макс. радиус). Посмотрите на изображение издалека, и вы заметите, что точки исчезают, создавая иллюзию градации тона.

Шаг 3
Нажимаем Ctrl+Z, чтобы вернуться на шаг назад. Идем в меню Filter – Pixelate – Color Halftone (Фильтр – Оформление – Цветные полутона). Меняем Max. Radius (Макс. радиус):
- Max. Radius (Макс. радиус) 20 pixels
- Channel 1 (1 канал): 108
- Channel 2 (2 канал): 162
- Channel 3 (3 канал): 90
- Channel 4 (4 канал): 45
Вы заметите, что точки намного больше, и можно увидеть, как цветовое сочетание CMYK рассеяно как паттерн.
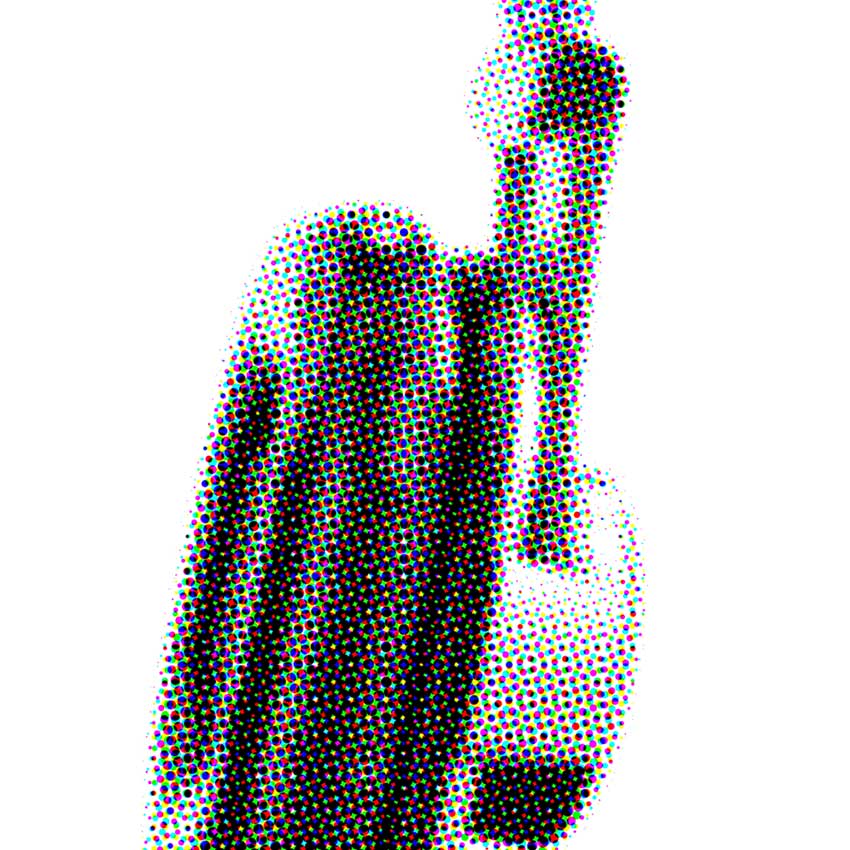
Шаг 4
Нажимаем Ctrl+Z, чтобы вернуться на шаг назад. Идем в меню Filter – Pixelate – Color Halftone (Фильтр – Оформление – Цветные полутона). Попробуем полутоновой эффект с тем же Max. Radius (Макс. радиус), что и в предыдущем шаге, но установим значение Channels (Каналы) на 45:
- Max. Radius (Макс. радиус) 20 pixels
- Channel 1 (1 канал): 45
- Channel 2 (2 канал): 45
- Channel 3 (3 канал): 45
- Channel 4 (4 канал): 45
Вы заметите, что точки имеют тот же размер, а углы выстроены по сетке, создавая аккуратный узор.
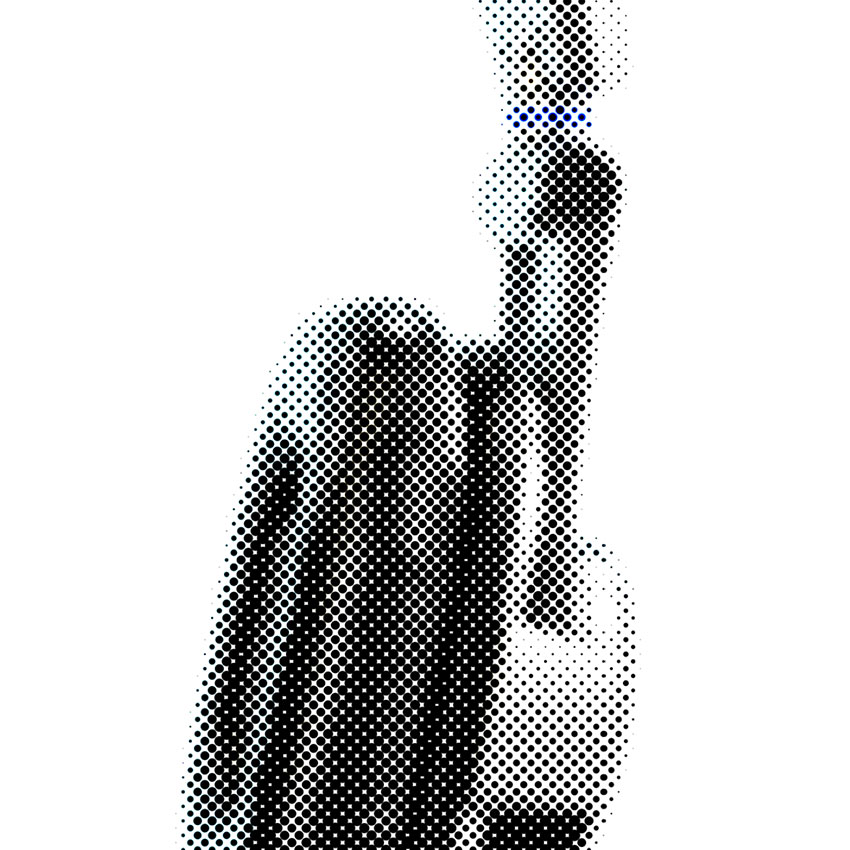
Шаг 5
Нажимаем Ctrl+Z, чтобы вернуться на шаг назад.
Другой способ достижения эффекта полутонов — использование опции битового формата. С опцией битового формата, вы можете создать черно-белый эффект полутонов и использовать различные формы полутонов. Этот метод изображением, как шаблоном, обрезает края для создания полутонового рисунка. Чтобы получить доступ к опции битового формата, нам нужно превратить изображение в оттенки серого.
Идем в меню Image – Mode – Grayscale (Изображение – Режим – Градации серого), затем Image – Mode – Bitmap (Изображение – Режим – Битовый формат).
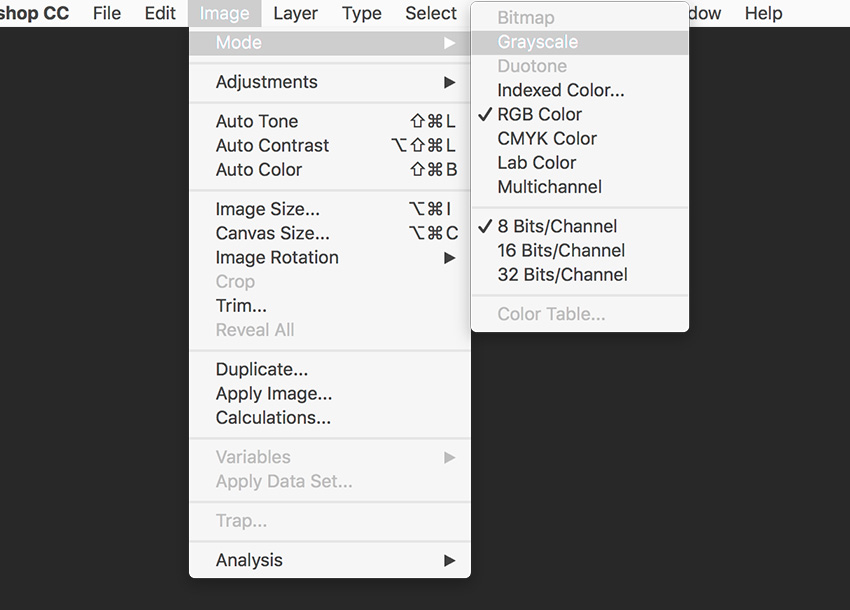
Шаг 6
В окне параметров Bitmap (Битовый формат), устанавливаем значение Output (Выход) на 72 Pixels/Inch. Method (Способ), Use (Использовать): Halftone Screen (Полутоновой растр) и нажимаем OK.
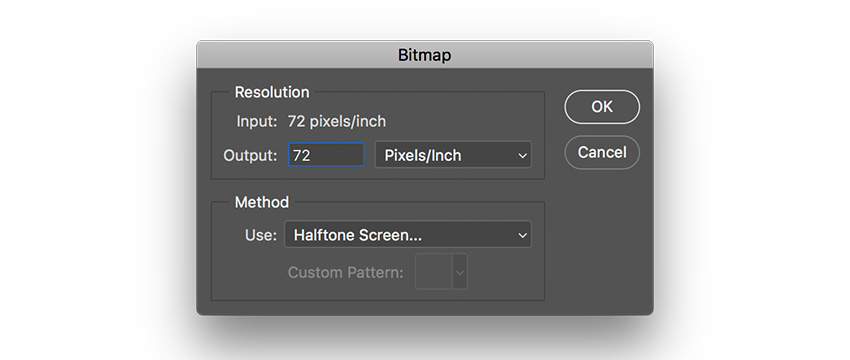
В окне параметров Halftone Screen (Полутоновой растр) устанавливаем Frequency (Линиатура) на 3 Lines/Inch, Angle (Угол) на 45 градусов, Shape (Форма растровой точки) на Round (Круг). Click OK.
На изображении ниже вы заметите, что по сравнению с эффектом полутонов, здесь обрезаются точки по краю.

Шаг 7
Допустим, мы хотим добиться другого вида полутонового эффекта. Нажимаем Ctrl+Z, чтобы вернуться на шаг назад.
Идем в меню Image – Mode – Bitmap (Изображение – Режим – Битовый формат). В окне параметров Bitmap (Битовый формат), устанавливаем значение Output (Выход) на 72 Pixels/Inch. Method (Способ), Use (Использовать): Halftone Screen (Полутоновой растр) и нажимаем OK.
Используем те же настройки, но на этот раз изменим Shape (Форма растровой точки) на Line (Линия). Нажимаем ОК. В традиционном понимании, это не совсем полутон, потому что он не состоит из точек, но имеет ту же основную идею. Мы создаем градиент полутонов с линиями.

2. Создаем полутоновые кисти в Photoshop
Мы также можем создать этот эффект полутонов в Photoshop с помощью кистей. Полутоновые кисти Photoshop помогут создать текстуру полутонов в ваших проектах.
Шаг 1
Идем в меню File – New (Файл – Создать). Назовем его Halftone brush (Полутоновая кисть).
Устанавливаем Width (Ширина) и Height (Высота) на 1500 Pixels (Пикселы), Resolution (Разрешение) to 72 Pixels/Inch (Пикселы/дюйм), нажимаем Create (Создать).

Шаг 2
Берем инструмент Brush Tool (B) (Кисть) и правым кликом по документу открываем настройки кисти.
Выбираем жесткую круглую кисть и устанавливаем Size (Размер) 500 пикселей, а Hardness (Жесткость) – 25%. Жесткость поможет распределить кисть, и это преобразуется в полутоновой градиент, в котором точки меняются по размеру по мере их распространения.

Шаг 3
Кликаем один раз по документу, чтобы создать один мазок кистью.
Идем в меню Filter – Pixelate – Color Halftone (Фильтр – Оформление – Цветные полутона). Устанавливаем Max. Radius (Макс. радиус) на 20, а значение всех Channels (Каналы) на 45. Нажимаем ОК.
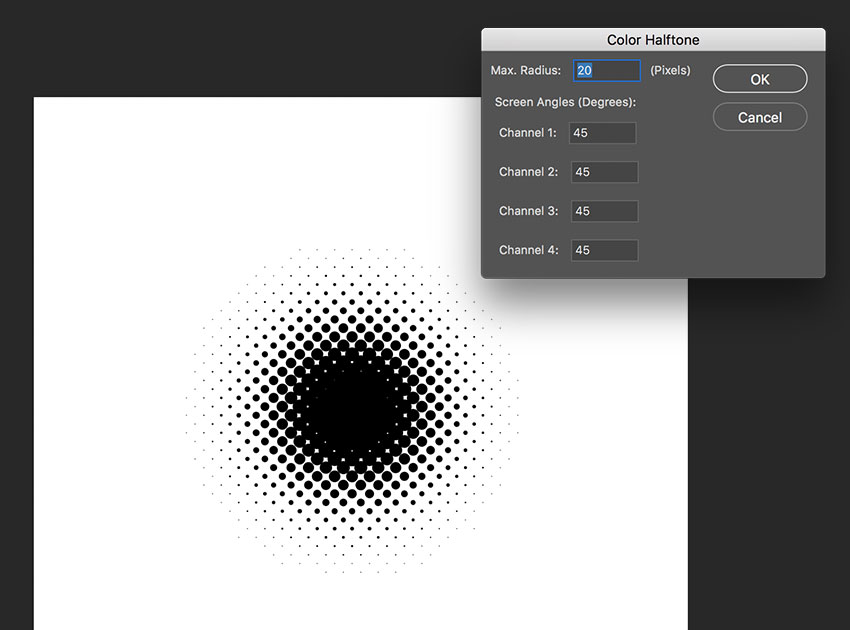
Шаг 4
Идем в меню Edit – Define Brush Preset (Редактирование – Определить кисть). В окне параметров Brush Name (Имя кисти) пишем имя Halftone Brush (Полутоновая кисть). Нажимаем ОК.

Шаг 5
Теперь вы можете использовать новую кисть, нанося мазки на холст.
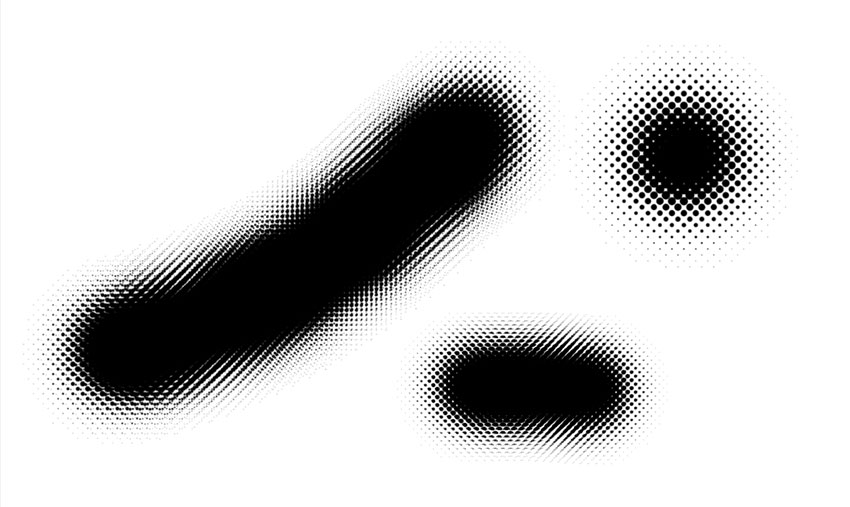
Идем в меню Window – Brush Settings (Окно – Настройки кисти), чтобы открыть панель Brush Settings (Настройки кисти). Здесь можно изменить настройки, чтобы получить другой внешний вид. Изменение Spacing (Интервалы) на 1%, добиться более плавного перехода, и на 95%, чтобы разделить мазки. Теперь кисть готова к использованию.
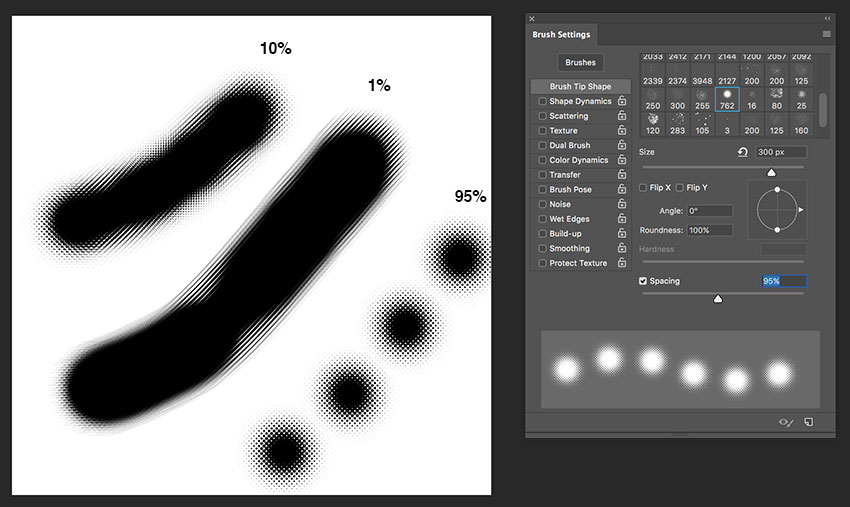
3. Создаем полутоновую кисть в Adobe Illustrator
Теперь давайте узнаем, как создать эффект полутонов в Illustrator с помощью кистей Illustrator.
Шаг 1
Запускаем Illustrator, идем в меню File – New (Файл – Новый).
В окне New Document (Создать документ) выбираем раздел Print (Печать). Выбираем размер бланка Letter. Называем документ Halftone (Полутон), устанавливаем единицы измерения на Centimeters (Сантиметры), Orientation (Ориентация) Horizontal (Горизонтально). Нажимаем Create (Создать).
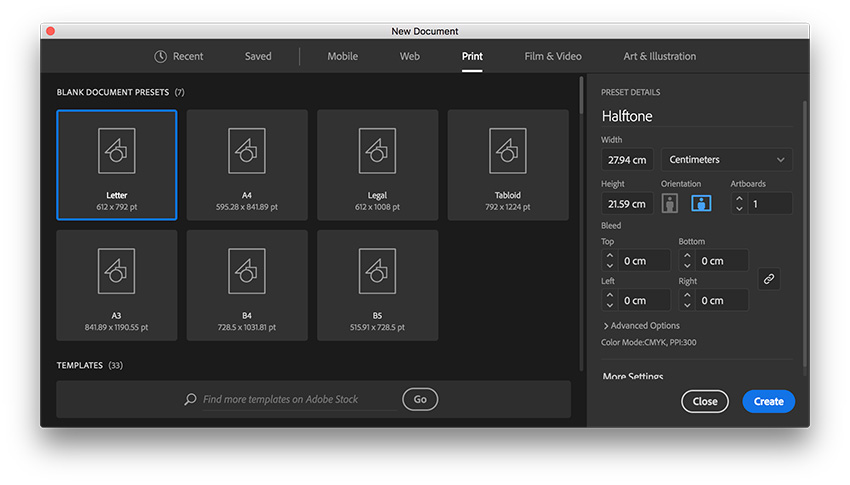
Шаг 2
Для этой кисти мы создадим полутоновый рисунок в Illustrator с нуля, а затем создадим композицию.
Берем инструмент Ellipse Tool (L) (Элипс). Щелкаем по монтажной области, чтобы открыть окно параметров Ellipse (Эллипс). Устанавливаем Width (Ширина) и Height (Высота) по 1 см. Жмем ОК.
Устанавливаем цвет заливки на черный.
Создаем второй эллипс, на этот раз установив ширину и высоту 0,3 см. Нажимаем ОК.

Шаг 3
Выделяем оба круга. Открываем панель Align (Выравнивание) в меню Window – Align (Окно – Выравнивание). Нажимаем на кнопку Horizontal Align Center (Горизонтальное выравнивание по центру).
Берем инструмент Blend Tool (W) (Переход). Нажимаем на один из кругов, а затем другой. Это заполнит пробел между двумя объектами, создав ряд шагов.
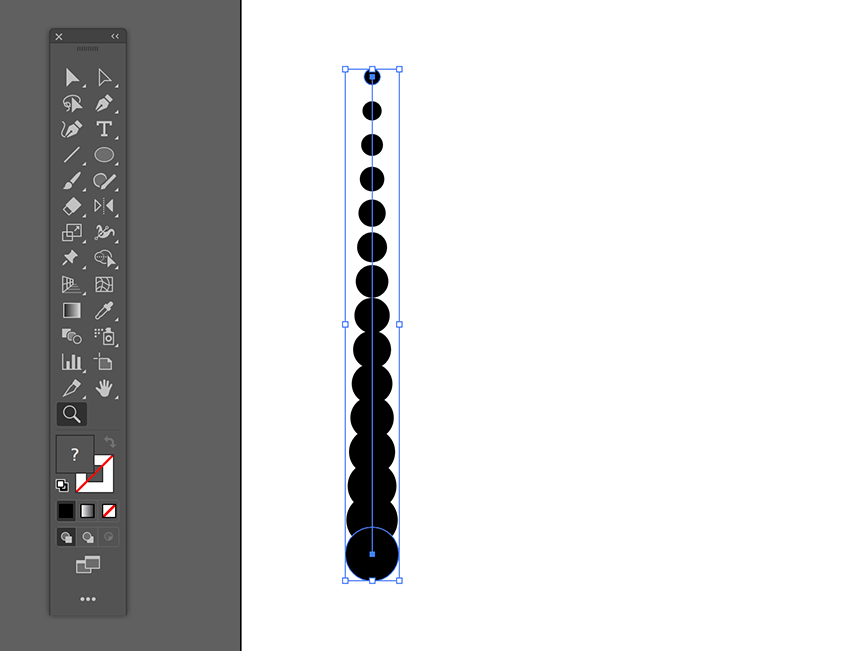
Шаг 4
Чтобы изменить количество шагов между двумя объектами, дважды щелкаем по инструменту Blend Tool (Переход) на панели инструментов.
В окне Blend Options (Параметры перехода) устанавливаем флажок Preview (Просмотр). Устанавливаем Spacing (Интервалы) на Specified Steps (Заданное число шагов), указываем число шагов 9. Нажимаем OK.
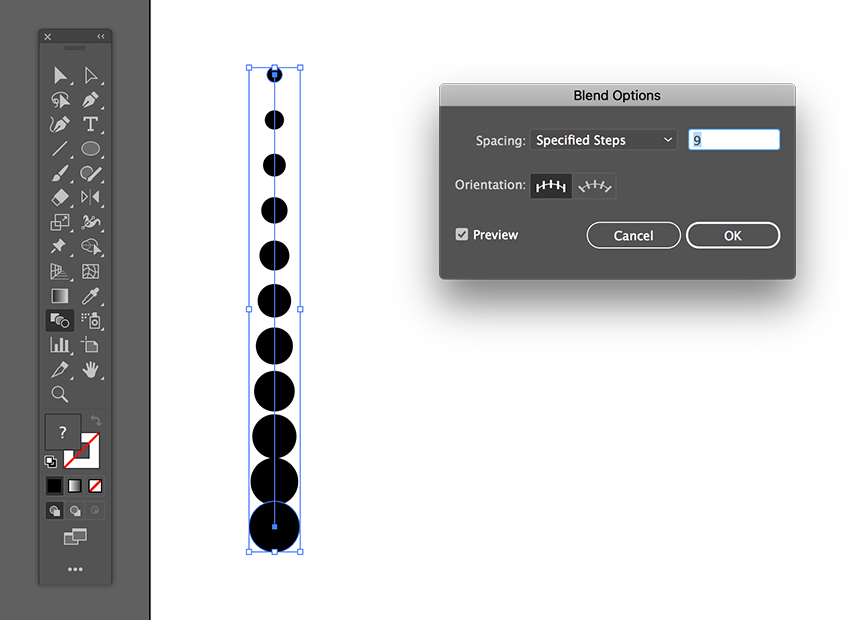
Шаг 5
Идем в меню Object – Expand (Объект – Разобрать). В окне параметров Expand (Разобрать) выбираем Object (Объект) и Fill (Заливку). Нажимаем OK. Это преобразует последовательность в отдельные объекты. Вы узнаете, что это произошло, когда линия инструмента Blend Tool (Переход), проходившая через все шаги, исчезнет.
Дублируем объекты вправо, перетаскиваем, удерживая Shift+Alt. Shift будет удерживать объект на одной оси, а Alt будет дублировать объекты.
Берем инструмент Blend Tool (W) (Переход). Нажимаем сначала на один набор кругов, а затем второй набор. Это создаст шаги, чтобы заполнить пространство между наборами.
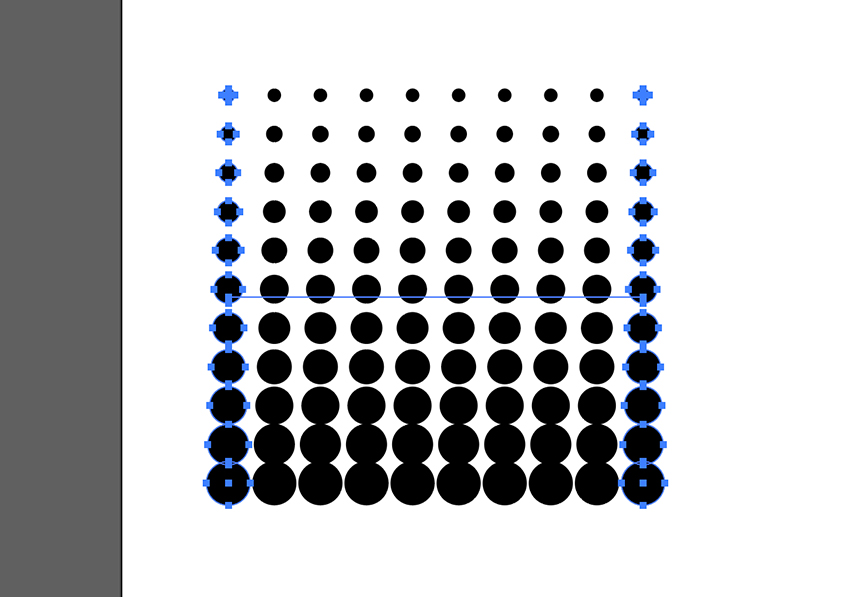
Шаг 6
Идем в меню Object – Expand (Объект – Разобрать). В окне параметров Expand (Разобрать) выбираем Object (Объект) и Fill (Заливку). Нажимаем OK.
Чтобы создать кисть, нам нужно создать плитку, которая может увеличиваться. С помощью инструмента Rectangle Tool (M) (Прямоугольник), создаем квадрат, который пересекает центры самых крайних кругов слева и справа. Ниже прямоугольник покрашен в голубой цвет, чтобы мы могли это увидеть.

Шаг 7

Шаг 8
Удерживая клавиши Shift+Alt на клавиатуре, перетаскиваем ее вправо три раза, чтобы создать плитку.
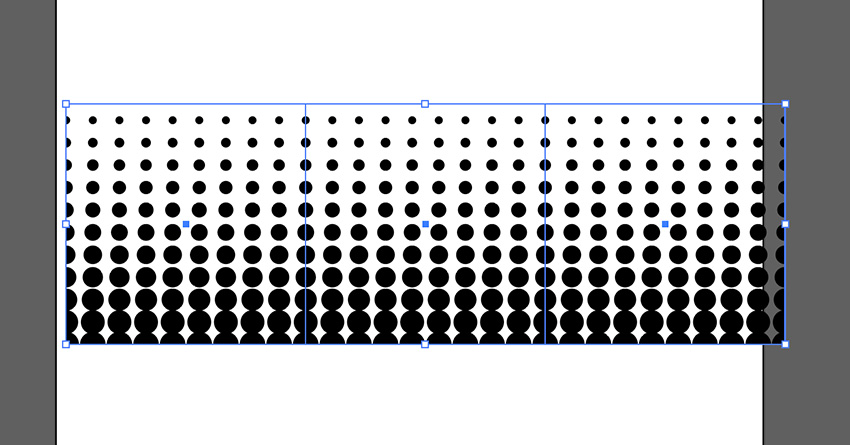
Шаг 9
Открываем панель Brushes (Кисти), для этого идем в меню Window – Brushes (Окно – Кисти).
Выбираем все три плитки и перетаскиваем на панель Brushes (Кисти). В окне New Brush (Новая кисть) выбираем Art Brush (Объектная кисть). Нажимаем ОК.
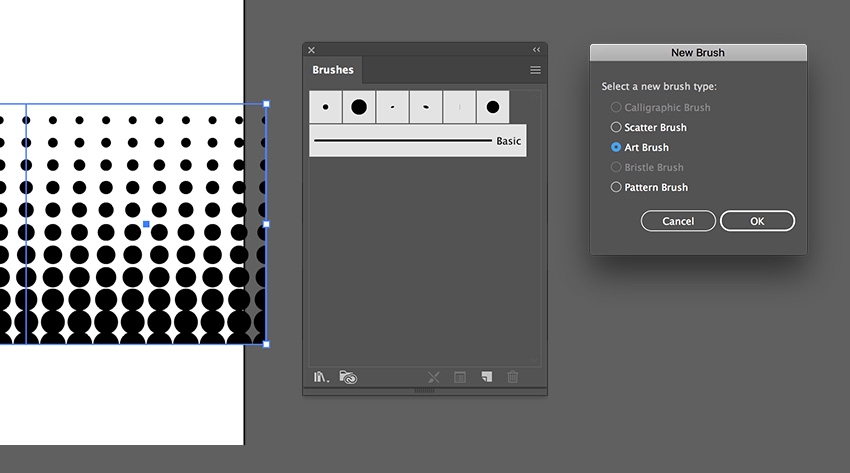
Шаг 10
В окне Art Brush Options (Параметры объектной кисти) называем кисть Halftone (Полутоновая). Устанавливаем Width (Ширина) на Fixed (Постоянный) и Brush Scale Options (Параметры масштаба кисти) на Stretch to Fit Stroke Length (Растянуть и подогнать по длине обводки). Нажимаем ОК.
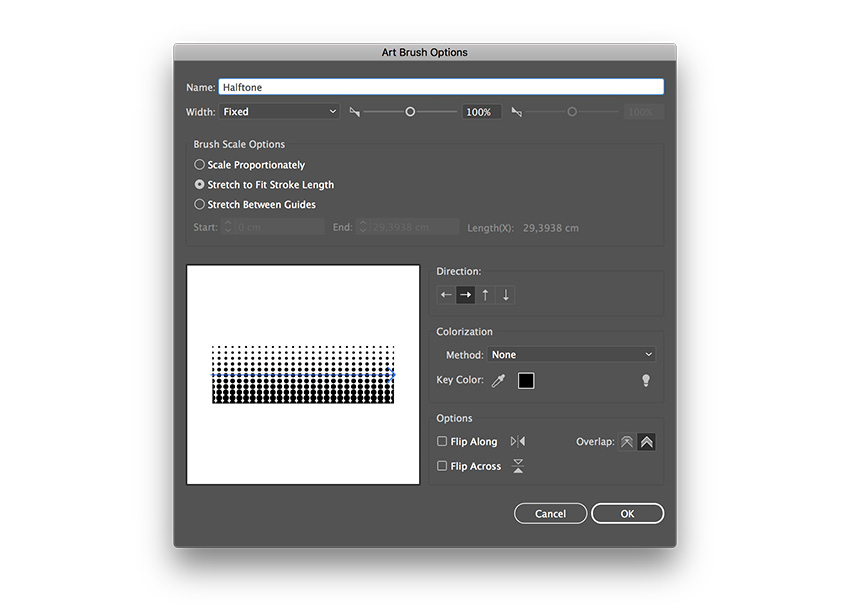
Шаг 11
Чтобы применить кисть к направляющей, выбираем инструмент Pen Tool (P) (Перо). Создаем линию на монтажной области. Устанавливаем черный цвет обводки.
На панели Brushes (Кисти) выбираем кисть, которую создали, — Halftone (Полутоновая).
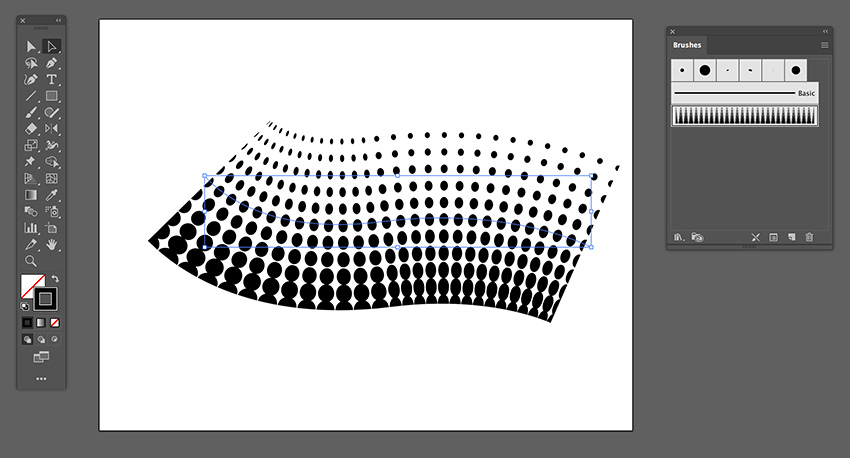
Шаг 12
Мы можем контролировать размер паттерна через панель Strokes (Обводка). Идем в меню Window – Strokes (Окно – Обводка). На панели устанавливаем толщину обводки на 0,75 pt.
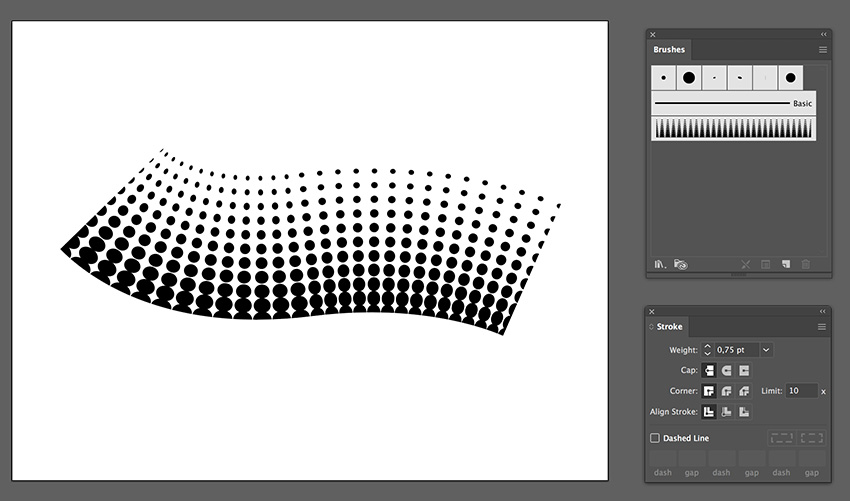
Шаг 13
Давайте применим этот полутоновый рисунок кисти к кругу.
Сначала идем в панель Brushes (Кисти) и дважды щелкаем на полутоновую кисть, чтобы изменить настройки. В окне Art Brush Options (Параметры объектной кисти) устанавливаем Colorization Method (Окраска Метод) на Hue Shift (Сдвиг цветового тона).
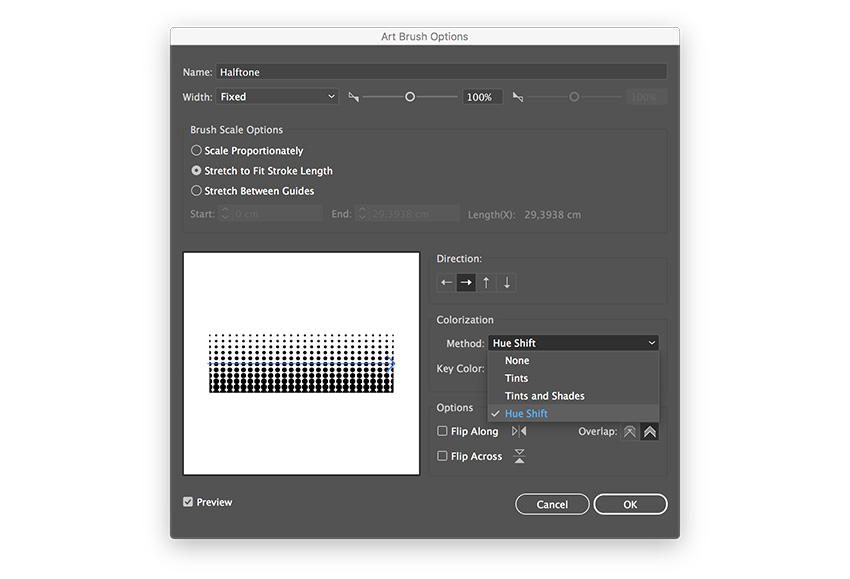
Шаг 14
Используя инструмент Ellipse Tool (L) (Эллипс), создаем эллипс на монтажной области — подойдет любой размер. Устанавливаем цвет заливки 40% Cyan (Голубой).
Берем инструмент Brush Tool (B) (Кисть). Рисуем кривую в нижней левой части круга.
Устанавливаем толщину Stroke (Обводка) на панели Strokes (Обводка) на 0,5 pt. Устанавливаем цвет обводки на более темный голубой. Помещаем штрих на эллипс.

Снова выбираем эллипс и устанавливаем цвет заливки на 40% Cyan (Голубой).
Это отлично подойдет, чтобы добавить нежные тени вашей иллюстрации.
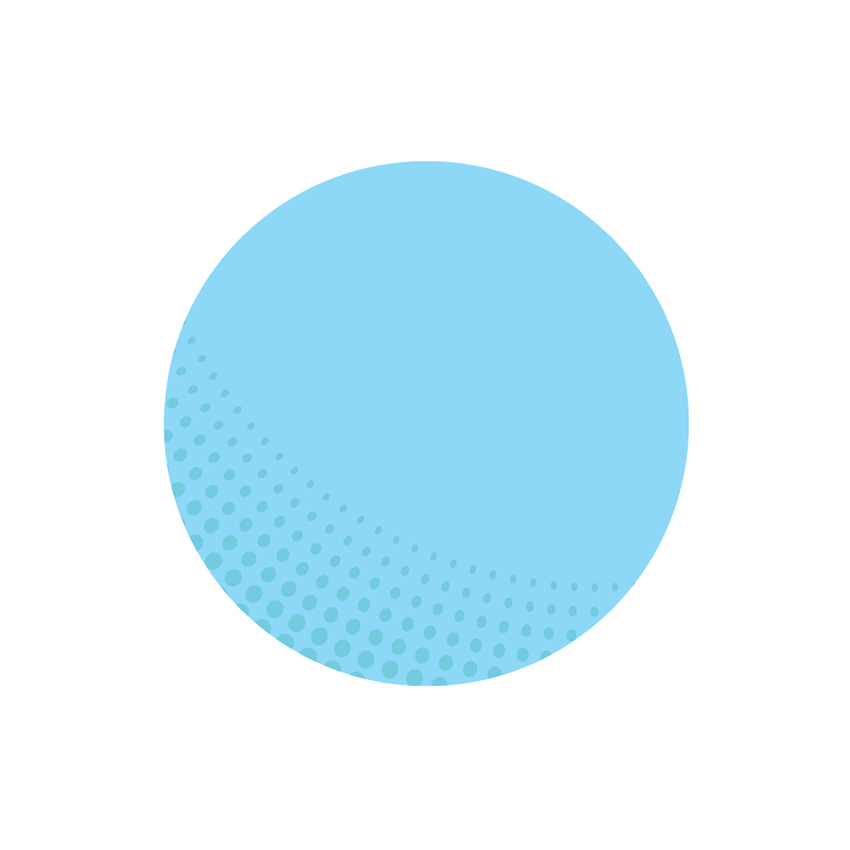
Отлично, мы закончили!
В этом уроке мы узнали, что такое полутон и как создать эффект комикса. Этот стиль придаст вашей работе великолепную текстуру и может варьироваться от чистого комикса до шероховатого. Сегодня мы научились:
Читайте также:

