Передать большой файл через файлообменник яндекс
Обновлено: 04.07.2024
Облачный сервис Яндекс.Диск предназначен для хранения данных на серверах, а также синхронизации и обмена ими с другими пользователями. Файлообменник Яндекс.Диск работает по принципу синхронизации данных между разными устройствами. С 2012 года регистрация новых пользователей производилась исключительно по приглашениям. Сегодня воспользоваться файлообменником может каждый желающий.
До запуска проекта Яндекс.Диск за сохранность пользовательских фалов отвечал Яндекс Народ файлообменник. Сервис позволял хранить документы размером до 5 ГБ. Однако с января 2013 года он был закрыт, а все инструменты для загрузки и обмена данными стали доступны в облачном хранилище Яндекс.Диск . Сам Яндекс.Народ перебрался на платформу сервиса uCoz . Адреса ресурсов остаются прежними и контент сохраняется.
Преимущества использования Яндекс.Диск
- Не нужно загружать файлы на жесткий диск или флешку. Достаточно сохранить документ в облаке, причем срок хранения неограничен. После того, как на файлообменнике будет размещен файл, пользователь получит ссылку на него. Эту ссылку можно оставить на сайте, разместить на форуме, в социальной сети, чате и т.п. При этом ваш файл будет доступен всем, кто видит эту ссылку;
- Скачивание файлов с облачного диска происходит без ограничения скорости;
- Доступ к файлам можно настраивать для каждого пользователя индивидуально;
- Возможность автоматической загрузки фотографий и видеофайлов со смартфона, фотоаппарата, карт памяти и т.д.;
- Имеются специальные приложения, позволяющие распознавать сканированный текст, присутствует файловый менеджер, утилита для резервного копирования и т.д.:

Файлообменник Яндекс.Диск – базовая информация
Оперативная синхронизация, исключение риска утраты информации прекрасно объясняют стремительно рустующую популярность данного сервиса.
Заметьте, что Яндекс.Диск бесплатный, однако за определенную плату вы можете увеличить дисковое пространство для хранения больших файлов. По умолчанию сервис предоставляет 10 ГБ пространства, причем навсегда. А если вы приглашаете пользователей, то ваше дисковое пространство может достигнуть 20 ГБ.
Также существуют платные пакты ( +10ГБ – 30 рублей в месяц; +100 ГБ будет стоить 150 рублей в месяц и 1 ТБ можно получить, если платить 900 рублей в месяц ).
Также есть возможность интеграции Яндекс-Диска в Microsoft Office 2013 и автоматической загрузки видеофайлов и фото с внешних носителей и цифровых фотокамер. При этом пользователь получает дополнительно 32 ГБ свободного пространства сроком на 6 месяцев. С каждым годом файлообменник Яндекс Диск становится все более функциональным:

Как загрузить файл на файлообменник Яндекс. Диск?
Варианты загрузки файлов:
- Без регистрации заходите в интерфейс своей почты на Яндексе и находите вверху вкладку « Диск »:

Открываете папку, в которую следует добавить файлы. После того как вы « залили » файлы, можете поделиться ссылкой на них с другими пользователями:

- С помощью программы Яндекс.Диск. Скачиваете и устанавливаете программу. После того, как она будет установлена, для того чтобы выложить файл в файлообменник, перетаскиваете его в папку Яндекс.Диска. Данные, хранящиеся в этом месте, будут автоматически синхронизироваться:

Приложение позволяет сохранять имеющиеся данные либо делать фото, видео, скриншоты и сохранять их сразу на Яндекс. Диск. Мобильный вариант обрел определенное сходство с Dropbox , особенно после того, как в нем появилась функция автоматической синхронизации того, что снял пользователь на свой планшет или смартфон.
При первом запуске приложения, вам будет предложено активировать автозагрузку и залить файл в файлообменник в облачную папку « Фотокамера », которая дублируется на вашем ПК, что позволяет быстро загружать отснятые фото на компьютер:

В итоге в трее ( правая нижняя часть экрана ) появится ярлык программы. В процессе синхронизации будет виден синий кружок. По окончании синхронизации файлов возникнет зеленая галочка. Расположение локальной папки Яндекс.Диска, которая применяется для синхронизации и хранения данных, можно изменять в настройках приложения.
Как скопировать чужой файл?
Если у вас имеется ссылка на файл, который хранится на Яндекс.Диске, вы можете скопировать его на свой «Диск». Для этого перейдите по ссылке и кликните по кнопке « Сохранить на Яндекс.Диск ». Сразу после этого начнется перемещение файла в папку загрузок вашего Яндекс.Диска. Загружаемые файлы вы можете сделать публичными или, наоборот, ограничить доступ к ним.
Публичным файл можно сделать, выбрав пункт из меню, вызываемого нажатием правой кнопки мыши, « скопировать публичную ссылку ».
Таким способом можно публиковать любые данные, хранящиеся на вашем компьютере. Как только вы произведете указанные выше манипуляции, файлы автоматически попадут в облачное хранилище, а вы получите ссылку, которую можно будет публиковать на сайтах либо отсылать пользователям:

Как выложить файл в общий доступ?
Обеспечив общий доступ к папке, вы позволите другим пользователям видеть ее содержимое. В тот момент, когда вы откроете выбранным пользователям доступ к содержимому папки, она появится у них в Яндекс.Диске. Для этого вам достаточно выбрать папку и нажать на « Сделать папку общей ».
Как пользоваться файлообменником – секреты и советы
В Яндекс.Диск есть возможность создавать на один и тот же файл новые ссылки. Данная функция пригодится, если необходимо, чтобы инфопродукт раздавался платно. Для замены просто удалите публичную ссылку и сгенерируйте ее снова – появится новая ссылка.
Перед тем как пользоваться файлообменником, особенно, если предстоит работа с большими файлами, убедитесь в наличии свободного места в облаке.
Если вы решили удалить файл, то после его попадания в корзину, свободное место в облачном хранилище не увеличится. Чтобы пространства стало больше, необходимо очистить корзину:

Можно ли создать собственный файлообменник и стоит ли это делать?
О том, что с помощью подобных сервисов можно неплохо заработать, слышали все. Однако перед тем как создать файлообменник, стоит тщательно взвесить все « за » и «против ». К примеру, не так давно файлообменник Turbobit кроме участия в партнерской программе предложил пользователям воспользоваться возможностью создания собственного файлообменника.
Преимущества создания файлообменника
- Возможность получения дополнительного дохода;
- Возможность настройки дизайна файлообменника в соответствии со стилем собственного ресурса;
- Продвижение основного сайта.
Недостатки
- Необходимость модерирования нормального материала от XXX;
- Необходимость приобретения мощного сервера, который может обойтись в несколько тысяч долларов.
Также могут потребоваться услуги программиста или даже юриста ( например, в случае возникновения споров вокруг прав на контент ).
Перед тем, как передать большой файл через файлообменник, уточните объем свободного места, оставшегося на виртуальном диске. Для этого зайдите в настройки Яндекс.Диск и дальше в « Аккаунт ».
Попасть в папку облачного хранилища можно и через « Мой компьютер ». Ускорить процесс загрузки больших файлов позволит архивация. Архивация даст возможность уменьшить вес файла, сократить время его загрузки в облачный сервис и последующей закачки на компьютер.
Максимальный размер файла на Диске — 50 ГБ. Но для загрузки файлов больше 2 ГБ мы рекомендуем использовать программу Яндекс.Диск.
Вы также можете перетащить на страницу Диска или скопировать любую папку из вашего компьютера в программу Яндекс.Диск, и папка автоматически загрузится на сервер со всем содержимым.
Чтобы загрузить файлы в отдельную папку с помощью мобильного приложения, сначала создайте нужную папку, а затем откройте ее.
Загрузка с помощью браузера
Откройте папку на Яндекс.Диске, в которую вы хотите добавить файлы. Перетащите на страницу отдельные файлы или всю папку целиком (для загрузки отдельных файлов также можно использовать кнопку Загрузить на панели слева или в контекстном меню). Примечание. С помощью браузера папки можно загружать только в Яндекс.Браузере версии 1.7 и выше, Google Chrome версии 25.0 и выше, Opera версии 17.0 и выше, в Mozilla Firefox версии 48.0 и выше, в браузерах на основе проекта Gecko версии 48.0 и выше. Если вы используете другой браузер, загружайте папки с помощью программы Яндекс.Диск. Вы можете продолжить загрузку в фоновом режиме — для этого нажмите Свернуть . Загрузку тех файлов, которые еще не успели загрузиться до конца, можно отменить — нажмите → Отменить загрузки .Вы также можете поделиться ссылкой на файл сразу после его загрузки.
Загрузка с помощью программы Яндекс.Диск
Чтобы загружать файлы с компьютера, установите программу Яндекс.Диск и копируйте нужные файлы в папку, которую создает программа.
Все файлы и папки, появившиеся в папке Яндекс.Диска на вашем компьютере, автоматически будут загружаться на Диск — данные синхронизируются.
Подробнее о работе программы Яндекс.Диск читайте в разделе Яндекс.Диск для компьютера.
Загрузка с iOS и Android
Мобильные приложения Яндекс.Диска позволяют загружать как уже имеющиеся на телефоне файлы, так и делать фотографии, сразу сохраняя их на Диск.
Чтобы загружать файлы с телефона или планшета, установите мобильное приложение Диска. О том, как загрузить файлы с помощью приложения, см. в разделах для iOS и Android.
Копирование публичных файлов и папок на свой Диск
Если с вами поделились ссылкой на файл или папку, которые хранятся на Яндекс.Диске, вы можете скопировать их на свой Диск.
Чтобы скопировать файл или папку, перейдите по полученной ссылке и нажмите кнопку Сохранить на Яндекс.Диск . Файл или папка будут помещены в папку Загрузки вашего Диска.
В папку Загрузки вы можете перейти из панели слева.
Скачивание публичных файлов и папок
Если с вами поделились ссылкой на файл или папку, которые хранятся на Яндекс.Диске, вы можете скачать их на свой компьютер или мобильное устройство.
Внимание. Опубликованную папку можно скачать на компьютер в виде архива, если ее размер не превышает 5 ГБ и в ней меньше 500 файлов.Проблемы с загрузкой
Файл определился как вирус
Все файлы размером до 1 ГБ, создаваемые, загружаемые или уже хранящиеся на Яндекс.Диске, проверяются антивирусной программой Яндекс.Диска. Если антивирус посчитал файл подозрительным, скорее всего, файл действительно заражен.
Примечание. Вирусные базы разных антивирусных программ могут отличаться друг от друга. Это значит, что один антивирус может не найти вирусов в файле, а другой антивирус пометит файл вирусным.Вы можете самостоятельно проверить файл на сервисе Virus Total, где файлы проверяются десятками разных антивирусных систем.
Не загружается файл на сервер
Ошибка при загрузке файла может появляться, потому что:
Возможно, вы используете прокси-сервер или дополнительный файрвол помимо стандартного брандмауэра операционной системы. Также на загрузку может влиять антивирус. Попробуйте их временно отключить и загрузить файлы снова.
Место на Диске закончилось
Место могло закончиться на вашем Диске или, если вы участник общей папки, на Диске владельца папки.
файлы, которыми вы поделились ранее, недоступны по публичным ссылкам; Совет. Чтобы не потерять файлы, перед удалением скачайте их на компьютер.Не загружается папка на сервер
Ошибка при загрузке папки может появляться, потому что:
Содержимое папки изменилось во время загрузки
Пока папка загружалась, файлы в этой папке были перемещены или удалены. Если файлы перемещает или удаляет другая программа, закройте ее. После этого попробуйте загрузить папку заново.
В папке есть файлы больше 2 ГБ
Такие файлы нельзя загрузить с помощью браузера. Загружайте большие файлы (размером от 2 до 50 ГБ) через программу Яндекс.Диск.
В этой папке большая вложенность папок
Попробуйте заархивировать эту папку и загрузить на Диск получившийся архив. Также вы можете загружать папки через программу Яндекс.Диск.
Ваш браузер не поддерживает загрузку папок
Папки можно загружать только в Яндекс.Браузере версии 1.7 и выше, Google Chrome версии 25.0 и выше, Opera версии 17.0 и выше. Если вы используете другой браузер, загружайте папки с помощью программы Яндекс.Диск.
Нет прав на чтение папки или файла
Если вы — администратор компьютера, измените права. Если нет, то такую папку загрузить на Диск не получится.
Длинное или нестандартное название папки или файла
Попробуйте заархивировать эту папку и загрузить на Диск получившийся архив.
Место на Диске закончилось
Место могло закончиться на вашем Диске или, если вы участник общей папки, на Диске владельца папки.

Для отправки любых данных до 2 ГБ, можно пользоваться браузерной версией облака:
- После перехода на диск, нажать кнопку «Загрузить»;

- В открывшемся окне пройти к необходимому файлу или архиву, выбрать его и выбрать «Открыть»;

- После окончания загрузки нужно открыть доступ, переключив тумблер «Выкл» на «Вкл». Появившуюся ссылку можно передавать любым удобным способом. Пройдя по ней будет начинаться скачка;

То же можно загружать обычным переносом его в браузер, как на флешку, предварительно открыв необходимую папку в облачном хранилище.
Такое же ограничение присутствует на загрузку с мобильного приложения, поэтому если он превышает данный размер, предварительно необходимо сбросить его на ПК и воспользоваться одним из следующих способов.
- Чтобы установить приложение, необходимо найти соответствующую ссылку вверху браузерной версии облака и произвести установку;
- После установки ввести личные авторизационные данные;
- В открытой программе нажать кнопку «Загрузить» в верхнем меню;

- Таким же способом, как в предыдущем, выбрать необходимый документ;


Таким способом можно загружать любой тип данных, как архивы, так и аудио и видео материалы.
Поскольку сервисом не предусмотрена загрузка более 10 ГБ, то нужно предварительно добавить нужную информацию в архив и разбить его на несколько равноценных частей (удобнее использовать WinRar):
- Нужно открыть меню папки и выбрать «Добавить в архив»;

- В открывшейся программе определить размер, на который автоматически разделится файл и разобьется по нескольким архивам;

- Появившиеся части обычным способом загрузить в облако.

Чтобы скачать с Яндекс Диска большую информацию, разбитую на несколько архивов, обязательно нужно получить ссылки ко всем ее частям и произвести загрузку. Если при распаковке не будет хватать деталей пакета, будет выведена ошибка с уведомлением о недостаче.

Скорость загрузки на диск напрямую зависит от качества интернет соединения, поэтому перед началом работы с важными файлами нужно убедиться в его надежности.
Яндекс Диск незаменим при хранении или обмене между пользователями файлами большого объема: видео, архивов. Небольшие ограничения присутствуют при загрузке больших файлов с мобильных устройств.
Как можно передать файл большого размера через интернет разными способами? С подобной проблемой сталкивались многие пользователи, потому что с передачей небольших файлов проблем нет.
Главная проблема при передаче большого файла — его размер. В большинстве случаев, сервисы и приложения ограничивают размер файла определенной величиной, превышать которую нельзя.
Существует несколько простых способов переслать большой файл через интернет, о которых я упомяну в данной статье. Способов передачи больших файлов довольно много, я расскажу о самых простых и удобных способах для обычного пользователя.
При отправке файлов большого размера имейте в виду, что на скорость пересылки файла влияют следующие факторы:
- чем больше файл, тем больший промежуток времени потребуется для его передачи;
- скорость интернет-соединения;
- загруженность удаленных серверов в момент передачи файла, при использовании стороннего сервиса.
Передавать большие файлы по интернету между компьютерами можно при помощи следующих способов:
- облачные хранилища;
- сервисы обмена файлами;
- файлообменники;
- с помощью синхронизации;
- передача файла через торрент.
Традиционные файлообменники (TurboBit, DepositFiles и т. д.) для обмена файлами между пользователями не подойдут из-за того, что при бесплатном использовании на подобных сервисах скорость скачивания очень сильно ограничена. Поэтому бесплатно файл большого размера придется качать оттуда сутками.
Средства синхронизации позволяют передать файл на другой компьютер напрямую, но, к сожалению, бесплатных решений практически нет.
Ранее существовала возможность отправки файлов большого размера через Skype, пока не ввели ограничения.
Поэтому далее мы рассмотрим примеры использования облачных хранилищ, сервисов для обмена файлами, передачу файла напрямую через торрент. В статье рассмотрены решения, работающие на русском языке.
Как передать большой файл через Яндекс Диск

Обратите внимание, что Яндекс Диск позволяет загружать файлы размером до 10 ГБ (через приложение Яндекс.Диск, или по WebDAV), а при загрузке через веб-интерфейс размер файла не может превышать 2 ГБ.
Выполните следующие действия:
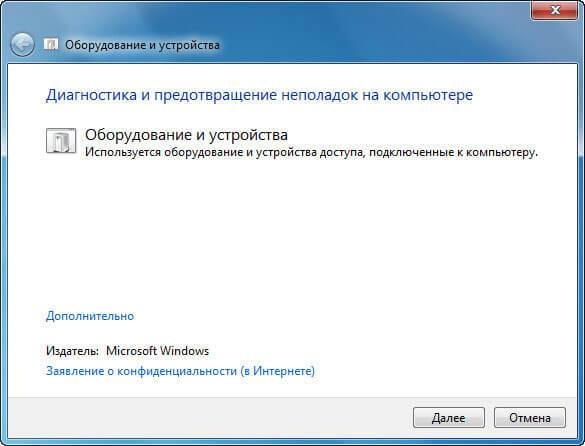
Пользователь может поделиться файлом в социальных сетях, нажав на соответствующие кнопки, и с помощью QR кода.
В облачном хранилище файл будет доступен для скачивания постоянно, пока не будет удален из хранилища, или к данной ссылке будет закрыт публичный доступ.
Как переслать файл большого размера в Mega
Mega.nz — облачное хранилище предоставляющее бесплатно 50 ГБ дискового пространства. Особенностью данного хранилища является шифрование файлов, помещенных в «облако». Файлы шифруются на стороне пользователя.
Войдите облачное хранилище Mega, кликните по файлу правой кнопкой мыши, в контекстном меню выберите «Получить ссылку».
В открывшемся окне «Экспортирование ссылок и ключей дешифрования» выберите нужный вариант для отправки ссылки на файл, а затем скопируйте ссылку.
В Mega используются следующие варианты экспорта ссылок:
- Ссылка без ключа — ссылка на файл без ключа дешифрования.
- Ключ дешифрования — ключ для дешифрования ссылки.
- Ссылка с ключом — ссылка с ключом дешифрования.
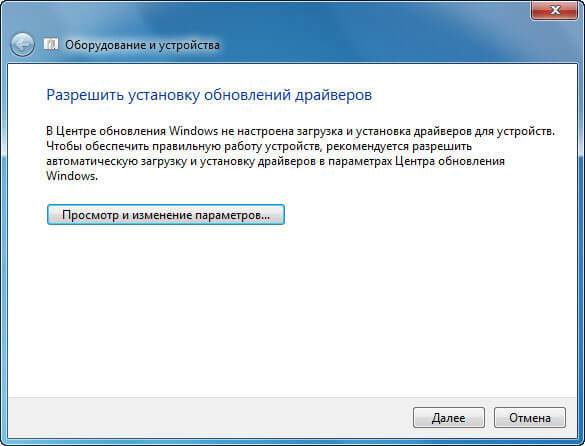
Другой пользователь без проблем может скачать файл на свой компьютер, получив ссылку на файл с ключом дешифрования. При передаче ссылки без ключа, у адресата появится возможность для скачивания файла, только после получения ключа дешифрования.
Для передачи больших файлов имеет смысл использовать приложение MEGASync. Получателю файла большого размера, желательно иметь аккаунт в Mega для того, чтобы без проблем скачать файл из-за ограничений. После получения ссылки на файл, размером более 5 ГБ, адресат должен сохранить файл на своем хранилище Mega (это происходит моментально), а затем скачать файл на компьютер из своего хранилища.
Подробнее о Mega читайте на этой странице.
Как передать файл большого размера через DropMeFiles
Бесплатный сервис обмена файлами DropMeFiles позволяет обмениваться файлами размером до 50 ГБ. Для обмена файлами с помощью сервиса не требуется регистрация.
Основные особенности сервиса DropMeFiles:
- есть возможность предоставить файл только для одного скачивания;
- на файл можно поставить пароль;
- через определенный период времени (до 14 дней) файлы удаляются с сервиса.
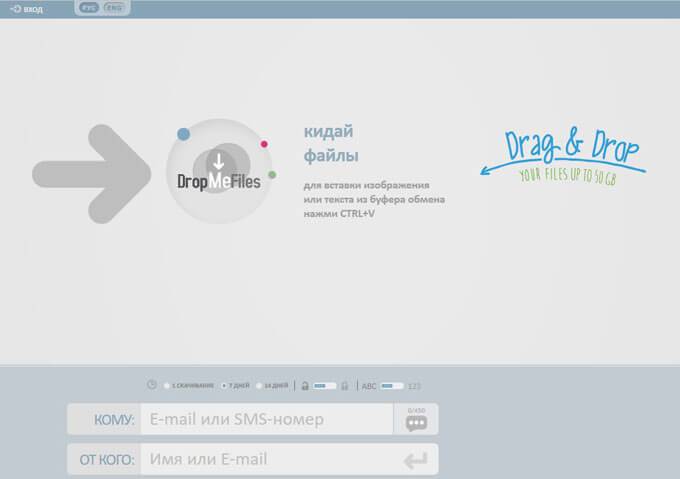
Обмен файлами через DropMeFiles проходит в следующем режиме:
- Загрузите файл на DropMeFiles.
- При необходимости поставьте пароль на файл.
- После загрузки файла на сервис получите ссылку.
- Отправьте ссылку и пароль (если использовался) адресату удобным способом (на DropMeFiles для передачи ссылки можно использовать электронную почту адресата).
Прочитайте здесь подробную статью по использованию сервиса DropMeFiles.
Disk Karelia (Карельский файлообменник Диск) предлагает использовать передачу файлов размером до 32 ГБ. Для обмена файлами Карельский Диск не требует регистрации.
Возможности Карельского файлообменника:
- срок хранения 1 месяц со дня последнего обращения к файлу;
- возможно разовое скачивание файла;
- отсутствует ограничение на скорость скачивания.

Отправка файлов на Karelia Disk проходит следующим образом:
- Загрузите файл на Карельский файлообменник Диск.
- Получите ссылку на скачивание.
- Отправьте ссылку адресату.
Подробнее о Карельском файлообменнике Диск читайте тут.
Как передать файл большого размера в uTorrent
С помощью программы — торрент клиента uTorrent (или другого подобного приложения) можно передать файл большого размера непосредственно между компьютерами без использования посредника: торрент трекера.
Посредством технологии, работающей по протоколу BitTorrent, файл с одного компьютера отправляется на другой компьютер, без посредников.
Необходимые условия для отправки файла этим способом:
- на обоих компьютерах должна быть установлена программа для работы с торрентами;
- передача файла происходит только в то время, когда компьютер отдающего файл включен и подключен к интернету.
Процесс передачи файла проходит в несколько этапов:
- Создание торрент файла с расширением «.torrent».
- Создание раздачи.
- Передача адресату торрент файла или магнет-ссылки любым удобным способом.
- Загрузка большого файла на другом компьютере.

Прочитайте здесь подробную статью об этом способе отправки файлов большого размера на другой компьютер.
Выводы статьи
Пользователь может передать файл большого объема другому пользователю через интернет, используя облачные хранилища, сервисы обмена файлами, через торрент.
Передача через сайт
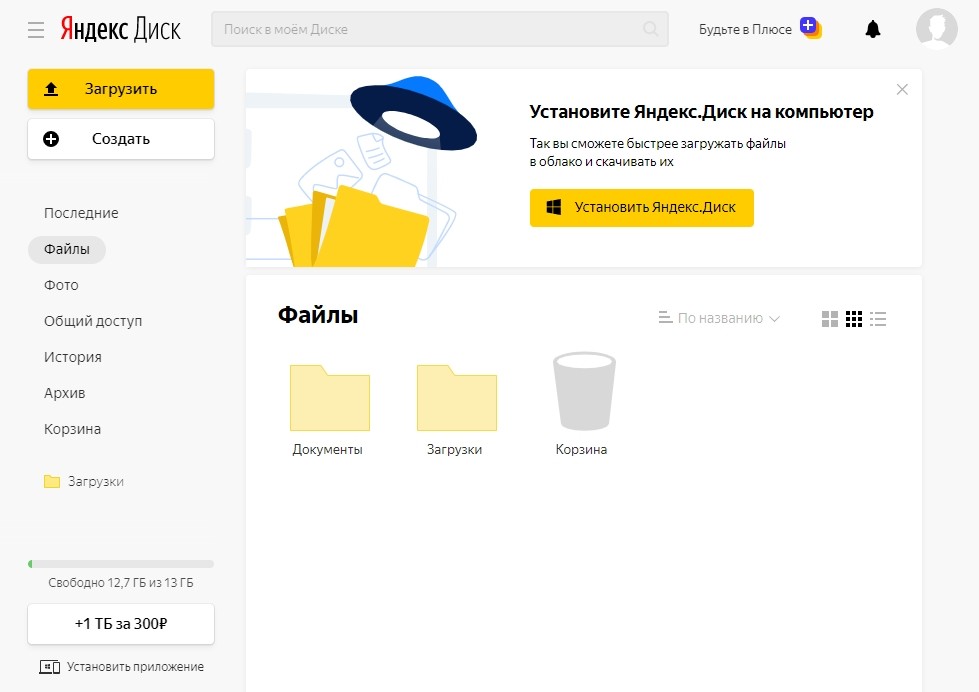
Как только вы попадете внутрь, вы увидите примерно вот такое меню. По умолчанию можно хранить совершенно бесплатно 13 Гигабайт. Этого должно хватить для 99% данных. Размер можно увидеть в левом нижнем углу. Также можно увеличить объем памяти за определенную сумму.
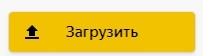
- Для того чтобы закачать данные на сервер нажимаем кнопку «Загрузить».
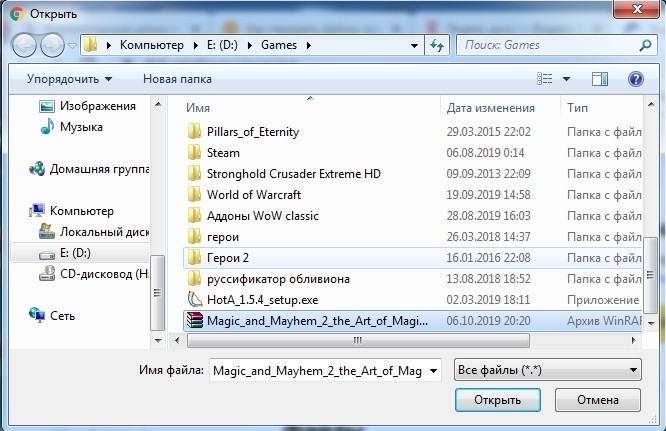
- Далее откроется окошко, нужно выбрать на своем компьютере нужный файл, нажать по нему и дальше выбрать «Открыть». Для того чтобы быстро все протестировать я не стал выбирать сильно большой файл.
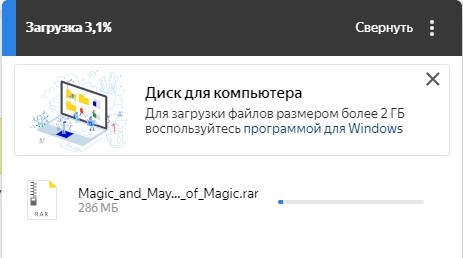
- После этого откроется окошко загрузки. Дождитесь пока пакет будет загружен.
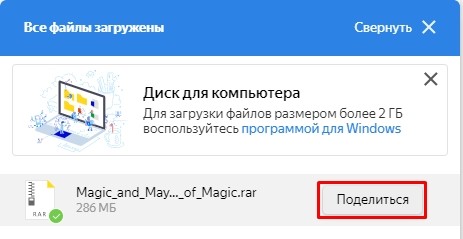
- Как только файл будет загружен, вы можете нажать на кнопку поделиться, чтобы перекинуть второму человеку ссылку.
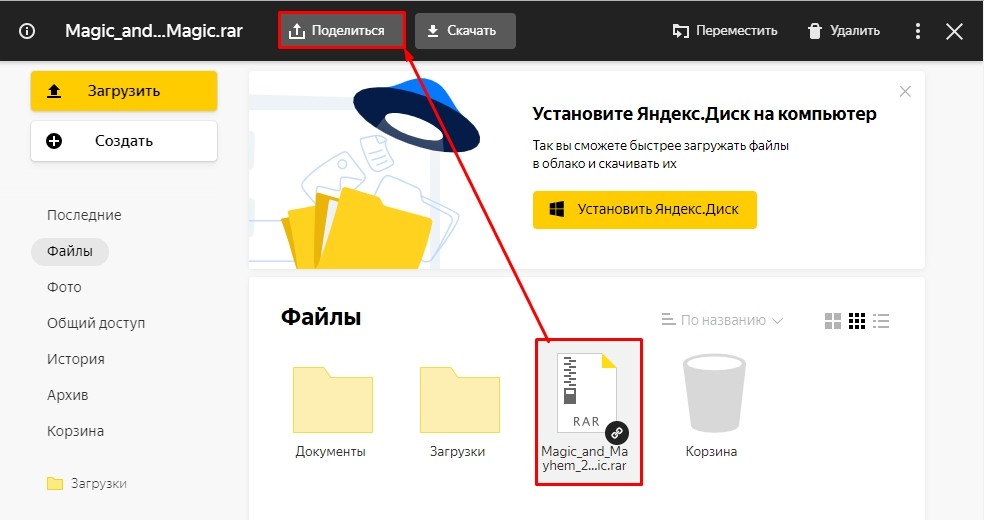
- Если данного окошка нет или вы его закрыли, вы можете просто выбрать этот файл из списка и далее выше нажать на туже кнопку.
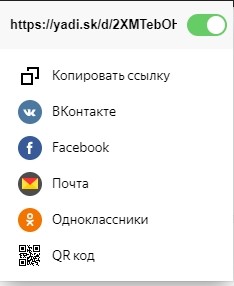
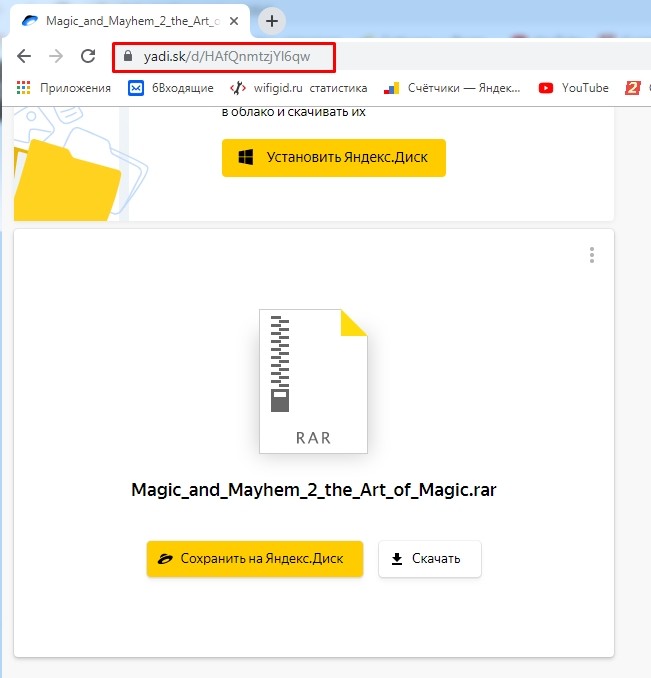
- На втором компьютере достаточно будет открыть ссылку и скачать данные или сохранить их на другой Яндекс.Диск.
Программа
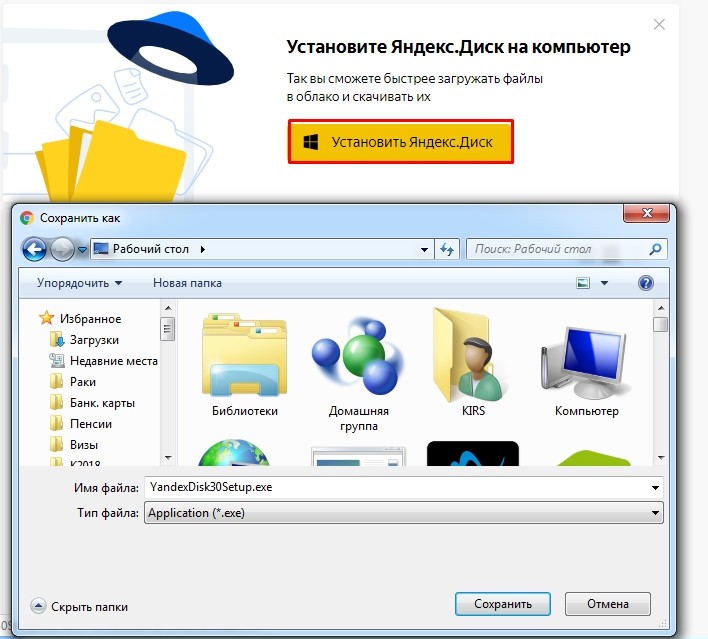
Если вы постоянно будете пользоваться данным хранилищем, то лучше всего установить программу. Нажимаем на главной кнопку для скачки и скачиваем в любое место. После этого запускаем установку.
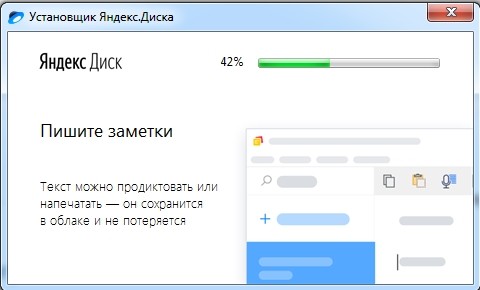
Дождитесь пока приложение полностью установится на компьютер.
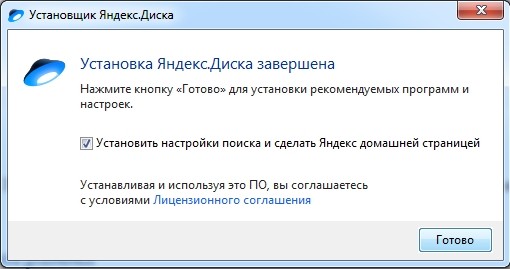
По завершению нажмите «Готово».
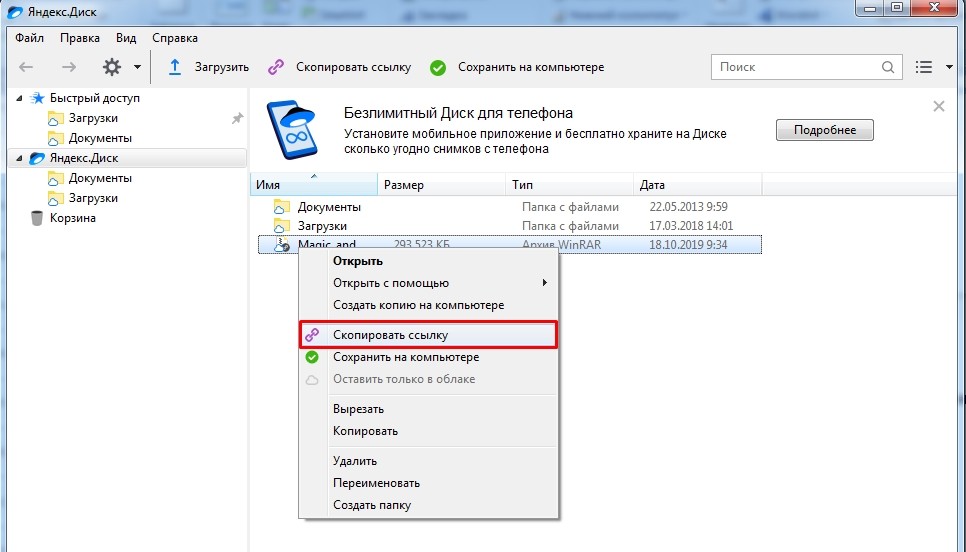
Читайте также:

