Переделка ps1 под usb
Обновлено: 06.07.2024
andrews Спасибо! Я перерыл кучу сайтов но так и не нашел ничего кроме прошывок флэшки с биосом попробую ещё поискать зато для мегадрайва полно таких вещей !
---------- Post added at 18:09 ---------- Previous post was at 18:08 ----------
Было бы интересно избавится от CD привода ведь оно самое слабое звено в этой конструкции!
Ну, значит, ты первопроходец и изобретаешь не велосипед.А аналогии всегда продуктивно работают.
Разработка наверняка будет востребована, так как механика редко доходит работоспособной, а у самой платы шансов выжить все же больше. Сделаешь для себя - сделаешь для многих других. Начинай все же с образов дисков в эмулях. Удачи!
andrews Ок! Если что, Может у-вас появится информация буду благодарен за любую помощ.
---------- Post added at 19:17 ---------- Previous post was at 18:16 ----------
Не Удалось найти даташит на CXD8606BQ ! информации мало ужас!
andrews Какой-то ужас немогу найти описание контролера CD (SC430939pb) Нет в инете не одного PDF на эту микруху. frown:немогу найти описание контролеракто бы сомневался. Придется в биосе покопаться.
Не думал что так мало информации ! но теперь хотя-бы есть с чего начать!Попробую ещё что-нибудь найти!
larus/spim.html
Ну да, там у профессора исчерпывающая дока как по самому симулятору так и по архитектуре процессора. Так что можно быстро и нипадецки стартануть. Загрузка файлов есть так что согласовываясь со схемой можно откомментировать ту часть биоса, которая интересна. Ну, а дальше можно собственно начинать и сам проект. Платы эти подешевке продают, так как я понял CD-ROM Drive крайне неудачный и разваливался в первую очередь. Ну, если еще и VGA прикрутить, то это тянет на приличный бизнес.
Тогда я пока буду информацию буду рыть и считаю биос с платы PS и завтра постараюсь выложить. Вытащил я биос из пзу она оказалась такой-же как я выложил ранее хоть одно радует есть с чем работать ! Теперь хочу дезасемблировать может что-то получится! Посмотри по схеме, как там на процессор все навешано по адресам и после этого поставь нужные тебе в симулятор на "останов по обращению к адресу". Правда, чтобы симитировать подключение этих устройств придется дописывать симулятор или "ручками обходить" эти места в биосе. Там должно работать исключение ( типа прерывания) по неответу внешнего устройства при попытке записи в его регистр, насколько я помню. Понял ! Набрал кучу книг теперь изучаю много непонятного пока не разобрался! Ладно, я на выходных попробую попускать твой биос. Напишу отчет коротенько. Мне схему не удается скачать, всё время кто-то качает с сетевого ip, такой вот у меня провайдер :( Если не трудно, кинь мне на мыло.
andrews, Окей давай адрес.
---------- Post added at 22:01 ---------- Previous post was at 21:18 ----------
В прошлый раз мы писали о выборе игровой ретро-консоли. С момента написания статьи PlayStation Classic упала в цене до 3000р. Это делает ее лучшей игровой ретро-приставкой на рынке практически безальтернативно. Сегодня мы разберемся, как сделать ее еще более полезной.

На данный момент основная проблема взлома приставки в том, что оба передних USB-порта ограничены по току до 100мА и этого не хватает для питания большинства USB-накопителей.
Отключаем ограничение по току на USB-портах
ВНИМАНИЕ: Вы можете смело переходить в следующий раздел, так как с версии BleemSync 1.1 есть поддержва OTG.
Два USB-порта на передней панели PlayStation Classic ограничены по току - они могут выдавать только 5В при 100мА. Этого тока достаточно, чтобы питать такие устройства, как мыши, клавиатуры, игровые контроллеры, но они могут работать нестабильно или быть несовместимыми, если устройству требуется больше.
За ограничение тока отвечает чип TPS2553D и на основе технического описания можно увидеть, что пин ILIM используется для управления значением максимально допустимого тока. С двумя последовательными резисторами, в сумме 226кОм, как раз обеспечивается ток в 100мА. Снижая сопротивление между этими контактами и землей, можно увеличить максимально допустимое потребление тока. Если закоротить этот пин на землю - можно эффективно отключить любое ограничение тока для USB-порта, с максимально допустимым значением 1.5A.

Чтобы отключить ограничение по току для 1 USB-порта, закоротите эти две точки:

Чтобы отключить ограничение по току для 2 USB-порта, закоротите эти две точки:
Отключить ограничение достаточно просто, если вы знаете что делаете. Для обеспечения безопасности используйте адаптер питания номиналом не более 2А. Этого будет достаточно для питания любых подключаемых устройств.
Взламываем консоль
На данный момент существует три прошивки для PlayStation Classic:
- BleemSync Устарела Бывшая BleemSync. Приоритетная для установки.
Установка BleemSync
Предполагается, что у вас уже есть подходящий USB-накопитель (предпочтительно USB 2.0). Разберем взлом на примере BleemSync v1.0+:
- Перейдите на страницу релизов BleemSync и скачайте zip архив на ваш компьютер.
- Отформатируйте USB-накопитель в FAT32 и назовите его SONY.
- Извлеките zip архив в корень отформатированного USB-накопителя.
- Убедитесь, что консоль отключена от сети, HDMI и всех USB-устройств.
- Вставьте USB-накопитель во второй USB-порт консоли и подключите питание консоли. HDMI подключать необязательно.
- Когда оранжевый индикатор загорится, включите консоль как обычно и подождите! Инструкции будут отображаться на экране ТВ, если HDMI подключен.
- После завершения первоначальной установки светодиод консоли начнет мигать красным, а на экране втечение 5 секунд появится уведомление о завершении установки. После этого консоль автоматически отключится.
- Как только это будет сделано и светодиод вновь загорится оранжевым, установка будет завершена! Теперь вы можете приступать к работе.
- Так же рекомендуется отформатировать USB-накопитель в exFAT или NTFS и извлечь резервную копию обратно в корень накопителя.
BleemSync v1.0 – Как использовать BleemSync для синхронизации игр и изменения конфигурации:
Инструкция по работе с BleemSync:
Установка Autobleem
Установка ERIS
Предполагается, что у вас уже есть подходящий USB-накопитель (предпочтительно USB 2.0).
- Скачайте .zip архив с официального сайта
- Отформатируйте USB-накопитель в FAT32 и и назовите его SONY прописными буквами. Формат должен быть FAT32, если на консоли ранее не была установлена BleemSync. В противном случае вы можете использовать FAT32, NTFS, либо exFAT.
- Распакуйте архив в корневой каталог отформатированного USB-накопителя.
- Убедитесь, что ваша консоль отключена от сети. Никакие другие USB-устройства не должны быть подключены в это время. Не используйте адаптер OTG во время процесса установки.
- Вставьте USB-накопитель во второй USB-порт консоли и подключите micro-USB шнур питания (прямое подключение, не используйте OTG). На экране будут отображаться текущие обновления, потому рекомендуется подключить кабель HDMI.
- Рекомендуется, чтобы во время обновления у вас не было никаких других USB-устройств, подключенных к вашей консоли.
Примечание: Если у вас есть внешний USB-концентратор, вставьте USB-накопитель в концентратор, а концентратор подключите ко второму USB-порту приставки. Рекомендуется для пользователей с проблемами питания USB. - Когда индикатор консоли станет оранжевым, включите его как обычно и подождите!
- Система создаст резервную копию существующих разделов ядра, восстановления и данных. Это может занять до 5 минут. Пока это происходит, светодиод будет мигать зеленым и красным. Вы будете видеть этот экран с изменяющимся текстом вверху:

- После завершения резервного копирования будет установлено пользовательское ядро. Теперь это не является опциональным и входит в состав ERIS по умолчанию. Это необходимо для некоторых продвинутых функций мода. Во время установки светодиод будет чередовать красный и зеленый цвета. После завершения вы увидите экран ниже.

- Как только консоль выключится и вы увидите оранжевый светодиод, извлеките USB-накопитель и подключите его к компьютеру.
Важная информация: Скопируйте файлы резервных копий вашей консоли и сохраните их в безопасное место. Файлы резервных копий хранятся в USB:\project_eris\backup . Очень важно, чтобы вы сохранили копию этих файлов в надежном месте. Они уникальны и могут быть использованы только на консоли, которая их создала. Не удаляйте эти файлы с USB-накопителя! Если они не существуют, то консоль воссоздаст их при загрузке. И любые резервные копии, сделанные после этого, будут принадлежать обновленному ядру проекта ERIS, а не исходному.
- Проект ERIS больше не работает с файловой системой FAT32, для борьбы с повреждением данных, общим для дисков FAT32. Сохраните все папки с USB-накопителя, отформатируйте его в NTFS или exFAT и перекиньте данные обратно. Убедитесь, что новый форматированный диск имеет маркировку SONY, со всеми заглавными буквами.
- Если вы еще этого не сделали, отключите консоль от питания.
- Подключите накопитель к консоли через порт второго геймпада. В настоящее время не используйте OTG-адаптер или любое другое USB-устройство, а только USB-накопитель.
- Подключите питание обратно к консоли. В это время подключите кабель HDMI, чтобы вы могли видеть происходящие обновления. Включите свою консоль.
- Должен появиться экран проекта ERIS.

- После инициализации вы увидите загрузочное меню проекта ERIS!

- Сделайте резервную копию вашего текущего USB-накопителя BleemSync в безопасном месте.
- Скачайте .zip архив ERIS с официального сайта
- Извлеките пакет на ваш текущий USB-накопитель BleemSync или ERIS. Теперь у вас должна быть папка project_eris и bleemsync на вашем диске. Перезаписывайте файлы, когда вас попросят.
- Убедитесь, что ваша консоль отключена от всего.
- Подключите USB-накопитель к консоли в порт второго геймпада (при желании вы все равно сможете использовать OTG, NTFS или exFAT-накопители) и снова подключите питание. HDMI является необязательным, но это рекомендуется, так как экран будет предоставлять обновления прогресса во время установки.
- Включите консоль, чтобы индикатор питания стал зеленым и ждите! Теперь вы увидите заставку нового проекта ERIS:

- Теперь система перенесет вашу установку BleemSync в новую структуру папок проекта ERIS.
- После миграции проект ERIS будет создавать резервную копию, если она не существовала, во время процедуры миграции.
- Новые файлы проекта ERIS будут установлены на консоль.
- Новое пользовательское ядро будет установлено – светодиоды на вашей консоли будут мигать попеременно красным и зеленым цветом во время установки.
- После установки ваша консоль перезагрузится. После перезагрузки вы должны увидеть меню загрузки нового проекта ERIS

Замена игр во внутренней памяти
Пожалуй, самая интересная часть. Вам понадобится:
-
и совместимый USB-накопитель , соблюдающий правильность окончания строк
- Micro-USB кабель питания для подключения PlayStation Classic к вашему компьютеру
Сделайте первоначальную установку BleemSync - шаги 1-7 раздела взламываем консоль. Это нужно для того, чтобы получить FTP-сервер, потому USB-флешка нам больше не нужна. Нас интересует только запуск PlayStation Classic, по этому мы не будем использовать BleemSync, или USB-накопитель после окончания первоначальной установки.
Загрузка / замена игр
Если ваш кабель micro-USB поддерживает передачу данных (кабель из коробки поддерживает), вы можете получить доступ к серверу FTP, работающему на консоли, через то же USB-соединение, которое питает консоль. Извлеките USB-накопитель, подключите кабель питания консоли к USB-порту вашего компьютера и запустите PlayStation Classic - все должно работать так же, как в стоковом режиме. Оставьте приставку висеть в меню.
Запустите FTP-клиент на компьютере и подключитесь с помощью следующих настроек:
Пароль не требуется
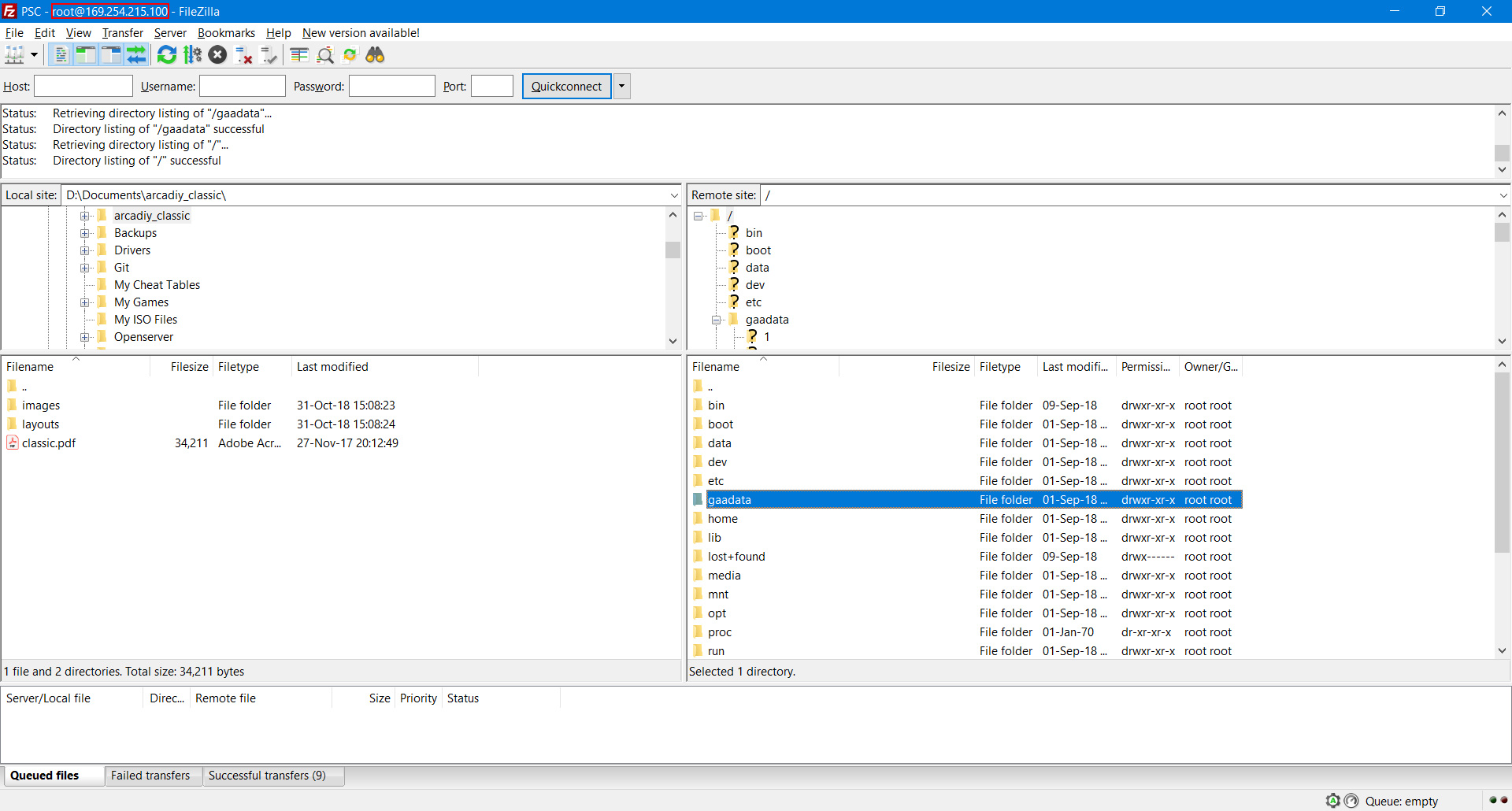
В случае успеха вы увидите список каталогов консоли. Папка, которая нас интересует /gaadata . Здесь собраны все необходимые игры, базы данных и BIOS. Создайте резервную копию всей папки на компьютере, чтобы сохранить ее в безопасности, в случае возникновения проблем. Ее размер около 14Гб, но скорость должна быть довольно хорошей.
Для примера, мы меняем PAL версию Tekken 3 на NTSC. Предполагается, что все необходимые файлы CUE/BIN у вас уже есть и правильно названы: SLUS-00402.
Перейдите в /gaadata/17 . Файлы Tekken 3 находятся в этой папке под именами SCES-01237.bin, SCES-01237.cue и т.д., наряду с файлом pcsx.cfg. Поскольку мы заменяем игру той же самой - просто переименовываем изображения и лицензионные файлы в соответствии с новым серийным номером, вместо того, чтобы загружать новые. Сначала удалите файлы PAL bin/cue, а затем загрузите файлы NTSC.

Теперь папка должна выглядеть следующим образом: pcsx.cfg, SLUS-00402.bin, SLUS-00402.cue, SLUS-00402.lic, SLUS-00402.jpg
Скачайте файл pcsx.cfg (не трогайте резервные копии до этого) и откройте его в Notepad++. Отредактируйте строку psx_clock = 39 так psx_clock = 54 . Сохраните и загрузите обновите/перезапишите файл на PlayStation Classic. Это поможет с производительностью игры. Я использовал параметр 54 со всеми играми без проблем.
Редактируем базу данных
Теперь нужно отредактировать базу данных, чтобы отразить измененные имена файлов. Скачайте копию документа /gaadata/databases/regional.db и откройте его в DB Browser. Нажмите на вкладку Browse Data.
Вы увидите список из 20 игр. Нам нужен GAME_ID 17 (как имя папки). Исправьте BASENAME ячейку с SCES-01237 на SLUS-00402. Нажмите на Write Changes и закройте приложение. Есть и другие вещи, которые нужно редактировать, если вы меняете игру, но в нашем случае больше ничего делать не надо. Загрузите/перезапишите regional.db файл.

Готово. Перезагрузите консоль.
С предидущими savestates и memory cards могут быть проблемы. Можно просто удалить все файлы из папки /data/AppData/sony/pcsx/17/.pcsx/ кроме ссылки на pcsx.cfg .
Замена игры на другую, или загрузка новой
Если необходимо заменить игру на полностью другую, вам необходимо будет произвести дополнительную редактирование базы данных. После изменения BASENAME для соответствующего GAME_ID нажмите Table и в раскрывающемся меню и выберите GAME . Вы можете редактировать дополнительную информацию для замены игры, такую как название, издатель, год выпуска и т.д. Просто убедитесь, что вы всегда используете GAME_ID , а не номер строки.

Вы также можете использовать это для добавления дополнительных игр, создав новую запись в базе данных (кнопка New record). Просто имейте в виду, что свободного места не так много и можно безопасно добавить еще 1 или 2 однодисковые игры. Но я бы посоветовал заменить любые существующие игры, в которые вы, скорее всего, не будете играть.
Вы можете просто скачать готовый набор игр с видеозаписи и загрузить их на свою консоль (прадварительно удалив с нее все игры). Это сборник кооперативных игр. Список:
- Bloody Roar 2
- Bushido Blade 2
- Capcom vs. SNK: Millennium Fight 2000
- Colin McRae Rally 2.0
- Contra: Legacy of War
- Final Fantasy® VII (куда без классики)
- Gran Turismo 2 Arcade Mode
- Gran Turismo 2 Simulation Mode
- Legend of Mana
- Metal Slug X
- Micro Machines V3
- Mortal Kombat Trilogy
- NBA Jam Tournament Edition
- Quake II
- Soul Blade
- Tekken 3
- Tony Hawk’s Pro Skater 2
- Twisted Metal 2
- WWF SmackDown! 2
- Wipeout 3
- Worms World Party
Не забудьте загрузить файл regional.db
Также читайте

Выбор игровой ретро-консоли
Обзор и сравнение ретро игровых приставок. Какую ретро-консоль стоит купить и.
Года полтора проходя мимо ретро игровых приставок в магазинах, аналогов Денди и Сеги, я думал прикупить и поиграть с детьми. Но останавливало то, что покупать в совокупности все приставки дорого, игр на них не так много, а картриджи не то чтобы массово продаются. Поэтому решил сделать приставку своими руками и чтобы была возможность запускать игры от любых приставок.
Сразу скажу способ полу-пиратский, поскольку на игры распространяется закон об авторском праве и вот это все. Но тем не менее образы игр свободно можно скачать на сотнях сайтов в интернете. Используйте на свой страх и риск.
Сборку приставки я решил делать на одноплатном компьютере Raspbery Pi 3. Немного покопавшись в недрах AliExpress нашел комплект специально для сборки игровой ретро консоли. Заказал с доставкой из России и уже через 5 дней получил вот такую радость. Ссылка на магазин в котором покупал будет в конце статьи.
Сборка ретро консоли на Raspbery Pi 3
В комплекте шел собственно сам микрокомпьютер Raspbery Pi 3, корпус стилизованный под приставку, кулер с радиаторами, microSD карточка на 32GB 10class, 2 джойстика и блок питания. Первым делом собрал все это в корпус.
Как видите в корпусе размещен хаб с USB портами для подключения джойстиков. Хаб подключается напрямую к одному из портов Raspbery Pi. Так же на корпус выведен разъем RJ45 для подключения к локальной сети, но можно использовать и WiFi.
Подключение внешних USB портов и порта LAN на корпус Подключение внешних USB портов и порта LAN на корпусС помощью пин конекторов на шину микрокомпьютера подключаются кнопка управления питанием и кнопка Reset, а так же питание для кулера, который подсоединяется к разъему на плате в корпусе.
Приклеиваем на плату радиаторы идущими в комплекте термопроводящим скотчем. Сам кулер крепится на крышку в пластиковый зажим. Но лучше всего прикрутить его парой саморезов из комплекта, чтобы не гремел во время раоты.
Удобно, что разъемы HDMI, MicroUSB для блока питания, а так же слот для карты памяти доступны снаружи при собранном корпусе, поэтому я все скрутил и перешёл к следующему этапу - установке операционной системы и закачке игр.
Все компоненты собраны в корпус можно закрывать крышку Все компоненты собраны в корпус можно закрывать крышкуВ собранном виде приставка очень компактная и практически бесшумная. Для настройки нам так же понадобятся клавиатура с USB разъемом и компьютерная мышь.
Установка RetroPie
В качестве операционной системы я использовал готовый образ RetroPie, который уже заточен для работы в качестве игровой приставки. Подробных инструкций в интернете полно, поэтому я расскажу по основным пунктам, а в конце вставлю видео с наглядной инструкцией по которой собирал сам. Если вам что-то будет не понятно то либо напишите в комментариях.
2. Распаковываем образ в папку RetroPie. У вас должен появится файл с расширением img.
3. Записываем файл образа на флэшку с помощью программы Win32 Disk Imager.
4. Вставляем флэшку в консоль и включаем. При первом запуске вам будет предложено настроить кнопки джойстика. Обычно RetroPie самостоятельно определяет джойстик, просто следуйте инструкциям на экране (к сожалению на английском). Тем не менее вы можете переназначить кнопки при необходимости в настройках. Подключить можно практически любые джойстики, в том числе от XBox например.
5. Установка игр. Игры можно установить в консоль с любой флэшки или по сети. При втором варианте сеть предварительно нужно настроить (смотрите видео). Чтобы скопировать с флэшки достаточно вставить ее в один из портов консоли. Затем выбрать раздел Configuration и затем File Manager. В файловом менеджере в одной панели выбрать /mnt/usb - это флэшка, во второй панели выбрать /home/pi/RetroPie/roms . Скопировать из первой панели во вторую выбрав файлы rom-ов и нажав F5.
Для того чтобы скопировать по сети необходим ее сначала настроить, а затем подключится к адресу консоли с помощью файлового менеджера по FTP.
6. Когда скопировали файлы rom перезапустите консоль и в соответствующем разделе эмулятора, например NES увидите список игр. Запускаем и наслаждаемся ретро играми.
Приобретал комплект тут на Алиэкспресс . Ссылка партнерская буду благодарен, если приобретете по моей ссылке. Вам хороший набор, а мне лишняя копеечка для ремонта дома в деревне.
• распиновка PS/2
• нестандартные цвета проводов в шнурах мышей и клавиатур PS/2
• переходник для подключения USB-устройства к порту PS/2
⚠ для подключения PS/2-устройства к USB придётся купить преобразователь
Нельзя просто отрезать PS/2 и заменить этот штекер на USB. Без специального преобразователя PS/2 to USB работать не будет.

Выход простой — покупаете преобразователь ▼ за 120 рублей и подключаете через него мышь и клаву к порту USB.

О нестандартных распиновках мышиных и клавиатурных шнуров USB читайте в статье « Нестандартные цвета USB в шнурах мышей и клавиатур »

Если у вашей клавиатуры или мыши оторвался шнур, читайте «Советы по ремонту». Если у вашего устройства нестандартная цветовая маркировка проводов, есть шанс, что здесь ↓ вы получите нужную информацию.
Распиновка порта PS/2:
- +DAT (Data) Данные
- обычно не используется
- GND (Ground) Земля, общий
- VCC (+5 V) Питание 5 VDC, 275 mA
- +CLK (Clock) Тактовый сигнал
- обычно не используется
Обратите внимание! Мыши и клавиатуры подключаются к порту PS/2 только при выключенном компьютере . В отличие от USB, порт PS/2 не поддерживает «горячее подключение».
Порт PS/2 для подключения мышей и клав к ПК уходит в прошлое, уступая место USB. Тем не менее, олдфаги не спешат отказываться от стареньких, но таких привычных клавиатур и мышей, даже если начались проблемы с проводом.
Многие пользователи желают заменить у клавиатуры или мыши штекер PS/2 на USB. Повторюсь: без специального преобразователя устройство PS/2 по USB работать не будет , и простой перепайкой штекера тут не отделаешься. Зато обратное преобразование работает безо всяких адаптеров — можно отрезать штекер от USB-мыши и припаять PS/2.
Интернет полон вопросов, связанных с ремонтом и распиновками старых мышей и клавиатур. А с распиновкой PS/2 (точнее, с цветами проводов PS/2) творится полнейший беспредел. Наши жёлтые трудолюбивые друзья сочиняют шнуры кто во что горазд. Вот, полюбуйтесь — в таблицах ниже собраны некоторые сочетания цветов PS/2:
Мыши. Цвета проводов в шнуре PS/2
Клавиатуры. Цвета проводов в шнуре PS/2
Практически вся информация о цветовой дифференциации штанов проводов взята из комментариев к статье о PS/2 на прекрасном сайте Макак.ру . Дальнейшее развитие статья получила благодаря материалам из раздела «Клавиатуры и мыши» Казахстанского компьютерного портала . Статья продолжает развиваться благодаря вашим отзывам. Если у тебя, читатель, есть что добавить в эти таблицы — не стесняйся, пиши комментарий. Я буду очень признателен.
Стыковка USB с PS/2
В комплекте к USB-шным мышам и клавам до сих пор идёт адаптер USB-PS/2, чтоб покупатель мог сэкономить пару гнёзд USB на персоналке. Хотя, поговаривают, что ультрасовременные USB мыши/клавы через переходник PS/2 не работают. Ниже привожу распиновку переходника USB-PS/2. Следует помнить, что этот переходник не даёт возможности «горячего подключения» устройств. Во избежание повреждения порта подключайте устройства только к выключенному ПК, даже если речь идёт о подключении USB мыши/клавиатуры к данному переходнику.
Для обратного преобразования (то есть, для подключения устройств PS/2 к порту USB) требуются активные преобразователи . Переходник за 150 рублей работать не будет. Иными словами, простой перепайкой проводов отделаться не удастся. Нужен некий контроллер. Правда, посетители сайта сообщают, что контроллер некоторых PS/2-устройств (в частности, у клавиатуры Genius KB-29e) всё же поддерживает подключение по USB:
Читайте также:
- Как сделать жирный бит в фл студио 20
- Где в красноярске можно поиграть в playstation
- Ученик набирает доклад по биологии на компьютере используя кодировку koi 8 определите какой объем
- Какие есть игры про вампиров на компьютер
- У вашей учетной записи недостаточно прав для доступа к этой функции fifa 21 xbox

