Перемещение в повер поинт
Обновлено: 07.07.2024
Об использовании DrugAndDrop в PowerPointPresentation.
| Вложение | Размер |
|---|---|
| kiselev_druganddrop.docx | 33.25 КБ |
Предварительный просмотр:
Александр Валентинович Киселев,
гимназия № 399 Красносельского района,
учитель испанского языка
Перетаскивание объектов в Microsoft Office PowerPoint
Если у вас нет интерактивной доски – не огорчайтесь! Можно сделать и использовать интерактивные ресурсы и без нее!
Число программ, с помощью которых можно это сделать, – огромно. Одни из них требуют уровня продвинутого пользователя, другие доступны и начинающим пользователям.
Среди наиболее доступных программ – Microsoft Office PowerPoint.
С ее помощью можно подготовить ресурсы на любом компьютере, независимо, подключена к нему ИД или нет . Эта возможность особенно актуальна, если интерактивная доска используется в школе в медиацентре для учителей нескольких предметов сразу. Кроме того, педагоги, которые имеют компьютер дома, могут готовить ресурсы вне школы. Возможно демонстрировать ресурсы на досках других производителей . Если ресурсы готовить с применением PowerPoint, то зависимость от типа доски исчезает и можете быть уверены, что, на какой бы ИД вы ни собрались их демонстрировать, все получится.
Одно из основных преимуществ программного обеспечения ИД перед презентацией – это возможность управления объектами, в частности передвижение объектов. В простой презентации можно задать лишь конкретный путь перемещения фигуры или картинки. То есть ученик не сможет переместить фигуру туда, куда он сам захочет. Однако, используя макрос DragAndDrop, мы можем компенсировать этот «недостаток». Его применение позволяет создавать презентации, в которых прямо во время показа можно свободно и произвольно перетаскивать объекты по полю слайда с помощью мыши или пера интерактивной доски, что придает презентации интерактивность. Автор макроса – Ханс Вернер Хофман. Скачиваем шаблон, открываем. В появившемся окне жмем кнопку «Не отключать макросы».
ВНИМАНИЕ! При переходе в режим показа появится всплывающее окно «Параметры безопасности». Дайте команду «Включить это содержимое».
Все очень просто! В основе лежит шаблон, с помощью которого вы создаете свою презентацию – урок, игру, плакат, тренажер. Весь секрет в присваивании нужного макроса!
Открываете шаблон, выбираете папку и присваиваете ему новое, понятное вам название, сохраняете.
Удалите все ненужные слайды или текст со слайдов, как вам удобнее. Добавьте необходимое количество слайдов, измените дизайн по желанию. Разместите на слайдах объекты, которые вы хотите свободно перемещать во время показа.
Разместив объекты, щелкаем по нужному правой кнопкой и выбираем строку «Настройка действия». В появившемся окне переставляем метку в строку «Запуск макроса» и выбираем макрос DragAndDrop. Нажимаем ОК.
В режиме просмотра проверяем. Щелкаем курсором по объекту, вид курсора меняется на ручку. Двигаем курсором в нужное место и щелкаем еще раз. Вы также можете закрепить начальное и конечное положение курсора. При этом объект будет перемещаться только в заданное вами место; если объект будет перемещен в другую область, то он не закрепится и вернется на исходную точку.
С этим макросом можно создавать простые пазлы, мозаики, выкладывать фигуры из геометрических объектов, например танграм, поворачивать фигуры вокруг оси во время показа, однократно уменьшать или увеличивать любые объекты. На объект, полученный с помощью панели рисования (прямоугольник, овал и т. д.), можно поместить любой текст или формулу для вычислений и автоматически получить результат вычислений по этой формуле. Можно передвигать абсолютно любые объекты с текстом и без текста.
ВНИМАНИЕ! После создания слайда с макросами отмените для этого слайда переход по щелчку, чтобы случайный щелчок мимо не увел ученика со слайда!
Вы можете применять эффекты анимации пути перемещения, чтобы перемещать объекты на слайдах в той последовательности, которая лучше всего подходит для описания информации.
Например, самолет справа (см. ниже) указывает на отправную точку самолета, а пунктирная линия между двумя самолетами — путь, который будет проходить при запуске анимации. Прозрачное изображение слева — это место, где самолет будет в итоге по завершении анимации пути движения.

Подписчикам Microsoft 365 доступен более удобный способ анимации на основе перемещения — трансформация.
Добавление пути перемещения объекта
Щелкните объект, к которому нужно применить анимацию.
На вкладке Анимация нажмите кнопку Добавить анимацию.
Прокрутите коллекцию вниз до пункта Пути перемещения и выберите подходящий вариант.
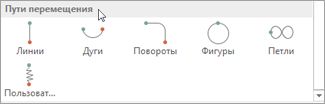
Совет. При выборе параметра Пользовательский путь вы сможете нарисовать путь, по которому будут перемещаться объекты.
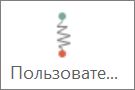
Чтобы завершить рисование пользовательского пути, нажмите клавишу ESC.
Дополнительные параметры пути перемещения
Если необходимый путь перемещения не отображается, нажмите кнопку Другие пути перемещения в нижней части коллекции.
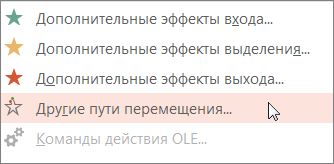
Щелкните анимацию для предварительного просмотра способа перемещения объекта на слайде.

Выбрав необходимый путь перемещения, нажмите кнопку ОК.
Чтобы удалить анимацию, щелкните на слайде путь перемещения (пунктирная линия со стрелкой) и нажмите клавишу DELETE.
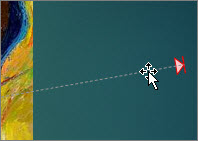
Изменение путей перемещения
Если нужно изменить направление пути перемещения, изменить отдельные точки пути перемещения, заблокировать (сделать так, чтобы другие пользователи не могли изменить анимацию) или разблокировать анимацию, нажмите кнопку Параметры эффектов.
Для предварительного просмотра пути перемещения щелкните объект на слайде и выберите Просмотр на вкладке Анимация.
Совет. Кнопка Просмотр находится на вкладке Анимация непосредственно под вкладкой Файл с левого края.
Использование предопределенных путей
В большинстве случаев одна из основных анимаций пути прекрасно подходит для того, чтобы сделать слайд более интересным. В приведенном ниже примере к графическому объекту применяется анимация пути "Поворот", при этом используются Параметры эффекта для изменения направления пути и команда Обратить направление пути для получения конечного результата.
Пример: применение предопределенной анимации пути к графическому объекту
В пустом слайде выберите Вставка > Фигуры > Прямоугольник (или другую фигуру по вашему выбору), а затем щелкните в левом верхнем углу слайда, чтобы вставить фигуру.
Оставив прямоугольник выделенным, щелкните Анимация > Анимация пути и в разделе Основные выберите Поворот.
Дождитесь, когда сформируется предварительное изображение анимации, щелкните Параметры эффектов на вкладке Анимация и выберите Вниз и вправо.
Наведите указатель на конечную точку анимации, чтобы она приняла вид двунаправленной перечеркнутой стрелки, а затем щелкните и перетащите объект в правый нижний угол слайда.
Наконец, щелкните "Параметры эффектов>обратное направление пути.

Теперь анимация перемещает рисунок из наименее заметного места на слайде (правый нижний) в наиболее заметное (слева вверху).
Использование пользовательских путей
Чтобы нарисовать настраиваемую анимацию пути, выберите объект, который нужно анимировать, щелкните "Анимация > Пути анимации", а затем выберите нужный вариант в настраиваемом варианте. Способ рисования будет зависеть от типа выбранного пути.

Если вы выбрали путь типа Кривая или Свободная кривая:
Щелкните начальную точку, а затем щелкайте в каждой точке, в которой нужно изменить направление.
Дважды щелкните для завершения.
Щелкните и, удерживая нажатой кнопку мыши, очертите нужную фигуру, а по окончании отпустите кнопку.
Чтобы изменить уже нарисованный пользовательский путь:
Щелкните пользовательский путь, удерживая нажатой клавишу CONTROL, или щелкните его правой кнопкой мыши и выберите команду Начать изменение узлов.

Совет: Если вы никогда раньше не пробовали изменять пути в программах для работы с графикой, вам будет проще удалить эффект и создать его заново.
Применение пути перемещения к объекту или тексту
Выделите текст или объект, к которому вы хотите применить анимацию.
На вкладке Анимация в разделе Движение выберите команду Пути и в группе Простой или Сложный щелкните нужный тип пути перемещения.
Стрелки, которые указывают на путь перемещения при редактировании анимации, не будут видны вашей аудитории во время слайд-шоу.
Чтобы просмотреть все эффекты анимации на слайде, на вкладке Анимация в разделе Просмотр нажмите кнопку Воспроизвести.
Задание пользовательского пути перемещения
Выделите текст или объект, к которому вы хотите применить анимацию.
На вкладке Анимация в разделе Движение выберите команду Пути и щелкните Кривая, Полилиния, Линия или Рисованная кривая.
Чтобы нарисовать выбранный путь перемещения, выполните одно из следующих действий:
Необходимые действия
Щелкните то место на слайде, откуда вы хотите начать путь, а затем перемещайте курсор вдоль линии. Щелкните точки, в которых линия должна искривляться. Дважды щелкните, чтобы завершить рисование пути.
Рисование полилинии, состоящей из прямых линий
Щелкните место на слайде, с которого вы хотите начать путь, переместите указатель, чтобы нарисовать прямую линию, а затем щелкните там, где вы хотите создать угол. Кроме того, вы можете нажать и удерживать кнопку мыши, перемещая указатель в любом направлении, чтобы нарисовать путь от руки. Изменить способ рисования можно щелчком. Дважды щелкните, чтобы завершить рисование пути.
Щелкните место на слайде, с которого вы хотите начать путь, нажмите кнопку мыши и, удерживая ее, переместите указатель в нужном направлении, чтобы нарисовать прямую линию. Отпустите кнопку мыши, чтобы прекратить рисование.
Рисование пути от руки
Щелкните место на слайде, с которого вы хотите начать путь, нажмите кнопку мыши и, удерживая ее, переместите указатель в нужном направлении. Отпустите кнопку мыши, чтобы прекратить рисование.
Если вы хотите, чтобы кривая или полилиния заканчивалась там же, где и начиналась (такой путь называется замкнутым), щелкните начальную точку пути, чтобы завершить его рисование, вместо того чтобы дважды нажать или отпустить кнопку мыши.
Чтобы просмотреть все эффекты анимации на слайде, на вкладке Анимация в разделе Просмотр нажмите кнопку Воспроизвести.
Настройка пути анимации
В области навигации выберите слайд с эффектом анимации, который вы хотите изменить, а затем щелкните вкладку Анимация.
Выбор слайдов в области навигации
В меню Вид выберите пункт Обычный.
Вверху области навигации откройте вкладку Слайды и щелкните слайд. В зависимости от ширины области навигации в ней отображаются вкладки и или значки Слайды и Структура .
Выделите на слайде эффект анимации, который хотите изменить.
Каждый эффект анимации представлен на слайде числом () рядом с объектом, которое обозначает его номер в последовательности воспроизведения. Если два эффекта анимации должны воспроизводиться одновременно, они обозначены стопкой из чисел: .
Чтобы выбрать эффект анимации из набора чисел , необходимо открыть полный список эффектов анимации на слайде. На вкладке Анимация в разделе Параметры анимации нажмите кнопку Изменить порядок и щелкните нужный эффект анимации.
На вкладке Анимация в разделе Параметры анимации нажмите кнопку Параметры эффектов и щелкните Начать изменение узлов.
Перетащите узел на пути анимации, чтобы изменить его форму.
Совет: Чтобы просмотреть все эффекты анимации на слайде, на вкладке Анимация в разделе Просмотр нажмите кнопку Воспроизвести.
Изменение направления пути
В области навигации выберите слайд с эффектом анимации, который вы хотите изменить, а затем щелкните вкладку Анимация.
Выбор слайдов в области навигации
В меню Вид выберите пункт Обычный.
Вверху области навигации откройте вкладку Слайды и щелкните слайд. В зависимости от ширины области навигации в ней отображаются вкладки и или значки Слайды и Структура .
Выделите на слайде эффект анимации, который хотите изменить.
Каждый эффект анимации представлен на слайде числом () рядом с объектом, которое обозначает его номер в последовательности воспроизведения. Если два эффекта анимации должны воспроизводиться одновременно, они обозначены стопкой из чисел: .
Чтобы выбрать эффект анимации из набора чисел , необходимо открыть полный список эффектов анимации на слайде. На вкладке Анимация в разделе Параметры анимации нажмите кнопку Изменить порядок и щелкните нужный эффект анимации.
На вкладке Анимация в разделе Параметры анимации нажмите кнопку Параметры эффектов и щелкните Обратить направление пути.
Совет: Чтобы просмотреть все эффекты анимации на слайде, на вкладке Анимация в разделе Просмотр нажмите кнопку Воспроизвести.
Замыкание и размыкание пути
Путь перемещения называется замкнутым, если он заканчивается там же, где и начинается. Он считается открытым, если его начало не совпадает с концом.
В области навигации выберите слайд с эффектом анимации, который вы хотите изменить, а затем щелкните вкладку Анимация.
Выбор слайдов в области навигации
В меню Вид выберите пункт Обычный.
Вверху области навигации откройте вкладку Слайды и щелкните слайд. В зависимости от ширины области навигации в ней отображаются вкладки и или значки Слайды и Структура .
Выделите на слайде эффект анимации, который хотите изменить.
Каждый эффект анимации представлен на слайде числом () рядом с объектом, которое обозначает его номер в последовательности воспроизведения. Если два эффекта анимации должны воспроизводиться одновременно, они обозначены стопкой из чисел: .
Чтобы выбрать эффект анимации из набора чисел , необходимо открыть полный список эффектов анимации на слайде. На вкладке Анимация в разделе Параметры анимации нажмите кнопку Изменить порядок и щелкните нужный эффект анимации.
Выполните одно из указанных ниже действий.
Необходимые действия
Удерживая клавишу CONTROL, щелкните путь перемещения на слайде и выберите команду Разомкнуть кривую в контекстном меню.
Удерживая клавишу CONTROL, щелкните путь перемещения на слайде и выберите команду Замкнуть кривую в контекстном меню.
Чтобы просмотреть все эффекты анимации на слайде, на вкладке Анимация в разделе Просмотр нажмите кнопку Воспроизвести.
Перемещение пути на слайде
В области навигации выберите слайд с эффектом анимации, который вы хотите изменить, а затем щелкните вкладку Анимация.
Выбор слайдов в области навигации
В меню Вид выберите пункт Обычный.
Вверху области навигации откройте вкладку Слайды и щелкните слайд. В зависимости от ширины области навигации в ней отображаются вкладки и или значки Слайды и Структура .
Выделите на слайде эффект анимации, который хотите изменить.
Каждый эффект анимации представлен на слайде числом () рядом с объектом, которое обозначает его номер в последовательности воспроизведения. Если два эффекта анимации должны воспроизводиться одновременно, они обозначены стопкой из чисел: .
Чтобы выбрать эффект анимации из набора чисел , необходимо открыть полный список эффектов анимации на слайде. На вкладке Анимация в разделе Параметры анимации нажмите кнопку Изменить порядок и щелкните нужный эффект анимации.
Наведите указатель на путь перемещения и удерживайте его, пока он не примет вид , а затем перетащите путь перемещения в новое место.
Чтобы просмотреть все эффекты анимации на слайде, на вкладке Анимация в разделе Просмотр нажмите кнопку Воспроизвести.
При работе с презентацией вы, скорее всего, будете выполнять различные действия со слайдами. Эта статья – руководство по необходимым операциям: как добавить, удалить, дублировать, переместить или скрыть слайды в PowerPoint.
Для иллюстрации урока использовался шаблон Global City.
Как добавить новый слайд в PowerPoint
Есть несколько способов добавления нового слайда:
Способ 1. Создание нового слайда с помощью горячих клавиш
Создайте новую презентацию или откройте уже готовую, кликните по любой области и нажмите Ctrl + M в Windows или Cmd + M в Mac.

Горячие клавиши для создание нового слайда
Способ 2. Из области Слайды.
Полезно: см. разбор всех областей рабочего окна в статье Обзор окна PowerPoint.
2.1. Кликните по любому слайду правой кнопкой мыши и выберите «Создать слайд».
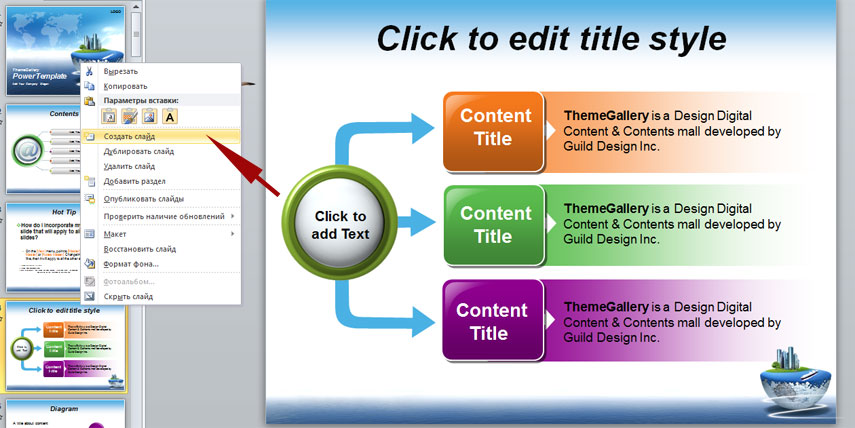
2.2 Щелкните в промежутке между слайдами правой кнопкой мыши и выберите «Создать слайд».
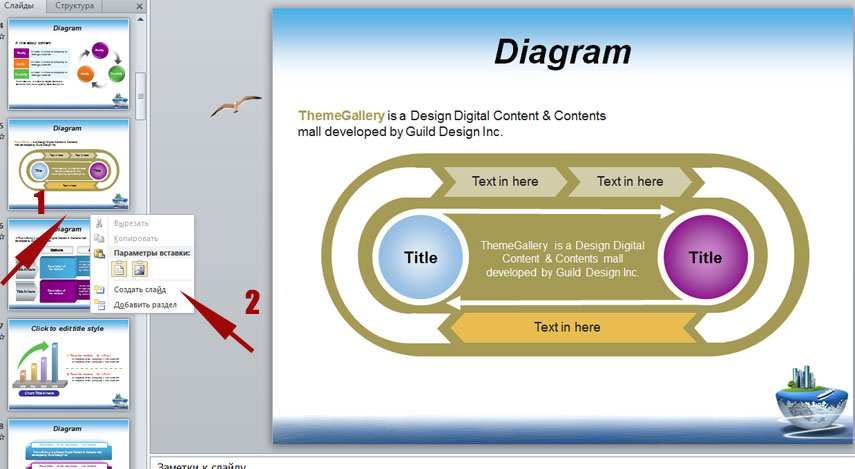
Способ 3. Из Панели инструментов.
На вкладке «Главная» в группе «Слайды» нажмите «Создать слайд» (если вы щелкните маленькую стрелку, вы также сможете выбрать макет для нового слайда).
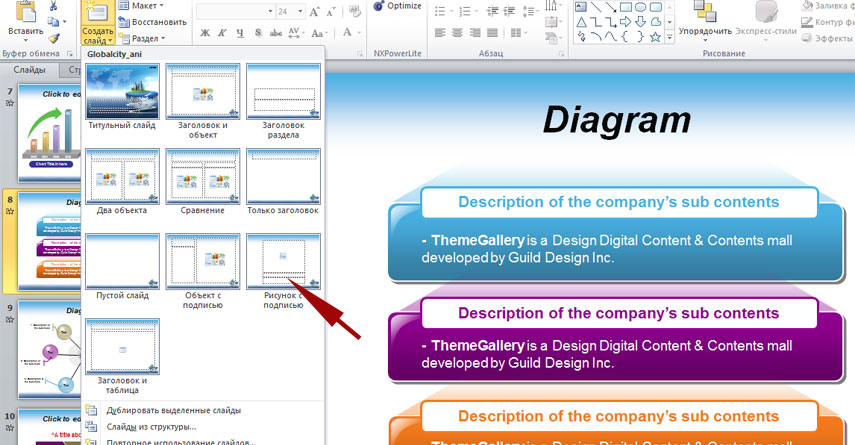
Таким образом, при использовании способов 1 и 2 под выбранным слайдом создаётся новый слайд на основе Master Slide вашего шаблона. При использовании третьего способа, слайд тоже будет создаваться на основе Master Slide шаблона, но к нему можно добавить нужный макет.
Как удалить слайд в PowerPoint
Вам может потребоваться удалить слайд из презентации, потому что он вам больше не нужен.
Чтобы удалить слайд, выберите его, щелкните правой кнопкой мыши и выберите «Удалить слайд». Вы также можете выбрать его и просто нажать клавишу Delete или Backspace.

Важно: вы можете выбрать несколько слайдов, удерживая клавишу Ctrl (Cmd в Mac) и щелкая по ним. Это может быть полезно, если вы хотите удалить несколько слайдов одновременно.
Как дублировать слайды в PowerPoint
Создание нового слайда не всегда может быть лучшим вариантом. Возможно, вы захотите сохранить изображение или часть текста с предыдущего слайда на новом слайде. В этом случае лучше всего продублировать слайд.
Чтобы дублировать слайд , выберите его, щелкните правой кнопкой мыши и выберите «Дублировать слайд».
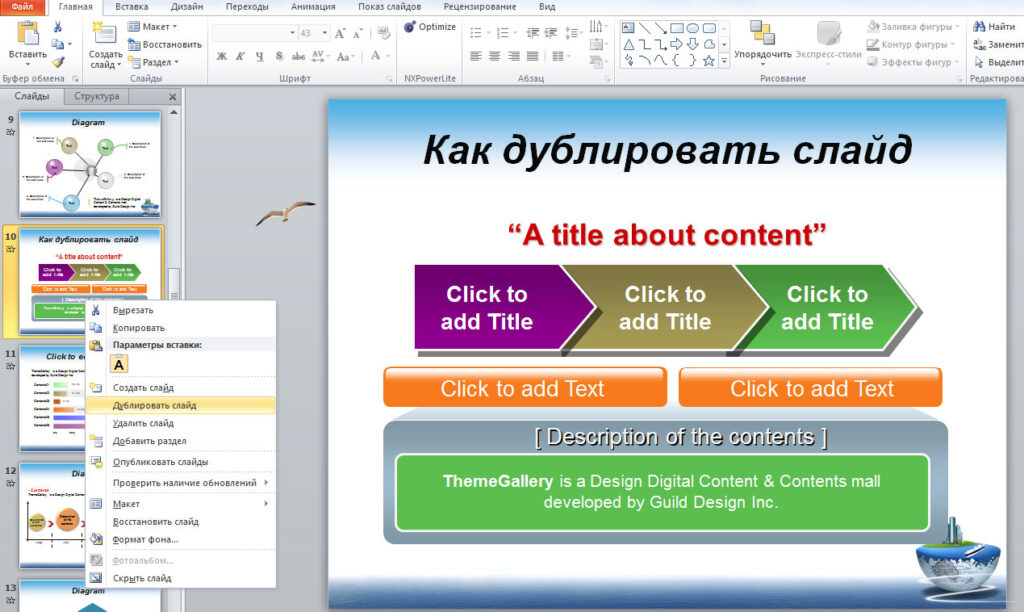
Как изменять порядок слайдов в PowerPoint
Вы также можете переупорядочить слайды, то есть переместить их из одного места в другое.
- Для этого в области Слайды выберите тот слайд, который вы хотите переместить, и, не отпуская левую кнопку мышки, перетащите его в нужное место.
Как упоминалось ранее, чтобы выбрать несколько слайдов, удерживайте клавишу Ctrl (Cmd в Mac), щелкая по ним.
2. Ещё проще перетаскивать слайды в Сортировщике слайдов. Для этого нажмите внизу окна на иконку из 4 маленьких слайдов. В этом режиме, используя Масштаб, можно выстроить настройку так, что на одной странице будут видны сразу все слайды презентации.
Для перемещения также захватите левой кнопкой мыши нужный слайд и, не отпуская его, перенесите в нужное место.
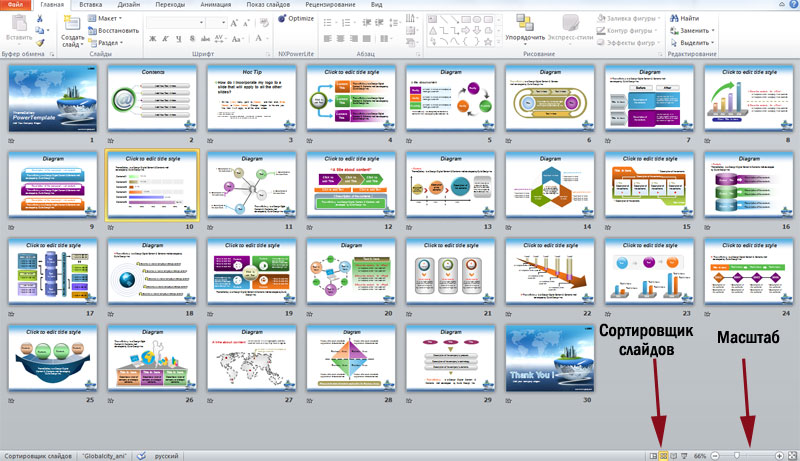
Как скрыть слайд в PowerPoint
Если вы не хотите, чтобы определенный слайд отображался во время презентации, вам не нужно создавать новую презентацией без этого слайда. Достаточно просто скрыть его.
Для этого выберите слайд или слайды, которые вы хотите скрыть, щелкните правой кнопкой мыши и выберите « Скрыть слайд».
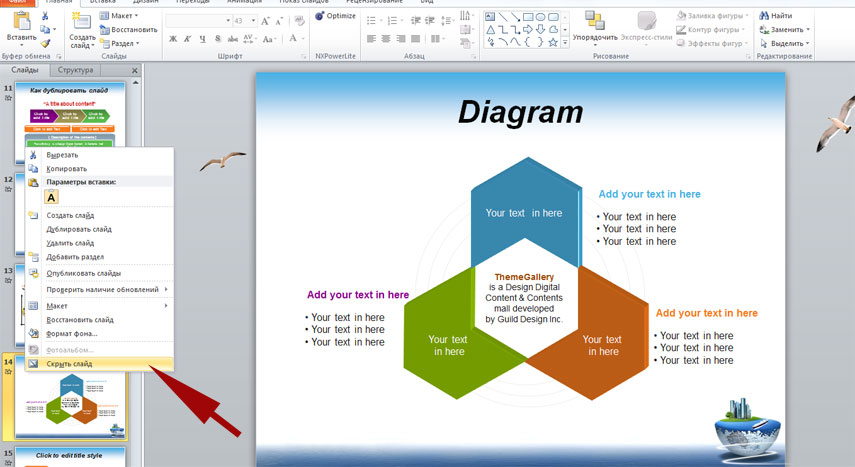
Скрытые файлы станут более бледными, а их номера будут перечеркнуты, чтобы вы могли легко их идентифицировать.
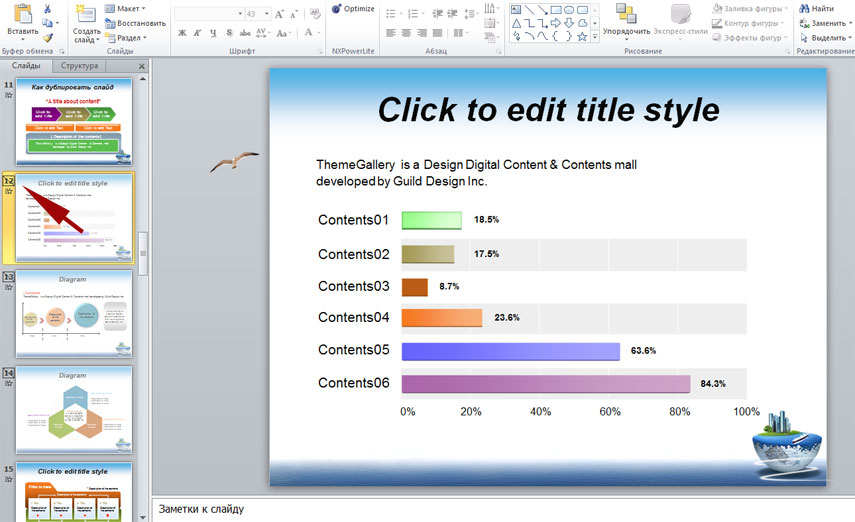
![[Valid RSS]](http://feedvalidator.org/images/valid-rss-rogers.jpg)
Как правило, в интерактивных играх объекты нужно перемещать с места на место. В PowerPoint такая возможность есть благодаря макросу DragandDrop.
Этот макрос для PowerPoint создал Ханс Вернер Хоффман и оптимизировал Комаровский Анатолий Николаевич.
Можно макрос внедрить в презентацию, но проще воспользоваться готовым шаблоном, в котором он уже внедрён.
Когда Вы откроете эту презентацию, у Вас, скорее всего, появится предупреждение от Центра безопасности – это нормально.


Такие же настройки нужно будет сделать на других компьютерах, на которых Вы планируете использовать эту игру.
Все вновь создаваемые игры сохраняйте в этой же папке.
Кроме того, удалите галочку из чекбокса Смена слайда «По щелчку».

И, если хотите, чтобы игра открывалась не на весь экран, на вкладке Слайд-шоу выберите «настройка слайд-шоу» и отметьте кнопку Управляемый пользователем (окно)
Понятно, что у Вас на слайде будет несколько объектов. Чтобы для каждого отдельно не выполнять Запуск макроса, хоть это и не сложно, просто сделайте копию настроенного объекта и замените изображение.
Если Вы хотите сделать несколько неправильных объектов, скопируйте неправильный объект вместе с надписью «неверно», он скопируется со всеми настройками. А теперь поступаем также – заменяем изображение.
Чтобы создать новую игру, с другими персонажами, просто удалите со слайда все объекты, вставьте нужные, и для каждого объекта запустите действие макроса: кликните по объекту – вставка – действие – запуск макроса DragandDrop

При сохранении выберите тип файла Демонстрация PowerPoint с поддержкой макросов.
Можете посмотреть видеоверсию этого урока ЗДЕСЬ

Возможно, вам пригодятся ДРУГИЕ разработки Комаровского А.Н.
Читайте также:

