Перенесите данные в onedrive
Обновлено: 03.07.2024
Если вы владелец малого бизнеса или используете OneDrive для бизнес-потребностей, вам необходимо сохранить файлы в OneDrive для работы и учебы. С OneDrive для работы и учебы вы получаете доступ и защиту файлов из любого места, где вы получаете доступ с помощью OneDrive, а также бизнес-функции, такие как шифрование данных, расширенные возможности защиты от потери данных, а также дополнительные параметры управления файлами и разрешения.
В этой статье описано, как перемещать файлы, хранимые в Microsoft OneDrive или других облачных службах хранения файлов, в OneDrive для работы и учебы в Microsoft 365. Часть крупной организации? Узнайте больше о корпоративных решениях.
Примечание: OneDrive для работы и учебы можно приобрести как собственную подпискуили ее можно найти в рамках Microsoft 365 подписки. С Microsoft 365, вы получите дополнительные преимущества, включая премиум-версии приложений, таких как Word, Excel и PowerPoint, SharePoint, а также Microsoft Teams для общения и совместной работы. Подробнее о Microsoft 365 для бизнеса.
Начните здесь
Если у вас есть локальный доступ к файлам OneDrive, вы можете переместить их в OneDrive для работы и учебы, просто загрузив их в веб-браузере. Однако для повышения эффективности рекомендуется использовать Приложение синхронизации OneDrive. В приведенной ниже таблице рассматриваются задачи и аспекты, связанные с перемещением файлов в OneDrive для работы и учебы.
Синхронизируйте OneDrive для работы или учебного заведения с компьютером. Это обеспечивает подключение к OneDrive для работы и учебы на локальном компьютере.
Перемещение OneDrive файлов. Все файлы, которые вы поместите в синхронизированную папку OneDrive для работы и учебы автоматически загружаются в облако, когда вы будете в сети.
Перемещение OneNote записной книжки в OneDrive— для перемещения записных кни OneNote потребуется использовать различные действия.
Общий доступ к файлам в OneDrive для работы или учебного заведения. Возможно, вы поделились файлами с другими людьми в OneDrive. Когда вы перемещаете эти файлы OneDrive для работы и учебы, они распознаются как новые файлы. Поэтому вам может потребоваться снова поделиться некоторыми из этих файлов.
Синхронизация OneDrive для работы и учебы с компьютером
При синхронизации файлов с приложение синхронизации вы можете перемещать файлы OneDrive так же, как другие файлы на компьютере. Это проще и быстрее, так как вы не зависите от сети. Обратите внимание на следующие важные сведения об использовании приложение синхронизации этой задачи:
Перемещать записные книжки с приложение синхронизации помощью OneNote записной книжки нельзя. Сведения о перемещении OneNote записных кни компьютеров см. в OneNote в OneDrive.
Если вы хотите переместить более 300 000 элементов в OneDrive для работы и учебы, вы не сможете использовать приложение синхронизации для перемещения файлов. Дополнительные сведения и рекомендации см. в инструкциях по переместить более 300 000элементов в OneDrive или учебное заведения.
Выполните следующие действия, чтобы настроить подключение для синхронизации с OneDrive для работы и учебы. Если вы уже настроили эту возможность, можно перейти к следующему разделу.
Войдите в Microsoft 365.
Щелкните белый или синий значок облака OneDrive в области уведомлений на панели задач Windows.


Выберите Справка и параметры > Параметры.

В окне параметров откройте вкладку Учетная запись и выберите Добавить рабочую учетную запись.
Когда запустится программа настройки OneDrive, введите данные новой учетной записи и нажмите кнопку Войти.

Перемещение OneDrive в синхронизированную OneDrive для работы и учебы папку
Чтобы переместить OneDrive файлы в OneDrive для работы и учебы, перетащите их из синхронизированной папки OneDrive в синхронизированную OneDrive для работы и учебы папку.
Примечание: Перед перемещением файлов из OneDrive в OneDrive для работы и учебы, вы можете использовать файлы по запросу. Дополнительные сведения см. в OneDrive файлы по запросу.
В проводнике откройте синхронизированную OneDrive папку.
По умолчанию синхронизированная OneDrive находится в папке c:\users\имя пользователя \OneDrive. Она также должна появиться в вашем избранном.

Перетащите нужные файлы в синхронизированную OneDrive для работы и учебы папку.
Важно: При перемещении большого количества файлов для получения наилучших результатов мы настоятельно рекомендуем перемещать файлы пакетами, размер которых не превышает 100 файлов.
После того как вы переместили файлы в синхронизированную папку библиотеки, они автоматически загружаются в OneDrive для работы и учебы на Microsoft 365. Сведения о различных значках, связанных с состоянием файла, можно найти в OneDrive значков?
Заметки о перемещении файлов из OneDrive в OneDrive для работы и учебы
Обратите внимание на следующие сведения о перемещении файлов из OneDrive в OneDrive для работы и учебы:
Файлы, перемещаются из OneDrive в OneDrive для работы и учебы фактически распознаются как новые файлы, поэтому в них не сохраняются метаданные, такие как "Изменено" и "Изменено".
OneDrive для работы и учебы некоторых типов файлов. Дополнительные сведения: Типы файлов, которые невозможно добавить в список или библиотеку.
Совместное OneDrive для работы и учебы
Если вы поделились файлами в OneDrive, вам потребуется снова поделиться ими в OneDrive для бизнеса после перемещения. Кроме того, после того как вы поделитесь файлами, которые перемещаются в OneDrive для работы и учебы, мы рекомендуем удалить исходные файлы из OneDrive. Таким образом, люди не смогут ссылаться на устарели копии файлов, к которые вы им ранее поделились.
Отмена личнойOneDrive подписки при необходимости
Сведения об отмене подписки см. в OneDrive плана хранения и вы выставлении счета. В области Что вы хотите знать? выберите Я хочу удалить или отменить OneDrive.
Я хочу переместить более 300 000 элементов в OneDrive для работы и учебы
Если вы хотите переместить более 300 000 элементов в OneDrive для работы и учебы, рекомендуем сделать следующее:
Перемещает как можно больше элементов с помощью приложение синхронизации, как описано в этой статье.
Upload файлы пакетно не более 100 элементов одновременно.
Примечание: Элементы состоят из файлов и папок.
Когда вы начнете приближаться к отметке 300 000, остановите синхронизацию с приложением OneDrive для работы или учебного заведения.
Upload все оставшиеся файлы OneDrive для работы и учебы в веб-браузере с помощью Upload команды.
Примечание: Если вас беспокоит объем хранилища файлов, возможно, вам нужно включить файлы по запросу. Дополнительные сведения см. в OneDrive файлы по запросу.
Если вы перемещаетсяе на новый компьютер, OneDrive можете перенести с собой все свои файлы, фотографии и видео. Ваши файлы будут доступны на новом компьютере, а также будут защищены в облаке, так что вы сможете получать к ним доступ из любого места и с любого устройства.
Вот как переместить файлы на новый компьютер Windows 10 с помощьюOneDrive.
Примечание: Если вы переходите с Windows 7 на компьютер Windows 10, см. перемещение файлов с компьютера Windows 7 с помощью OneDrive.

Установка и настройка OneDrive на текущем компьютере
Получить облачное хранилище OneDrive можно несколькими способами: с бесплатным хранилищем объемом 5 ГБ при входе с учетной записью Майкрософт или с хранилищем объемом 1 ТБ при подписке на Microsoft 365. Сравнение планов
Если вы используете компьютер с Windows 10, возможно, у вас ужеOneDrive установлен. Перейти к шагу 2. Если у вас нет Windows 10, установите приложение OneDrive синхронизации.
Если у вас нет учетных записей, в которые вы OneDrive
В поле поиска на панели задач введите "OneDrive" и выберите его в списке результатов.
Выполните оставшиеся действия, чтобы завершить OneDrive настройки.
Если у вас есть учетные записи, которые вписались в OneDrive
Если вы уже вписались в OneDrive с помощью одной учетной записи и хотите добавить другую, это можно сделать в OneDrive параметрах.
Выберите значок OneDrive облака в Windows области уведомлений на панели задач.
Выберите Справка & Параметры> Параметры.
На вкладке Учетная запись выберите Добавить учетную запись.
OneDrive Откроется настройка. Введите новую учетную запись и выберите Войти.
Синхронизируйте файлы и фотографии, которые вы хотите OneDrive
Все выбранные файлы, папки и фотографии синхронизируются с OneDrive, и вы сможете получить к ним доступ на новом устройстве. Узнайте, как добавить фотографии и файлы в OneDrive
Доступ к файлам на новом компьютере
На новом компьютере Windows 10 вход в OneDrive с помощью той же учетной записи Майкрософт, которая использовалась на другом компьютере. Затем открыв проводник или выбрав значок облака OneDrive в разделе уведомлений Windows области уведомлений на панели задач.
Автоматическое списывка папок на новом компьютере
Теперь, когда вы сможете получать доступ к старым файлам и папок на новом компьютере, не забудьте синхронизировать новые файлы. Используйте резервное копирование папок компьютера, чтобы синхронизировать все новые файлы сOneDrive. После этого вы сможете получать к этим файлам файлы с других устройств, таких как телефон и планшет.
Выберите значок OneDrive облака в Windows области уведомлений на панели задач.
Выберите Справка & Параметры > Параметры.
На вкладке Резервное копирование выберите Управление резервной копией.
В окне Резервное копирование папок выберите папки, которые вы хотите резервировать, а затем выберите Начать резервное копирование.

Чтобы получить техническую поддержку, Обратитесь в службу поддержки Майкрософт, введите свою проблему и выберите Техническая поддержка. Если вам по-прежнему нужна помощь, выберитеОбратитесь в службу поддержки, чтобы получить наилучший вариант поддержки.
Перед тем, как приступать к синхронизации, убедитесь, что ПО на Вашем смартфоне обновлено до последней версии:
- Откройте меню «Настройки» > «Обновление ПО» > «Загрузка и установка».
- Загрузите актуальную версию ПО при ее наличии.
Как связать аккаунты Microsoft и Samsung
Для синхронизации галереи с OneDrive необходимо сначала войти в аккаунт OneDrive. Если у Вас его нет – Вы можете его создать.
- Откройте приложение «Галерея».
- Нажмите на три точки, выберите пункт «Настройки».
- Нажмите «Синхронизация с облаком»


Как синхронизировать отдельные альбомы из галереи
Вы можете настроить синхронизацию для тех альбомов, которые Вам нужны.
Откройте приложение «Галерея», нажмите три точки и выберите пункт «Настройки».
Далее:
-
Нажмите «Синхронизация с OneDrive».
Если эта функция включена – синхронизация будет происходить автоматически.

Как скачивать фотографии из хранилища OneDrive
Хранилище OneDrive позволяет Вам скачивать файлы, которые Вы с ним синхронизировали.
-
Откройте приложение OneDrive, выберите вкладку «Фотографии».


Как восстановить удаленные из хранилища файлы
Когда Вы удаляете файлы из хранилища, они не исчезают сразу, а остаются на несколько дней в корзине.
Чтобы восстановить файлы, который Вы удалили по ошибке, выполните следующие действия:
- Откройте приложение OneDrive, выберите вкладку «Я».
- Выберите пункт «Корзина».
- Нажмите на три точки рядом с нужным файлом, затем нажмите «Восстановить».
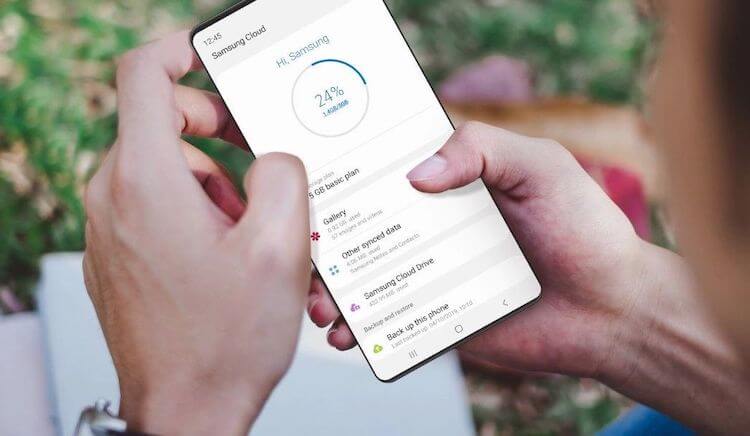
Любой уважающий себя производитель должен иметь возможность работы с облачным хранилищем.
Синхронихация с Samsung Cloud
Дата, на которую сейчас стоит ориентироваться, это 30 сентября. В этот деть произойдет ”окончательное прекращение поддержки функций”.
Как превратить Telegram в безлимитное облачное хранилище.
Когда перестанет работать Samsung Cloud
Обратите внимание, что крайний срок может варьироваться в зависимости от региона или группы пользователей. Samsung ранее обозначила два отдельных крайних срока для двух групп: 30 сентября для группы 1 и 30 ноября для группы 2. Но, к сожалению, не ясно, какой регион или страна попадает в какую группу.
Вы можете увидеть, находитесь ли вы в группе 1 или 2 на веб-сайте Samsung Cloud. Но если у вас есть важные фотографии и видео, хранящиеся в Samsung Cloud, вам следует загрузить их на свое устройство как можно раньше. Если вы являетесь пользователем Samsung Cloud, но пока не получили никаких уведомлений, проверьте спам или немного подождите. Возможно, письмо придет чуть позже.

Пользователям Samsung станет немного сложнее хранить свои данные.
Как скачать данные из облачного хранилища Samsung Cloud
Если памяти недостаточно, надо будет пойти немного другим путем и скачать данные Samsung Cloud на компьютер. Для этого посетите официальный веб-сайт Samsung Cloud и перейдите в галерею, чтобы загрузить свои данные.

Samsung Cloud не закрывается полностью, но хранить там фотографии и видео больше будет нельзя.
Если вы пользуетесь сервисом для того, чтобы хранить в нем синхронизированные данные из контактов, календаря, заметок, документов и прочего, переживать вам особо не стоит. Компания пока не планирует полностью закрывать сервис. Это скорее большая оптимизация, чем ликвидация.
Samsung Cloud закрывается?
Вы по-прежнему сможете синхронизировать телефон с Samsung Cloud, но не сможете делать резервную копию данных. Для этого теперь придется пользоваться другими ресурсами. Например, Google Диском, который будет работать очень нативно, но будет платным, если у вас больше 15 ГБ данных. Если вы не хотите платить, есть так же Яндекс Диск, который позволяет хранить неограниченное количество данных. Раньше так же поступала Google, но несколько месяцев назад отменила бесплатное хранение даже оптимизированных фотографий и видео.
В любом случае, резервными хранилищами пользоваться надо. Только так можно обезопасить свои данные. Даже если они есть на компьютере, пусть они на всякий случай хранятся еще и в облаке.
Свободное общение и обсуждение материалов


В последнее время смарт-часы и фитнес-браслеты набирают все большую популярность. Многие пользователи посредством подобных гаджетов открывают для себя дополнительную возможность контролировать собственное здоровье, получать уведомления, когда смартфон находится в сумке или рюкзаке и автономно слушать музыку. Однако умных часов с возможностью совершения звонков в нашей стране почти нет. Все должны изменить новые Samsung Galaxy Watch 4 с поддержкой eSIM, на днях поступившие в продажу в России. В статье предлагаю поговорить о том, зачем нужны часы с сим-картой и разобрать, как звонить с этого устройства.

То, что Samsung находится на первом месте по продажам смартфонов, знают многие. Не так давно к ней максимально близко подобралась Xiaomi, но лидерство корейцев пока остается за ними. При этом доходы компаний не зависят от положения в рейтинге. Например, Apple, которая обеспечивает iPhone от силы 10% мирового рынка, зарабатывает на нем больше других компаний. Но сейчас выяснился один очень интересный факт, который говорит многое о Samsung и рынке технологий в целом. Он касается доходов южнокорейской компании во втором квартале 2021 года. Это не просто небольшая статья доходов, а сразу треть прибыли компании. Уже догадались о чем речь?
Читайте также:

