Перенесите данные в таблицу правильно записанные ip адреса правильно записанные dns адреса
Обновлено: 02.07.2024
В терминологии сетей TCP/IP маской сети называют двоичное число, которое показывает, какая часть IP-адреса узла сети относится к адресу сети, а какая – к адресу узла в этой сети. Адрес сети получается в результате применения поразрядной конъюнкции к заданному адресу IP-адресу узла и его маске. По заданным IP-адресу и маске определите адрес сети:
IP-адрес: 146.212.200.55 Маска: 255.255.240.0
При записи ответа выберите из приведенных в таблице чисел 4 фрагмента четыре элемента IP-адреса и запишите в нужном порядке соответствующие им буквы без точек.
| A | B | C | D | E | F | G | H |
| 0 | 212 | 146 | 240 | 200 | 192 | 55 | 255 |
Пример. Пусть искомый адрес сети 192.168.128.0 и дана таблица
| A | B | C | D | E | F | G | H |
| 128 | 168 | 255 | 8 | 127 | 0 | 17 | 192 |
В этом случае правильный ответ будет HBAF.
1. Запишем числа маски сети в двоичной системе счисления.
2. Адрес сети получается в результате поразрядной конъюнкции чисел маски и чисел адреса узла (в двоичном коде). Так как конъюнкция 0 с чем-либо всегда равна 0, то на тех местах, где числа маски равны 0, в адресе узла стоит 0. Аналогично, там, где числа маски равны 255, стоит само число, так как конъюнкция 1 с любым числом всегда равна этому числу.
IP-адрес любого узла сети записан 32-разрядным двоичным числом, в отличии от физических (МАС) адресов, которые зависят от конкретной сетевой технологии. Определения IP-адреса узла его физическому адресу внутри сети определяется с помощью широковещательных запросов ARP-протокола. IP-адрес имеет четыре числа в диапазоне 0-255, представлены в (двоичной, восьмеричной, десятичной или шестнадцатеричной) системе счисления и разделены точками.
- Нулевой адрес не используется
- Нулевая хост-часть адреса в старых протоколах обмена RIP (маршрутная информация) означает, что передается адрес подсети.
- Нулевой префикс определяет принадлежность получателя к сети отправителя
- Единицы во всех битах адреса определяет широковещательность рассылки пакета всем узлам сети отправителя
- Единицы во всех битах хост-части (префикс при этом не единичный и ненулевой) означают широковещательность рассылки пакета всем узлам сети, заданной префиксом.
- Адреса 127.х.х.х зарезервированы для отладочных задач. Пакет, отправленный протоколом верхнего уровня по любому из таких адресов (обычно это 127.0.0.1) по сети не передается, а сразу поступает на вверх по протокольному стеку этого же узла (loopback).
В десятичном виде диапазон адресов и маски сети классов:
| Двоичное | Десятичное |
|---|---|
| 11111111 | 255 |
| 11111110 | 254 |
| 11111100 | 252 |
| 11111000 | 248 |
| 11110000 | 240 |
| 11100000 | 224 |
| 11000000 | 192 |
| 10000000 | 128 |
| 00000000 | 0 |

IP-адреса и маски создаются узлами при их настройке автоматически с реализацией DHCP/BootP или вручную. Ручное определение требует внимание, так как некорректное назначение масок и адресов приводит к невозможности связи по IP, однако если учитывать надежность и безопасность то это более правильнее.
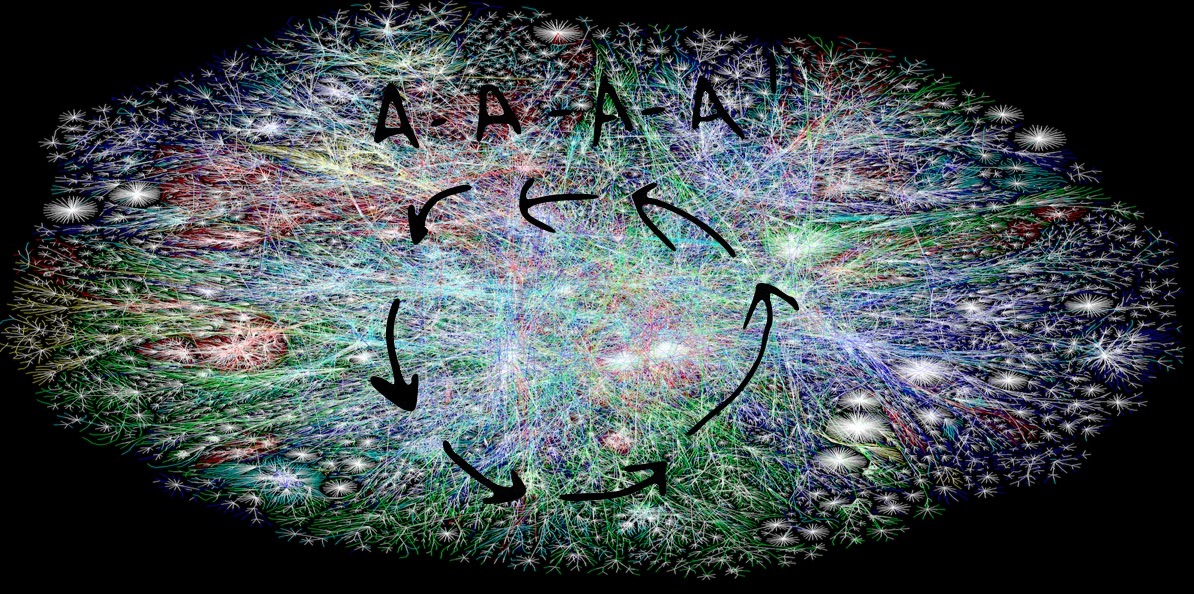
Внимательный читатель найдет на этой картинке IPv6
Люди часто озадачены доменами. Почему мой сайт не работает? Почему эта хрень поломана, ничего не помогает, я просто хочу, чтобы это работало! Обычно, вопрошающий или не знает про DNS, или не понимает фундаментальных идей. Для многих DNS — страшная и непонятная штука. Эта статья — попытка развеять такой страх. DNS — это просто, если понять несколько базовых концепций.
Что такое DNS
DNS расшифровывается как Domain Name System. Это глобальное распределенное хранилище ключей и значений. Сервера по всему миру могут предоставить вам значение по ключу, а если им неизвестен ключ, то они попросят помощи у другого сервера.
Базовые штуки
Давайте взглянем на маппинг между именем и адресом:
Команда dig это такой швейцарский армейский нож для DNS-запросов. Крутой, многофункциональный инструмент. Вот первая часть ответа:
Здесь есть только одна интересная деталь: информация о самом запросе. Говорится, что мы запросили запись и получили ровно один ответ. Вот:
dig по-умолчанию запрашивает A -записи. A это address (адрес), и это один из фундаментальных видов записей в DNS. A содержит один IPv4 -адрес. Есть эквивалент для IPv6 -адресов — AAAA . Давайте взглянем на ответ:
Тут говорится, что у хоста web01.bugsplat.info. есть один адрес A : 192.241.250.244 . Число 300 это TTL , или time to live (время жизни). Столько секунд можно держать значение в кэше до повторной проверки. Слово IN означает Internet . Так сложилось исторически, это нужно для разделения типов сетей. Подробнее об этом можно почитать в документе IANA's DNS Parameters.
Оставшаяся часть ответа описывает сам ответ:
В частности, здесь говорится, как долго сервер откликался, какой у сервера IP-адрес ( 192.168.1.1 ), на какой порт стучался dig ( 53 , DNS-порт по-умолчанию), когда запрос был завершен и сколько байтов было в ответе.
Как видите, при обычном DNS-запросе происходит куча всего. Каждый раз, когда вы открываете веб-страницу, браузер делает десятки таких запросов, в том числе для загрузки всех внешних ресурсов вроде картинок и скриптов. Каждый ресурс отвечает за минимум один новый DNS-запрос, и если бы DNS не был рассчитан на сильное кэширование, то трафика генерировалось бы очень много.
Но в этом примере не видно, что DNS-сервер 192.168.1.1 связался с кучей других серверов чтобы ответить на простой вопрос: «куда указывает адрес web01.bugsplat.info ?». Давайте запустим трейс чтобы узнать о всей возможной цепочке, которую пришлось бы пройти dig 'у, если бы информация не был закэширована:
Информация выводится в иерархической последовательности. Помните как dig вставил точку . после хоста, web01.bugsplat.info ? Так вот, точка . это важная деталь, и она означает корень иерархии.
Корневые DNS-сервера обслуживаются различными компаниями и государствами по всему миру. Изначально их было мало, но интернет рос, и сейчас их 13 штук. Но у каждого из серверов есть десятки или сотни физических машин, которые прячутся за одним IP.
Итак, в самом верху трейса находятся корневые сервера, каждый определен с помощью NS- записи. NS -запись связывает доменное имя (в данном случае, корневой домен) с DNS-сервером. Когда вы регистрируете доменное имя у регистратора типа Namecheap или Godaddy, они создают NS -записи для вас.
В следующем блоке видно, как dig выбрал случайный корневой сервер, и запросил у него A -запись для web01.bugsplat.info . Видно только IP-адрес корневого сервера ( 192.5.5.241 ). Так какой именно корневой сервер это был? Давайте узнаем!
Возвращаясь к нашему начальному запросу: корневой сервер F вернул другой набор NS -серверов. Он отвечает за домен верхнего уровня info . dig запрашивает у одного из этих серверов запись A для web01.bugsplat.info , и получает в ответ еще один набор NS -серверов, и потом запрашивает у одного из этих серверов запись A для web01.bugsplat.info. . И, наконец, получает ответ!
Уф! Сгенерировалось бы много трафика, но почти все эти записи были надолго закэшированы каждым сервером в цепочке. Ваш компьютер тоже кэширует эти данные, как и ваш браузер. Чаще всего DNS-запросы никогда не доходят до корневых серверов, потому что их IP-адреса почти никогда не изменяются («Наверно все таки речь идет о большом TTL для записей в их базе. Если у DNS сервера IP адрес вообще ни разу не изменялся, то это не означает, что его база навечно закеширована» — прим. от rrrav). Домены верхнего уровня com , net , org , и т.д. тоже обычно сильно закэшированы.
Другие типы
Заметьте, что MX -запись указывает на имя, а не на IP-адрес.
Еще один тип, который вам скорее всего знаком, это CNAME . Расшифровываетя как Canonical Name (каноническое имя). Он связывает одно имя с другим. Давайте посмотрим на ответ:
Что не так с CNAME
Записи CNAME очень полезны, но есть важный момент: если есть CNAME с каким-то именем, то нельзя создать другую запись с таким же именем. Ни MX , ни A , ни NS , ничего.
Запросы к другим серверам
Давайте представим, что конфигурация DNS испорчена. Вам кажется, что вы исправили проблему, но не хотите ждать когда обновится кэш чтобы удостовериться. С помощью dig можно сделать запрос к публичному DNS-серверу вместо своего дефолтного, вот так:
Символ @ с IP-адресом или хостом заставляет dig прозводить запрос к указанному серверу через порт по-умолчанию. Можно использовать публичный DNS-сервер Гугла или почти-публичный-сервер Level 3 по адресу 4.2.2.2 .
Типичные ситуации
Давайте рассмотрим типичные ситуации, знакомые многим веб-разработчикам.
Редирект домена на www

CNAME для Heroku или Github
С Github похожая история, но там нужно создать специальный файл в корне репозитория, и назвать его CNAME . См. документацию.
Wildcards
Большинство DNS-серверов поддерживают шаблоны (wildcards). Например, есть wildcard CNAME для *.web01.bugsplat.info указывает на web01.bugsplat.info . Тогда любой хост на web01 будет указывать на web01.bugsplat.info и не нужно создавать новые записи:
Заключение
Надеюсь, теперь у вас есть базовое понимание DNS. Все стандарты описаны в документах:
Есть еще пара интересных RFC, в том числе 4034, который описывает стандарт DNSSEC и 5321, который описывает взаимосвязь DNS и email. Их интересно почитать для общего развития.
него данных. Поэтому принтер должен иметь статический (постоянный) IPv4-адрес.
- Щёлкните окно Inkjet (Струйные принтеры) и откройте вкладку Config (Настройка), чтобы отобразить общие параметры.
- Назначьте статический адрес шлюза 168.0.1 и адрес DNS-сервера 64.100.8.8.
- Щёлкните FastEthernet0 и назначьте интерфейсу статический IP-адрес 168.0.2 и маску подсети 255.255.255.0.
- Закройте окно «Inkjet».
Шаг 2: Настройка WRS для предоставления услуг DHCP.
- Щёлкните WRS, откройте вкладку GUI (графический интерфейс пользователя) и разверните окно.
- Откроется окно «Basic Setup» (Базовая настройка). Настройте следующие параметры в разделе «Network Setup» (Настройка сети).
- Измените IP-адрес на 168.0.1.
- Укажите маску подсети 255.255.0.
- Включите сервер DH
- Укажите статический адрес DNS 1 64.100.8.
- Прокрутите страницу вниз и нажмите кнопку Save (Сохранить).
- Закройте окно W
Шаг 3: Запрос адреса по DHCP для домашнего ноутбука.
Это задание предназначено для выполнения в условиях домашнего офиса. Клиентами,
которые вы будете настраивать с помощью DHCP, будут служить домашний ноутбук и планшетный компьютер.
- Щёлкните окно Home Laptop, откройте вкладку Desktop (Рабочий стол) и выберите раздел IP Configuration (Настройка IP).
- Щёлкните DHCP и дождитесь выполнения запроса DH
- Home Laptop должен теперь получить полную конфигурацию I Если запрос не будет выполнен, вернитесь к шагу 2 и проверьте настройки на WRS.
- Закройте окно «IP Configuration», а затем — окно Home Laptop.
Шаг 4: Запрос адреса по DHCP для планшетного компьютера.
- Щёлкните окно Tablet (планшетный компьютер), откройте вкладку Desktop (Рабочийстол) и выберите раздел IP Configuration (Настройка IP).
- Щёлкните DHCP и дождитесь выполнения запроса DH
- Планшетный компьютер должен теперь получить полную конфигурацию I Если запрос не будет выполнен, вернитесь к шагу 2 и проверьте настройки на WRS.
Шаг 5: Проверка доступа к веб-сайтам.
- Закройте окно IP Configuration и щёлкните вкладку «Web Browser».
- В поле URL введите 10.10.2 (адрес веб-сайта CentralServer) или 64.100.200.1 (адрес веб-сайта BranchServer) и нажмите кнопку Go (Перейти). Должны открыться оба веб- сайта. c. Закройте и снова откройте веб-браузер. Проверьте имена этих веб-сайтов, введя адреса centralserver.pt.pka и branchserver.pt.pka. Щёлкните Fast Forward Time (Перемотка времени вперёд) на жёлтой панели под топологией, чтобы ускорить процесс.
Часть 2: Настройка записей на DNS-сервере
Шаг 1: Настройка сервера famous.dns.pka с помощью записей BranchServer и CentralServer.
Обычно записи DNS регистрируются компаниями, но в этом задании вы будете управлять
сервером famous.dns.pka в Интернете.
Шаг 2: Проверьте, могут ли клиентские компьютеры использовать DNS.
Теперь после настройки записей DNS домашний ноутбук и планшетный компьютер должны иметь доступ к веб-сайтам, используя имена вместо IP-адресов. Сначала убедитесь, что клиент DNS работает должным образом, а затем проверьте доступ к веб- сайту.
- a. Щёлкните окно Home Laptop или Table
- Если веб-браузер открыт, закройте его и щёлкните Command Prompt (Командная строка).
- Проверьте IPv4-адрес, введя команду ipconfig /a Отобразится IP-адрес DNS-сервера.
- Отправьте эхо-запрос DNS-серверу 100.8.8 для проверки соединения.
Первые 2–3 команды «ping» могут завершиться ошибкой, так как Packet Tracer моделирует все процессы, которые необходимо выполнить для успешного подключения к удалённому ресурсу. e. Проверьте работу DNS-сервера с помощью команд nslookup centralserver.pt.pka и nslookup branchserver.pt.pka. Вы должны получить IP-адреса для каждого имени.
- f. Закройте окно командной строки и щёлкните Web Browser. Проверьте, что домашний ноутбук и планшетный компьютер могут открывать веб-страницы серверов CentralServer и BranchServer.
Вопросы на закрепление
- Как настроить WRS для предоставления услуг DHCP
- Как провести проверку доступа к веб-сайтам
Наблюдение за разрешением DNS
Часть 1. Наблюдение за DNS-преобразованием URL-адреса в IP-адрес
Часть 2. Наблюдение за поиском веб-сайта в DNS с помощью команды nslookup
Часть 3. Наблюдение за поиском почтовых серверов в DNS с помощью команды
Часть 1. Наблюдение за DNS-преобразованием URL-адреса в IP-адрес
ВВОД. Откроется окно командной строки.
Часть 2. Наблюдение за поиском веб-сайта в DNS с помощью команды «nslookup»
С помощью nslookup можно узнать доменное имя IP-адреса, если URL-адрес неизвестен.
Часть 3 Наблюдение за поиском почтовых серверов в DNS с помощью команды
«nslookup»
- В командной строке введите set type=mx, чтобы с помощью команды nslookup определить почтовые серверы.
- После появления приглашения введите cisccom.
- Основным принципом сетевой архитектуры является резервирование (настройка сразу нескольких почтовых серверов). В случае если один из почтовых серверов недоступен, компьютер, выполняющий запрос, попытается обратиться ко второму серверу. Администраторы электронной почты устанавливают очерёдность обращения к почтовым серверам с помощью параметра MX preference (см. рис. выше). Сначала запрос отправляется на почтовый сервер, для которого указано наименьшее значение MX preference. Исходя из приведённых выше результатов, какой почтовый сервер будет запрошен первым при отправке письма на cisccom?
- После приглашения утилиты «nslookup» введите команду exit, чтобы вернуться к обычной командной строке компьютера.
- Введите команду ipconfig /a
- Запишите IP-адреса всех DNS-серверов, используемых в вашем учебном заведении.
Вопросы на закрепление
- команды ping под адресами 1.144.170 указываются следующие цифры: 2600:1408:7:1:9300::90, 2600:1408:7:1:8000::90, 2600:1408:7:1:9800::90. Что они означают?
- В чём состоит основное назначение DNS?
Packet Tracer: изучение FTP
Часть 1. Настройка FTP-служб на серверах
Часть 2. Отправка файла на FTP-сервер Часть 3. Загрузка файла с FTP-сервера
Часть 1: Настройка FTP-служб на серверах
Шаг 1: Настройка FTP-службы на CentralServer.
Шаг 2: Настройка FTP-службы на BranchServer.
Повторите шаг 1 на BranchServer.
Часть 2: Отправка файла на FTP-сервер
Шаг 1: Перенесите файл README.txt с домашнего ноутбука на CentralServer.
Как администратор сети, вы должны разместить объявление на FTP-серверах. Документ
- Щёлкните Home Laptop, откройте вкладку Desktop (Рабочий стол) и выберите Test Editor (Текстовый редактор).
- Откройте файл README.txt и просмотрите его. Затем закройте Text Editor. Примечание. Не изменяйте файл, так как это повлияет на оценку.
- На вкладке Desktop (Рабочий стол) откройте окно командной строки и выполните следующие действия.
- Введите ftp centralserver.pt.pka. Подождите несколько секунд, пока клиент подключится. Так как Packet Tracer — это система моделирования, первое подключение к FTP может занять до 30 секунд.
- Сервер выведет запрос для ввода имени пользователя и пароля. Используйте учётные данные для учётной записи administrator.
- Данная строка поменяется на ftp>. Получите список содержимого каталога, выполнив команду dir. Отобразится каталог файлов на CentralServer.
- Перенесите файл README.txt: в строке ftp>, введите put README.tx Файл
README.txt будет скопирован с домашнего ноутбука на CentralServer.
- Проверьте передачу файла, выполнив команду dir. Файл README.txt теперь есть в списке файлов каталога.
- Закройте FTP-клиент, выполнив команду qui Строка примет вид PC>.
Шаг 2: Перенесите файл README.txt с домашнего ноутбука на BranchServer.
- Повторите шаг 1b для передачи файла README.txt на branchserver.pt.pka.
- Закройте окна «Command Prompt» и «Home Laptop».
Часть 3: Загрузка файла с FTP-сервера
Шаг 1: Перенесите файл README.txt с CentralServer на PC2.
%Error ftp://centralserver.pt.pka/sampleFile.txt (No such file or directory Or Permission denied) 550-Requested action not taken. permission denied).
- Закройте FTP-клиент, выполнив команду qui Строка изменится на PC>.
- Проверьте передачу файла на PC2, выполнив команду dir. Файл README.txt есть в списке файлов каталога.
- Закройте окно командной строки.
- На вкладке Desktop откройте Text Editor, а затем файл README.txt, чтобы проверить его целостность. c. Закройте Text Editor, а затем окно настройки P
Шаг 2: Перенос файла README.txt с BranchServer на смартфон.
Повторите шаг 1 для Smart Phone, не загружая файл README.txt с branchserver.pt.pka.
Вопросы на закрепление
- Как настроить FTP-службы на CentralServer
- Как перенести файл READMtxt с домашнего ноутбука на CentralServer
- Как перенести файл READMtxt с CentralServer на PC2
- Как загрузить файл
Часть 1. Запуск FTP из командной строки
Часть 2. Загрузка FTP-файла с помощью клиента WS_FTP LE
Часть 3. Запуск FTP в браузере
Часть 1. Запуск FTP из командной строки
Введите команду ls, чтобы отобразить список файлов и папок. На момент составления лабораторной работы на сайте был доступен файл справки Readme.
- В командной строке введите get Readme. После этого на локальный компьютер с анонимного FTP-сервера будет загружен файл, подготовленный Центром по контролю и профилактике заболеваний. Файл будет скопирован в каталог, указанный в приглашении C:\> (в данном случае C:\Users\User1).
- Введите quit, чтобы выйти из FTP-сервера и вернуться к приглашению C:\>. Введите more Readme, чтобы отобразить содержимое документа.
- В чём недостаток доступа к FTP из командной строки?
Часть 2. Загрузка FTP-файла с помощью программы WS_FTP LE
Примечание. Если такая папка уже существует, можете использовать её или создать новую папку с другим именем. В случае использования уже имеющейся папки CDC можно заменить старый файл Readme загруженным файлом.
Часть 3. Запуск FTP в браузере
В качестве клиента для анонимного доступа к FTP можно использовать браузер.
Читайте также:

