Перепрошить айфон 12 pro через компьютер
Обновлено: 04.07.2024
Хотя редко, бывают случаи, когда новые смартфоны iPhone 12, 12 mini, 12 Pro и 12 Pro Max не реагируют на действия пользователей. При этом боковая кнопка не позволяет выполнить принудительную перезагрузку. Источником проблемы может быть что угодно, от повреждённых файлов и бета-версии программного обеспечения до аппаратных неполадок. Можно уверенно утверждать, что режим восстановления поможет оживить устройство.
Использование режима восстановления не решает все программные проблемы, но даёт шанс включить iPhone 12. После этого можно восстановить аппарат до оригинального состояния и снова получить возможность работать с ним.
Что такое режим восстановления?
Режим восстановления представляет собой способ починить операционную систему аппарата, когда что-то пошло не так. Для работы с ним нужен компьютер с Finder или iTunes. Также есть режим под названием DFU, который используется в качестве последнего средства. В чём разница между двумя этими режимами?
Когда используется режим восстановления, компьютер взаимодействует с загрузчиком iPhone (iBoot), который является частью системы iOS 14. Компьютер берёт ядро и ramdisk из файла IPSW операционной системы, затем файловая система и другие зависимости устанавливаются на iPhone и в итоге он снова начинает работать. Вы можете обновиться до новой версии OS в режиме восстановления. Данные при этом останутся нетронутыми. Или можно восстановить аппарат до фабричных настроек при помощи новой версии iOS.
Режим DFU очень похож, но компьютер взаимодействует с загрузочной памятью SecureROM на iPhone. По существу, выполняется установка полноценной новой версии iOS 14, перезаписывается операционная система и загрузчик. DFU наиболее актуален, когда загрузчик повреждён и не позволяет работать режиму восстановления. В отличие от режима восстановления, режим DFU даёт возможность восстановить только iOS 14, все данные при этом будут потеряны.
С обоими этими режимами, если у вас есть резервная копия системы на iPhone, вы сможете восстановить её при помощи iCloud, Finder или iTunes. Поэтому нужно периодически производить резервное копирование iPhone. Когда вам потребуется использовать режим восстановления или DFU, выполнять резервное копирование будет уже поздно.
Мы опишем использование режима восстановления. К нему нужно обращаться в первую очередь, если перезагрузка или принудительная перезагрузка аппарата не работают. Если проблема не будет решена, можно перейти к режиму DFU.
Что потребуется
- Mac или Windows-компьютер
- Кабель Lightning > USB или Lightning > USB-C
- Finder (на macOS Catalina или новее) или
- iTunes (на macOS Mojave и ниже и на Windows)
Шаг 1. Подключите iPhone к компьютеру на Windows или Mac
Сначала нужно подключить iPhone 12, 12 mini, 12 Pro или 12 Pro Max к компьютеру при помощи кабелей Lightning > USB или Lightning > USB-C. Выбор кабеля зависит от доступных на компьютере разъёмов.
Шаг 2. Разблокируйте iPhone
Если ваш iPhone 12 не реагирует на нажатия или если вы не пользуетесь пин-кодом, переходите к шагу 3.
Если же аппарат как-то реагирует и у вас задан пин-код, вы можете разблокировать iPhone, прежде чем продолжать. Если вы видите уведомление «Разблокировать iPhone для использования аксессуаров», нужно разблокировать его. Введите пин-код или используйте Face ID для разблокировки.
Шаг 3. Откройте Finder или iTunes
Реагирует смартфон или нет, нужно открыть на компьютере Finder или iTunes. Если у вас компьютер на macOS Catalina (10.15 и новее) или macOS Big Sur (11.0 и новее), откройте приложение Finder. Если вы видите название iPhone в боковой панели в разделе Locations, нажмите на него. Если нет, перейдите к шагу 5.
Если у вас macOS Mojave (10.14) и новее, откройте iTunes. Это же приложение используется на Windows. Если iTunes у вас не установлен, нужно сначала установить его. Если iTunes уже открыт, закройте приложение и откройте снова, чтобы оно взаимодействовало с iPhone. Когда вы видите окно iTunes, нажмите на иконку iPhone вверху окна или на имя iPhone в разделе «Устройства» в боковой панели. Если вы не видите здесь имени, перейдите к шагу 5.
Шаг 4. Доверять компьютеру
Если iPhone 12 отображается в Finder или iTunes, нужно доверять компьютеру на Windows или Mac. Если вы уже давали доверенность, но недавно сбрасывали местоположение, настройки конфиденциальности или сетевые настройки iPhone, нужно нажать «Доверять» снова. Если доверие уже есть, переходите к шагу 5.
В Finder, после выбора названия iPhone, должна появиться кнопка «Доверять», нажмите на неё. В iTunes нажмите «Продолжить» вместо «Доверять».

Если вы делаете это на чужом компьютере, после восстановления iPhone доверие можно убрать. В результате никто не сможет подключиться к вашему iPhone для доступа к данным.
Шаг 5. Загрузка в режиме восстановления
После подключения iPhone 12 к компьютеру, вне зависимости от его видимости в Finder/iTunes, нужно нажать сочетание клавиш для перехода в режим восстановления.
Процесс примерно такой же, как принудительная перезагрузка iPhone, только боковую кнопку нужно держать дольше.
Выход из режима восстановления
Если вы передумали использовать режим восстановления, можно выйти из него и перезагрузить iPhone 12. Для этого можно просто не трогать аппарат, пока он не перезагрузится сам. Также можно осуществить принудительную перезагрузку.
- Нажмите на кнопку громкости вверх.
- Быстро нажмите на кнопку громкости вниз.
- Быстро нажмите и удерживайте боковую кнопку в течение 5-10 секунд.
- Отпустите боковую кнопку, когда на экране появится логотип Apple.
Если iPhone реагировал на действия пользователя перед входом в режим восстановления, вы сможете работать после загрузки и ввода пин-кода.
Шаг 6. Обновление или восстановление iPhone
Когда iPhone 12 в режиме восстановления, в Finder или iTunes вы увидите всплывающее окно, где говорится, что есть проблемы в работе iPhone:
Возникла проблема в работе iPhone [название iPhone], которая требует обновления или восстановления.
Если проблему можно решить обновлением iPhone, настройки и содержимое будут сохранены. Если обновление не срабатывает, нажмите «Восстановить», тогда все настройки и данные будут удалены. Если вы произвели резервное копирование iPhone на компьютере или в iCloud, появится предложение восстановить резервную копию на iPhone. Нужен пароль от iCloud, если была включена функция «Найти мой».
Теперь можно нажать «Обновить», после чего будет предпринята попытка починить iPhone и при этом сохранить информацию, такую как настройки, файлы и прочие данные. Это первое, что вы должны сделать, чтобы спасти данные на аппарате.
Для сброса настроек до заводских или когда обновление не срабатывает, нажмите «Восстановить». Данные будут стёрты и будет установлена свежая копия iOS 14. Позже можно выполнить восстановление из резервной копии в Finder, iTunes, iCloud.
Какой бы вариант вы ни выбрали, выполняйте указания на экране и затем ждите загрузки iPhone. Компьютер скачает программное обеспечение и отправит его на iPhone, на что может потребоваться время. В любом случае придётся подождать несколько минут, пока компьютер пытается обновить или восстановить iPhone. После завершения аппарат должен начать загружаться и вы сможете работать с ним.


Техника Apple отличается своей стабильностью, но иногда на iPhone или iPad могут случаться сбои. Обычно все проходит после перезагрузки устройства или восстановления из актуальной резервной копии.
Однако, бывают случаи, когда на iPhone нужно переустановить или восстановить прошивку для возобновления работы гаджета.
Сейчас расскажем новым пользователям и напомним опытным владельцам техники Apple, как перепрошить iPhone на Mac или Windows-ПК.
Когда нужно переустанавливать прошивку на iPhone

К счастью, необходимость в полной перепрошивка iPhone возникает крайне редко. Такое случается при частых системных сбоях, регулярно повторяющихся глюках или при невозможности гаджета полноценно загрузиться во время включения.
Перепрошивка (восстановление iOS) позволит переустановить мобильную операционную систему на смартфоне Apple и вернуть гаджет к первоначальному виду. Таким способом можно стереть данные и контент из гаджета перед его продажей или передачей другому пользователю.
Для переустановки прошивки потребуется:
► компьютер с операционной системой macOS или Windows
► кабель для подключения смартфона к компьютеру
Переустановить прошивку по воздуху, из iCloud или другим способом невозможно.
Какую прошивку можно установить на iPhone
Выбрать и установить любую существующую прошивку на iPhone у вас не получится. В Apple четко регулируют данный вопрос при помощи цифровой подписи.
Перед осуществлением прошивки iPhone или iPad компьютер обратится к серверам Apple и запросит подпись для устанавливаемой версии ПО. Если сервера перестали подписывать данную версию прошивки, установить ее уже не получится.
Таким способом в Apple запрещают установку старых версий программного обеспечения с найденными ошибками, уязвимостями и так называемыми дырами.
Обычно подписываются (доступны для установки) одна или две последние актуальные версии прошивки для каждого устройства.
Проверить, какие версии прошивки на данный момент актуальны и подписываются можно на сайте ipsw.me.

Найдите нужный гаджет в перечне и увидите список доступных актуальных прошивок, которые можно установить. Они будут отмечены зеленым цветом.
С этого же сайта можно бесплатно скачать нужную прошивку для вашего iPhone или iPad, если скорость загрузки программного обеспечения напрямую с серверов Apple не устраивает.
Как переустановить прошивку iPhone на Windows

1. Создайте актуальную резервную копию iPhone через iTunes или в iCloud.
3. Отключите опцию Найти iPhone для успешного восстановления прошивки. Потребуется ввод пароля учетной записи Apple ID.
4. Скачайте и установите приложение iTunes для Windows.
5. Запустите iTunes и подключите iPhone к компьютеру при помощи кабеля.
6. Откройте раздел с подключенным iPhone в iTunes на вкладке Основные.
7. Нажмите Восстановить и следуйте дальнейшим инструкциям. В данном случае iPhone будет восстановлен до последней актуальной прошивки iOS.
8. Если нужно установить прошивку отличную от самой актуальной, но подписываемую серверами Apple, придется скачать файл прошивки со стороннего ресурса.
9. После скачивания прошивки в том же разделе iTunes нужно нажать кнопку Восстановить с зажатой клавишей Shift на клавиатуре.
10. В открывшемся окне нужно выбрать скачанный файл прошивки и продолжить процедуру восстановления.
Как переустановить прошивку iPhone в macOS

1. Создайте актуальную резервную копию iPhone через Finder, iTunes или в iCloud.
3. Отключите опцию Найти iPhone для успешного восстановления прошивки. Потребуется ввод пароля учетной записи Apple ID.
4. Запустите Finder в macOS Catalina и более новых версиях macOS или iTunes в macOS Mojave и более старых версиях macOS.

5. Подключите iPhone к компьютеру при помощи кабеля.
6. Откройте раздел с подключенным iPhone в Finder или iTunes на вкладке Основные.
7. Нажмите Восстановить и следуйте дальнейшим инструкциям. В данном случае iPhone будет восстановлен до последней актуальной прошивки iOS.
8. Если нужно установить прошивку отличную от самой актуальной, но подписываемую серверами Apple, придется скачать файл прошивки со стороннего ресурса.
9. После скачивания прошивки в том же разделе iTunes нужно нажать кнопку Восстановить с зажатой клавишей Option (Alt) на клавиатуре.
10. В открывшемся окне нужно выбрать скачанный файл прошивки и продолжить процедуру восстановления.
Что делать, если iPhone не включается

Когда нужно перепрошить смартфон Apple, который зависает при перезагрузке или вовсе отказывается включаться, потребуется один из сервизных режимов работы iOS.
▣ Вы можете воспользоваться режимом восстановления (Recovery Mode) при возникновении программных сбоев либо в том случае, когда iPhone отказывается включаться.
Загрузившись в любом из режимов получится перепрошить iPhone или восстановить прошивку по указанной выше инструкции.
(13 голосов, общий рейтинг: 4.54 из 5)

За исключением iPhone SE, каждый iPhone, который Apple продает сегодня, оснащен дисплеем «от края до края», лишенным физической кнопки «Домой». Если вы выполняете обновление с устройства с кнопкой «Домой», этот курс повышения квалификации поможет вам узнать, как принудительно перезагрузить iPhone 12, перейти в режим восстановления, режим DFU и т. Д. Подробности смотрите в нашем практическом видео-руководстве внутри.
Начиная
Это руководство будет работать для всех новых выпусков iPhone 12, включая iPhone 12 Pro, а также грядущие iPhone 12 mini и iPhone 12 Pro Max. Впредь, когда я использую термин iPhone 12, я имею в виду все модели iPhone 12.
Вам необходимо ознакомиться с кнопками на вашем iPhone, чтобы выполнять любую из следующих функций. На левой стороне iPhone есть две кнопки регулировки громкости, а также боковая кнопка на противоположной стороне.
Поскольку на современном оборудовании iPhone отсутствует кнопка «Домой», боковая кнопка вместе с кнопками регулировки громкости играет важную роль, когда дело доходит до принудительного сброса, перехода в режим восстановления, режима DFU и т. Д.
Видео прохождение
Подпишитесь на 9to5mac на YouTube, чтобы увидеть больше видео
Как выключить iPhone 12
Вы также можете перейти в «Настройки» → «Общие», прокрутить страницу вниз и нажать кнопку «Завершение работы». Это приведет к тому, что ползунок отключения питания появится в верхней части экрана.
Как включить iPhone 12
Чтобы включить резервное копирование iPhone 12, нажмите и удерживайте боковую кнопку, пока на экране не появится логотип Apple. Если это не сработает, возможно, ваш iPhone необходимо зарядить. Если у вашего iPhone черный экран и боковая кнопка не работает, это может быть связано с тем, что ваш iPhone 12 находится в режиме DFU. См. Руководство по выходу из режима DFU ниже.
Как принудительно перезагрузить iPhone 12
Чтобы принудительно перезагрузить iPhone 12, быстро выполните следующие действия:
Шаг 3: Нажмите и удерживайте боковую кнопку, пока не увидите черный экран.
Ваш iPhone 12 перезагрузится и автоматически загрузится обратно на экран блокировки.
Как перевести iPhone 12 в режим восстановления
Шаг 1. Подключите iPhone к компьютеру с помощью кабеля Lightning-USB. Если вы впервые подключаете iPhone к этому компьютеру, вам нужно будет нажать кнопку «Доверять», которая появляется в появившемся диалоговом окне «Доверять этому компьютеру». Затем вам нужно будет ввести свой пароль на вашем iPhone, чтобы подтвердить соединение.
Затем быстро выполните следующие действия:
Шаг 4: Нажмите и продолжайте удерживать боковую кнопку, пока на экране не появится диалоговое окно подключения к компьютеру.
Если вы подключены к Mac, вы должны увидеть окно Finder, подтверждающее, что ваш iPhone 12 был переведен в режим восстановления. Оттуда у вас есть возможность обновить или восстановить iOS.
Как выйти из режима восстановления на iPhone 12
Чтобы выйти из режима восстановления, нажмите и удерживайте боковую кнопку, пока диалоговое окно подключения к компьютеру не исчезнет. Ваш iPhone должен автоматически загрузиться обратно на экран блокировки.
Как перевести iPhone 12 в режим DFU
Шаг 1. Подключите iPhone к компьютеру с помощью кабеля Lightning-USB. Если вы впервые подключаете iPhone к этому компьютеру, вам нужно будет нажать кнопку «Доверять», которая появляется в появившемся диалоговом окне «Доверять этому компьютеру». Затем вам нужно будет ввести свой пароль на вашем iPhone, чтобы подтвердить соединение.
Затем быстро выполните следующие действия:
Шаг 4: Нажмите и удерживайте боковую кнопку в течение 10 секунд.
Шаг 5: Удерживая боковую кнопку, нажмите и удерживайте кнопку уменьшения громкости в течение 5 секунд.
Шаг 6: Отпустите боковую кнопку и продолжайте удерживать кнопку уменьшения громкости еще 10 секунд.
Возврат неисправного комплекта Apple через службу замены на пороге
Когда вы успешно войдете в режим DFU, ваш iPhone должен оставаться на черном экране. Если вы видите логотип Apple, значит, что-то пошло не так, и вам нужно попробовать еще раз.
Если вы подключены к Mac, Finder должен подтвердить, что вы вошли в режим восстановления. Вместо опции «Обновить iOS» вы должны видеть только опцию «Восстановить», что является еще одним признаком того, что вы успешно вошли в режим DFU.
Как выйти из режима DFU на iPhone 12
Выход из режима DFU немного сложнее, чем выход из обычного режима восстановления:
Шаг 3: Нажмите и продолжайте удерживать боковую кнопку, пока не увидите логотип Apple. Ваш iPhone должен вернуться к экрану блокировки.
Как временно отключить Face ID на iPhone 12
Как использовать Emergency SOS на iPhone 12
Предупреждение: активация Emergency SOS приведет к обращению в аварийные службы. Пожалуйста, используйте эту функцию только в случае реальной опасности.
Есть три способа вызвать Emergency SOS на iPhone 12:
Нажмите и удерживайте одну из кнопок громкости вместе с боковой кнопкой и удерживайте каждую кнопку, чтобы вызвать экстренный сигнал SOS. Нажмите и удерживайте одну из кнопок громкости вместе с боковой кнопкой, пока не появится ползунок выключения питания. Используйте ползунок Emergency SOS, чтобы активировать Emergency SOS. Перейдите в «Настройки» → «Экстренный вызов SOS» и включите переключатель «Вызов боковой кнопкой». Это позволит вам вызвать Emergency SOS, быстро нажав боковую кнопку 5 раз.
Если вы обновляете iPhone с помощью кнопки «Домой», например iPhone 7 или iPhone 8, или даже iPhone SE второго поколения, то методы для выполнения всех вышеупомянутых функций немного отличаются от тех, которые вы можете привыкнуть.
Хотя вам может никогда не понадобиться использовать режим восстановления, а использование режима DFU еще более маловероятно, каждый должен знать, как принудительно перезагрузить свой iPhone. Принудительный перезапуск удобен в тех редких случаях, когда ваш iPhone сильно зависает или вообще не отвечает. Если вы воспользуетесь только одним советом из этого руководства, определенно должно быть, как принудительно перезапустить.
Забыли пароль блокировки, ваш смартфон Apple неожиданно превратился в «кирпич» или появилась необходимость в перепрошивке? Тогда первое, что нужно сделать – это перевести устройство в специальный низкоуровневый режим восстановления, который называется DFU (Device Firmware Update).
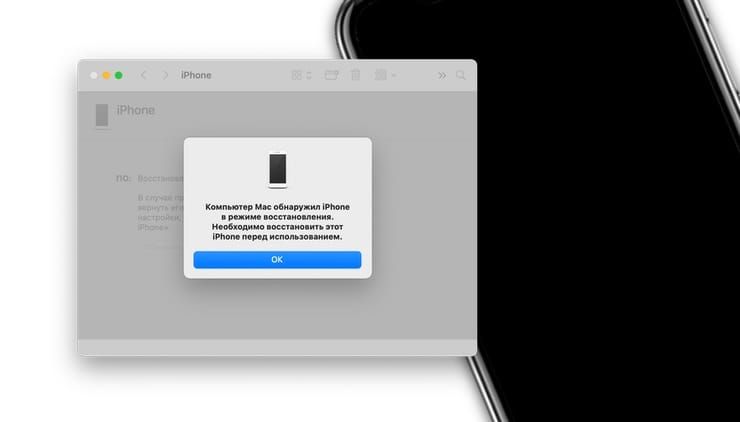
Что такое DFU режим?
DFU Mode – специальный низкоуровневый режим устройства, при котором не используется загрузка операционной системы. При помощи USB-подключения на устройство поступают исключительно сигналы технической информации.
Раньше, режим DFU применялся в основном для получения джейлбрейка на первых версиях iPhone, iPad или iPod Touch. В настоящее же время режим DFU используется лишь при восстановлении iOS-устройства, защищенного паролем-блокировки (не путать с Блокировкой активации «Найти iPhone») так как в последние годы хакеры выпускают инструменты, требующие от пользователя минимального участия.
Устройство, находящееся в режиме DFU, ничего не отображает на экране, дисплей полностью черный.

С 2007 года по мере развития iOS-устройств Apple трижды изменяла процесс ввода (вывода) iPhone, iPad и iPod Touch в режим DFU. На данный момент существуют три инструкции, каждая из которых соответствует конкретному устройству.
Как ввести iPhone 2G, 3G, 3GS, 4, 4S, 5, 5C, 5S, 6, 6 Plus в режим DFU Mode
1. На компьютере Mac с macOS Catalina 10.15 (или более новой версией macOS): запустите приложение Finder. На компьютере Mac с macOS Mojave 10.14 или более старой версией macOS либо на компьютере с Windows запустите программу iTunes (скачать).
2. Подключите устройство к компьютеру с помощью кабеля.
3. Зажмите одновременно кнопки Домой + Включения до тех пор, пока экран устройства не погаснет (10-15 секунд).
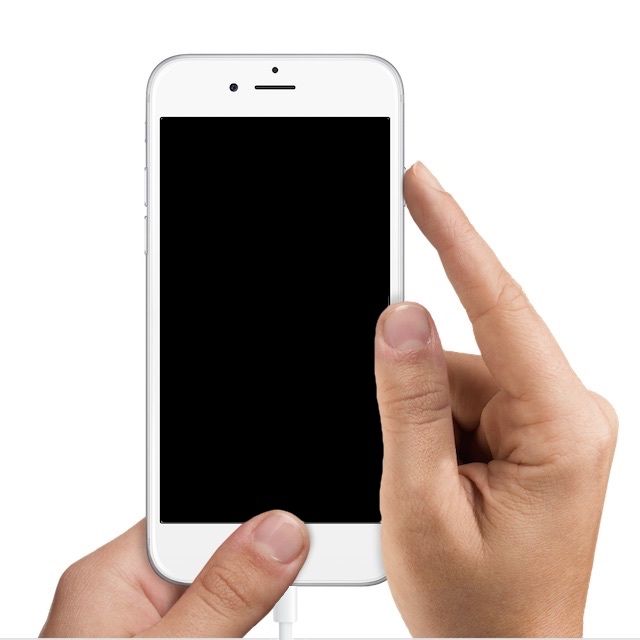
4. Через одну секунду, после того, как экран устройства погас отпустите кнопку Включения, но продолжайте удерживать кнопку Домой в течение 15 секунд.
Как вывести iPhone 2G, 3G, 3GS, 4, 4S, 5, 5C, 5S, 6, 6 Plus из режима DFU Mode
Для того, чтобы выйти из режима DFU, достаточно нажать и удерживать нажатыми одновременно кнопки Включения и Домой в течение 10-15 секунд, до появления на экране логотипа Apple.
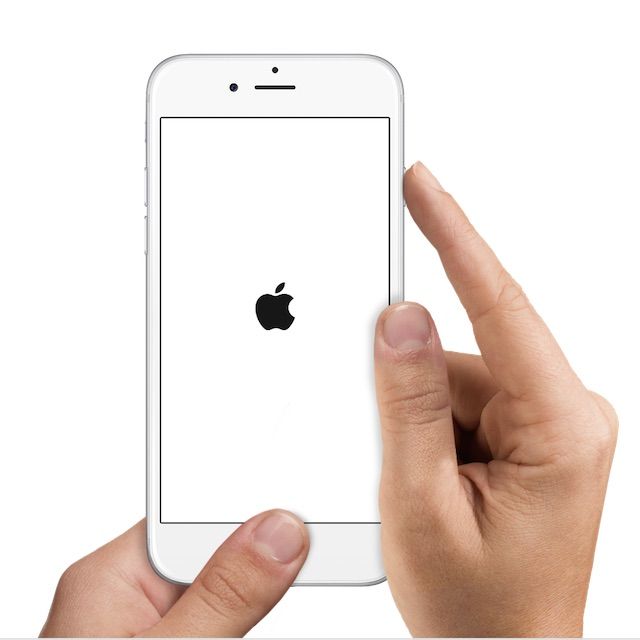
Как ввести iPhone 7 и iPhone 7 Plus в режим DFU Mode
iPhone 7 и iPhone 7 Plus являются единственными смартфонами Apple, которые получили вторую модификацию процесса, позволяющего активировать DFU режим.
1. Подключите iPhone 7 к компьютеру Mac или Windows при помощи кабеля;
2. На компьютере Mac с macOS Catalina 10.15 (или более новой версией macOS): запустите приложение Finder. На компьютере Mac с macOS Mojave 10.14 или более старой версией macOS либо на компьютере с Windows запустите программу iTunes (скачать).
3. Выключите iPhone;

4. Нажмите и удерживайте кнопку питания, расположенную на правой iPhone, в течение 2-х секунд;
5. Удерживая кнопку питания, нажмите и удерживайте кнопку уменьшения громкости, расположенную слева;
6. Удерживайте обе кнопки в течение 10 сек.
7. Отпустите кнопку питания, продолжая удерживать кнопку уменьшения громкости еще в течение пяти секунд;
8. Если дисплей по-прежнему остается выключенным, значит, устройство перешло в режим DFU. В таком случае на компьютере появится уведомление об обнаружении подключенного iPhone 7, после чего его можно восстановить (инструкция).

Примечание: Если на экране появился логотип Apple, значит, вы удерживали кнопки слишком долго и нужно повторить все сначала;
В режиме DFU экран не должен ничего отображать (просто черный дисплей).
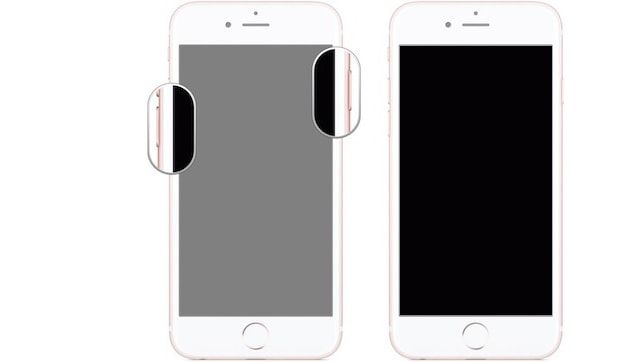
9. Обратите внимание: если на экране появляются какие-либо логотипы (Apple, iTunes с кабелем и т.д.), значит, вы активировали режим восстановления, а не DFU. Если он работает – отлично. Если нет, снова попытайтесь включить режим DFU.
Как вывести iPhone 7 и iPhone 7 Plus из режима DFU Mode
Для того чтобы выйти из DFU на iPhone 7 или iPhone 7 Plus, удерживайте кнопку уменьшения громкости и кнопку питания до появления логотипа Apple на экране телефона.
Как ввести iPhone 8, iPhone 8 Plus, iPhone X, iPhone XR, iPhone XS, iPhone XS Max, iPhone 11, iPhone 11 Pro, iPhone 11 Pro Max, iPhone 12 mini, iPhone 12, iPhone 12 Pro, iPhone 12 Pro Max в режим DFU Mode
1. На компьютере Mac с macOS Catalina 10.15 (или более новой версией macOS): запустите приложение Finder. На компьютере Mac с macOS Mojave 10.14 или более старой версией macOS либо на компьютере с Windows запустите программу iTunes (скачать).
2. Подключите включенный iPhone к компьютеру, на котором установлена программа iTunes, при помощи кабеля.
5. Нажмите и удерживайте кнопку питания – до тех пор, пока экран iPhone не станет черным. Обычно на это уходит порядка 10 секунд.
6. Не отпуская кнопку питания, нажмите и удерживайте также и кнопку Уменьшить звук – в течение 5 секунд.
7. Отпустите кнопку питания, но продолжайте удерживать кнопку Уменьшить звук в течение примерно 10 секунд.
8. В iTunes (или приложении Finder на macOS Catalina и более новой версией macOS) появится уведомление о том, что программа нашла iPhone в Режиме восстановления.


Готово – ваш iPhone 8, iPhone 8 Plus, iPhone X, iPhone XR, iPhone XS, iPhone XS Max, iPhone 11, iPhone 11 Pro, iPhone 11 Pro Max, iPhone 12 mini, iPhone 12, iPhone 12 Pro, iPhone 12 Pro Max перешел в режим DFU (черный экран)! Теперь можно приступать к его восстановлению или обновлению (подробная инструкция).
Если же после всех проделанных манипуляций уведомления на компьютере вы не увидели – значит, где-то была допущена ошибка. Перечитайте инструкцию еще раз – теперь максимально внимательно – и попробуйте еще раз.
Как выйти из режима DFU на iPhone 8, iPhone 8 Plus, iPhone X, iPhone XR, iPhone XS, iPhone XS Max, iPhone 11, iPhone 11 Pro, iPhone 11 Pro Max, iPhone 12 mini, iPhone 12, iPhone 12 Pro, iPhone 12 Pro Max
Если вы заходили в DFU не для того, чтобы восстановить прошивку своего iPhone, а для чего-то еще (например, просто попробовать, как входить в режим) и уже закончили свои дела, выйти из него можно так:
1. Нажмите и быстро отпустите кнопку Увеличить громкость.
2. Нажмите и быстро отпустите кнопку Уменьшить громкость.
3. Нажмите и удерживайте кнопку питания до тех пор, пока на экране появится логотип Apple.
Читайте также:

