Переустановить скайп бесплатно не теряя контактов
Обновлено: 07.07.2024

Необходимость переустановить Скайп возникает из-за ошибок в работе мессенджера, когда другие варианты решения проблемы уже не помогают. При этом пользователи не желают терять переписку и список контактов. Нужно разобраться в том, как это сохранить.
Переустановка с сохранением контактов
Переустановить Скайп бесплатно, не теряя контактов, сможет каждый пользователь мессенджера. Для этого предусмотрено несколько способов, которые нужно рассмотреть отдельно. Выглядят они следующим образом:
- Создание резервной копии.
- Сохранение файлов из скрытой папки Скайпа.
- Сохранение папки с контактами и перепиской.
Начать стоит с самого простого варианта, который не требует поиска папок и копирования файлов.
Способ 1: Резервная копия
Интерфейс мессенджера позволяет сохранить контакты пользователя, экспортируя их в отдельный файл, который после переустановки снова подгружается в систему.
Важно! Способ актуален для любой операционной системы, включая Windows 10, но файл загружается только в старые версии Скайпа.
- Сначала нужно нажать на имя пользователя, которое находится в левом верхнем углу мессенджера.

- В открывшемся меню выбирается раздел «Настройки».

- В новом меню нужно открыть раздел «Учетная запись и профиль», затем пролистать окно в самый низ и нажать на «Учетная запись».

- Откроется браузер, где будет доступна вся информация о пользователе. Нужно опуститься в самый низ окна и найти раздел «Параметры и настройки», в котором выбирается пункт «Экспорт контактов».

- На компьютер скачивается файл, который открывается в программах для просмотра электронных таблиц. Пользователь должен перенести его в любое удобное место, лучше на рабочий стол.

- Загрузить этот файл можно только в старых версиях Скайпа. Для этого открывается раздел «Контакты», затем выбирается пункт «Дополнительно» и в нем производится одиночный клик по второй строке.

Интересно! Разработчики обещают добавить возможность импорта файла с контактами в новую версию Скайпа, но с момента первого упоминания об этом прошло более полугода.
Если устанавливать старую версию мессенджера желания нет, то можно воспользоваться другими способами, которые работают в любых версиях Скайпа.
Способ 2: Сохранение файлов из скрытой папки
Скайп, после установки на компьютер, «раскидывает» папки по разным директориям. В некоторых хранится информация, которая помогает перенести контакты из одной версии в другую.
Важно! Рассматриваемый далее способ актуален для Windows 7. Инструкция для других операционных систем отличается.
- Сначала нужно открыть скрытые папки. Для этого открывается «Панель управления» через меню «Пуск».
- В поиске нужно ввести «Параметры папок» и открыть предложенный вариант.

- В открывшемся списке нужно опуститься в самый низ и найти раздел «Скрытые файлы и папки», где выбирается второй параметр, а не первый, как это установлено по умолчанию.

- Теперь нужно перейти в следующую директорию: «Application Data\Skype». Оттуда копируются все папки, которые содержат информацию об аккаунте пользователя.
Чтобы перейти в этот раздел потребуется сначала войти в директорию пользователя. Удобнее это сделать через меню «Пуск». Нужно учесть, что название может быть написано на русском языке.
Скопированные папки устанавливаются в новую версию Скайпа после установки.
Способ 3: Сохранение папки пользователя
Этот способ актуален для тех, кто желает перенести контакты с сохранением всех диалогов в любой версии Скайпа и Windows.
- Сначала нужно правильно выйти из мессенджера. Для этого открывается полный список программ в трее, правой кнопкой делается клик по значку Скайпа, затем выбирается последний пункт из предложенного меню.
- Далее открывается функция «Выполнить». Самый удобный способ – одновременно нажать клавиши «Win» и «R». В появившейся строке вписывается следующее: «%appdata%\skype», затем нажимается кнопка «ОК».

- Операционная система открывает директорию, где установлена программа. В ней нужно найти папку с именем пользователя, так как в ней хранится история диалогов и список контактов.

- Эту папку нужно скопировать полностью на переносной носитель.
Важно! Если просто перенести папку на другой диск, то система все равно найдет его и сможет удалить. Тогда пользователь не сможет сохранить информацию о контактах и переписки.
- Переустановленный Скайп может содержать в себе информацию, которая уже была, и пользователю не придется переносить сохраненный файл. В таком случае продолжается использование мессенджера.
- Если же контактов и переписки нет, то сохраненная папка переносится в ту же директорию, где была взята для резервной копии. Операционная система предложит заменить файлы, нужно с этим согласиться.
Это достаточно простой способ сохранить всё, что важно для пользователя.
Сохранение контактов и переписки долгое время было доступно пользователям через интерфейс Скайпа. Теперь для этого удобнее копировать папку.
К сожалению, любая программа, установленная на компьютере или на другом устройстве, рано или поздно начинает давать сбой. В случае со Скайпом это может выражаться в некотором «подвисании», или обрыве видео или голосовой связи в самый неожиданный момент. Обычно такая проблема решается переустановкой приложения. То есть, его нужно удалить, а потом скачать и установить заново.
Возможно, вы хотите вернутся к старой версии Скайпа. Так или иначе, эти вопросы решаются переустановкой.

Обычно, при удалении, и при последующей установке ни информация о людях, ни диалоги не теряются, так как хранятся в специальной папке на устройстве. Но иногда программное обеспечение компьютера принимает эту папку за остаточный мусор и удаляет вместе с приложением. Сегодня мы расскажем тебе, как переустановить Скайп, не теряя контактов, и напомним, что сделать это, разумеется, можно бесплатно.
Переустановить Скайп и сохранить контакты можно, как минимум, двумя способами.
Способ 1
- Как переустановить Скайп и не потерять при этом свой список нужных людей? Разработчики последней версии приложения позаботились об этом и добавили в интерфейс возможность создавать резервную копию.
- Чтобы сохранить контакты в Скайпе при переустановке, раньше, как правило, вносили изменения на компьютере, а теперь достаточно действий в самой программе. Открой на рабочей панели «Контакты» — «Дополнительно» и нажми «Сделать резервную копию списка контактов». Откроется всплывающее окно, в котором ты сможешь выбрать место на компьютере, где будет храниться резервная копия
- Теперь можно переустановить программу Skype. Удаляй ее, а затем скачивай и устанавливай его заново.
- Авторизируйся под своим именем, а затем опять зайди в «Дополнительно» и нажми «Восстановить список контактов из резервного файла», найди нужную папку на устройстве и открой ее
- Таким образом, нужные данные будут сохранены
Способ 2
Первый способ переустановки Скайпа очень удобен и можно было бы не упоминать о втором, но если тебя интересует сохранение не только контактов, но и всей истории переписки – читай дальше. Вот как переустановить Скайп без потери контактов и диалогов:
- Полностью закрой программу (закрой, а не нажми крестик в углу)
- Нажми Win+R, и в открывшейся строке введи %appdata%\skype, а затем подтверди действие
- В большом списке папок найди ту, которая называется точно так же, как твой логин. Именно в ней хранится вся информация о твоих друзьях и вся история переписки с ними
- Скопируй папку и перемести на цифровой носитель. Нельзя оставлять данные на устройстве, так как ПО может распознать и удалить их и в другом месте. Кстати, нужно именно скопировать, а не вырезать-вставить. Если учесть этот факт, восстановится абсолютно вся твоя переписка.
- Теперь можно бесплатно переустановить Скайп, авторизоваться и посмотреть, на месте ли нужная информация. Если все на месте, можно спокойно продолжать пользоваться программой.
- Если нет, проходи по уже описанному пути к папке, которая называется, как логин, и просто заменяем ее на ранее скопированную
Если ты не сохранил резервную копию и папку с нужной информацией, нужно надеяться, что важные люди сами позвонят тебе в течение недели, ведь именно столько времени данные хранятся на сервере.
Подробнее об установке Скайпа, а также о настройке Скайпа на компьютере узнай на нашем сайте.
Порой такая программа для общения, как Скайп со временем может давать сбои. Обычно такие ошибки проявляются в виде прерывания или зависания аудио или видео звонков. Для того чтобы избавиться от данной проблемы нужно всего лишь переустановить Скайп на своем компьютере или другом гаджете.
Процесс переустановки приложения Скайп включает в себя полное удаление программы и его повторную установку.

Также переустановку приложения делают с целью установки старой версии скайпа.
В большинстве случаев удаление и повторная установка Скайпа не вызывает сложностей. Все контакты, имеющиеся на аккаунте, хранятся в отдельной папке. При удалении приложения они не затрагиваются. Однако иногда операционная система устройства воспринимает эту папку с данными, как остаточные файлы и тоже удаляет. Данная статья поможет вам совершенно бесплатно сохранить все нужные для вас контакты в Скайпе.
Существует несколько способов, благодаря которым можно сохранить все контакты аккаунта при переустановке программы Скайп. В этой статье мы рассмотрим два самых распространенных способа.
1 способ
- В последней версии мессенджера Скайп, разработчики добавили функцию «Резервное копирование». Именно это дополнение позволит сохранить отдельную копию диалогов на компьютере или ином устройстве. Для того чтобы создать резервную копию контактов достаточно перед удалением программы произвести следующие действия: находим «Контакты», далее выбираем «Дополнительно» и «Резервная копия контактов». Теперь выбираем на компьютере место, где будет сохранена резервная копия.

- Приступаем к удалению программы Скайп и ее повторной установке.
- После завершения установки запустите Скайп и выполните следующие команды в приложении: Контакты – Дополнительно – Восстановить список контактов из резервной копии. Далее следует выбрать файл копии, который был сохранен ранее.
- Теперь все ваши архивированные контакты перенесутся в недавно установленный Скайп.
2 способ
Вышеуказанный способ прекрасно подходит для сохранения нужных контактов. Однако данный вид сохранения позволяет архивировать только исключительно сами контакты. Если же вам необходимо сохранить в качестве резервного копирования не только контакты, но и весь список диалогов, то вам нужно воспользоваться вторым способом архивирования информации.
Для того чтобы установить приложение Скайп повторно без потери контактов и переписок, нужно выполнить ряд следующих действий:
- Первым делом нужно полностью выйти из программы Скайп.
- Одновременно нажимаем на клавиши Win и R. В появившемся окне вводим команду %appdata%\skype и нажимаем на кнопку Ок.

- На мониторе откроется список, из которого нужно выбрать название вашего логина. Именно в этом файле хранится вся информация о ваших контактах и личных переписках.
- Папку с названием вашего логина нужно скопировать и сохранить на какой-либо внешний носитель. Если вы произведете сохранение непосредственно во внутренней памяти, то программное обеспечение может вместе с программой удалить и эту папку с нужными данными.

- Теперь можно приступать к удалению и повторной установке программы Скайп. После совершения установки и авторизации, скопируйте папку с внешнего носителя на компьютер. В тоже место, откуда вы ее переносили ранее.
Если же получилось так, что вы удалили программу Скайп без резервного копирования и вместе с программой удалились все контакты, то восстановить их будет уже не возможно. Остается только надеяться на то, что важные для вас люди свяжутся с вами первыми.
Как переустановить Скайп без потери контактов? Такой вопрос возникает тогда, когда он перестаёт нормально работать, либо Вы хотите установить новую версию Skype. В этой статье мы переустановим Скайп с помощью пошаговой инструкции, и избавимся от его технических неполадок.
Почему переустанавливают Skype

Здравствуйте друзья! Программа Скайп давно используется людьми, как средство для общения и заработка через Интернет. Он может работать стабильно долгое время, но со временем у него возникают технические неполадки.
Например, зависают контакты в Скайпе, мессенджер долго грузится, во время общения по видеосвязи или голосовому звонку появляются шумы, помехи. Или вышла новая версия Скайпа, которая требует его переустановки. Конечно, это не есть хорошо. Из-за указанных выше причин переустанавливают Скайп на компьютере, телефоне, планшете. Вместе с тем, при переустановке Скайпа не хочется терять предыдущие контакты и переписку.
Вопрос, как переустановить Скайп без потери контактов рассмотрим дальше в пошаговой инструкции. В ней будут показаны несколько вариантов переустановки Скайпа. Ведь для пользователей очень важно не потерять контакты и переписку во время переустановки Скайпа.
Как переустановить Скайп без потери контактов, возможности новой версии Скайпа
В данный момент новая версия Скайпа – «8.51.0.86.». Он позволяет достаточно быстро его переустановить так, чтобы Ваши контакты в нём не потерялись.
Для этого он присылает пользователям уведомление, о новой версии Скайпа. Как правило, оно отображается в разделе «Уведомление» (Скрин 1).

Заходим туда. Если там есть кнопка «Обновить» нажимаем её. После чего Скайп переустановится на Вашем компьютере.
Как сохранить контакты в Скайпе
Если не сохранились контакты после переустановки Скайпа, Вы можете их загрузить туда таким же способом, только нажимаете кнопку «Импортировать контакты» с компьютера. А в других версиях Скайпа сохранения контактов и диалогов может быть другим. Например, в обновлённом Скайпе нужно зайти в раздел «Контакты». Далее, выбираем «Дополнительно» и «Сделать резервную копию контактов». И скачиваем контакты на компьютер.
Когда Ваш Скайп переустановится, Вы можете снова загрузить сохранённые контакты. Для этого нажимаем на указанные выше пункты, только в конце выбираете раздел «Восстановить список контактов из резервной копии».После этого загружаем файл с сохранёнными контактами в Скайп с компьютера.
Немного о возможностях Скайпа
Какие есть возможности у новой версии Скайпа? К возможностям старой версии добавлены:
- с помощью Скайпа можно сохранять все контакты и переписку; и общаться в чатах;
- делать записи разговора в Скайпе, делать записи с экрана монитора;
- в Скайпе можно звонить на стационарные и мобильные телефоны;
- Скайп выдаёт уведомления пользователям о выходе новой версии;
- у мессенджера есть функции блокировка контактов пользователей, и их обратного восстановления.
И другие возможности. Их все не перечислишь. Эти были приведены для примера.
Итак, как переустановить Скайп без потери контактов? Вы можете взять на заметку этот способ выше. Или использовать другой, который будет рассматривать далее.
Как переустановить Скайп и сохранить переписку
Чтобы Вам успешно сохранить переписку в Скайпе после его переустановки, важно не удалять учётную запись Скайпа. И обязательно приготовьте свой логин и пароль, для входа в Скайп.
Или можете использовать ещё один способ сохранения переписки и контактов в Скайпе до его переустановки. Запускаем на компьютере команду «Выполнить» и в её поле пишете такой символ: %appdata%\skype. Далее, нажимаете «ОК». Откроется проводник, в котором необходимо выбрать папку, с именем Вашего логина в Скайпе.
Эту папку нужно сохранить на флешку (или на отдельный носитель), чтобы после удаления и переустановки Скайпа, контакты и диалоги не потерялись. Когда Вы снова установите Скайп на компьютер, этот файл с контактами можно перенести в это же место. Путь до этой папки такой «Имя пользователя» «AppData» «Roaming» «Skype». Когда Вы перенесёте сохранённые контакты в Скайп, они у Вас появятся в списке контактов.
Итак, начнём. Заходим в панель управления. Выбираем «Удаление программ» (Скрин 2).
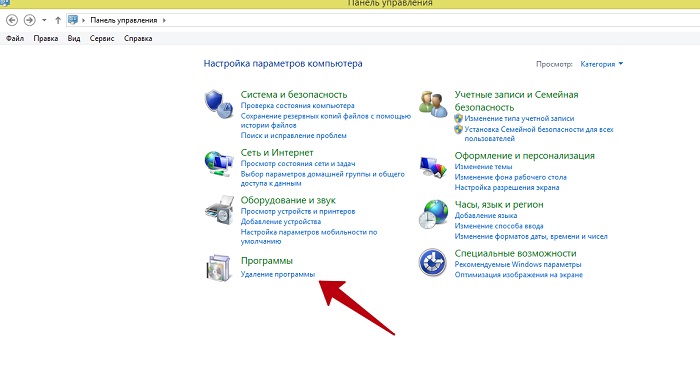
Затем, в открытом окне выбираем программу Скайпа, и нажимаем по ней компьютерной мышкой (Скрин 3). После этого удаляем программу с компьютера.
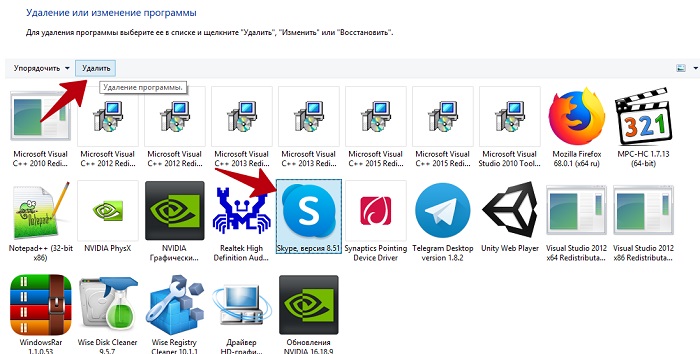

Установщик программы весит 60 мегабайт, поэтому немного подождите пока он скачается на компьютер. В верхнем углу браузера после скачивания программы Вы увидите значок установщика (Скрин 5).

Кликаем по нему один раз левой кнопкой мыши, вместе с тем, нажимаем кнопку «Установить» в мастере установки программы (Скрин 6).

Когда Скайп переустановиться, Вы можете войти в него под своим логином и паролем, которые указывали ранее при регистрации учётной записи Майкрософт. Если всё прошло нормально, Ваши контакты после такой переустановки Скайпа должны сохранится. В некоторых случаях Скайп запускается автоматически без ввода логина и пароля. Это в том случае, если он сохранился в Скайпе.
Как удалить Скайп аккаунт полностью
Когда Вы войдёте в учётную запись Скайпа, нажмите вверху панели Вашего личного кабинета на раздел «Справка» и выберите «Служба поддержки». Откроется сайт с вопросами и ответами, для пользователей. У него есть поиск по поддержке Скайпа, им Вы тоже можете воспользоваться.
Опустите страницу немного вниз, и Вы увидите раздел «Дополнительные ресурсы». В нём Вы сможете:
- Задавать различные вопросы сообществу Скайпа.
- Сможете связываться со службой поддержки.
- Есть виртуальный агент, который также отвечает на вопросы пользователей.
- Можно узнать состояние Скайпа и его улучшить.
Итак, переходим к удалению. В нашем случае нужна кнопка «Связь с нами». Нажимаете на неё. Далее, всплывёт страница с распространёнными проблемами пользователей в Скайпе. Выберите проблему: «Мне нужна помощь с учётной записью Скайпа». Далее, уточните: «Я хочу удалить учётную запись Скайпа». После её выбора подождите некоторое время, пока завершится процесс удаления аккаунта в Скайпе.
Если Вам не помогла инструкция по удалению аккаунта Скайп, напишите напрямую в службу поддержки. Внизу есть кнопка: «Чат со службой поддержки Скайпа (Скрин 7).

Нажмите на неё. Напишите агенту, что Вы хотели бы удалить свой аккаунт в Скайпе, он Вам точно поможет в этом.
Или в самой программе Скайп откройте «Настройки». Далее, зайдите в раздел «Учётная запись и профиль». Прокрутите страницу вниз и нажмите кнопку «Закрыть учётную запись». После которой Ваш аккаунт в Скайпе должен удалиться.
Заключение
Итак, мы узнали о том, как переустановить Скайп без потери контактов. Данная инструкция Вам точно поможет их сохранить, и Скайп перестанет выдавать технические ошибки. Если у Вас будут вопросы, Вы можете обращаться в службу поддержки Скайпа. Специалисты этого мессенджера решают любые проблемы связанные со Скайпом. Спасибо за внимание!
Телеграм-канал Программист и бизнес.
Каждый день интересные истории, как программист строит бизнес.

Когда пользователь переустанавливает программу, то боится потерять информацию, что внесена в память. Поэтому мы решили рассказать, как сохранить список контактов при переустановке мессенджера.
Как переустановить Скайп и сохранить контакты
Переустановка программы может понадобится в том случае, если она стала плохо работать или в ней возникли какие-то сбои. Это простая процедура, но стоит позаботиться о сохранности всех имеющихся данных. Для этого нужно создать резервные копии контактов; как это сделать мы сейчас подробно расскажем.
Как создать резервные копии ваших контактов и переписки
Существует несколько способов создания резервной копии.
Способ 1
Для этого в первую очередь следует полностью закрыть программу, кликнув на значок приложения и выбрав пункт «Выход из Skype» из контекстного меню. Если пользователь просто нажмет на крестик в приложении то оно свернется, а не завершится.

Теперь нужно зайти в диспетчер файлов Windows, для этого открыть «Мой компьютер». Так как пользователь будет взаимодействовать с системными файлами, ему необходимо провести активацию всех скрытых папок. Если на вашем компьютере установлен Windows 8 или более современная версия, то нужно в обозревателе вверху окна кликнуть на пункт «Вид – Изменить параметры» и выбрать там раздел «Вид», пролистайте его до конца, и установите галочку на самой последней строчке.
В более ранних версиях Windows нужно открыть панель управления и зайти в «Оформления и персонализация». Здесь же открыть «Параметры папок – Вид», и выбрать пункт «Дополнительные параметры», в нем активируются скрытые папки.
После этого можно смело переустанавливать утилиту, и контакты не потеряются. Не забудьте только удалить предыдущую версию мессенджера. Во избежание проблем, программу лучше скачать с официального сайта. После переустановки войдите в свой аккаунт и проверьте сохранились ли все данные. Если по какой-то причине данные не сохранились, то следует скопировать все сохраненные файлы обратно в папку, предварительно перед этим закрыв утилиту, после перезагрузки все данные будут на месте.

Способ 2
Итак, для того, чтобы не потерять контакты при переустановке программы, разработчики последней ее версии добавили в интерфейс возможность создания резервной копии всех данных.
Если раньше нужно было вносить изменения на компьютере, то теперь это возможно сделать в самой программе. Откройте на рабочей панели программы раздел «Контакты» перейдите в «Дополнительно», и нажмите «Сделать резервную копию списка контактов». Откроется окно, в нем можно будет выбрать место куда на компьютере можно будет сохранить резервную копию данных.
После этого можете смело переустанавливать Скайп. После переустановки зайдите в свой аккаунт, войдите в раздел «Дополнительно», и кликните на «Восстановить список контактов из резервного файла», найдите на компьютере папку в которой была сохранена резервная копия и откройте ее. Вот и все все нужные данные будут сохранены.

Способ 3
Благодаря этому способу сохранятся не только контакты, но и вся история переписки.
Для начала полностью закройте программу, а не сверните ее. После этого нажмите такое сочетание клавиш Win+R. Откроется всплывающее окно, в нем нужно написать такую фразу %appdata%\skype, и после этого подтвердить свои действия. В предоставленном списке папок отыщите папку с таким названием, как ваш логин в программе. Именно в ней будет хранится информация о друзьях и история общения с ними. Скопируйте информацию из папки, и сохраните ее на съемный носитель. Не стоит копировать информацию в другую папку на компьютере, иначе ПО распознает ее и удалит оттуда. Запомните, нужно именно скопировать, а не вырезать и вставить. Благодаря этому вся история переписки сохраняется.
Теперь смело можете переустанавливать программу, и все нужные данные останутся целыми и невредимыми.
Теперь Вы знаете все что нужно для сохранения контактов и истории переписки при переустановке Скайпа.
Читайте также:

