Perspective distort illustrator где
Обновлено: 07.07.2024
Масштабирование увеличивает или уменьшает горизонтальный размер объектов (по оси X), вертикальный размер (по оси Y) или оба. Объекты масштабируются относительно контрольной точки, которая меняется в зависимости от используемого метода масштабирования. Можно изменить стандартную контрольную точку для большинства методов масштабирования и зафиксировать пропорции объекта.
После изменения масштаба объекта программа Illustrator не сохраняет оригинальный размер объекта в памяти. Следовательно, восстановить оригинальный размер объекта невозможно. Однако вы можете посмотреть информацию о разрешении в палитре «Информация о документе» и выбрать величину масштабирования для объекта, не изменяя разрешение объекта.
По умолчанию обводки и эффекты не масштабируются вместе с объектами. Для масштабирования обводки и эффектов выберите команду «Редактирование» > «Установки» > «Основные» (Windows) или «Illustrator» > «Установки» > «Основные» (Mac OS) и установите флажок «Масштабировать обводки и эффекты». Чтобы масштабировать обводки и эффекты, только когда необходимо, используйте для масштабирования объектов палитру «Трансформирование» или команду «Масштабировать».

Масштабирование объектов с помощью инструмента «Масштабирование»
Выберите инструмент «Масштабирование» .Для масштабирования относительно центральной точки объекта перетаскивайте курсор в любое место окна документа, пока объект не достигнет требуемого размера.
Для масштабирования относительно другой контрольной точки щелкните в том месте окна документа, где следует поместить контрольную точку, уберите курсор из контрольной точки и перетаскивайте его, пока объект не достигнет требуемого размера.
Для сохранения пропорций объекта при масштабировании удерживайте нажатой клавишу Shift при перетаскивании курсора по диагонали.
Совет. Перетаскивайте инструмент «Масштаб», удерживая нажатой клавишу Shift, под углом 45° по горизонтали или вертикали.
Для масштабирования объекта по одной из осей удерживайте нажатой клавишу Shift и перетаскивайте курсор по горизонтали или вертикали.
Для более точного управления масштабированием начинайте перетаскивание как можно дальше от контрольной точки.
В Illustrator легко рисовать или визуализировать объект в перспективе, используя набор функций, которые работают по существующим законам рисования перспективы.
Сетка перспективы позволяет приближенно представлять сцену на плоской поверхности в естественном (для человеческого глаза) виде. Например, дорога или пара рельсовых путей зрительно должны встречаться или исчезать на зрительной оси.
Далее перечисляются функции Illustrator, облегчающие рисование перспективы:
Утилиты для определения или редактирования в документе одного, двух и трех исправлений перспективы
Интерактивное управление разными параметрами, определяющими перспективу
Создание объектов непосредственно в перспективе
Перевод в перспективу существующих объектов
Преобразование объектов в перспективе (перемещение и масштабирование)
Перемещение или дублирование объектов по направлению к перпендикулярной плоскости (перемещение в перпендикулярном направлении)
Определение реалистичных объектов и рисование объектов с помощью специальных реалистичных измерений в перспективе
В Illustrator предоставляются стандартные стили одно-, двух- и трехточечных перспектив.

A. 1-точечная перспектива B. 2-точечная перспектива (по умолчанию) C. 3-точечная перспектива
Чтобы выбрать один из стандартных стилей сетки перспективы, выберите «Просмотр» > «Сетка перспективы», а затем — требуемый стиль.
Определение стилей сетки
Чтобы определить настройки сетки, выберите «Просмотр» > «Сетка перспективы» > «Определить сетку». В диалоговом окне «Определить сетку перспективы» для настройки доступны описанные ниже атрибуты стиля:
Чтобы сохранить новый стиль, в раскрывающемся списке «Имя» выберите значение «Другой».
Выберите тип стиля: «Одноточечная перспектива», «Двухточечная перспектива» или «Трехточечная перспектива».
Выберите единицы для измерения размера сетки. Доступные варианты: сантиметры, дюймы, пиксели и пункты.
Выберите масштаб сетки для просмотра или задания монтажной области и реалистичных измерений. Чтобы настроить масштаб, выберите параметр «Заказной». В диалоговом окне «Заказное масштабирование» укажите пропорции «По размеру монтажной области» и «Реальное значение».
Линия через каждые
Этот атрибут определяет размер ячеек сетки.
Представьте куб с такой ориентацией, что ни одна из его граней не параллельна плоскости рисунка (в этом случае экрана компьютера). Угол обзора — это угол, образуемый правой гранью данного воображаемого куба и плоскостью рисунка. Поэтому угол обзора определяет положение левого и правого исправления перспективы с точки зрения наблюдателя. Угол обзора 45° означает, что два исправления перспективы находятся на равном расстоянии от зрительной оси наблюдателя. Если угол обзора больше 45°, правое исправление перспективы ближе к зрительной оси, чем левое и наоборот.
Расстояние между наблюдателем и сценой.
Укажите для стиля высоту горизонта (уровень глаз наблюдателя). Высота линии горизонта от нулевой отметки отображается в области считывания.
Третье исправление перспективы
Этот параметр доступен, если выбрать трехточечную перспективу. В полях «X» и «Y» указываются координаты x и y.
Чтобы изменить цвет левой, правой и горизонтальной сеток, выберите цвета в раскрывающихся списках «Левая сетка», «Правая сетка» и «Горизонтальная сетка». Кроме того, с помощью инструмента «Выбор цвета» можно выбрать заказной цвет.
Ползунок «Непрозрачность» служит для изменения непрозрачности сетки.
Чтобы сохранить сетку как стиль, нажмите кнопку «Сохранить стиль».
Редактирование, удаление, импорт и экспорт стилей сеток
Чтобы редактировать стили сетки, выберите «Правка» > «Стили сетки перспективы». В диалоговом окне «Стили сетки перспективы» выберите стиль для редактирования и нажмите кнопку «Редактировать».

Диалоговое окно «Стили сетки перспективы» открывается в режиме редактирования. Задайте новые настройки сетки и нажмите кнопку «ОК», чтобы их сохранить.
Стили по умолчанию удалять нельзя. Чтобы удалить определенный пользователем стиль, нажмите кнопку «Удалить» в диалоговом окне «Стили сетки перспективы».
Illustrator также позволяет импортировать и экспортировать определенные пользователем стили. Чтобы экспортировать определенный пользователем стиль, нажмите кнопку «Экспорт» в диалоговом окне «Стили сетки перспективы». Чтобы импортировать стиль, нажмите кнопку «Импорт».
Перемещение сетки перспективы
Приложение Illustrator позволяет создать в документе Illustrator только одну сетку. С помощью виджета «Нулевая отметка» при выбранном инструменте «Сетка перспективы» сетку можно перемещать между монтажными областями, чтобы разместить в требуемом положении.
Для выполнения этой задачи требуется выбрать инструмент «Сетка перспективы», так как в противном случае виджет нулевой отметки не отображается.
Чтобы переместить сетку перспективы, выполните следующие действия:
На панели «Инструменты» выберите инструмент «Сетка перспективы» или нажмите комбинацию клавиш Shift+P.
Перетащите левый или правый графический элемент нулевого уровня на сетке. При наведении на точку нулевого уровня указатель принимает вид .

Корректировка исправлений перспективы, плоскостей сетки, высоты горизонта, размера ячеек и масштаба сетки
Исправления перспективы, элементы управления плоскостью сетки, высота горизонта и размер ячейки регулируются вручную с помощью соответствующих виджетов. Однако такие виджеты отображаются, только выбран инструмент «Сетка перспективы».
Чтобы настроить левое и правое исправление перспективы, воспользуйтесь соответствующими графическими элементами. Обратите внимание, что при наведении на исправления перспективы указатель принимает вид двунаправленной стрелки ( ).
Во время корректировки третьего исправления перспективы в 3-точечной перспективе удерживайте клавишу Shift, чтобы выполнять перемещение только вдоль вертикальной оси.

Если закрепить точку наблюдения с помощью команды «Просмотр» > «Сетка перспективы» > «Закрепить точку наблюдения», оба исправления перспективы перемещаются совместно.

С помощью соответствующих графических элементов управления плоскостью также можно настроить левую, правую и горизонтальную плоскости сетки. При наведении на элементы управления плоскостью сетки указатель принимает вид двунаправленной стрелки ( , ).
Во время перемещения плоскостей сетки удерживайте клавишу Shift, чтобы выполнять перемещение только в пределах одной ячейки.

Сдвиг начала координат влияет на координаты X и Y горизонтальной плоскости и координату X вертикальных плоскостей. Когда вы выделяете объект в перспективе, в то время как сетка отображается, координаты X и Y, отображаемые на палитрах «Трансформирование» и «Информация» изменяются относительно исходных. Вы можете также видеть изменение в координатных измерениях, когда создаете объекты, используя инструменты группы прямоугольника или линии, и нажимаете Shift, в то время как соответствующая плоскость сетки является активной. При наведении на начало координат указатель принимает вид .
Для просмотра в документе сетки двухточечной перспективы по умолчанию, выполните одно из указанных ниже действий.
Выберите «Просмотр» > «Сетка перспективы» > «Показать сетку».
Нажмите комбинацию клавиш «Ctrl+Shift+I» (Windows) или «Cmd+Shift+I» (Mac), чтобы отобразить сетку перспективы. Та же самая комбинация клавиш используется для скрытия отображаемой сетки.
Выберите инструмент «Сетка перспективы» на панели «Инструменты».

A. Виджет переключения между плоскостями B. Левая исчезающая перспектива C. Протяженность вертикальной сетки D. Линейка сетки перспективы E. Правая исчезающая перспектива F. Линия горизонта G. Высота горизонта H. Нулевая отметка I. Уровень горизонта J. Протяженность сетки K. Размер ячеек сетки L. Нулевая отметка M. Протяженность сетки N. Элемент управления правой плоскостью сетки O. Элемент управления горизонтальной плоскостью сетки P. Элемент управления левой плоскостью сетки Q. начало координат;
Группа инструментов «Сетка перспективы» состоит из инструментов «Сетка перспективы» и «Выбор перспективы» .
Инструмент «Сетка перспективы» можно вызвать, выбрав его на панели «Инструменты» или нажав комбинацию клавиш «Shift»+«P». После выбора инструмента «Сетка перспективы» отображается следующее:
Левый и правый элементы управления сеткой, предназначенные для корректировки плоскостей
положение левой, правой и вертикальной плоскостей;
видимость и протяженность ячейки сетки;
размер ячеек сетки;
Левый и правый виджеты нулевой отметки, используемые для перемещения сетки
Кроме того, при выборе сетки перспективы также появляется виджет переключения между плоскостями. Этот виджет используется для выбора активной плоскости сетки. В сетке перспективы активной является плоскость, на которой рисуется объект для проецирования точки зрения наблюдателя на эту часть сцены.

A. Левая плоскость сетки B. Плоскость без активной сетки C. Правая плоскость сетки D. Горизонтальная плоскость сетки
Можно настроить положение данного виджета в любом из четырех углов сцены и выбрать его отображение вместе с сеткой перспективы. Чтобы задать эти настройки, на панели «Инструменты» дважды щелкните значок «Сетка перспективы». В диалоговом окне «Параметры сетки перспективы» доступны описанные ниже параметры.
Показать виджет активной плоскости
Этот параметр выбран по умолчанию. Если удалить этот флажок, данный виджет не отображается вместе с сеткой перспективы.
Можно выбрать отображение виджета в левом верхнем, правом верхнем, левом нижнем или правом нижнем углу окна документа.
При выборе инструмента «Выбор перспективы» отображаются элементы управления левой, правой и горизонтальной сетками. Для переключения на инструмент «Выбор перспективы» требуется нажать комбинацию клавиш Shift+V или выбрать его на панели «Инструменты». Инструмент «Выбор перспективы» позволяет делать следующее:
переводить объекты, текст и символы в перспективу;
переключать активные плоскости с помощью комбинаций клавиш;
Перемещение, масштабирование и дублирование объектов в пространстве перспективы
Перемещайте и дублируйте объекты перпендикулярно их текущему положению на плоскости перспективы
При использовании инструмента «Выбор перспективы» активные плоскости в сетке перспективы обозначаются указанными ниже указателями.
В общем спонтанно у люстры что-то переглючивает и она начинает позиционировать объекты как ей вздумается. Контекст - pixel-perfect дизайн под устройства. Сетка в 1 пиксель, align to pixel grid и snap to grid не спасают. Пробовал работать в документах, которые изначально созданы с align to pixel grid, пробовал и без этой галки (а потом уже ставил ее в панельке трансформации объекта), и так и сяк и эдак - все равно периодически люстра начинает ставить дробные координаты или размеры.
Может есть какая-то настройка в люстре (видеокарта там, или еще что-то неочевидное), которая всё исправит?
Эта муть тянется еще со времен CS6
Оценить 3 комментария



Кстати, эти опции:
(тут картинки)
обеспечивают более прецизионную субпиксельную трансформацию. Обычный шаг 0.1 пикселя, с шифтом — попиксельно.
Такая же настройка полезна для полиграфических макетов, только там миллиметры.
Еще один чел рекомендует инкскейп. Это, конечно, убогость, но хоть какие-то варианты. Я бы, правда, тогда уж на ИнДизайн полностью пересел, это вообще мегаточная программа без косяков. Но, зараза, не под создание графики заточена, а под ее вёрстку.




Несколько причин из-за которых может это быть:
1. Артборд имеет дробные значения или координаты.
2. Проблемы с позиционированием есть у масок (Clipping Mask), если внутри маски есть объекты с дробными значениями.
ПС: В СС2014 был баг с шейпами, при масштабировании руками шейпы переставали правильно липнуть к сетки или чему либо другому, появлялись дробные значения, как временное решение адобы предлагали конвертить шейпы в объекты (Object -> Shape -> Expand Shape). В СС2015 пофиксили.

И это тоже достаёт. То есть, я создаю артборд тем или иным способом: либо тяну артборд-тул, либо двойной щелчок по объекту артборд-тулом. И он, скотина эдакая, неровно встает. Самое фиговое, что дробные координаты артборда можно долго не замечать и тем временем пытаться заставить объекты внутри него прилипнуть к сетке.
В таком случае у люстры случается тотальный крышеснос: визуально объекты попадают в пиксельную сетку, но координаты отображаются дробные (!), после нескольких минут такой работы координаты и размеры вообще перестают обновляться (!) - то есть, двигаешь/ресайзишь объект, а изменения не отображаются в панельке трансформации. Потом люстра находит выход: объекты визуально отображаются не в сетке, но если зумить вплотную - края объекта прямо на глазах (!) вписываются в сетку.
Мне так надоел этот цирк) А лучшей альтернативы нету.
Кстати у клиппинг-масков как ни странно таких проблем не было никогда.

Liquidos: Вот пример с маской
1. «Криво» вставляем картинку.
2. Сама маска имеет целые значения
3. Двигаем на 1 пиксель вправо. и получаем +1 +0.264
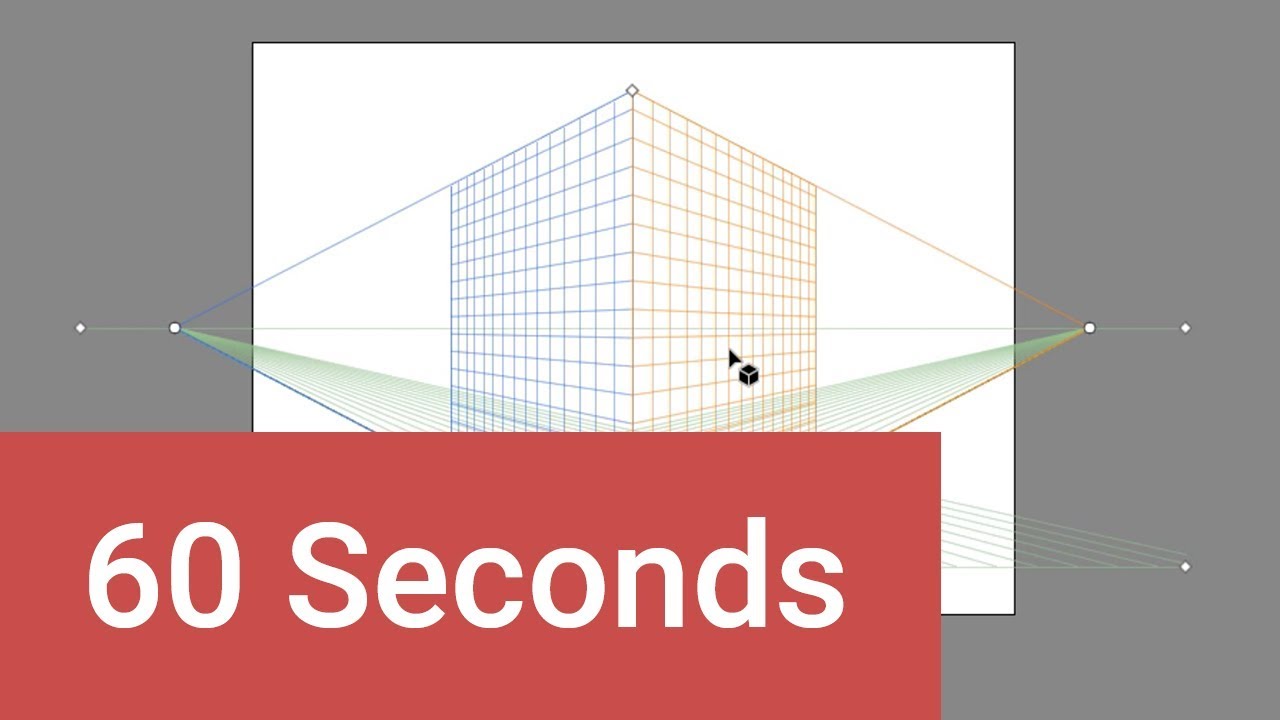
Illustrator за 60 секунд: сетка перспективы
Всегда хотели использовать Perspective Grid, но не знали, как это сделать? Если да, то вам обязательно нужно посмотреть видео и повторить шаги, которые помогут вам понять все его основные функции.
По умолчанию инструмент можно вызвать из левой панели или сочетанием клавиш Shift-P. Он имеет предустановленную двухточечную перспективу, которую можно легко изменить, выбрав в меню View > Perspective Grid одну из трёх доступных опций.



В зависимости от задачи вы можете легко настроить сетку, используя разные точки и ручки.
Например, вы можете отрегулировать положение двух исчезающих точек, выбрав внешние круги и перемещая их ближе или дальше от центра сетки.



Вы можете контролировать Vertical Grid Extent и положение Horizon Level, используя внешние ручки алмазных граней.



Центральный алмаз управляет размером Grid Cells, а внутренние боковые панели позволяют регулировать Extent сетки на плоскостях.



Независимо от выбора инструмента фигуры будут автоматически привязаны к Grid Plane, которая в настоящее время активна в Plane Switching Widget. Вы можете изменить это щелчком по сторонам маленького куба.



Вот и всё! Играя с настройками, вы сможете создавать интересные композиции в разных перспективах.
Ещё немного деталей
Трудно понять, как работает Grid-система Illustrator? Ну, не бойтесь, этот небольшой учебник поможет вам начать работу, поскольку его представляет .








60 секунд?!
Это часть серии быстрых видеоуроков на Envato Tuts +, в которых мы представляем целый ряд тем всего за 60 секунд - достаточно, чтобы поднять аппетит. Сообщите нам в комментариях, что вы думаете об этом видео, и что ещё вы хотели бы видеть за 60 секунд!
Читайте также:

