Photoshop жесткость кисти не работает
Обновлено: 06.07.2024
Чтобы освоить цифровую живопись на высшем уровне, вам необходимо знать разнообразные правила рисования. В сегодняшнем уроке мы будем говорить о том, что лучше использовать - твердую или мягкую кисть Adobe Photoshop. Я покажу вам разницу между ними и способы применения, которые лучше всего подходят для каждой кисти.
Но я уже могу рисовать.
Логично предположить, что если вы можете рисовать на бумаге, то сможете рисовать и в Photoshop, так ведь?
Я видел многих отличных традиционных художников, которые переходили на цифровое рисование с большими трудностями. По правде говоря, цифровая живопись требует больше, чем просто знание базовых принципов. Для этого вида творчества необходимо полноценное понимание используемого программного обеспечения и безграничного потенциала этих инструментов.
Как видите, чтобы рисовать на компьютере вам необходимо перепрограммировать свое мышление на понимание того, что рисунок можно изменить в любое время. Как только вы начинаете лучше разбираться в инструментах, эта особенность становится приятной, а не отягощающей.
Жесткие кисти & Мягкие кисти
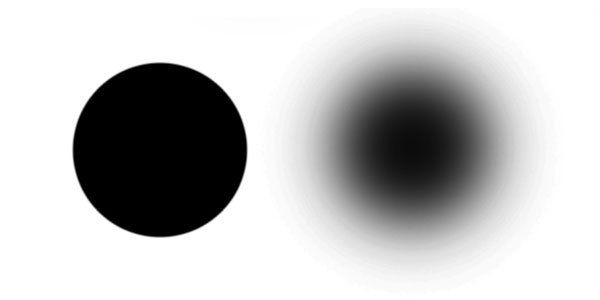
Итак, что представляют из себя жесткие и мягкие кисти? Жесткость кисти непосредственно указывает на то, насколько четкими являются ее края. Чем выше процент жесткости, тем точнее штрих. Для более размытого края достаточно просто снизить параметр Жесткость (Hardness).
Непрозрачность (Opacity) также играет важную роль в определении мягкой или жесткой натуры стандартной круглой кисти. Чем выше Непрозрачность, тем больше краски.
Вот настройки, которые я рассматриваю для Жесткой и Мягкой кисти.
Жесткие кисти
- 50-100% Жесткость (Hardness)
- 50-100% Непрозрачность (Opacity)
Мягкие кисти
- 0-50% Жесткость (Hardness)
- 0-50% Непрозрачность (Opacity)
Вы заметите, что здесь есть "золотая середина", что-то между обеими типами кистей. 50% Жесткость станет отличной настройкой для рисования даже мелких деталей без необходимости волноваться о том, что края будут слишком размытыми.
Чтобы показать вам, какие настройки работают лучше всего в определенных ситуациях, давайте рассмотрим эти примеры.
Эскизы
Давайте начнем с эскизов. Они всегда должны выполняться Жесткой кистью (Hard Brush) - обычно около 100% Жесткости (Hardness). Иногда можно увидеть художников, которые регулируют настройки для получения более суженного конца кисти, но эта настройка просто придает штрихам вид обычного карандашного рисунка.
Сохраняя края кисти жесткими, вы получите чистые и опрятные эскизы.

Мягкая кисть (Soft Brush) делает мелкие детали рисунка менее заметными, в особенности из-за смешивания размытых зон.

Block in Colors
В цифровой живописи есть понятие "block in colors". Это процесс создания основной цветовой схемы для рисунка. Обычно для этого процесса используется Жесткая круглая кисть (Hard Round Brush) с Жесткостью (Hardness) 50-100%, чтобы наложить первичные цвета на эскиз.
Затем художник продолжает, добавляя цвета при помощи Мягкой круглой кисти (Soft Round Brush) с Жесткостью (Hardness) 0-50%.
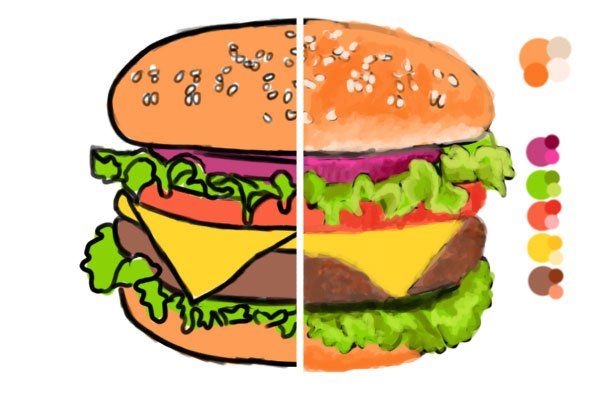
Если в этой же ситуации начать с Мягкой круглой кисти (Soft Round Brush) можно будет заметить, что цвета смешались и стали мутными. Вам также придется потратить намного больше времени, применяя множество цветных слоев просто чтобы получить такой же эффект как при использовании Жесткой круглой кисти (Hard Round Brush).

Большинство вещей в природе обладает определенной фактурой и весом. Намного труднее передать эту идею используя только Мягкую кисть (Soft Brush).
Поэтому думайте о цифровой живописи как о прекрасной скульптуре. Сначала обозначьте основы Жесткой кистью (Hard Brush), а затем смягчите все, что необходимо Мягкой кистью (Soft Brush).
Финальные штрихи
Визуально, кусочек хлопка и алмаз имеют две совершенно разные текстуры. Однако, большинству деталей, которые вы рисуете, потребуется некоторая форма четкости - как у алмаза.

Когда видите, что рисунок почти закончен, поднимите значения Жесткости (Hardness) и Непрозрачности (Opacity). Используйте более твердую кисть, чтобы нарисовать те самые финальные детали.
Так что, я должен использовать только жесткую кисть?
Нет, но при рисовании именно жесткой кистью вы будете чувствовать себя более комфортно, чем при использовании мягкой кисти. Стоит учитывать, что мягкая кисть - это инструмент, который помогает отполировать все детали после работы жесткой кистью. Попробуйте использовать "золотую середину" (50% Жесткости) и просто регулировать настройки в соответствии с нуждами конкретного рисунка.
Список способов применения для Жесткой и Мягкой кисти
Если вы испытываете проблемы и чувствуете, что ваш рисунок выглядит неправильно, причина может быть в выборе кисти. Держите этот список как напоминание того, какие детали лучше рисовать каждой кистью.
Жесткая кисть подойдет для:
- природа: общий ландшафт и детали, такие как трава, камни, деревья и т.д.
- одежда и аксессуары
- общие черты лица
- волосы
- формирование любого другого материала
Мягкая кисть подойдет для:
- природа: небо, облака, дым, туман и т.д.
- создания гладкой кожи
- полировки текстур
- общего смешивания цветов (после color blocking)
Восприятие глубины
Единственный случай, когда вам потребуется очень активно использовать мягкую кисть - работа с восприятием глубины. Восприятие глубины - действительно классный эффект, при использовании которого объект кажется ближе или дальше от нас в зависимости от того, какие детали размыты.

Однако, по правде говоря, вы можете получить тот же эффект при использовании других инструментов, например, Размытие по Гауссу (Gaussian Blur). Не волнуйтесь, мы опишем работу с различными инструментами в цифровой живописи в одном из следующих уроков!
Вывод
Чтобы быть успешным в работе над цифровыми рисунками, уделяйте внимание основам. Вы можете избавиться от проблем, просто отрегулировав настройки определенного инструмента. Старайтесь делать частые перерывы, чтобы иметь возможность взглянуть на свою роботу под новым углом и завершить ее идеально. Удачи!
До перехода на версию фотошопа CS5 , я работал в версии CS3 и использовал для изменения размеров кисти клавиши левую и правую квадратные скобки, и этот способ был вполне удобен и практичен. Но Вы никогда не получаете точный размер, который Вам нужен (потому что он изменяется с предустановленным шагом), и нет возможности установить его достаточно быстро. В версиях CS4 и CS5 добавлена, на первый взгляд, одна из мелочей, которая на самом деле грандиозна – это возможность изменить размеры кисти визуально на экране. Но теперь, мало того, что Вы, наконец, получаете точный размер, который Вам нужен и по-настоящему быстро, теперь Вы можете также использовать способ, который позволяет изменять жесткость кисти. Так как очень быстро изменить размер и жёсткость кисти?

Оказывается всё очень просто и удобно. Делаем активным инструмент " Кисть " ( В ), нажимаем и удерживаем клавиши Ctrl и Alt , в любом месте изображения щёлкаем правой кнопкой мыши, появляется красный круг.

Удерживая левую клавишу мыши на фотографии, передвигаем курсор влево, происходит уменьшение размера кисти. Самое главное мы реально видим, какой будет у нас отпечаток кисти.

Удерживая левую клавишу мыши на фотографии, передвигаем курсор вправо, происходит увеличение размера кисти.

А теперь как изменить жёсткость кисти? Делаем всё то же самое, но теперь курсор двигаем вверх и происходит уменьшение жёсткости кисти.

Двигаем курсор вниз, происходит увеличение жёсткости кисти. И опять всё реально наблюдаем на экране!

Если Вы не видите красного круга (при нажатии клавиш Ctrl и Alt и щелчке правой кнопкой мыши на фото), перейдите в " Редактирование - Установки - Производительность ".

Поставьте галочку " Включить отрисовку OpenGL ". Теперь можно использовать этот способ.

Для того чтобы поменять цвет красного пятна, перейдите в " Редактирование - Установки - Курсоры ". Щёлкаем по красному квадратику " Цвет ", появляется окно " Выберите цвет для просмотра кисти " и определите цвет, который будет появляться на экране при изменении жёсткости и размера кисти.

Мы с Вами научились очень быстро изменять размер и жёсткость кисти. Я уверен, что после просмотра этого совета, Вы будете практически всегда использовать методы, показанные в этом совете.
А какие Вы применяете способы изменения размеров и жёсткости кисти? Буду рад обсудить с Вами Ваши методы. Высказывайте своё мнение ниже в комментариях. Если Вам понравился урок, поделитесь ссылкой на него со своими друзьями в своих любимых социальных сетях, кнопки которых Вы видите перед комментариями.
Не упустите возможность сделать доброе дело: нажмите на кнопку от Facebook , Vkontakte или Twitter , чтобы другие люди тоже получили пользу от этого материала.
СПАСИБО !
Если Вы не хотите пропустить интересные уроки по работе с изображениями в фотошопе и другие полезные материалы - подпишитесь на рассылку. Форма для подписки находится ниже.
До перехода на версию фотошопа CS5 , я работал в версии CS3 и использовал для изменения размеров кисти клавиши левую и правую квадратные скобки, и этот способ был вполне удобен и практичен. Но Вы никогда не получаете точный размер, который Вам нужен (потому что он изменяется с предустановленным шагом), и нет возможности установить его достаточно быстро. В версиях CS4 и CS5 добавлена, на первый взгляд, одна из мелочей, которая на самом деле грандиозна – это возможность изменить размеры кисти визуально на экране. Но теперь, мало того, что Вы, наконец, получаете точный размер, который Вам нужен и по-настоящему быстро, теперь Вы можете также использовать способ, который позволяет изменять жесткость кисти. Так как очень быстро изменить размер и жёсткость кисти?

Оказывается всё очень просто и удобно. Делаем активным инструмент " Кисть " ( В ), нажимаем и удерживаем клавиши Ctrl и Alt , в любом месте изображения щёлкаем правой кнопкой мыши, появляется красный круг.

Удерживая левую клавишу мыши на фотографии, передвигаем курсор влево, происходит уменьшение размера кисти. Самое главное мы реально видим, какой будет у нас отпечаток кисти.

Удерживая левую клавишу мыши на фотографии, передвигаем курсор вправо, происходит увеличение размера кисти.

А теперь как изменить жёсткость кисти? Делаем всё то же самое, но теперь курсор двигаем вверх и происходит уменьшение жёсткости кисти.

Двигаем курсор вниз, происходит увеличение жёсткости кисти. И опять всё реально наблюдаем на экране!

Если Вы не видите красного круга (при нажатии клавиш Ctrl и Alt и щелчке правой кнопкой мыши на фото), перейдите в " Редактирование - Установки - Производительность ".

Поставьте галочку " Включить отрисовку OpenGL ". Теперь можно использовать этот способ.

Для того чтобы поменять цвет красного пятна, перейдите в " Редактирование - Установки - Курсоры ". Щёлкаем по красному квадратику " Цвет ", появляется окно " Выберите цвет для просмотра кисти " и определите цвет, который будет появляться на экране при изменении жёсткости и размера кисти.

Мы с Вами научились очень быстро изменять размер и жёсткость кисти. Я уверен, что после просмотра этого совета, Вы будете практически всегда использовать методы, показанные в этом совете.
А какие Вы применяете способы изменения размеров и жёсткости кисти? Буду рад обсудить с Вами Ваши методы. Высказывайте своё мнение ниже в комментариях. Если Вам понравился урок, поделитесь ссылкой на него со своими друзьями в своих любимых социальных сетях, кнопки которых Вы видите перед комментариями.
Не упустите возможность сделать доброе дело: нажмите на кнопку от Facebook , Vkontakte или Twitter , чтобы другие люди тоже получили пользу от этого материала.
СПАСИБО !
Если Вы не хотите пропустить интересные уроки по работе с изображениями в фотошопе и другие полезные материалы - подпишитесь на рассылку. Форма для подписки находится ниже.
При работе в фотошопе с кистью ( В ) очень часто требуется изменять её размер и жёсткость. Для того, чтобы изменить эти параметры приходится обращаться к панели параметров кисти и там настраивать необходимые изменения, что не очень удобно и отнимает много времени.
В этом практическом совете по работе с фотошопом будет показан очень классный способ как изменить очень быстро жёсткость и размер кисти буквально одним движением.
Этот метод можно применить не только для кисти ( В ), но и для ряда других инструментов таких как:
быстрое выделение
точечная восстанавливающая кисть
восстанавливающая кисть
карандаш
размытие
резкость
палец
затемнитель
осветлитель
губка
замена цвета
микс-кисть
штамп
узорный штамп
архивная кисть
архивная художественная кисть
ластик
фоновый ластик

Сделайте активным инструмент " Кисть " ( В ).
Нажмите сочетание клавиш Ctrl+Alt .
Щёлкните правой кнопкой мыши в любом месте на фотографии.
Перемещайте курсор мыши влево и вправо и Вы увидите как меняется размер кисти (диаметр).
Перемещайте курсор мыши вверх и вниз и Вы увидите как меняется жёсткость кисти.
Все изменения Вы будете видеть в виде красного кружка, причём дополнительно появится чёрный прямоугольник, на котором Вы будете видеть размер кисти (диаметр), значение жёсткости в процентах и непрозрачность кисти, что несомненно очень удобно, когда надо установить точные значения параметров кисти.

Я уверен, что Вы обязательно будете применять этот удобный способ изменения жёсткости и размера кисти в своей работе в фотошопе.
Если Вы не хотите пропустить интересные уроки по работе с изображениями в фотошопе и другие полезные материалы - подпишитесь на рассылку. Форма для подписки находится ниже.
Читайте также:

