Phpstorm файл с настройками
Обновлено: 04.07.2024
В данной статье я хочу описать несколько настроек, которые я изменил в PhpStorm для удобства работы. PhpStorm можно настроить под себя один раз, а потом использовать включенный в программу удобный экспорт/импорт настроек, с помощью которого можно переносить настройки с одного ПК на другой или сохранять их при переустановки ОС.
PhpStorm делит настройки на глобальные, которые применяться автоматически при создании нового проекта и настройки проекта, которые индивидуальные для какого либо конкретного проекта и не распространяются на другие.
Настройки проекта меняются при открытом проекте, достаточно открыть настройки (File -> Settings) и большая часть настроек будет относиться к открытому проекту.
Чтобы сделать настройку общей для IDE и применять её автоматически для всех новых проектов необходимо закрыть проект и нажать на Configure -> Settings
Замена пробелов на табуляцию
В своих проектах я использую отступы в виде табуляции, PhpStorm по-умолчанию делает таб из четырёх пробелов. Поэтому это первая настройка, которую я поменял.
Чтобы PhpStorm создавал таб из табуляции, а не из 4 пробелов необходимо зайти в настройки (File -> Settings), открыть вкладку Editor -> Code Style.
Нас интересуют вкладки PHP и HTML (конечно вы можете поменять настройку и для других типов файлов). Выделяем вкладки по очереди и ставим галочку напротив пункта Use tab charater.

Мы можем сделать это настройкой проекта или настройкой для всех новых проектов. Я делаю это как настройка для всех новых проектов, для этого в выпадающем списке Scheme выбираю значение Default IDE.

Чтобы видеть табуляцию и пробелы в открытом файле заходим все в те же настройки, выбираем Editor -> General -> Appearance ставим галочку напротив Show whitespace.

Защита от перезаписи
Данная настройка полезна для проектов без Git и в любых проектах, где может оказаться, что над одним и тем же файлом работаете не вы одни.
PhpStorm может проверять не изменился ли файл на сервере. Открываем настройки Build, Excution, Deployment -> Deployment -> Options
В опции Warn when uploading over newer file выбираем значение Compare content и ставим галочку напротив пункта Notify of remove changes.

Теперь если мы попытаемся загрузить на сервер файл, который был изменен на сервере, пока мы работали с ним PhpStorm нас предупредит об этом.

При нажатии Merge and upload мы можем сравнить файлы и загрузить файл содержащий изменения, внесённые нами и изменения, которые появились на сервере.

Также рекомендую изменить опцию Upload changed files automatically to the default server на значение On explicit save action (Ctrl+S)
С данной опцией будет происходить автоматическая загрузка файла на сервер при нажатии комбинации клавиш Ctrl + S

PhpStorm загружает на сервер загруженные на локальный компьютер папки
Во время работы PhpStorm я столкнулся с интересной особенностью, созданные в проекте файлы имеют приоритет на удаленными файлами (файлами сервера), что может привести к затиранию папок на сервер. Например если вы перенесли в папку проекта папку, с таким же названием как на сервере. Чтобы избежать подобного поведения заходим в настройки Build, Excution, Deployment -> Deployment -> Options и ставим галочку напротив пункта Skip external changes
Подключение и настройка проекта PhpStorm для FTP.
Подключение ftp
В меню выбираем пункт File -> New Project from Existing Files
В открывшемся окне из списка выбираем пункт: + Web sercer is on remote host, files are accessible via FTP/SFTP/FTPS.

Указываем имя проекта (Project name) и выбираем директорию (Project local path), где будет храниться проект.

Далее, выбираем пункт + Add new remote server
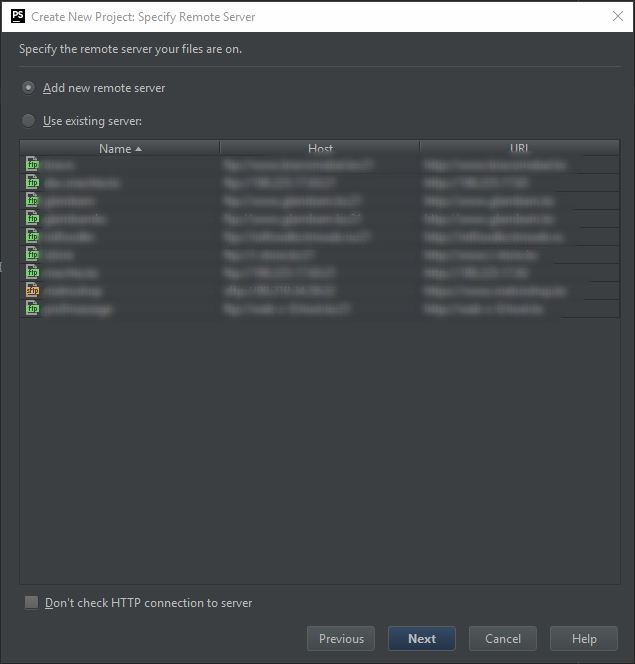
Указываем User name и Password подключаемой учетной ftp записи.
На этом этапе можно протестировать подключение Test FTP conection.
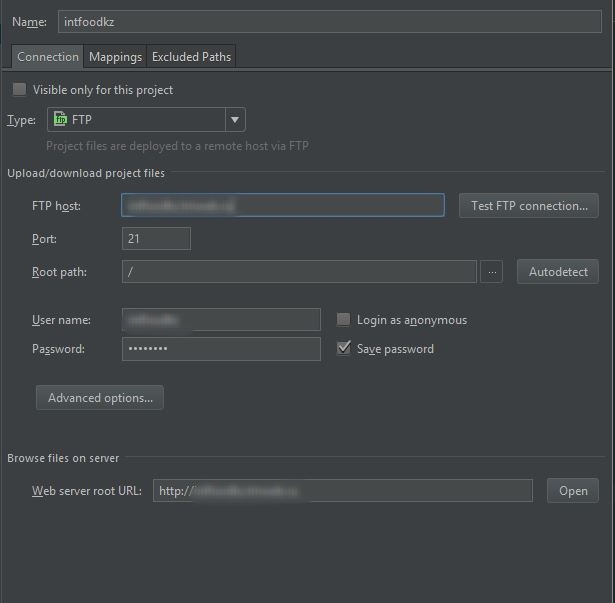
При положительном ответе сервера, нужно продолжить настраивать проект. При нажатии на Advanced options.. в сплывающем окне требуется указать значения (true):
+ passive mode
+ Showand process hidden files
+ cmpatibility mode
И в поле Control encoding вписать utf-8
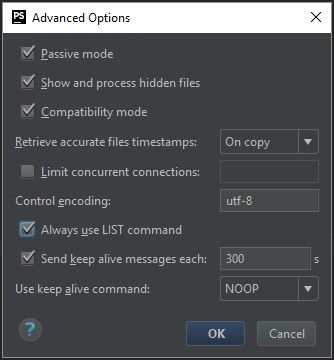
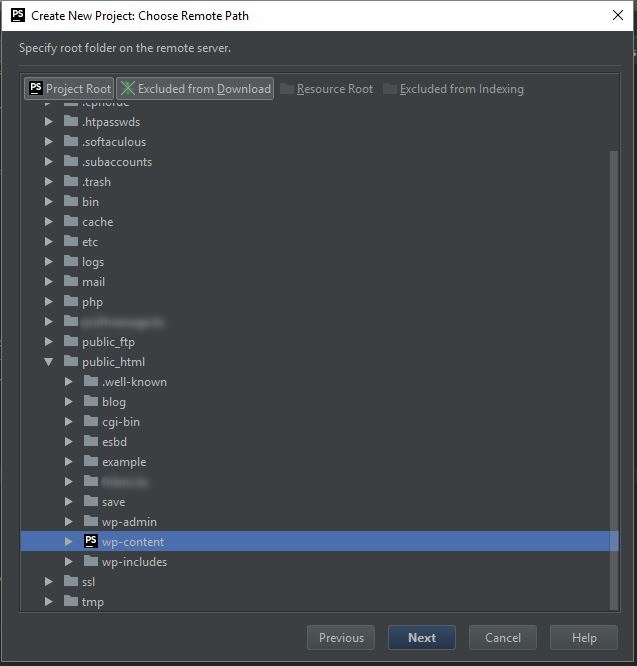
Затем нужно открыть настройки это можно сделать выбрав иконку на панели инструментов или с помощью сочетания кнопок Settings(Ctrl+Alt+S).
Затем, идем по пути Buld, Exectuon, Deployment -> Deployment -> ExcludedPaths -> Options. В появившихся настройках указываем следующие значения:
Так же настроить Advansed options можно пройдя по пути Buld, Exectuon, Deployment -> Deployment -> (Advanced option)
+ passive mode
+ Showand process hidden files
+ cmpatibility mode
utf-8
Подключение YUI
Переходим в Settings -> Tools -> File Wathers -> + ->YUI Compressor CSS || YUI Compressor JS поочередно добавляем css и js кнопкой + в верхнем правом углу..

При разработке можно установить PHP и указать путь к нему в PhpStorm, чтобы выполнять скрипты непосредственно в IDE и отлавливать мелкие ошибки. Это ускорит работу, так как позволит просматривать результат выполнения скриптов не открывая браузер.
Устанавливать PHP мы будем с помощью менеджера пакетов Homebrew, потому, что это удобно и быстро.
Инструкцию по установке Homebrew смотрите здесь.
Как установить PHP на компьютер?
Установка PHP на Mac OS
Откройте терминал и напишите команду:
Установка PHP на Windows
На странице загрузки в разделе PHP 7.4 кликните ссылку Download source code, чтобы скачать и установить пакет.
Как подключить PHP к PhpStorm?
После того, как свежая версия PHP установлена, перейдите в настройки PhpStorm в раздел Languages & Frameworks > PHP:

Выберите версию 7.4 в графе PHP language level. Если нажать многоточие в графе CLI Interpreter, тогда откроется окно добавления версий PHP:


Далее укажите имя для данного интерпритатора в графе Name.

Имя ни на что не влияет и служит для того, чтоб вы различали подключенные интерпретаторы.
В графе PHP Executable укажите путь(для Mac OS):
в Windows укажите путь к папке, в которую вы установили пакет.
Далее нажмите круглые стрелочки справа от данного поля, чтобы обновить данные.
Теперь в графе CLI Interpreter выберите только что добавленную версию PHP.
Как выполнить PHP скрипт в PhpStorm?
Если кликнуть правой кнопкой мыши по файлу в выпадающем меню, то можно выбрать пункт Run > <Имя файла>(PHP Script):

В случае, если вы кликните по данному пункту, то скрипт будет выполнен. Если подразумевался какой-либо вывод вы увидите результат в открывшимся диалоговом окне.
Для повторного выполнения скрипта можно использовать кнопки Run:


Всем привет. В этом уроке мы рассмотрим крутейшую IDE для PHP-разработчика под названием PHPStorm. Эта IDE имеет отличную подсветку кода, кучу встроенных инструментов для рефакторинга, полезные подсказки, темы оформления на любой вкус и ещё гору всего. Стоит это добро для личного использования $89 в год. Однако, есть вариант использовать её совершенно бесплатно. Нет, речь не идёт о кряке/кейгене, сами авторы предлагают эту возможность. И именно с этого момента мы и начнём знакомство с этим ПО.
Варианты использования
Триал-версия
Всем желающим софт доступен в виде триал-версии на 30 дней - тыц. За это время Вы успеете определиться, нужно ли Вам приобретать данный софт или нет.
Покупка
Если Вас полностью удовлетворяет продукт и предлагаемый ценник не проблема – тогда стоит отблагодарить разработчиков и купить подписку. С каждым последующим годом цена продления уменьшается. Есть возможность и помесячной оплаты. Ссылка на страницу покупки - тыц
Early Access Programm (EAP)
Бесплатный доступ для некоторых лиц
Речь идёт о студентах, преподавателях и разработчиках свободного ПО. Подробности в статье "Бесплатная лицензия на PhpStorm".
Установка
Итак, скачиваем программу по ссылке и запускаем установщик. Установка проходит стандартно и как правило не требует никаких дополнительных телодвижений.
После установки запускаем программу и открываем созданный нами в прошлом уроке проект. Жмём File->Open и выбираем папку с проектом (C:\OpenServer\domains\myproject.loc). Первым делом нужно задать правильную кодировку для всех файлов в проекте. Для этого идём в File->Settings.
Слева в меню разворачиваем пункт Editor, и выбираем вложенный пункт File Encodings. Задаём следующие настройки:

И сохраняем изменения.

Теперь давайте удалим ранее созданные нами файлы, которые сейчас находятся в кодировке Windows-1251. Да, кодировку всегда можно сменить в правом нижнем углу программы, смена производится для текущего открытого файла.

Теперь давайте создадим новый файл в нашем проекте с названием index.php. Для этого слева в структуре проекта щёлкаем правой кнопкой мыши по папке www, выбираем New->PHP File
Вводим имя и нажимаем Create.
Некоторые фишки PHPStorm`а, такие как автоматическое написание кода и быстрое форматирование с помощью сочетания CTRL+ALT+L я спалил в видео к этому уроку. Текстом это уж больно утомительно описывать =)
По ходу курса мы с Вами произведём ещё несколько настроек этой программы.
А на сегодня пока всё. Спасибо за прочтение. И не забудь подписаться на канал на YouTube.
Читайте также:

