Письма отправленные с телефона не отображаются на компьютере
Обновлено: 04.07.2024
Связана ли проблема с тем, что Gmail не получает новые электронные письма или приложение Gmail не показывает тело письма, следующие решения устранят все проблемы, связанные с приложением Gmail.
Приступим к решениям.
1. Перезагрузите телефон.
Прежде чем вы попробуете другие решения, мы попросим вас перезагрузить телефон Android один раз. Часто такое простое решение приходит на помощь.
2. Проверьте статус Gmail.
Иногда служба Gmail не работает, и поэтому вы не получаете новые электронные письма. Чтобы проверить, не работает ли служба Gmail, посетите Веб-сайт панели мониторинга статуса G Suite. Если Gmail не работает, вы получите уведомление на сайте.
3. Проверьте подключение к Интернету.
Правильно ли работает Интернет на вашем телефоне? Откройте веб-сайт в браузере и убедитесь в этом. Вы также должны перезапустить модем, чтобы обновить его. Если возможно, переключитесь на мобильные данные с Wi-Fi и наоборот, чтобы перепроверить вещи, связанные с Интернетом.
4. Режим полета
В этом исправлении вам нужно на время включить режим полета телефона. Это останавливает все сетевые подключения, и все связанные с ними проблемы решаются. Чтобы включить режим полета, откройте экран быстрых настроек на панели уведомлений. Нажмите на режим полета, чтобы включить его. Затем подождите минуту и отключите его, снова нажав на него. Или перейдите в Настройки> Сеть и Интернет> Режим полета.
5. Проверьте папки Gmail.
Если вы ждете определенное электронное письмо, вам следует проверить другие папки в приложении Gmail. Во-первых, проверьте папки, доступные в верхней части приложения Gmail, такие как Promotions, Updates и т. Д.
Затем вы также должны взглянуть на папку «Спам». В приложении Gmail откройте левую боковую панель, нажав на значок с тремя полосами или проведя пальцем вправо. Нажмите на Спам.
6. Проверьте настройки синхронизации Gmail.
Чтобы получать новые электронные письма, для вашей учетной записи должна быть включена синхронизация. Есть два места, где вы должны это проверить на своем телефоне.
Способ 1
Шаг 1: Запустите приложение Gmail и коснитесь значка с тремя полосами.
Шаг 2: Прокрутите вниз и нажмите «Настройки». Вам будут показаны различные учетные записи Gmail, добавленные в ваш телефон. Нажмите на учетную запись, которая не получает электронные письма.
Шаг 3: Убедитесь, что установлен флажок Синхронизировать Gmail. Если это не так, вы столкнетесь с проблемами при использовании приложения Gmail. Если синхронизация уже включена, снимите флажок, а затем снова установите его. Повторите шаги для других учетных записей.
Способ 2
Шаг 1: Откройте «Настройки» на телефоне и перейдите в «Учетные записи».
Шаг 2: Нажмите на учетную запись Gmail, в которой не отображаются новые электронные письма. На телефонах Samsung перейдите в «Настройки»> «Учетные записи и резервное копирование»> «Учетная запись». Нажмите на учетную запись Gmail.
Шаг 3: Нажмите на синхронизацию учетной записи. Убедитесь, что переключатель рядом с Gmail активен. Если он уже включен, выключите его и снова включите.
7. Включите синхронизацию для всех приложений.
Приведенный выше параметр позволяет включить синхронизацию для вашей учетной записи Gmail. На вашем телефоне есть отдельная настройка, которая контролирует все элементы синхронизации. Вам необходимо проверить и включить этот параметр.
Для этого откройте «Настройки» на телефоне и перейдите в «Учетные записи». Прокрутите вниз, и вы найдете Автоматически синхронизировать данные приложения. Включите это. На телефонах Samsung перейдите в «Настройки»> «Учетные записи и резервное копирование»> «Учетная запись», чтобы найти параметр «Автосинхронизация личных данных».
8. Сменить аккаунт в приложении Gmail.
Если вы используете несколько учетных записей Gmail на своем телефоне, скорее всего, вы ищете свою электронную почту не в той учетной записи Gmail. Несмотря на то, что вы будете получать новые электронные письма, пока в приложении активна какая-либо учетная запись, вам необходимо переключиться на эту учетную запись, чтобы просматривать электронные письма.
Чтобы переключить учетные записи в приложении Gmail, нажмите значок изображения профиля вверху. Нажмите на нужную учетную запись в списке, чтобы переключиться на нее.
9. Достаточно места в телефоне.
Чтобы получать новые электронные письма, на вашем телефоне должно быть немного свободного места. Если хранилище заполнено, вы столкнетесь с проблемами. Чтобы просмотреть доступное хранилище, перейдите в «Настройки»> «Хранилище». Ознакомьтесь с 8 способами освободить место на Android.
10. Проверьте хранилище аккаунта Google.
Совет профессионала: Узнайте, как автоматически удалять электронные письма в Gmail.
11. Очистить кеш и данные приложения Gmail.
Очистка кеша и данных приложений Android, когда они не работают должным образом, действует как лекарство от них. Так что вам нужно попробовать то же самое и для приложения Gmail. Очистка кеша или данных приложения Gmail не приведет к удалению ваших писем или любых других данных, связанных с приложением Gmail. Однако настройки вашего приложения Gmail будут сброшены.
Чтобы очистить кеш приложения Gmail, откройте «Настройки» на телефоне. Перейдите в Приложения или Управление приложениями. В разделе «Установленные приложения» или «Просмотреть все приложения» нажмите Gmail.
12. Предоставьте необходимые разрешения
Совет профессионала: На Android 11 убедитесь, что переключатель «Удалить разрешение, если приложение не используется» отключен.
13. Разрешить неограниченное использование данных
Возможно, вы случайно отключили две важные настройки, связанные с использованием данных в приложении Gmail. Вам необходимо разрешить им получать новые электронные письма.
Для этого перейдите в Настройки телефона> Приложения> Gmail> Мобильные данные. Включите переключатель рядом с Фоновыми данными. Если вы используете режим экономии трафика Android, включите также переключатель рядом с Неограниченным использованием данных.
14. Отключить режим экономии заряда батареи.
Режим энергосбережения или экономии заряда аккумулятора также влияет на нормальное функционирование различных приложений, включая Gmail. Если вы используете режим экономии заряда аккумулятора, отключите его на телефоне или предоставьте приложению Gmail неограниченный доступ к аккумулятору.
Чтобы отключить режим энергосбережения или энергосбережение, выберите «Настройки»> «Батарея». Выключаем режим. Чтобы предоставить Gmail неограниченный доступ, выберите «Настройки»> «Приложения»> «Gmail»> «Батарея». Нажмите на Ограничение фона и выберите Приложение может использовать батарею в фоновом режиме. Точно так же нажмите Оптимизация батареи и добавьте Gmail в неоптимизированные приложения.
На телефонах Samsung выберите «Настройки»> «Уход за устройством»> «Аккумулятор». Нажмите на режим питания. Выберите оптимизированный и отключите переключатель рядом с Адаптивным энергосбережением. Вернитесь и нажмите Управление питанием приложения. Отключите переключатель рядом с положением неиспользуемых приложений в спящий режим и добавьте Gmail в список приложений, которые не будут переводиться в спящий режим.
15. Обновите и удалите приложение.
Иногда проблема может быть и в текущей версии приложения Gmail. В таких случаях вам необходимо обновить приложение. Откройте Play Store и обновите Gmail.
Вам также следует попробовать удалить приложение Gmail. В большинстве случаев вы не сможете полностью удалить приложение Gmail, так как это предустановленное приложение. Однако вы можете удалить последние обновления, нажав кнопку «Удалить». Это должно делать свое дело. Затем обновите приложение из Play Store. Чтобы удалить приложение Gmail, откройте Play Маркет и найдите Gmail. Нажмите на кнопку «Удалить».
16. Сбросить настройки приложения.
Если вы все еще не получаете новые электронные письма в приложении Gmail, вам следует сбросить настройки приложения на своем телефоне. Это отличная функция, которая может вам помочь. Сброс настроек приложения не приведет к удалению данных на вашем телефоне. Но он сбросит настройки, такие как приложения по умолчанию, разрешения и т. Д., До значений по умолчанию. Узнайте, что происходит при сбросе настроек приложения.
Чтобы сбросить настройки приложения, перейдите в «Настройки»> «Приложения». Нажмите на трехточечный значок и выберите Сбросить настройки приложения. Или перейдите в Настройки> Система> Сброс> Сбросить настройки приложения.
17. Удалить аккаунт Google.
Наконец, если ничего не работает, вам следует повторно добавить учетную запись Google на свой телефон. Для этого сначала нужно удалить учетную запись Google, а затем добавить ее снова. Узнайте, что происходит, когда вы удаляете учетную запись Google с телефона Android.
Чтобы удалить учетную запись Google, перейдите в «Настройки»> «Учетные записи». Нажмите на свою учетную запись Google и нажмите кнопку Удалить учетную запись. Чтобы добавить его обратно, перейдите в «Настройки»> «Учетные записи». Нажмите на Добавить учетную запись и выберите Google.
Следующий:
Думаете заблокировать кого-нибудь в Gmail? Узнайте, что происходит, когда вы блокируете кого-то в Gmail по следующей ссылке.
Вопрос заблокирован. Ответить на него невозможно.
Удалить запись? Все, что вы написали, станет недоступно. Не удалось прикрепить файл. Нажмите здесь, чтобы повторить попытку. Сейчас уведомления отключены и вы не получаете электронные письма о новых записях. Чтобы включить их, откройте свой профиль и перейдите в настройки уведомлений.Добавить или удалить ссылку
We found the following personal information in your message:
This information will be visible to anyone who visits or subscribes to notifications for this post. Are you sure you want to continue?
Сейчас уведомления отключены и вы не получаете электронные письма о новых записях. Чтобы включить их, откройте свой профиль и перейдите в настройки уведомлений . Компания Google очень серьезно относится к неправомерному использованию своих сервисов. Мы рассматриваем подобные нарушения в соответствии с законодательством вашей страны. Получив вашу жалобу, мы изучим ее и примем необходимые меры. Мы свяжемся с вами только в том случае, если потребуется дополнительная информация или появятся интересующие вас сведения.Если вам нужно, чтобы тот или иной контент был изменен согласно действующему законодательству, воспользуйтесь этим инструментом.
Запись не относится к теме, посвящена сторонним продуктам, написана в неуважительной форме или содержит персональную информацию. Запись содержит домогательства, дискриминационные высказывания, изображение наготы, вредоносный, противозаконный, сексуальный или рекламный контент или ее автор выдает себя за другое лицо. Компания Google очень серьезно относится к неправомерному использованию своих сервисов. Мы рассматриваем подобные нарушения в соответствии с законодательством вашей страны. Получив вашу жалобу, мы изучим ее и примем необходимые меры. Мы свяжемся с вами только в том случае, если потребуется дополнительная информация или появятся интересующие вас сведения.Если вам нужно, чтобы тот или иной контент был изменен согласно действующему законодательству, воспользуйтесь этим инструментом.
Это пошаговое руководство поможет вам решить проблемы, связанные с Яндекс.Почтой и почтовой программой.
«Нет соединения с сервером» «Authentication required», «Sender address rejected: Access denied» или «Send auth command first» «Sender address rejected: not owned by auth user» «Login failure or POP3 disabled» «Message rejected under suspicion of SPAM» «Bad address mailbox syntax»Попробуйте авторизоваться на сайте Яндекс.Почты с теми же логином и паролем, которые вы используете в программе. Вводите логин и пароль вручную, не используя запомненные в браузере.
У вас получилось авторизоваться?
Авторизоваться получилось, но ошибка всё еще есть Авторизоваться не получилось Убедитесь, что в настройках почтовой программы вы точно указали\\n следующие параметры серверов:Подробнее о том, как проверить настройки серверов в разных почтовых\\n программах, см. в разделе Шифрование передаваемых данных.
Убедитесь, что в настройках почтовой программы вы точно указали следующие параметры серверов:
Подробнее о том, как проверить настройки серверов в разных почтовых программах, см. в разделе Шифрование передаваемых данных.
Если авторизоваться не получилось, возможно, в почтовой программе вы используете неверный логин или пароль.
Проверьте ваш компьютер на вирусы с помощью бесплатных антивирусных программ: CureIt! от Dr.Web и Virus Removal Tool от «Лаборатории Касперского».
Проверьте корректность настроек вашей почтовой программы, а также настроек соединения вашего компьютера с интернетом. Если вы используете антивирусную программу, фаервол или прокси-сервер, отключите их и проверьте, воспроизводится ли при этом проблема.Укажите в настройках Яндекс ID достоверные персональные данные и привяжите к аккаунту номер телефона. Возможно, наша система безопасности сочла ваш аккаунт подозрительным и заблокировала ящик. Чаще всего это происходит из-за того, что к ящику не привязан номер телефона или в Яндекс ID указаны вымышленные имя и фамилия. На снятие блокировки обычно уходит пара часов.
«Bad address mailbox syntax.» Проверьте адрес отправителя в поле От кого . Если адрес некорректен, после отправки письма вы увидите ошибку:
Прочитайте пошаговую инструкцию для поиска пропавших писем. Перед началом работы откройте Яндекс.Почту в новой вкладке
Я удалил письма сам Письма раньше были в ящике, а теперь пропали Новые письма не приходят в ящикКогда вы удаляете письма, они попадают в папку Удалённые и хранятся в ней 30 дней. В этот период вы можете их восстановить:
Если с момента их удаления прошло больше месяца, восстановить письма не получится — они были навсегда удалены с серверов Яндекс.Почты.
Если писем нет в той папке, где они должны быть, то, скорее всего, они попали в другую папку, например в Удалённые или Спам . Если вы помните имя или адрес отправителя, часть текста письма или тему — попробуйте поискать письма во всех папках вашего ящика.
Вы можете восстановить письма:
В папке Удалённые письма хранятся 30 дней, в папке Спам — 10 дней. После этого они будут навсегда удалены с серверов Яндекса. Почему письма могут попасть в эти папки без вашего ведома:
Доступ к вашему почтовому ящику есть у другого пользователя
Письма могут быть удалены пользователем, у которого есть доступ к вашему почтовому ящику: возможно, вы забыли завершить сессию после работы на чужом устройстве. Чтобы завершить сессию, нажмите в меню аккаунта ссылку Выход на всех устройствах . Также это можно сделать в настройках Яндекс ID — с помощью ссылки Выйти на всех устройствах .
Зайдите в журнал посещений и проверьте, есть ли в нем операции удаления писем.
Ограничение. В журнале хранится около 2000 действий. Если после удаления писем было произведено больше 2000 действий, то данные об удалении не будут отображены в журнале.Если вы уверены, что доступ к вашему ящику есть только у вас, проверьте ваш компьютер антивирусом, смените пароль и дополнительный адрес. Также проверьте, нет ли незнакомых вам номеров на странице Телефонные номера.
Письма пропадают в почтовой программе
Если вы пользуетесь почтовой программой и удаляете в ней письма, то они пропадают и на странице сервиса. Это происходит потому, что ваша программа настроена по протоколу IMAP — при этом структура ящика на сервисе синхронизируется со структурой ящика в программе. Чтобы удалять письма только в программе, но оставлять в Яндекс.Почте, вы можете настроить программу по протоколу POP3, но мы рекомендуем этого не делать: письма могут неправильно синхронизироваться с сервером.
Настроено правило, которое удаляет или перемещает письма
Если письма не удалось найти с помощью поиска или вручную, это значит, что восстановить их не получится — они навсегда удалены с серверов Яндекс.Почты.
В папке Удалённые письма хранятся 30 дней, в папке Спам — 10 дней. После этого они будут навсегда удалены с серверов Яндекса. Почему письма могут попасть в эти папки без вашего ведома:
Доступ к вашему почтовому ящику есть у другого пользователя
Письма могут быть удалены пользователем, у которого есть доступ к вашему почтовому ящику: возможно, вы забыли завершить сессию после работы на чужом устройстве. Чтобы завершить сессию, нажмите в меню аккаунта ссылку Выход на всех устройствах . Также это можно сделать в настройках Яндекс ID — с помощью ссылки Выйти на всех устройствах .
Зайдите в журнал посещений и проверьте, есть ли в нем операции удаления писем.
Ограничение. В журнале хранится около 2000 действий. Если после удаления писем было произведено больше 2000 действий, то данные об удалении не будут отображены в журнале.Если вы уверены, что доступ к вашему ящику есть только у вас, проверьте ваш компьютер антивирусом, смените пароль и дополнительный адрес. Также проверьте, нет ли незнакомых вам номеров на странице Телефонные номера.
Письма пропадают в почтовой программе
Если вы пользуетесь почтовой программой и удаляете в ней письма, то они пропадают и на странице сервиса. Это происходит потому, что ваша программа настроена по протоколу IMAP — при этом структура ящика на сервисе синхронизируется со структурой ящика в программе. Чтобы удалять письма только в программе, но оставлять в Яндекс.Почте, вы можете настроить программу по протоколу POP3, но мы рекомендуем этого не делать: письма могут неправильно синхронизироваться с сервером.
Настроено правило, которое удаляет или перемещает письма
Если новые письма не нашлись, проверьте, верно ли вы указали электронный адрес на сайте, с которого должно прийти уведомление. Узнайте у отправителя, корректно ли он записал ваш адрес.
Также проверьте, нет ли почтового адреса сайта или отправителя в черном списке.
Укажите в настройках Яндекс ID достоверные персональные данные и привяжите к аккаунту номер телефона. Возможно, наша система безопасности сочла ваш аккаунт подозрительным и заблокировала ящик. Чаще всего это происходит из-за того, что к ящику не привязан номер телефона или в Яндекс ID указаны вымышленные имя и фамилия. На снятие блокировки обычно уходит пара часов.
Если вы в почтовой программе удаляете письма, а в Яндекс.Почте они по-прежнему находятся в своих папках, то, скорее всего, ваша почтовая программа настроена по протоколу POP3. Из-за особенностей работы протокола POP3 письма в почтовой программе могут некорректно синхронизироваться с сервером. Для работы с Яндекс.Почтой рекомендуется использовать протокол IMAP. О том, как перенастроить почтовую программу с POP3 на IMAP, см. в разделе Переход с протокола POP3.
Если в почтовой программе не отображаются отправленные письма, то, скорее всего, ваша почтовая программа настроена по протоколу POP3. Из-за особенностей работы протокола POP3 письма в почтовой программе могут некорректно синхронизироваться с сервером. Для работы с Яндекс.Почтой рекомендуется использовать протокол IMAP. О том, как перенастроить почтовую программу с POP3 на IMAP, см. в разделе Переход с протокола POP3.
В отчете всегда указывается причина недоставки. О наиболее частых причинах можно прочитать в статьях Отчет о недоставке письма на Яндекс и Отчет о недоставке письма на другой адрес (не Яндекс).
Если при активации SSL-шифрования в почтовой программе вы получаете ошибки о некорректном сертификате, убедитесь, что почтовая программа и операционная система настроены правильно:
На компьютере установлено корректное время (без отставаний и «дат из будущего» ). Если установлена неправильная дата, система ошибочно определяет, что срок сертификата еще не наступил или уже кончился. Добавить сертификат в список доверенных сертификатов вручную (Windows) Внимание. Если вы не уверены, что сможете самостоятельно установить сертификат, обратитесь к специалисту.Чтобы добавить сертификат в список доверенных сертификатов:
Скачайте сертификат. (Если файл по ссылке открывается прямо в браузере, нажмите CTRL + S и сохраните файл на компьютер; копировать текст из файла не нужно.) В поле поиска введите certmgr.msc и нажмите клавишу Enter . В окне программы, в дереве папок нажмите на папку Доверенные корневые центры сертификации . В правой части окна нажмите правой кнопкой мыши на Сертификаты и выберите пункт Все задачи → Импорт . В разделе Хранилище сертификатов оставьте настройки по умолчанию и нажмите Далее . В дереве папок нажмите на папку Доверенные корневые центры сертификации → Сертификаты . В списке сертификатов (справа) найдите сертификат Certum CA , нажмите на него правой кнопкой мыши и выберите пункт Свойства . Убедитесь, что в пункте Разрешить только следующие назначения включена опция Проверка подлинности сервера . О том, как добавить корневой сертификат, см. в инструкции Adding CAcert root certificate to Debian/Ubuntu.Если в почтовой программе The Bat! возникают проблемы с подтверждением сертификата безопасности, обновите программу до версии 6 или выше. После обновления выполните следующие действия:
В меню программы выберите пункт Свойства → S/MIME и TLS . В блоке Реализация S/MIME и сертификаты TLS установите переключатель в положение Внутренняя . Примечание. Положения переключателя приходится перебирать вручную, т.к. в некоторых версиях The Bat! будет работать положение Внутренняя , в других — Microsoft CryptoAPI .Если после этого проблема остается, обратитесь в службу поддержки Ritlabs.
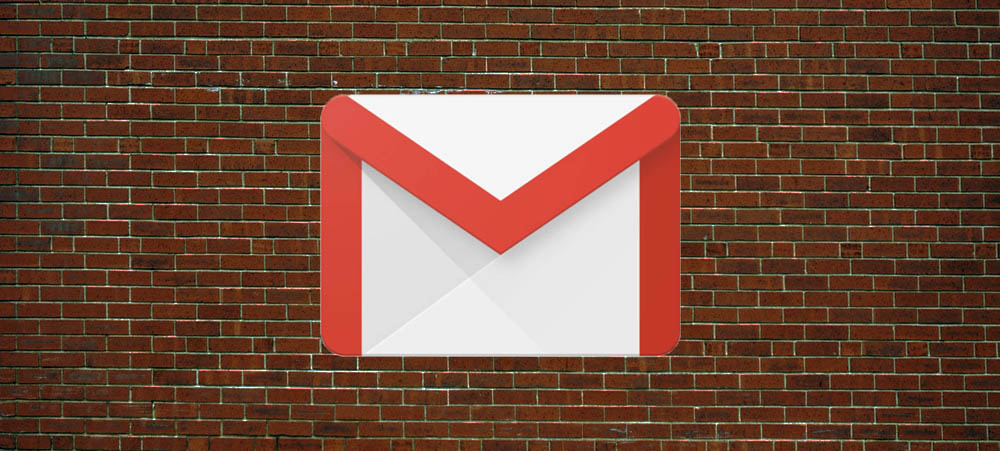
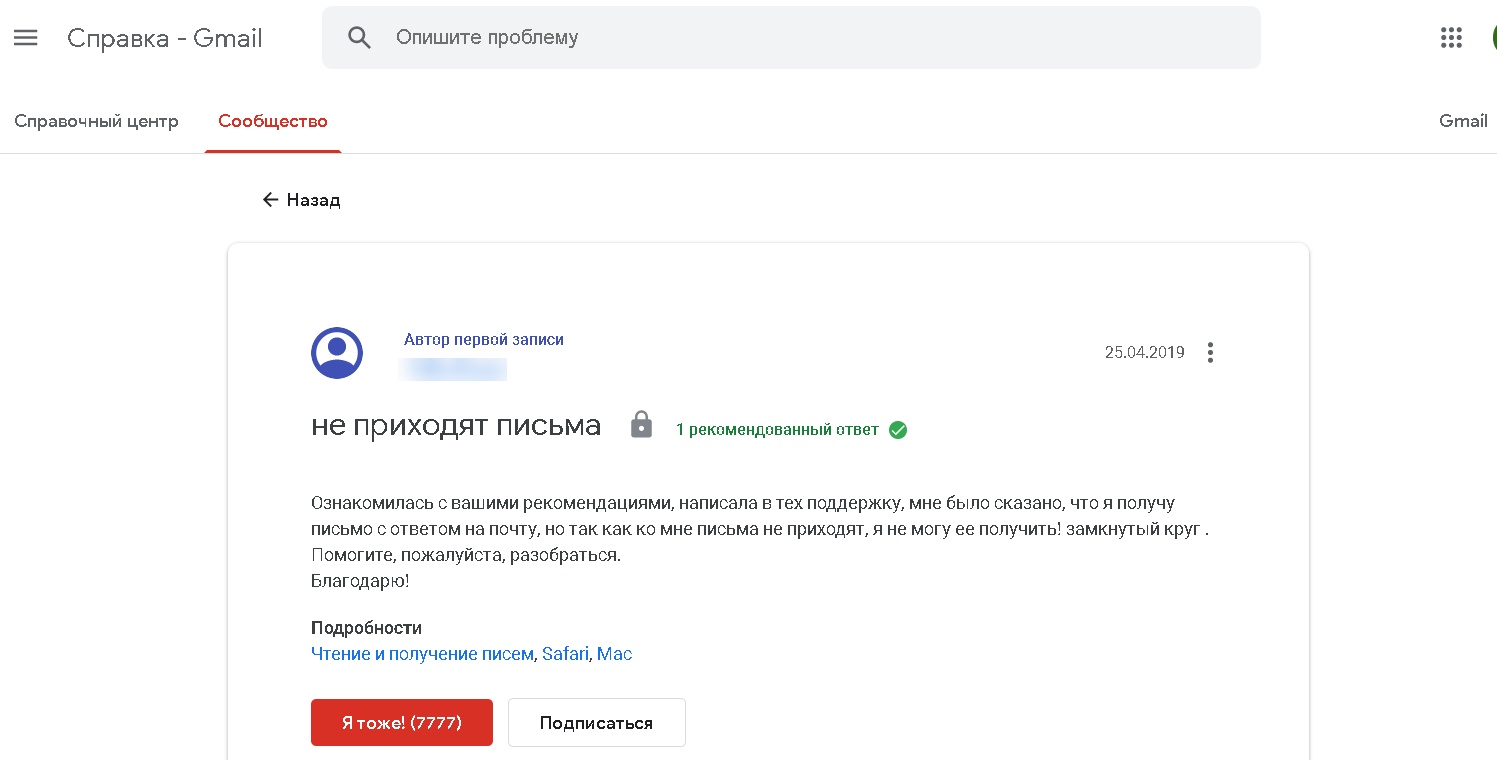

После довольно формального ответа специалиста пользователь вновь пишет о нерешенной проблеме:
Судя по количеству аналогичных обращений, данная проблема возникает у многих пользователей самого популярного в мире почтового сервиса. Чаще всего она решается путем довольно простых настроек в почтовом интерфейсе Gmail.
В этой статье я расскажу, по каким причинам могут возникнуть сложности с получением корреспонденции на почтовый ящик Google и как их можно самостоятельно решить.
Закончилось свободное место в хранилище Google

Это одна из наиболее распространенных причин невозможности получения почты на любом email-сервисе. При регистрации нового аккаунта в Google пользователю бесплатно предоставляется 15 Гб свободного пространства. Мало кто задумывается, что регистрация почтового ящика Гугл автоматически организует доступ ко всем сервисам веб-агрегатора. И лимит хранилища распространяется на данные, которые хранятся не только на почте, но и на Google Диске. Файлы, скачанные с ПК в облачное хранилище, видео и фотографии, доступные на синхронизированных через Гугл-аккаунт устройствах – все это занимает место на одном общем виртуальном диске.
Решение этой проблемы довольно простое – полная очистка Google Диска, Gmail и Google Фото от всего, что накопилось годами, но точно не несет никакой практической пользы. С папкой «Спам» все просто и понятно – ее можно очистить полностью.

Правда, не стоит забывать, что некоторые письма могут оказаться в спаме по ошибке. Иногда система фильтрации сервиса неожиданно начинает отправлять в спам письма даже от проверенных адресатов.
«С 13 октября 2020 года правила автоматического удаления файлов из корзины Google Диска будут приведены в соответствие с теми, что действуют в других приложениях Google (например, Gmail). Теперь файлы, отправленные в корзину раздела «Мой диск» на Google Диске, будут автоматически удаляться через 30 дней. Объекты в корзине будут по-прежнему занимать место в хранилище, которое и дальше будет использоваться тремя сервисами: Google Диском, Gmail и Google Фото.
Обратите внимание, что файлы, которые будут находиться в корзине пользователя после 13 октября 2020 года, останутся там на 30 дней. По окончании этого срока файлы, которые находятся в корзине дольше 30 дней, будут удаляться автоматически».
Чем продиктовано это нововведение – заботой о клиентах или трудностями со свободным серверным пространством – не имеет значения. Главное, следить за регулярной очисткой «Корзины» теперь не нужно.

Примечание. Не следует путать очистку истории браузера Google Chrome и удаление файлов cookie с освобождением пространства на сервере Гугл. Куки хранятся локально на вашем компьютере и никоим образом не влияют на объем облачного хранилища.
Другой способ увеличения квоты дискового хранилища – покупка дополнительного места. Немногим это решение придется по душе, но в случае необходимости хранения в облаке большого объема информации этот вариант будет оптимальным.
Совет бывалого пользователя. Проблема заполненности дискового пространства решается с помощью регистрации дополнительного аккаунта Гугл. Его можно не использовать для обработки почты, только для хранения файлов на Google Диске. Таких «халявных» облачных хранилищ можно создавать сколько угодно. Главное, не забывать данные для доступа.
Письма попадают в спам
Причин, по которым отдельные письма попадают в разряд нежелательных, много. Вот некоторые из них:
- система автоматической фильтрации ошибочно приняла отправку как нежелательную;
- вы несколько раз удалили письма с одного адреса непрочитанными, а робот «решил», что вы не хотите больше читать корреспонденцию данного респондента;
- отправитель многократно высылал вам «подозрительные» письма с некорректным контентом, рекламными вкладками или подозрением на наличие вирусов;
- пользователь случайно пометил письмо в меню как «спам».
Вы можете управлять автоматической фильтрацией для создания «белого» или «черного» списка отправителей. Для этого войдите в «Настройки», перейдите на вкладку «Фильтры и заблокированные адреса». Разблокируйте те письма, которые оказались там случайно.
Далее заполняете необходимые данные адресата, к которому хотите применить ограничения (или же снять их), нажимаете «Создать фильтр». Возможен поиск в почте по фрагментам известной информации.
Дополнительные причины сложностей в получении почты на Gmail
Бывают ситуации, когда письма не доходят до почтового ящика Гугл по причинам, не связанным с внутренними настройками или некорректной работой самого сервиса. Вот некоторые из них:
- неверное написание адреса получателя;
- ip-адрес отправителя попал в черный список Gmail;
- блокировка адресата произошла по причине массовой рассылки, содержанию ненадлежащего (противозаконного) контента, в том числе в аттачментах;
- подозрение на наличие вирусов;
- неустойчивое интернет-соединение с низкой скоростью, особенно при использовании мобильного трафика;
проблемы взаимодействия почтовых серверов.
В Gmail не приходят письма на смартфоне
В первую очередь следует убедиться, что сбои возникают именно на вашем мобильном устройстве. Для этого проверьте получение почты в аккаунте Гугл на стационарном компьютере. Если все в порядке, необходимо произвести ряд настроек на смартфоне. Советы даны для устройств на платформе Android. После каждой операции проверяйте, устранена ли проблема.
- Обновите Gmail.
- Перезапустите смартфон.
- Проверьте подключение к интернету. При подключении к общедоступным сетям необходимо принять условия обслуживания.
- Отключите режим «В самолете».
- Проверьте настройки синхронизации Gmail. Откройте меню « Настройки » и выберите нужный аккаунт. Флажок « Синхронизация Gmail » должен быть установлен.
Самым кардинальным способом будет удаление данных Gmail в настройках. Такой способ будет актуален, если предыдущие действия не помогли. Войдите в настройки и нажмите «Приложения и уведомления» → «Сведения о приложениях». Выберите «Gmail» → «Хранилище». Нажмите «Стереть данные» и перезагрузите устройство.
Чтобы получать уведомления о поступлении новых писем, следует в приложении Gmail включить эту функцию. Настройки для каждого аккаунта производятся отдельно.
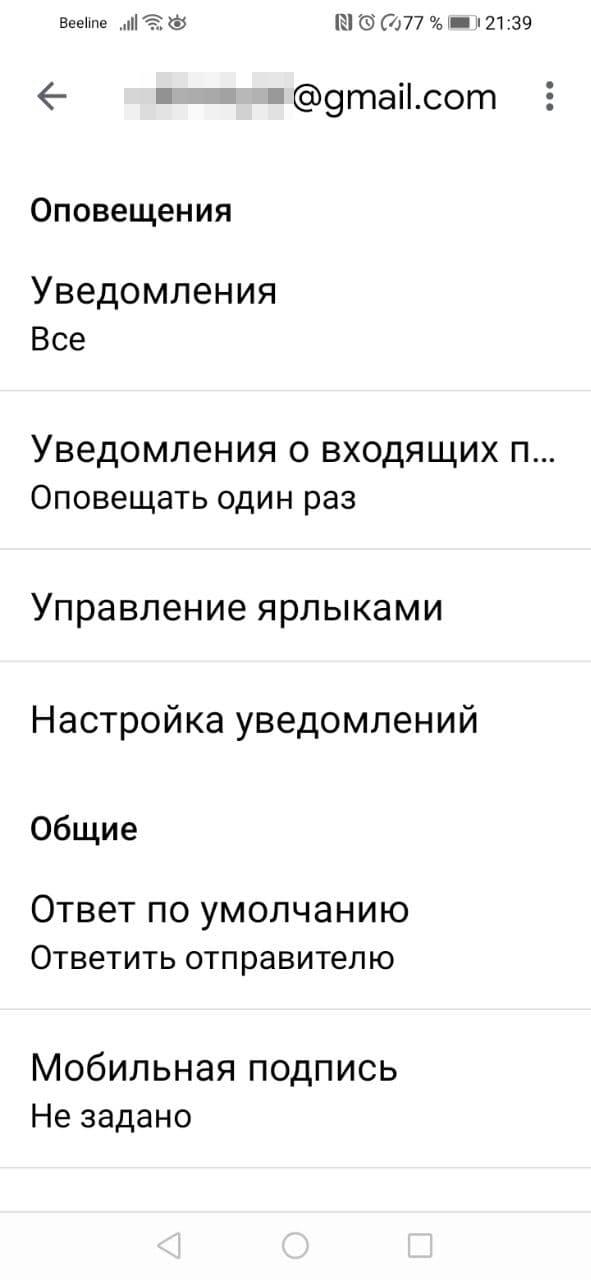
Заключение
Следует понимать, что техническая поддержка компании Google не занимается индивидуальной настройкой отдельных аккаунтов. Почти вся информация об ошибках доступна в соответствующих разделах справочного центра Gmail на официальном сайте Google. Если советы, приведенные в статье, вам не помогли, то следует обратиться за помощью к специалистам.
Читайте также:

