Плагин для создания ландшафта в 3ds max
Обновлено: 01.07.2024
Думаю, каждый 3D Художник сталкивается с задачей моделирования природного окружения. Autodesk 3ds Max - это отличный инструмент, любимый многими 3D художниками во всем мире. Данная программа позволяет нам реализовать свои творческие идеи, однако есть такие задачи, которые сложно реализовать стандартными средствами 3ds Max. И тут нам на помощь приходят плагины и скрипты.
Одной из самых сложных задач при создании природного окружения является создание растительности. Безусловно, самым простым способом является использование библиотечных моделей. Однако, использование библиотечных моделей, подходит не для всех проектов. Причин множество. Вот лишь некоторые. Первая - проект не будет выглядеть уникальным. Особенно, это будет заметно на ближних планах. Вторая причина - тяжеловесность моделей. Библиотечные модели обычно содержат много лишних полигонов, а оптимизировать геометрию готовых моделей крайне сложно. Еще одна не маловажная причина - это авторские права на модели. Зачастую, заказчики просят, чтобы в проекте не было библиотечных моделей.
И теперь представьте, что перед вами поставили задачу смоделировать определенный вид растительности или всю растительность в сцене, начиная от травы и заканчивая деревьями. Вдобавок еще и с анимацией роста растений или анимацией ветра. И все это необходимо сделать, не выходя из любимого 3ds Max. Как быть в данном случае? Обычные способы моделирования тут не помогут. Решить эти задачи поможет отличный плагин GrowFX, разработанный для 3ds Max. С его помощью можно создать реалистичные растения, оптимизировать геометрию созданных моделей. На основе предыдущего растения сделать другое и, при необходимости, создать анимацию. Все это гибко настраивается различными модификаторами и построителями, и вы полностью управляете процессом. Подчеркну, это не генератор растений, а, именно, плагин для создания растительности.
На изображении ниже представлена пальма, созданная в Autodesk 3ds Max при помощи GrowFX.
После того как растения созданы и расставлены в сцене, возникает вопрос рендеринга, настройки материалов, постановки света и т.д. Вот уже много лет я использую визуализатор V-Ray для этих целей. Почему именно V-Ray? Ведь есть много других визуализаторов. Безусловно, это личное предпочтение, но в 3d графике всегда узким местом была скорость визуализации. Как раз одно из преимуществ V-Ray - это скорость и поддержка данного визуализатора разработчиками плагинов для создания различных эффектов.
Сейчас данный визуализатор динамично развивается. В работе с окружением стоит отметить такие материалы как VRayFastSSS2 - отличное решение для создания поверхностей с диффузным рассеиванием и бликами. Примером подобных поверхностей может быть океанская вода. Думаю тот, кто хотя бы раз пробовал сделать визуализацию водной поверхности, сталкивался с тем, что вода вроде и простой материал для визуализации, но добиться реалистичности не так просто, особенно с диффузными эффектами. VRayFastSSS2 помогает быстро настроить материал и получить отличный результат при меньших затратах времени на рендер.
Другой отличный материал VRay2SidedMtl. Выручает, когда необходимо создать материал листьев для растительности. Материал позволяет имитировать просвечивающие поверхности и быстро просчитывается в отличие от стандартного материала VRayMtl при использовании параметров Translucency.
Интересной задачей и в то же время, требующей определенного подхода при создании природной сцены, является создание эффектов окружения таких как: облака, воздушная перспектива и другие атмосферные явления. Опять-таки, можно использовать фото панорамы с облаками из библиотеки. А воздушную перспективу сделать при постобработке, заранее подготовив канал ZDepth для рендера. Но бывает, что одну и ту же сцену необходимо показать с различными вариантами дневного, либо вечернего освещения с различных ракурсов. А как следствие этого, атмосферные эффекты и облака будут выглядеть по-разному.
Думаю, на сегодняшний день лучшее решение для этой задачи - плагин Ozone. Он содержит большое количество настроенных параметров для атмосферы, плюс можно создавать свои настройки. Хочу отметить, что данный плагин часто используется в киноиндустрии. К примеру, в фильмах: "Мстители", "Пираты Карибского моря 2", "Аватар" и т.д. Ozone является частью программы Vue. Разработчики решили сделать его отдельным продуктом с поддержкой 3dsMax и V-Ray, за что им большое спасибо.
На первом изображении представленном ниже вы можете видеть окно плагина Ozone с вариантами выбора атмосферы. На втором изображении финальный рендер с облаками из курса Render.ru "Художник 3D Окружения. Часть. 2. Моделирование природного окружения".
После того как сцена полностью готова, а необходимые изображения отрендерены, остается выполнить постобработку. Для этого отлично подойдет программа Adobe After Effects. Тут сразу у большинства может возникнуть вопрос: «А можно сделать постобработку в Photoshop, ведь так привычней?» Безусловно, можно, но как быть, если вам необходимо это сделать для анимации. Тут без After Effects или подобного софта обойтись не выйдет. Освоив азы Adobe After Effects, работа в нем покажется вам не сложней чем в Adobe Photoshop. Под After Effects разработано множество скриптов и плагинов со всевозможными эффектами, имитирующими дефекты оптики, особенности фотопленки, световые эффекты, настройки глубины резкости и т.д.
Ниже представлен принтскрин из Adobe After Effects. В левой части интерфейса программы вы можете видеть эффекты, примененные к изображению.
Ниже можно посмотреть небольшой ролик, собранный в Adobe After Effects.
Материал подготовил:
Александр Пазуренко ака Paz
Рекомендуемая статья по созданию городского окружения в Autodesk 3ds Max.

Перед началом урока, небольшое лирическое отступление…
Возможно изображения (скриншоты), приведённые в данной статье, кому то покажутся не совсем привычными. Не удивляйтесь. Дело в том, что данный урок является переводом стандартного руководства (help) по использованию плагина DreamScape и сделан он мной ещё в 2003 году для программы 3DS max5. А поскольку с тех пор ничего принципиально нового в данном плагине так и не появилось, то ни переписывать текст, ни менять изображения, не имело смысла. Разумеется, перед тем как опубликовать данный урок я перепроверил его работоспособность в программе 3ds max 2015, с установленным плагином “DreamScape 2.5.7f” и не нашел ни малейших отличий, за исключением одного маленького нюанса. Речь идёт об облаках над горами, о чём я сделал соответствующую пометку в тексте данного урока.
Если у Вас плагин “DreamScape” не установлен, то скачать и установить его Вы можете взглянув на сайд бар справа в рубрике Полезные программы. Работоспособность плагина проверена в 3DS MAX 2015. Его работоспособность в других версиях 3DS MAX я не проверял, поэтому не могу этого гарантировать.
1. Запустите программу 3DMAX.
Выберите “File->Open”.
В директории где установленна программа откройте папку \Scenes\DreamScape\Tutorials и откройте файл Tut6-start.max.
Если по каким либо причинам данный файл у Вас отсутствует, то скачать его можно здесь .
В файле урока уже создана камера, через которую мы будем наблюдать создаваемый ландшафт и источник света (в дальнейшем мы будем называть его солнце).
2. Перейдите на панель “Create” и из выпадающего списка меню выберите DreamScape Objects, Рис. 1:
3. В открывшемся свитке диалога “Object Type”, нажмите на кнопку “Terra”, Рис.2:
Перейдите в окно проекции “Top” и нажав в центре системы координат левую кнопку мыши, переместите курсор в любом направлении, создав тем самым сетку объекта “Terrain”, Рис. 3:
Ширину (Width) сетки сделайте приблизительно 2000 единиц, высоту – уж какая получится, на данном этапе высота (Height) не важна. Любители строго следовать указаниям, могут ввести точное значение “Width” равное 2000 единицам вручную, как это показано на рис. 4:
4. Пока сетка только что созданного объекта “Terra01” все еще является выделенной, (если это не так, то выделите ее) перейдите на панель “Modify” и нажмите на кнопку “Open Editor”. После чего откроется диалог “Dream Scape Terra Edition”, Рис. 5:
Редактор поверхности ландшафта “Terra Editor” изображенный на Рис. 5, при построении поверхности ландшафта использует полутоновую карту изображения. Такую карту Вы можете нарисовать сами или загрузить уже готовую карту, изготовленную в какой-либо программе редактирования растровых изображений, например в программе “Photoshop”. При этом белые участки карты с полутоновым изображением (R=255 ; G=255 ; B=255), соответствуют максимальной высоте ландшафта, а черные (R=0 ; G=0 ; B=0) – минимальной высоте ландшафта. Соответственно, промежуточные значения градаций серого цвета будут определять некие промежуточные значения высоты между ее максимальным и минимальным значениями. Поскольку сейчас на Рис. 5 окно редактора поверхности ландшафта “Terra Editor” является абсолютно черным, то поверхность “Terra01” (см. Рис. 3) на данном шаге выполнения урока, является плоской.
Для того, что бы упростить работу, по изготовлению полутоновой карты изображения, мы воспользуемся картой “Noise” плагина “Dream Scape”.
5. Не закрывая окна “Dream Scape Terra Edition” откройте редактор материалов и нажмите на кнопку “Get Material”. Затем, для того что бы выбрать карту “DreamScape: Noise”, дважды щелкните по ней левой кнопкой мыши в окне “Material/Map Browser”, Рис. 6:
6. Закройте окно редактора материалов “Material/Map Browser”.
7. В редакторе материалов в свитке “Noise Parameters”, раскройте список меню параметра “Noise” и выберите в нем “Hetero Terrain”, Рис. 7:
8. В разделе “Parameters” установите параметр “Size=0,3” и параметр “Offset=0,4”, Рис. 8:
Сохраните файл под именем “Terrain” в любой папке на Вашем компьютере.
Что бы не стереть образец файла не сохраняйте файл под тем же именем (Tut6-start.max) и в той же директории откуда Вы открыли его в начале выполнения урока.
9. Перенесите карту “DreamScape: Noise” из редактора материалов в редактор ландшафта “Dream Scape Terra Edition”. Для этого в редакторе материалов нажмите на слоте с картой “DreamScape: Noise” левую кнопку мыши и не отпуская ее перенесите на кнопку “Displacement Map” редактора ландшафта “Dream Scape Terra Edition”, Рис.9:
В открывшемся диалоге “Instance (Copy) Map”, установите преключатель в позицию “Instance” и нажав кнопку “OK”, закройте диалог “Instance (Copy) Map”, Рис. 10:
Теперь плоская поверхность “Terra01” приобрела объемные очертания в соответствии с цветовыми градациями карты “DreamScape: Noise”, Рис. 11:
10. В диалоге “Dream Scape Terra Edition”, нажмите на кнопку “Generate Grid”, для создания сетки поверхности ландшафта, Рис. 12:
11. Когда процесс создания сетки завершится, диалог “Terra Editor” сообщит Вам о том что сетка готова (об этом свидетельствует появившаяся надпись “Grid is generators”, как показано на Рис. 12).
12. В диалоге “Dream Scape Terra Edition”, раскройте меню “Modify” и выберите фильтр “Edges”, Рис. 13:
Откроется диалог “Edges DreamScape Filter”, Рис. 14:
Этот диалог представляет собой фильтр подобно фильтру программы “Photoshop” и служит для модификации высот карты изображения в окне редактора “Terra Editor”.
Переместите ползунок параметра “Size” вправо, так что бы значение в окне расположенном правее ползунка оказалось равным 16 и установите кнопочный преключатель в позицию “Square”, Рис. 15:
Нажав на кнопку “OK”, закройте диалог “Edges DreamScape Filter”.
Как Вы уже наверное догадались, фильтр “Edges” понижает края разрабатываемого нами ландшафта на уровень нулевой отметки. Это нужно для того, что бы зона видимости установленной нами камеры не была блокирована из-за чрезмерного подъема объекта “Terra01”.
13. На панели “Modify” установите значение высоты “Height ” равное 800, Рис. 16:
Сейчас разрабатываемый нами горный ландшафт кажется готовым, но если Вы попытаетесь произвести тестовый рендеринг сцены, то пока ничего не увидите. Все дело в том, что пока мы не добавили в сцену, самую важную деталь, а именно самого плагина “DreamScape” пока еще нет. Давайте введем его в разрабатываемую нами сцену.
14. Из меню “Rendering”, выберите параметр “Environment…”, Рис. 17:
15. В открывшемся диалоге “Environment”, нажмите на кнопку “Add. ”, после чего откроется диалог “Add Atmospheric Effect”. В открывшемся диалоге выберите эффект “DreamScape”, Рис. 18:
и нажав на кнопку “OK” закройте диалог “Add Atmospheric Effect”.
16. В свитке “Daylight Controls” установите галочку в поле “Render Daylight”, Рис. 19:
17. Перейдите в окно отображения вида из камеры и отрендерите нашу сцену. Внешний вид сцены, должен приблизительно соответствовать изображению приведенному на Рис. 20:

Как видно из рисунка 20, горный ландшафт в целом выглядит не плохо, но пока мало напоминает горные вершины покрытые снегом. Для того, что бы пейзаж был более реалистичным, в следующих шагах урока мы добавим к горному пейзажу снежный покров.
18. Вернитесь в редактор материалов и выделите следующий свободный слот.
19. В качестве цвета диффузного рассеяния “Diffuse Color” установите цвет “Dark Gray” (RGB 80, 80, 80).
20. В редакторе материалов раскройте свиток “Maps”, Рис. 21:
21. В свитке “Maps”, нажмите на кнопку с надписью “None” расположенную справа от параметра “Diffuse Color”, Рис. 22:
В открывшемся диалоге “Material/Map Browser”, выберите карту “DreamScape: Terrain”, Рис. 23:
22. В качестве цвета “Base Color” установите значение чисто белого цвета (цвет снега) (RGB 255, 255, 255).
23. В разделе “Slope” установите галочку возле параметра “Min”, тем самым активизировав этот параметр, а в поле числовых значений оставьте значение равное нулю, Рис. 24:
24. В разделе “Slope” установите галочку возле параметра “Max”, тем самым активизировав этот параметр, а в поле числовых значений установите значение равное 55, Рис. 25:
25. Назначьте только что созданный материал объекту “Terra01”.
26. Выделите источник света “Sun01”. В панели “Modify” раскройте свиток “Shadow Parametrs” и установите галочку в разделе “Geometry->Geometry”, Рис. 26:
Активизация параметра “Geometry->Geometry”, позволит объекту “Terra01”, отбрасывать тень.
27. Теперь установите галочку возле параметра “User Color”, раздела “Sun/Scene”, Рис. 27:
Это позволит вместо желтоватого цвета солнца (установленного по умолчанию) использовать цвет установленный в поле находящегося правее параметра “User Color”. В нашем случае это чисто белый цвет.
28. Перейдите в окно отображения “Camera01” и отрендерите сцену. Внешний вид сцены показан на Рис. 28:

29. Для большей реалистичности сцены добавим облака на небо.
Откройте диалог “Environment”. Если Вы забыли как это делается, то обратитесь к п.14 данного урока. В свитке “Clouds Parameters” Установите галочку в поле “Use Layer”, тем самым активизируя режим отображения облаков. Значение “Coverаge” установите равное 0,54, задавая тем самым степень покрытия (охвата) облаками неба над нашим горным ландшафтом, Рис. 29:
Как оказалось в программе 3ds max 2015 галочка в поле “Use Layer” уже стояла по умолчанию и облака там уже были. И если Вас не устраивает форма облаков, то измените числа в поле “Random Seed”. В это поле можно вводить любые числа, их значение влияет на случайное расположение облаков на небе.
30. Перейдите в окно отображения “Camera01” и отрендерите сцену. Теперь она должна выглядеть приблизительно так, как показано на Рис. 30:

В этом материале разберем основные варианты моделирования рельефа ландшафта. И конечно же каждый может выбрать наиболее удобный способ, с точки зрения создания и дальнейшего редактирования.
Если надо получить точную модель реальной земной поверхности, за основу в любом случае придется брать горизонтали высот, как на географической карте. Если такой карты нет - то можно руководствоваться фотографиями участка или даже придумать рельеф самостоятельно.
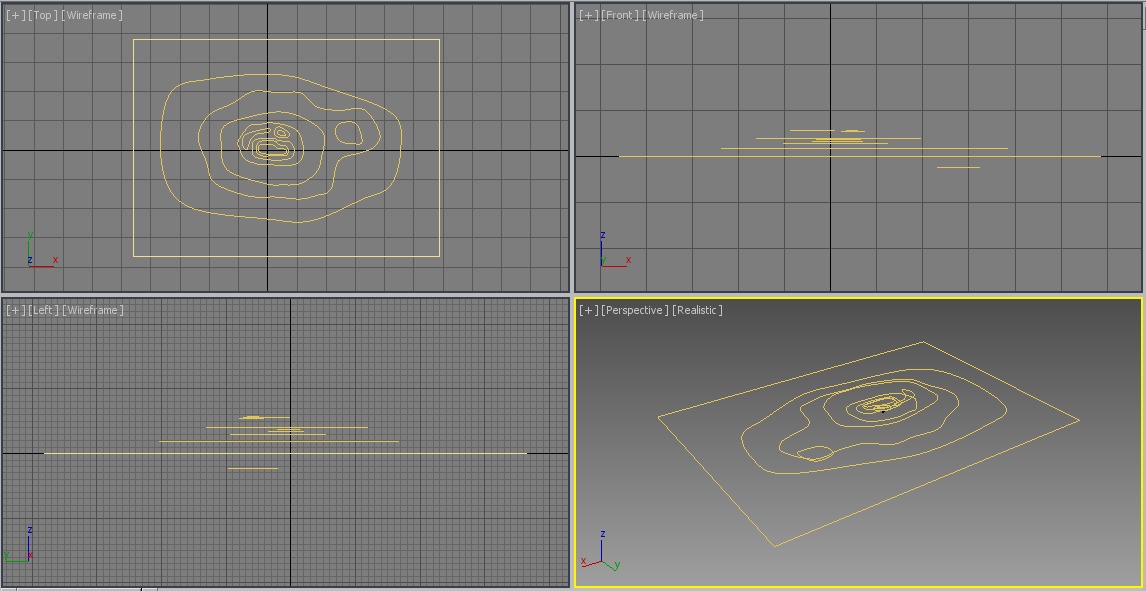
Набор сплайнов для создания рельефа.
Составной объект Terrain
Первый и самый очевидный способ, который, к сожалению, дает не самый лучший результат. Поверхность строится на основе набора сплайнов-горизонталей, причем расстояние между вертексами непосредственно влияет на форму поверхности. Чаще всего сетка получается слишком грубая, а встроенные в параметры Terrain переключатели дают слишком скромный эффект.
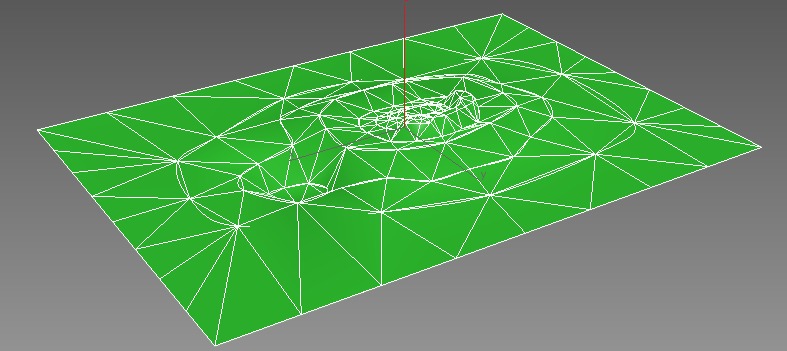
После применения TurboSmooth результат будет сглаженнее, но топология сетки не каждому понравится.
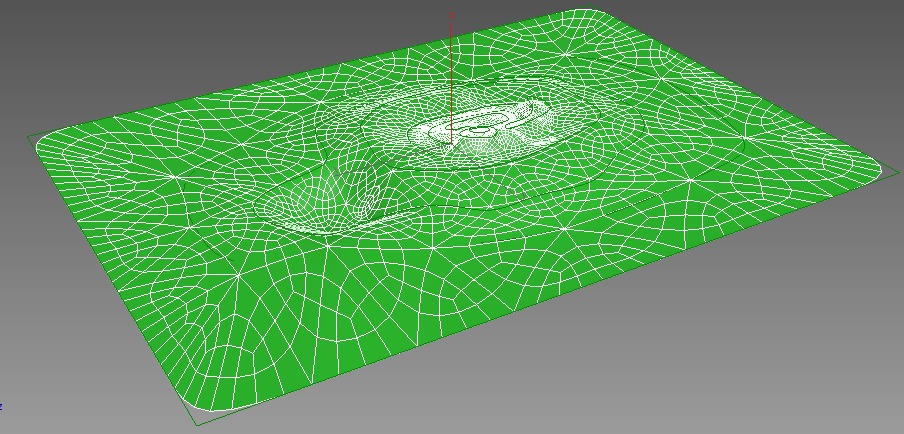
Скрипт Populate:Terrain
Аналогично предыдущему способу строит рельеф на основе набора сплайнов-горизонталей, но на выходе мы получаем ровную четырехугольную сетку, которую легко редактировать на следующих этапах.
Сплайны, перед применением скрипта, необходимо приаттачить (Attach). Результирующий объект представляет собой сплайн с наложенным сверху модификатором EditPoly (в стеке отображается как Populate:Terrain). О скрипте подробнее на SсriptSpot. К сожалению сайт разработчика сейчас не работает.
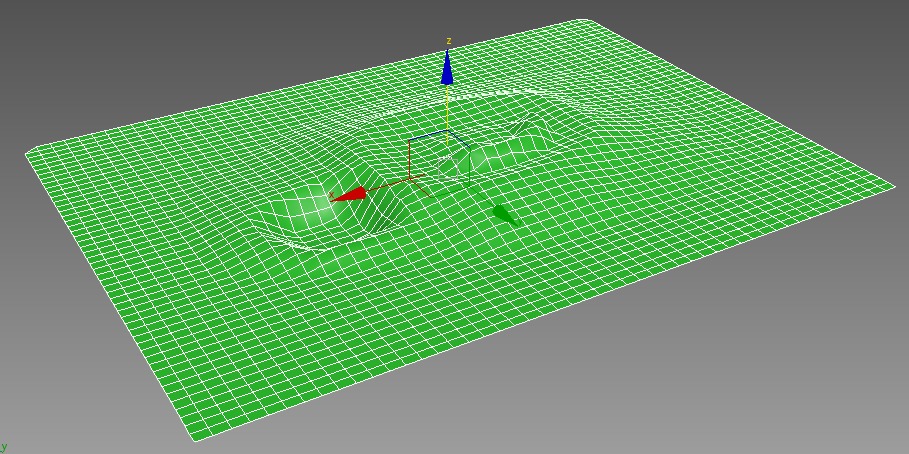
На примере показана сетка размером 50х50 сегментов. Сам плагин после установки можно тайти в меню Tools. Так же этот инструмент можно найти в скриптах и добавить в интерфейс.
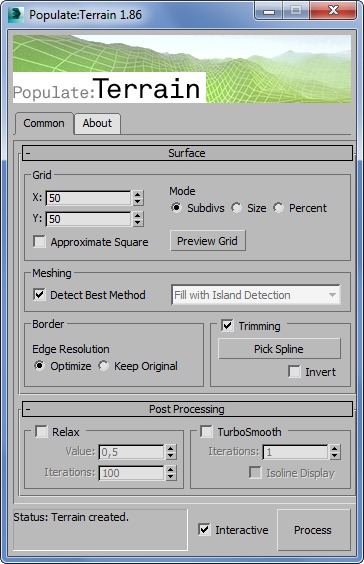
Модификатором Surface + Cros Section из сплайнов.
Этапы работы этим способом: сплайны-горизонтали собираем в один объект-сплайн, применяем функцию Cross Section, модификатор Surface — получаем сглаженную поверхность. Сложность этого способа заключается в необходимости добиваться одинакового количества вершин на горизонталях — абсолютно нереальное требование на сложных поверхностях.
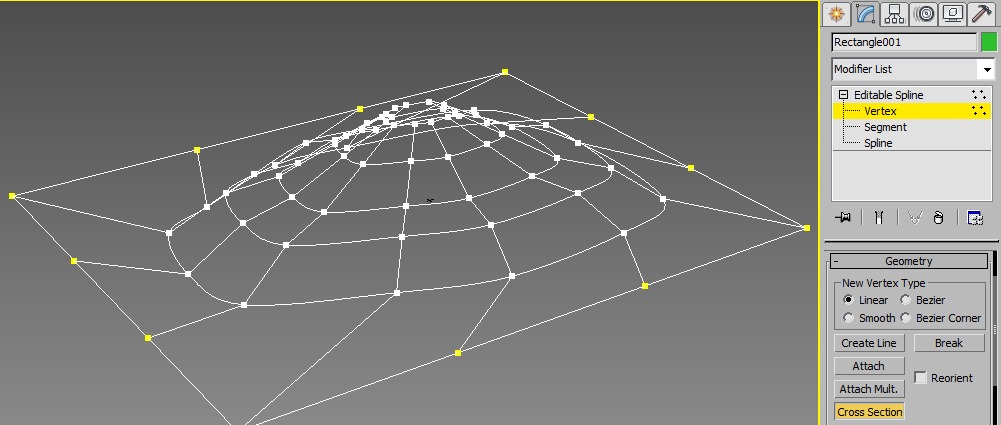
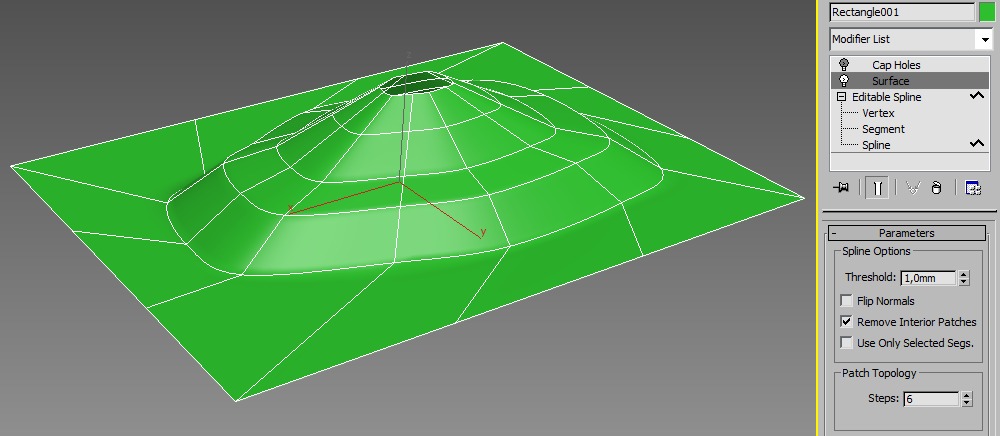
Edit Poly + Soft Selection.
Довольно удобный метод с хорошей топологией сетки. Создаем плоскость нужный размеров, применяем модификатор Edit Poly, а далее необходимо активировать плавное выделение Soft Selection.
Задавая параметр Falloff, добиваеся правильного размера области спада и перемещая подобъекты, добиваемся требуемой формы рельефа.
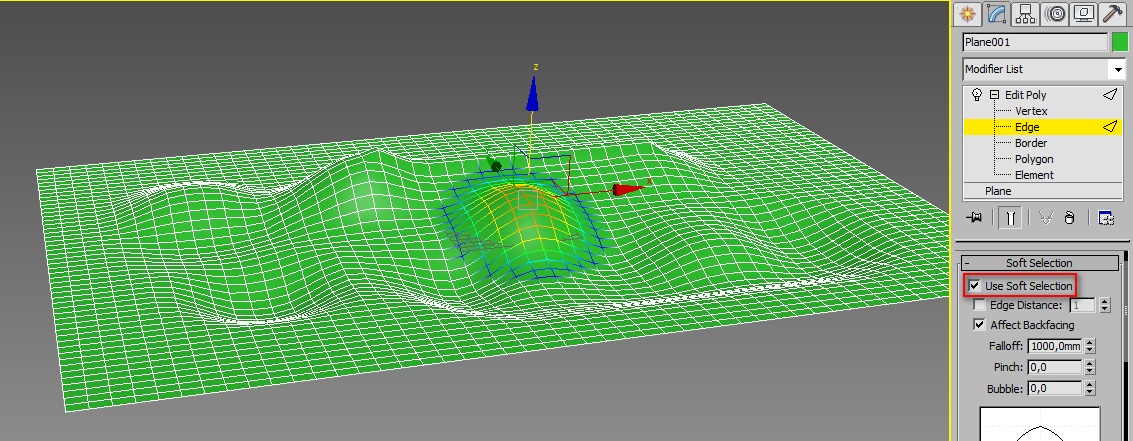
Paint Deformation в Edit Poly
Плоскость преобразуем в полигональную сетку и рисуем нужный рельеф мышкой (кнопка Push/Pull в свитке Paint Deformation на командной панели). Cпособ идеально подходит для быстрой прорисовки почти произвольной поверхности, поскольку вы можете строить горы и впадины прямо в окне проекции.
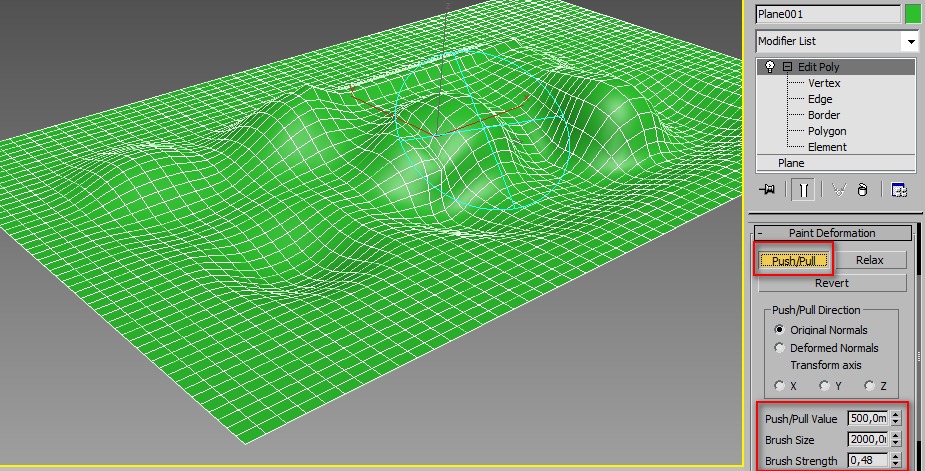
В этот же раздел можно записать и другие похожие способы создания произвольного рельефа из плоскости: модификатором Noise, Wave…
Модификатор Displace.
Поверхность строится на основе объекта Plane, разбитым на нужное количество сегментов, к которому применяется модификатор Displace с черно-белой текстурой на основе карты высот.
Способ хорош правильной четырехугольной сеткой, плотность которой легко менять, но текстуру надо рисовать текстуру где-нибудь в фотошопе.
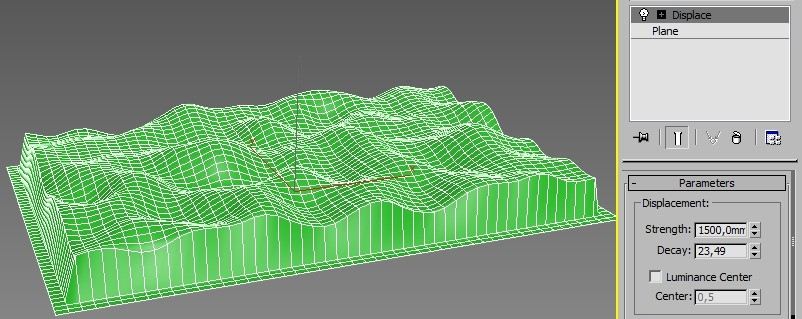
Для получения точного рельефа придется прорисовать точную карту, рассчитав требуемый оттенок серого для каждой горизонтали.
Результат применения дисплейсмента:
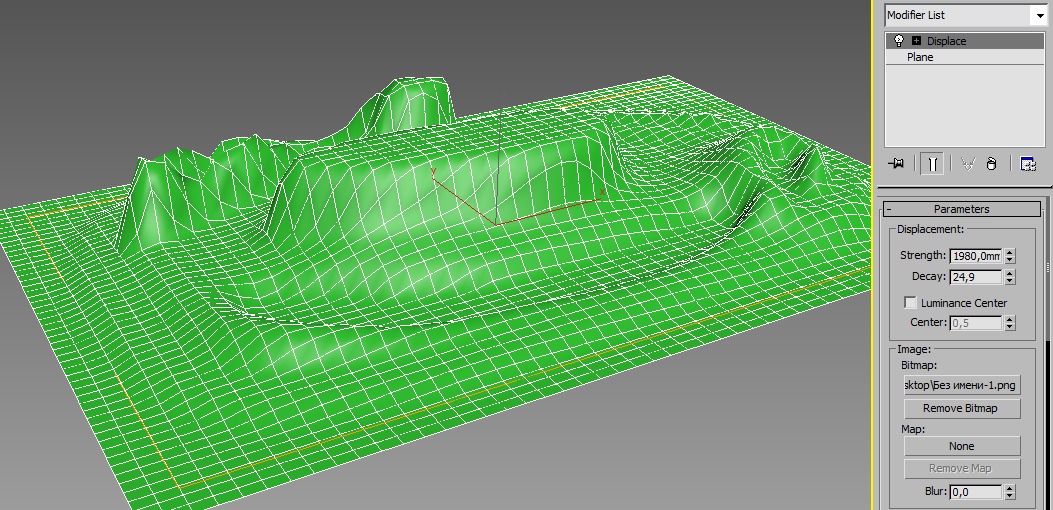
Возможно есть еще удобные методы, плагины и скрипты, поэтому - материал обновляется. Вопросы задавайте в комментариях.
Это урок по созданию ландшафта в 3ds Max. Я покажу, как создать пустынный пейзаж, но по этому методу можно создать абсолютно любой ландшафт в 3d Max.
Я собираюсь использовать стандартные команды 3D-Max, чтобы создать красивый реалистичную почву даже без использования каких-либо плагинов и растровых изображений.
Финальный рендер ландшафта в 3d max.

Создайте плоскость 500 х 500 ширины и длины с 50 сегментов длины и ширины.
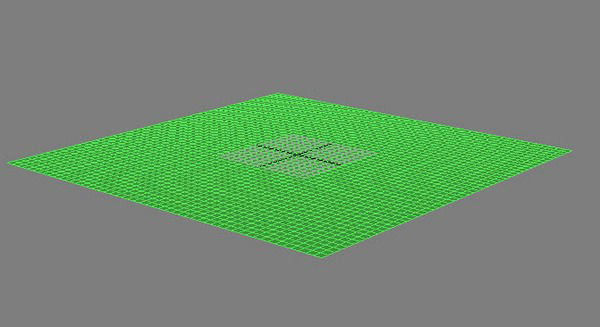
Откройте Material Editor и нажмите на квадратик возле слота Diffuse, выберите процедурную карту Smoke и установите значения, как показано на рисунке ниже.
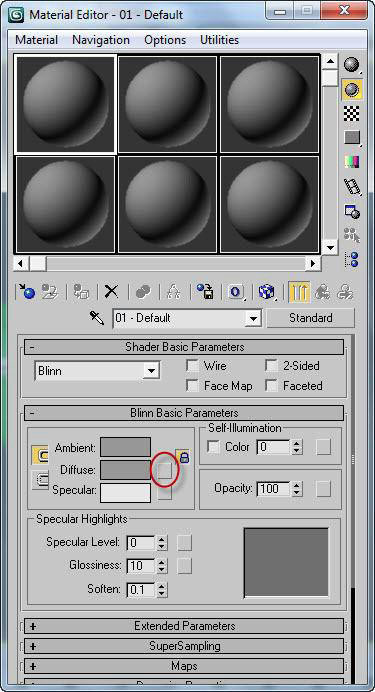
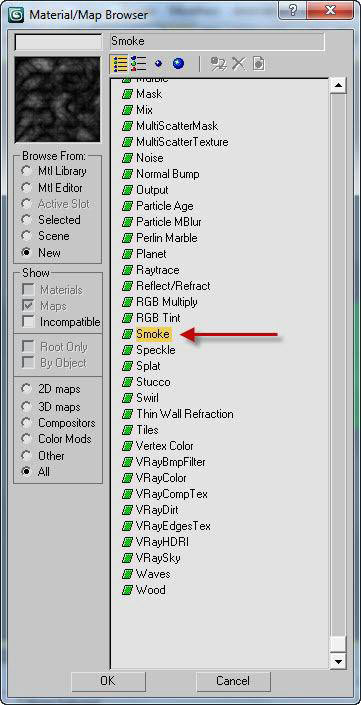
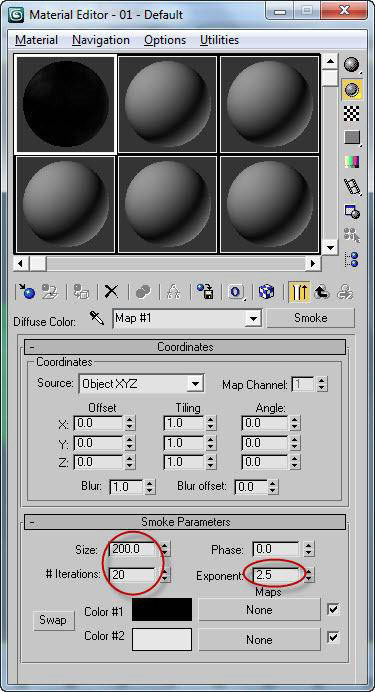
Из списка модификаторов примените модификатор Displace и установите его прочность до 180, потом нажмите на кнопку None меню Map, ставим галочку напротив опции Mtl Editor и выберите diffuse color map.
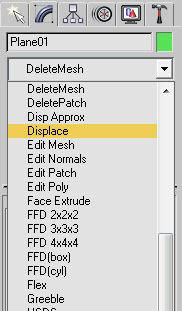
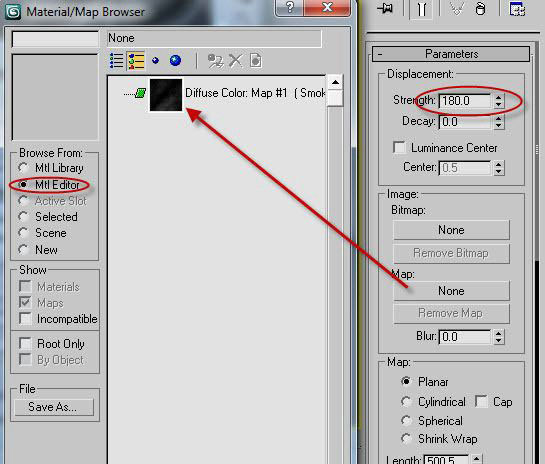
Теперь вы можете увидеть, как выгляди план вместе с модификатором Displace.
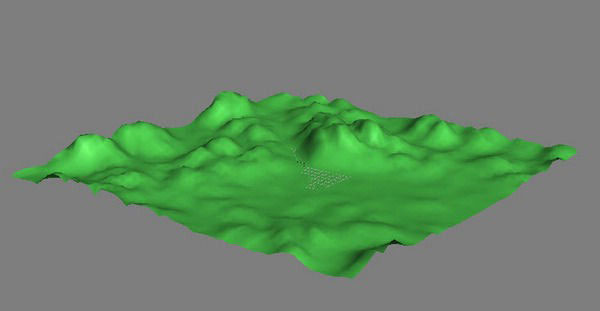
Если у вас мощный компьютер можете добавить больше сегментов. Давайте посмотрим, как это выглядит после повышения до 200 сегментов.
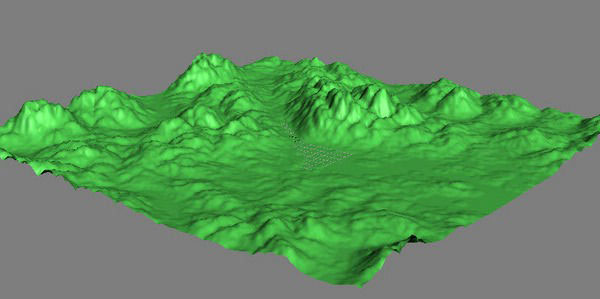
Теперь создайте новый материал и нажмите на квадратик возле слота Diffuse и выберите тип микширования. В mix материале установите цвет R: 40 G: 15 B: 0, а второй цвет R: 255 G: 200 B: 100 и примените к плоскости в окне проекции.
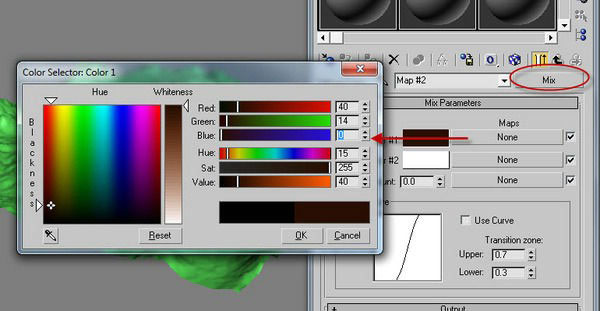
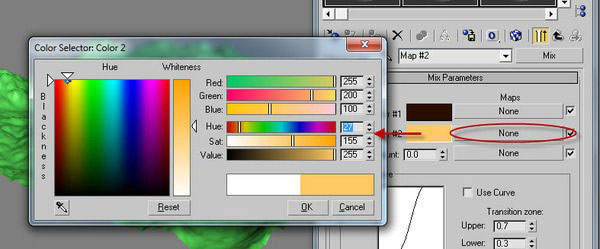
Теперь нажмите на кнопку None, команди Mix Amount и выберите тип falloff map. Установите направление Falloff на Z-оси, добавте точьку и сделайте ее как показано на изображении.
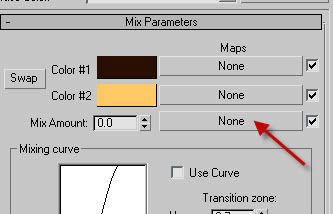
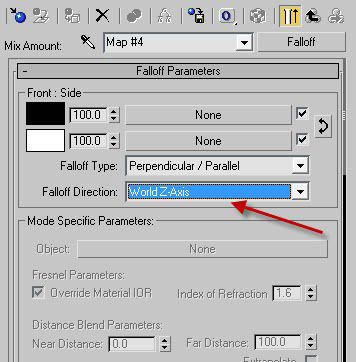
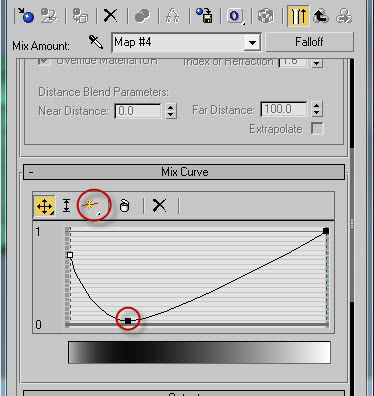
Вот что после этого у вас должно получится.
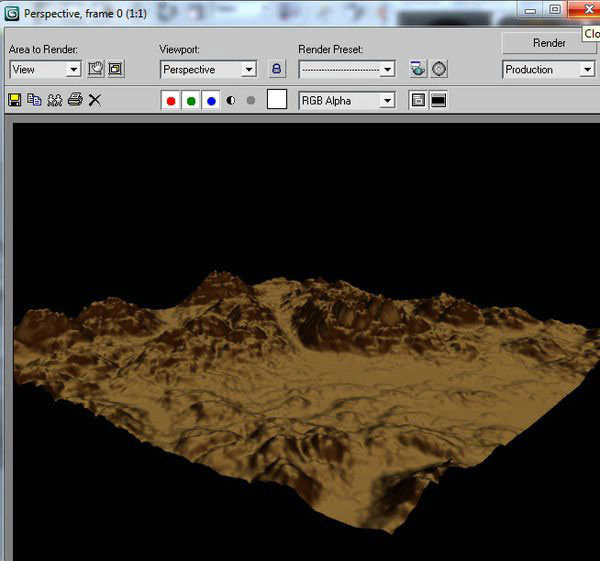
Перетащите диффузную карту в слот Bump.
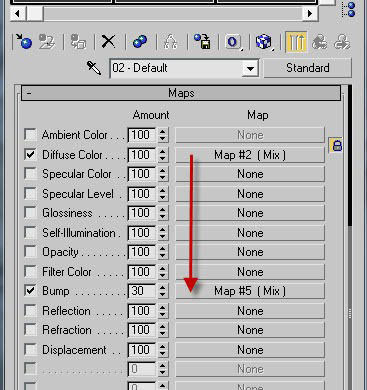
В слот Color -1 добавьте карту Noise и установите значения, как показано на изображении.
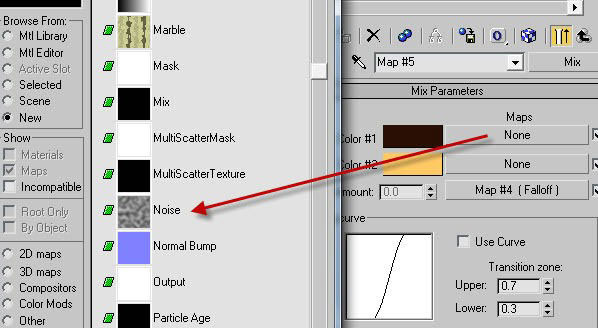
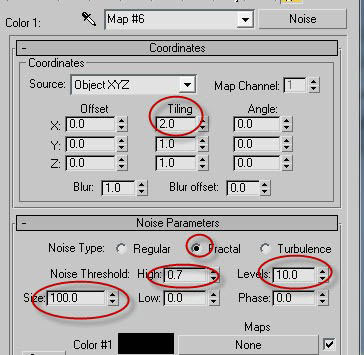
Точно так же слоте Color -2, выберите карту шума и установите его значение в соответствии с изображением, показанным ниже, а также установите значение Bump до 60.
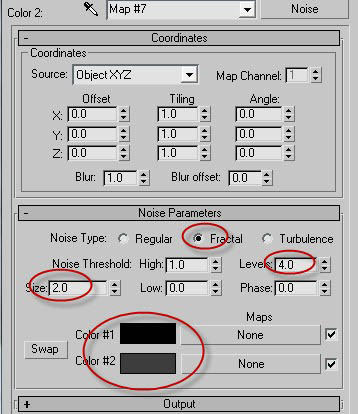
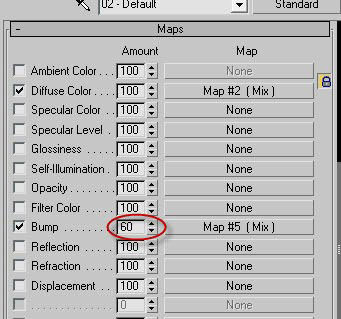
нажмите клавишу F9, чтобы увидеть результат.
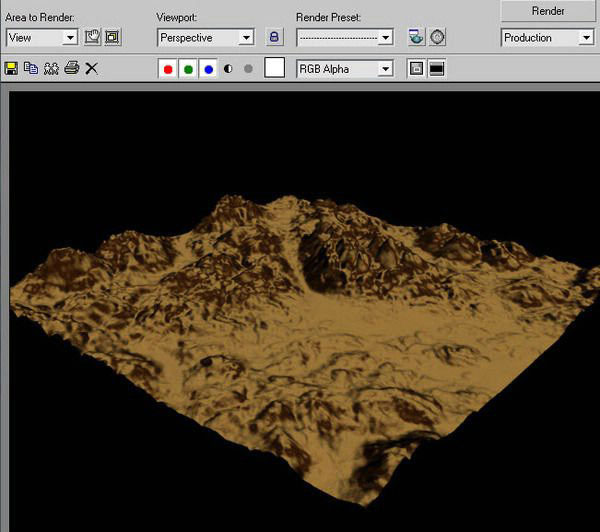
Примените модификатор Turbosmooth и установить угол сцены на уровне человеческих глаз, и сделайте градиент для фона применить градиент фона, нажав 8.

Поставте свет Omni с тенями 0,5 с интенсивности, поставте камеру и установить ее угол обзора до 60 градусов. Добавьте Туман и фоновые карты облаков во вкладке окружающей среды (нажмите 8), все настройки указаны ниже на скриншоте.
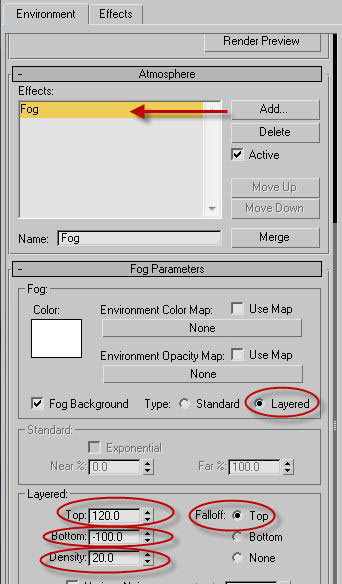
Нажмите F10, чтобы вызвать Render Options, перейдите на вкладку Renderer, и из выпадающего списка выберите фильтр Catmull-Rom, он придаст резкости изображению.
Читайте также:

