Планшет iphone какие кнопки
Обновлено: 03.07.2024
103 сочетания клавиш для iPad с внешней клавиатурой
Внешняя клавиатура с физическими кнопками делает работу с офисными и другими приложениями на iPad более удобной. С помощью неё на планшете можно использовать горячие клавиши — в этой статье мы расскажем про это подробнее.
В тему:
С какими внешними клавиатурами работает iPad
Внешнюю клавиатуру можно подключить к любому iPad. Все планшеты Apple поддерживают беспроводные модели клавиатур — они подключаются через Bluetooth. C iPad Pro также можно использовать клавиатуры Smart Keyboard и Smart Keyboard Folio.
Создавать пару iPad Pro со Smart Keyboard и Smart Keyboard Folio не нужно. Они готовы к работе с планшетом сразу после подключения через специальный порт Smart Connector — это происходит, когда вы надеваете чехол-клавиатуру на планшет.
Чтобы подключить к iPad беспроводную клавиатуру, нужно создать с ней пару в разделе Bluetooth в «Настройках». Вы можете использовать клавиатуры Apple Magic Keyboard, Apple Wireless Keyboard 2007 года и новее или решения других производителей.

Как подключить Bluetooth-клавиатуру к iPad
Шаг 1. Откройте «Настройки».
Шаг 2. Перейдите в раздел Bluetooth.
Шаг 3. Переведите в активное положение переключатель Bluetooth.
Шаг 4. Активируйте режим сопряжения на клавиатуре — подробнее об этом читайте в инструкции для неё.
Шаг 5. Нажмите на название клавиатуры в меню Bluetooth на iPad.
Шаг 6. Введите цифровой код, который появится на экране iPad, на клавиатуре и нажмите ↩︎Enter.
После этого клавиатура автоматически начнёт работать с iPad. Для повторного подключения к планшету, нужно просто включить устройство и нажать на его название в меню «Настройки» > Bluetooth.

Какие горячие клавиши можно с ними использовать
Горячие клавиши для управления системой
Общее:
- Запуск поиска: ⌘Command + ␣Пробел;
- Переход на домашний экран: ⌘Command + H;
- Переключение между приложениями: ⌘Command + ⇥Tab;
- Снимок экрана: ⌘Command + ⇧Shift + 3;
- Снимок экрана и переход в разметку: ⌘Command + ⇧Shift + 4;
- Запуск Dock: ⌘Command + ⌥Option + D.
Текст:
- Начало текста: ⌘Command + ↑Стрелка вверх;
- Конец текста: ⌘Command + ↓Стрелка вниз;
- Выбрать все: ⌘Command + A;
- Скопировать: ⌘Command + C;
- Вырезать: ⌘Command + X;
- Вставить: ⌘Command + V.
Горячие клавиши для встроенных приложений
Safari:
- Обновить страницу: ⌘Command + R;
- Перейти назад: ⌘Command + «[»;
- Перейти вперёд: ⌘Command + «]»;
- Поиск на странице: ⌘Command + F;
- Перейти в адресную строку: ⌘Command + L;
- Новая вкладка: ⌘Command + T;
- Закрыть текущую вкладку: ⌘Command + W;
- Показать предыдущую вкладку: ⌃Control + ⇧Shift + ←Стрелка влево;
- Показать следующую вкладку: ⌃Control + ⇧Shift + ←Стрелка вправо;
- Показать все вкладки: ⌃Control + ⇧Shift + «\».
«Заметки»:
- Поиск в записи: ⌘Command + F;
- Новая запись: ⌘Command + N;
- Контрольный список: ⌘Command + ⌥Option + L;
- Отметить пункт: ⌘Command + ⇧Shift + U;
- Название: ⌘Command + ⇧Shift + T;
- Заголовок: ⌘Command + ⇧Shift + H;
- Обычный текст: ⌘Command + ⇧Shift + B;
- Жирный: ⌘Command + B;
- Курсив: ⌘Command + I;
- Подчёркивание: ⌘Command + U.
«Контакты»:
- Новая запись: ⌘Command + N;
- Поиск в записях: ⌘Command + F;
«Почта»:
«Календарь»:
- Переход в режим дня: ⌘Command + 1;
- Переход в режим недели: ⌘Command + 2;
- Переход в режим месяца: ⌘Command + 3;
- Переход в режим года: ⌘Command + 4;
- Новое событие: ⌘Command + N;
- Поиск: ⌘Command + F;
- Сегодняшний день: ⌘Command + T;
- Обновление данных: ⌘Command + R.
Напоминания:
- Создать новое: ⌘Command + N;
- Показать подробности: ⌘Command + ⌃Control + I.
«Карты»:
- Карта: ⌘Command + 1;
- Общественный транспорт: ⌘Command + 2;
- Спутник: ⌘Command + 3;
- Поиск места: ⌘Command + F.
Pages:
- Найти: ⌘Command + F;
- Показать количество слов: ⌘Command + ⇧Shift + W;
- Новый документ: ⌘Command + N.
Keynote:
- Новая презентация: ⌘Command + N;
- Найти: ⌘Command + F;
- Добавить комментарий: ⌘Command + ⇧Shift + K;
- Запустить слайд-шоу: ⌘Command + ⌥Option + P;
- Режим анимации: ⌘Command + ⌥Option + A;
- Заметки докладчика: ⌘Command + ⌥Option + N.
Numbers:
- Новая таблица: ⌘Command + N;
- Найти: ⌘Command + F;
- Скопировать стиль: ⌘Command + ⌥Option + C;
- Вставить таблицу: ⌘Command + ⇧Shift + N.
Горячие клавиши для программ из App Store
Google Chrome:
- Новая вкладка: ⌘Command + T;
- Новая вкладка в режиме инкогнито: ⌘Command + ⇧Shift + N;
- Открыть закрытую вкладку: ⌘Command + ⇧Shift + T;
- Перейти в адресную строку: ⌘Command + L;
- Закрыть вкладку: ⌘Command + W;
- Добавить закладку: ⌘Command + D;
- Найти: ⌘Command + F;
- Обновить страницу: ⌘Command + R;
- Перейти назад: ⌘Command + ←Стрелка влево;
- Перейти вперёд: ⌘Command + →Стрелка вправо;
- Открыть историю: ⌘Command + Y;
- Голосовой поиск: ⌘Command + ⇧Shift + «.».
Fantastical:
- Подтвердить: ⌘Command + ↩︎Enter;
- Закрыть: ⎋Esc;
- Новое событие: ⌘Command + N;
- Сохранить: ⌘Command + S;
- Удалить: ⌘Command + ⌫Delete;
- Найти: ⌘Command + F;
- Напоминания: ⌘Command + R;
- Подробности: ⌘Command + I;
- Настройки: ⌘Command + «,»;
- Полноэкранный режим: ⌘Command + ⇧Shift + F;
- Показать «Сегодня»: ⌘Command + F;
- Переключение между режимами: ⌘Command + K.
Facebook Messenger:
Как узнать горячие клавиши для любой программы
Чтобы узнать основные сочетания клавиш в конкретном приложении, просто откройте его, нажмите и подержите ⌘Command. На экране появится список самых полезных клавиатурных сокращений, которые актуальны в данный момент времени.

На корпусе планшета есть несколько кнопок. Они позволяют включать блокировку iPad
и настраивать громкость.
Кнопка «Режим сна/Пробуждение»
Если iPad не используется некоторое время, его можно заблокировать — перевести в режим
сна. Пока iPad заблокирован, при касании экрана ничего не происходит, но при этом можно
слушать музыку и использовать кнопки регулировки громкости.
Блокировка iPad
Отключение блокировки IPad
Выключение iPad
Включение iPad
Если Вы не прикасались к экрану в течение одной-двух минут, iPad блокируется
автоматически. Можно настроить время, через которое будет блокироваться экран, или
установить пароль, который нужно будет вводить при отмене блокировки iPad.
Настройка времени ожидания для функции автоматической блокировки В меню
«Настройки» откройте раздел «Общие» > «Автоблокировка» и задайте время, по истечении
которого iPad будет блокироваться автоматически.
Задание пароля. В разделе «Настройки» откройте раздел «Общие» > «Защита паролем»
и нажмите «Вкл.» или «Выкл.»

При использовании чехла Smart Cover для iPad (его можно приобрести отдельно)
на iPad 2 блокировка экрана iPad автоматически снимается, когда Вы открываете чехол,
и устанавливается, когда Вы закрываете iPad.
Использование чехла Smart Cover для iPad. В разделе «Настройки» откройте раздел
«Общие» > «Блокировка при закрытии» и нажмите «Вкл.».
Кнопка «Домой»
Чтобы открыть программу, нажмите ее значок на главном экране. См. «Открытие программ
и переключение между ними» на стр. 26.
Отображение строки
многозадачности для просмотра
недавно использованных
программ
Пока iPad разблокирован, дважды нажмите кнопку «Домой» .
Отображение элементов
управления воспроизведением
аудио
Когда iPad заблокирован: Дважды нажмите кнопку «Домой» . См.
«Воспроизведение песен и других аудиоматериалов» на стр. 93.
Во время использования другой программы: Дважды нажмите кнопку
«Домой» , затем пролистайте строку многозадачности слева направо.
Кнопки громкости
При помощи кнопок регулировки громкости можно изменить громкость воспроизведения
песен и других файлов мультимедиа, а также уведомлений и других звуковых сигналов.
Увеличение громкости
Уменьшение громкости
Настройка предельной
громкости звука
В меню «Настройки» выберите «Музыка» > «Ограничение громкости».
Отключение звука
ПРЕДУПРЕЖДЕНИЕ:
Важную информацию о предупреждении потери слуха см. в документе
Боковой переключатель
Боковой переключатель можно использовать для отключения звуковых предупреждений
и уведомлений. С его помощью можно также заблокировать поворот изображения на экране,
то есть, запретить iPad переходить из вертикальной ориентации в горизонтальную.

Отключение звука уведомлений,
напоминаний и звуковых
эффектов
Переведите боковой переключатель в нижнее положение, чтобы
отключить звук уведомлений, напоминаний и других звуковых эффектов.
Положение переключателя не влияет на воспроизведение аудио,
например музыки, подкастов, фильмов, телепередач. См. «Боковой
переключатель» на стр. 140.
Блокировка поворота
изображения на экране
В меню «Настройки» выберите «Основные» > «Переключатель
на боковой панели» и нажмите вариант «Блокировка ориентации». См.
«Боковой переключатель» на стр. 140.
iPad постепенно становится основным рабочим устройством для всё большего числа пользователей. Простота iOS очень хорошо сочетается с мультизадачностью. Если у вас iPad Pro с клавиатурой Smart Keyboard, вы можете легко использовать его для работы вместо компьютера. Кроме того, можно купить любую совместимую с планшетом клавиатуру и использовать удобные сочетания клавиш, о которых мы расскажем ниже.
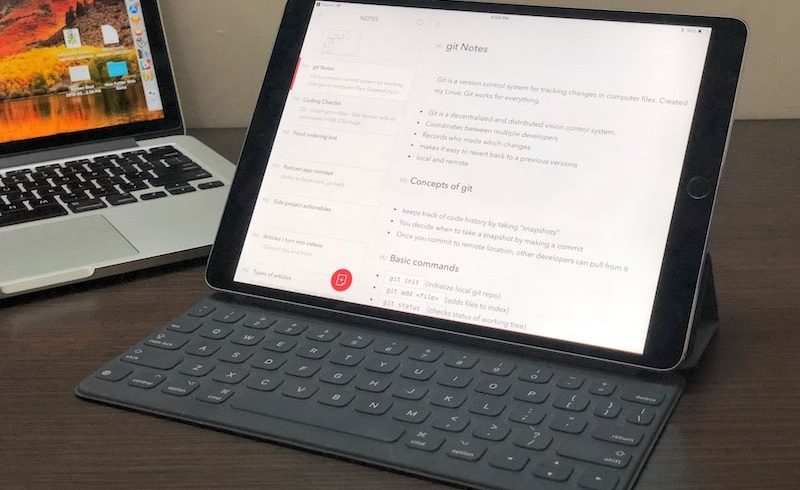
1. Доступ к поиску Spotlight

Один из самых лучших плюсов внешней клавиатуры – быстрый доступ к поиску. Просто зажмите Cmd + Пробел, и откроется Spotlight. В нём вы сможете выполнять поиск по сети, приложениям и т.п.
Поиск Spotlight очень удобно использовать для запуска приложений. Это можно делать, даже не убирая пальца с клавиатуры. Откройте поиск, введите первые буквы названия нужного приложения и нажмите Enter, чтобы сразу же открыть первое приложения в рекомендациях. Чтобы перемещаться между приложениями в рекомендациях, используйте клавиши со стрелками.
2. Переключение между приложениями

Если вы хотите быстро переключаться между недавно использованными приложениями, это можно делать свайпами на экране или же сочетанием клавиш Cmd + Tab. Чтобы переключаться между приложениями дальше, продолжайте нажимать Tab. Чтобы вернуться назад, нажмите сочетание Cmd +
Чтобы быстро открыть док, зажмите Cmd + Option + D. Это заменит свайп по экрану вверх.
3. Домашний экран
Чтобы быстро перейти к домашнему экрану, зажмите Cmd + Shift + H. Теперь даже не придётся нажимать кнопку «home».
4. Специальные команды в приложениях

В стандартных приложениях существуют специальные сочетания клавиш. В приложениях Заметки и Почта есть целый набор сочетаний. Сочетания клавиш любого приложения можно просмотреть, зажав клавишу Cmd. Появится окошко со списком всех сочетаний.
Эта команда будет работать во всех приложениях, поддерживающих специальные сочетания клавиш. Возможно, они облегчат вашу работу в любимых приложениях. Сочетания есть даже в таких приложениях, как Twitter.
5. Быстрый доступ к эмодзи

Клавиатуру с эмодзи можно открыть с помощью внешней клавиатуры. Первая клавиша в нижнем ряду – знакомая клавиша с глобусом. Нажмите её, чтобы переключиться на следующую клавиатуру.
6. Скриншот

В iOS 11 работать со скриншотами стало намного удобнее. Теперь вы увидите превью скриншота в левом нижнем углу экрана. Нажмите на него, и откроется новая функция Markup, где скриншот можно будет отредактировать, а затем им поделиться.
Однако мало кто знает, что скриншот можно сделать сочетанием Command + Shift + 3, чтобы сразу сохранить его в Фото, или Command + Shift + 4, чтобы открыть режим редактирования.
7. Работа с текстом

Если вы пользовались компьютером Mac, то наверняка знаете о сочетаниях, которые значительно облегчают работу с текстом. Эти сочетания будут работать и на iPad. Кроме того, сочетания действуют в любых приложениях, где можно вводить текст.
- Command+ Влево: перейти в конец строки.
- Command+ Вправо: перейти в начало строки.
- Command+ Вверх: перейти в начало страницы.
- Command+ Вниз: перейти в конец страницы.
- Option+ Влево/Вправо: передвигать курсор на один символ в сторону.
- Option+Shift+ Влево/Вправо: выбрать следующее/предыдущее слово.
- Shift+ Влево/Вправо: начать выделение текста справа/слева от курсора по одному символу за нажатие.
- Shift+Command+ Влево/Вправо: выделить всю строку справа/слева от курсора.
- Shift+Command+ Вверх/Вниз: выделить весь текст документа.

Откройте системную клавиатуру и проведите по ней двумя пальцами, чтобы превратить её в большой трекпад. Курсор можно будет двигать, касаясь экрана.
8. Сочетания Safari
9. Сочетания почты
10. Сочетания Заметок
- Command + Shift + T: заголовок.
- Command + Shift + H: подзаголовок.
- Command + Shift + L: список.
- Command + F: поиск.
- Command + N: новая заметка.
11. Сочетания Google Sheets
12. Системная клавиатура

Если у вас нет внешней клавиатуры, проводите по клавишам системной вниз, чтобы открывать дополнительные символы. Если провести по клавише Q, введётся 1. Это отлично экономит время при наборе чисел.
13. Режим Split

Поместите два пальца по центру клавиатуры и потяните их в разные стороны. Это разделит клавиатуру на две части, чтобы было удобнее печатать большими пальцами.
14. Отменить

Нажмите на клавишу .? и увидите рядом с пробелом значок «отменить». В некоторых приложениях в верхнем левом углу клавиатуры будут отображаться значки «отменить», «вернуть» и «вставить».
15. Shift
Если вы хотите ввести один заглавный символ, проведите по экрану от клавиши Shift до нужного символа и отпустите палец. После этого будут вводиться строчные символы.
Лучшая сторонняя клавиатура
Если вы хотите установить стороннюю клавиатуру, скачайте Gbaord. Это самая удобная клавиатура для iPhone и iPad. Кроме того, с ней вы получите быстрый доступ к поиску Google прямо на самой клавиатуре.

В этом руководстве описано использование iOS 7 на устройствах iPad 2, iPad (3-го и 4-го поколений), iPad Air, iPad mini и iPad mini с дисплеем Retina.
iPad: обзор
iPad mini с дисплеем Retina

iPad Air

Аксессуары
В комплект поставки iPad входят следующие аксессуары:
Адаптер питания USB . Используйте прилагаемый адаптер для подачи питания на iPad и для зарядки аккумулятора. Адаптер Вашего iPad может выглядеть, как один из изображенных на рисунке ниже, в зависимости от модели iPad и страны приобретения.

Кабель Lightning для подключения к разъему USB. Этот кабель применяется для подключения iPad (4-го поколения и новее) и iPad mini к адаптеру питания USB при зарядке или к компьютеру.

Кабель с 30-контактным разъемом для подключения к разъему USB. Этот кабель применяется для подключения iPad 2 или iPad (3-го поколения) к адаптеру питания USB или к компьютеру. Используйте его вместе с дополнительной док-станцией iPad или подключайте к iPad напрямую.

Экран Multi-Touch
Несколько простых жестов — касание, перетягивание, смахивание и сведение пальцев — вот и все, что нужно для управления программами на iPad.

Кнопка «Режим сна/Пробуждение»
Если iPad не используется некоторое время, его можно заблокировать и перевести в режим сна. Пока iPad заблокирован, при касании экрана ничего не происходит, но при этом можно слушать музыку и регулировать громкость кнопками.

Выключение iPad. Нажмите и удерживайте в течение нескольких секунд кнопку «Режим сна/Пробуждение». На экране появится красный бегунок. Перетяните его.
Если не прикасаться к экрану в течение двух минут, iPad блокируется автоматически. Можно настроить время, через которое будет блокироваться iPad, а также задать пароль, который нужно будет вводить для разблокирования.
Настройка времени ожидания для функции автоматической блокировки. Выберите «Настройки» > «Основные» > «Автоблокировка».
Задание пароля. Выберите «Настройки» > «Основные» > «Защита паролем».
Можно использовать обложку Smart Cover или обложку Smart Case (приобретаются отдельно) для автоматического блокирования и разблокирования iPad (iPad 2 или новее).
Блокирование и разблокирование iPad с помощью обложек Smart Cover или Smart Case. Выберите «Настройки» > «Общие» и включите параметр «Блокировка при закрытии».
Кнопка «Домой»
Кнопка «Домой» позволяет в любой момент вернуться на главный экран. Она также предоставляет быстрый доступ к другим удобным функциям.
Чтобы открыть программу, коснитесь ее на экране «Домой».
Просмотр запущенных программ. Дважды нажмите кнопку «Домой» на заблокированном iPad, затем смахните влево или вправо.
Использование Siri (iPad 3-го поколения или новее). Нажмите и удерживайте кнопку «Домой».
Кнопки громкости и боковой переключатель

При помощи кнопок громкости можно изменить громкость воспроизведения песен и других файлов мультимедиа, а также уведомлений и звуковых сигналов. Боковой переключатель можно использовать для отключения звука в предупреждениях и уведомлениях. С его помощью можно также запретить iPad переходить из вертикальной ориентации в горизонтальную и наоборот.
Регулировка громкости. Нажимайте кнопки громкости.
- Отключение звука. Нажмите и удерживайте кнопку уменьшения громкости.
- Настройка ограничения громкости звука. Выберите «Настройки» > «Музыка» > «Ограничение громкости».
ПРЕДУПРЕЖДЕНИЕ. Важные сведения о предупреждении потери слуха см. в разделе Важная информация по безопасности.
Отключение звука уведомлений, напоминаний и звуковых эффектов. Сдвиньте боковой переключатель в сторону кнопок громкости.
Боковой переключатель не выключает звук при воспроизведении музыки, подкастов, фильмов и телешоу.
Боковой переключатель можно использовать и для блокирования ориентации экрана. Выберите «Настройки» > «Основные» > «Блокировка ориентации».
Для отключения звука вызова FaceTime, напоминаний и уведомлений также можно использовать функцию «Не беспокоить».

Включение на iPad функции «Не беспокоить». Смахните вверх от нижнего края экрана, чтобы показать Пункт управления, затем нажмите . При включенной функции «Не беспокоить» напоминания и уведомления не сопровождаются звуковым сигналом, и при заблокированном экране подсветка не загорается. Однако, будильники по-прежнему срабатывают со звуком. Если экран разблокирован, функция «Не беспокоить» не действует.
Для создания расписания бесшумного режима, получения вызовов FaceTime от определенных людей или разрешения повторных вызовов FaceTime выберите «Настройки» > «Уведомления» > «Не беспокоить».
Разъем для SIM-карты
В iPad моделей Wi-Fi + Cellular для передачи данных по сотовой сети используется SIM-карта. Если SIM-карта не установлена, а также при смене оператора сотовой связи может потребоваться установка или замена SIM-карты.

Открытие гнезда SIM-карты. Вставьте конец инструмента для извлечения SIM-карты в отверстие гнезда, затем сильно нажмите, пока гнездо не выскочит наружу. Вытяните гнездо SIM-карты и установите или замените SIM-карту. При отсутствии инструмента для извлечения SIM-карты можно использовать конец канцелярской скрепки. Подробную информацию см. в разделе Сотовые настройки.
Значки статуса
Значки в меню статуса в верхней части экрана показывают сведения о работе iPad.
Читайте также:

