Планшет не видит игры
Обновлено: 06.07.2024
Убедитесь, что вы используете сеть с сильным сигналом. Если возможно, подключитесь к Wi-Fi. Если вы используете мобильную сеть, проверьте качество сигнала. Затем попробуйте скачать приложение ещё раз.
Очистите кеш и удалите данные Play Маркета
В некоторых случаях это помогает устранить неполадки.
- Откройте настройки устройства .
- Нажмите Приложения и уведомленияПоказать все приложения.
- Прокрутите список вниз и выберите "Play Маркет" .
- Нажмите ХранилищеОчистить кеш.
- Выберите Стереть данные.
- Откройте Play Маркет и попробуйте скачать приложение ещё раз.
Перезагрузите устройство
Если проблема не решена, перезапустите устройство.
- Нажмите и удерживайте кнопку питания , пока не откроется меню.
- Выберите Выключить или Перезапустить.
- При необходимости нажмите и удерживайте кнопку питания , пока устройство не включится.
Что делать, если предыдущие советы не помогли
Проверьте наличие свободного пространства
Ошибки при скачивании и установке приложений могут возникать из-за того, что на вашем устройстве недостаточно места. (менее 1 ГБ). Если проблема в этом, освободите пространство в хранилище.
Убедитесь, что устройство подключено к интернету
Убедитесь, что вы используете сеть с сильным сигналом. Если возможно, подключитесь к Wi-Fi. Если вы используете мобильную сеть, проверьте качество сигнала. Затем попробуйте скачать приложение ещё раз.Проверьте SD-карту
Если в устройстве есть SD-карта, проблема может быть связана с неправильной установкой. Извлеките карту, а затем снова вставьте.Очистите кеш и удалите данные из Диспетчера загрузки
- На телефоне или планшете Android откройте приложение "Настройки".
- Выберите Приложения и уведомленияСведения о приложениях или Показать все приложения.
- Нажмите на значок "Ещё" Показать системные процессы.
- Выберите Диспетчер загрузки.
- Нажмите Хранилище или Хранилище и кешОчистить кеш.
- Выберите Очистить хранилищеУдалить все данныеOK.
- Откройте Google Play и попробуйте скачать приложение ещё раз.
Очистите кеш и удалите данные из сервисов Google Play
- На телефоне или планшете Android откройте приложение "Настройки".
- Нажмите Приложения и уведомленияСведения о приложениях или Показать все приложения.
- Выберите Сервисы Google Play.
- Нажмите Хранилище или Хранилище и кешОчистить кеш.
- Выберите Очистить хранилищеУдалить все данныеOK.
- Откройте Google Play и попробуйте скачать приложение ещё раз.
Удалите и повторно установите обновления Play Маркета
- Подключитесь к сети Wi-Fi с сильным сигналом.
- На телефоне или планшете Android откройте приложение "Настройки" .
- Нажмите Приложения и уведомления.
- Выберите Google Play Маркет . Если его нет в списке, нажмите Показать все приложения или Сведения о приложениях.
- В верхней части экрана нажмите "Ещё" Удалить обновления.
- Если вам будет предложено сбросить настройки до заводских, нажмите ОК.
- Откройте Play Маркет и попробуйте скачать приложение ещё раз.
Проверьте наличие обновлений Android
Иногда обновление системы помогает устранить проблемы с приложением Google Play. Последовательность действий может отличаться в зависимости от устройства. Вот общая инструкция:- На телефоне или планшете Android откройте приложение "Настройки" .
- Нажмите СистемаДополнительные настройкиОбновление системы.
- Проверьте наличие обновлений.
Примечание. На устройствах с Android 2.2 или ниже Google Play может работать некорректно. Обратитесь за помощью к производителю устройства.
Удалите с устройства аккаунт Google и добавьте его снова
Выполните указанные ниже действия.
Примечание. Когда вы удалите аккаунт, некоторая информация на устройстве будет стерта. Резервные копии в облачном хранилище по-прежнему будут доступны. Как только вы снова добавите аккаунт, почти вся информация снова появится на устройстве. На всякий случай мы рекомендуем создать резервную копию важных данных.
Вопрос от пользователя
Здравствуйте.
Подскажите, что можно сделать, если начали вылетать некоторые игры на Андроид. Пробовал их переустанавливать – не помогло. Еще иногда бывает такая штука, что игра вообще не устанавливается и не запускается (обычно эта ошибка пропадает сразу после перезагрузки телефона).
Часть вопроса вырезана.
Хотелось бы начать с того, что вылететь игра может либо из-за программных ошибок, либо аппаратных (разумеется, в статье я дам рекомендации только по решению программных).
И еще один момент : если ваш телефон ведет себя так со всеми играми, вдобавок иногда и самопроизвольно перезагружается, сделайте на всякий случай бэкап своей телефонной книги, документов, фото (просто может так стать, что в след за играми – аппарат вообще откажется загружать рабочий стол).

Почему вылетают некоторые игры, и что с этим делать
Игра не поддерживается вашим устройством
Как правило, на официальном сайты игры всегда указываются ее требования к железу телефона. При проблемах с какой-то одной конкретной игрой – очень рекомендую начать именно с ознакомлением этих требований!

World of Tanks Blitz - тех. требования к игре (минимальные)
Ну а дальше, зная тех. требования, достаточно открыть информацию о телефоне и сравнить их. См. скрин ниже.

Просмотр характеристик смартфона - Андроид 8.0/10.0
Плохая оптимизация игры, некорректная работы с кэшем
Второе, что порекомендовал бы – это попробовать очистить кэш игры. Из-за некорректной работы с кэшем ряд приложений временами ведет себя крайне нестабильно (это относится не только к играм).
Очистка кэша игры на Андроид (8.0)
Также порекомендовал бы попробовать полностью удалить игру из памяти телефона и установить ее заново (это поможет в случае повреждения каких-то системных файлов).
Еще один момент: если вы загружали игру с Play Market – попробуйте воспользоваться его аналогами и загрузить игру с них.
Зависание смартфона (приложения)
В случае высокой нагрузки на устройство, некорректной работы некоторого ПО, игра может просто зависнуть (вот вам и вылет. ). Как правило, в этом случае заметно общее замедление устройства: оно как будто выполняет команды с задержкой (иногда, достаточно большой).

Если зависания телефона не прекращаются, возможно стоит попробовать сбросить его к заводским настройкам (Hard Reset).
То бишь с телефона будут удалены все файлы: как поврежденные, так и нормальные (в некоторых случаях по-другому очистить телефон и привести его в рабочий лад - просто невозможно) . Перед этой операции – сделайте резервную копию своих данных: документов, фото, телефонной книги.
Нехватка оперативной памяти
Еще одна популярнейшая проблема (особенно на бюджетных аппаратах, где установлен относительно-небольшой объем ОЗУ). Как правило, у большинства пользователей на телефонах (со временем) накапливаются десятки приложений, и многие из них (даже если не используете) могут "съедать" часть ОЗУ.
И со временем, игры могут начать вылетать с ошибками, причем даже те, которые раньше вполне нормально работали. Поэтому, совсем не лишним бы была очистка ОЗУ перед запуском тяжелых игр.
Освобождено 777 МБ памяти (свободно 2,88 ГБ памяти) / Андроид 8.0/10.0
На более старых версиях Андроид (5.0, например): необходимо открыть настройки, затем вкладку "Приложения/работающие" . В ней вы увидите все открытые приложения, и сколько ОЗУ они занимают. Просто остановите все лишнее, что не используете в настоящее время.

Пример освобождения ОЗУ / Андроид 5.0
Нехватка встроенной памяти
Здесь могут быть два момента:
- у вас осталось так мало памяти, что игре некуда записывать свои данные (например, для подгрузки каких-то уровней, событий и пр. – игры докачивают что-то из сети интернет, а если памяти недостаточно – то это сделать не получится, произойдет ошибка. );
- некоторые телефоны могут вести себя крайне нестабильно, если у вас заполнена встроенная память на 90% и более. Здесь, конечно, многое зависит от модели телефона и от используемого ПО.
И в том, и в другом случае – рекомендуется очистить внутреннюю память телефона (чтобы хотя бы было свободно 20-25% места).
Кстати, чтобы узнать сколько осталось свободного места – просто откройте вкладку "Память" в настройках Андроид.

Проверка доступной памяти / Андроид 5.0 (6.0)
За счет чего (и как) можно освободить память:
Заражение телефона вирусами
На самом деле вирусов больше, чем может показаться на первый взгляд (и далеко не все из них видит защитник Windows) , да и под Андроид их уже достаточно. Причем, вирусы, заражающие телефоны, очень коварны, большая часть из них не выдает себя, пока не получит доступ к вашим средствам.
- ошибки, перезагрузки, отказы в установке и вылеты приложений (игр в том числе!);
- баннеры, реклама (причем там, где ее раньше не было);
- самопроизвольная установка некоторых приложений;
- блокировка ряда сайтов (чаще всего с антивирусами);
- пропажа денег с телефона (например, у вас может обнулиться баланс).
В помощь приведу пару ссылок на свои предыдущие статьи. С их помощью сможете проверить (при подозрении) свой аппарат, вернуть его производительность и вовремя предотвратить потерю средств.
Высокая нагрузка и температура компонентов телефона
В техническом плане телефон мало чем отличается от компьютера: те же транзисторы, резисторы и пр. элементы, расположенные в компактном корпусе. И в процессе работы – они также греются (чаще всего за оптимальные значения выходит процессор при высокой нагрузке).
Но при превышении порога оптимального значения температуры, у процессора может сработать защита – он начнет снижать свою производительность (сбрасывая частоты). В это время игры и приложения начнут "подзависать" (и возможно вылетать).

Смотрим температуру компонентов телефона
Что считать нормальной температурой: если при высокой нагрузке ЦП его t-ра не выходит за диапазон 50-55°C.
Все что выше – требует особой внимательности. Как правило, при 55°C – начинает греться корпус устройства и его становится не очень комфортно держать в руках.
Высокая температура компонентов телефона может привести к взрыву или воспламенению аккумуляторной батареи!
Если вы почувствовали, что телефон стал очень горячим – выключите устройство (если проблема носит периодический характер – сдайте устройство на диагностику в сервисный центр).
Но вообще, обычно, если телефон исправен (и это не дешевая китайская малоизвестная фирма) , температура окружающей среды равна комнатной – то, чтобы нагреть устройство до значительной температуры, нужно сильно постараться (многочасовой игровой марафон, просмотр высококачественного видео и пр.).
Тем не менее, заглянуть на показания датчиков я все же настоятельно рекомендую (особенно, если проблема возникает не с одной какой-то конкретной игрой, а со многими. ).
Вы купили самый современный планшет или смартфон с мощным процессором и качественным экраном, а игра, в которую играет ваш знакомый на своем телефоне, у вас отказывается работать. Вы сделали все по инструкции: установили игру, записали в нужную папку ее кэш, но после запуска игры вы видите черный экран или неясные тени.
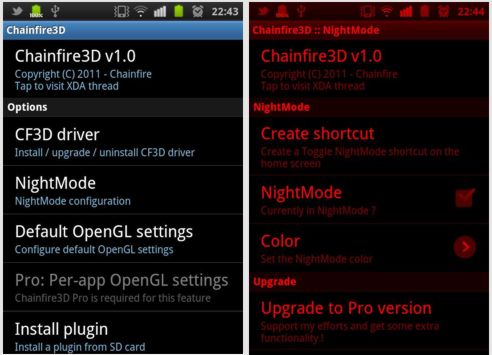
В чем же дело, ведь у нас самый мощный процессор и самая последняя модель планшета или телефона? Оказывается, что множество игр созданы для работы с определенным семейством видеоускорителей конкретного производителя, и на устройстве с другим железом просто не будут работать. Отчасти это продиктовано соображениями оптимизации под конкретное оборудование, а отчасти – просто маркетинговый ход производителей.
Так что же, раз игра не предназначена для нашего телефона или планшета, теперь ничего нельзя поделать? Не отчаивайтесь, выход есть. Мы уже когда-то упоминали замечательную программу Chainfire 3D, с помощью которой можно ускорять работу графической подсистемы вашего устройства.
Программа, кроме всего прочего умеет подменять графический драйвер вашего видеоускорителя таким образом, что игра даже не заподозрит, что она работает на «чужом» железе. Для работы программы вам потребуются root права, планшет или смартфон, работающий под управлением операционной системы Android версий Froyo или Gingerbread (Honeycomb/Ice Cream Sandwich/Jelly Bean и старше не поддерживаются!), сама программа, и набор плагинов для подмены драйверов различных видеоускорителей. Разработчик программы не гарантирует нормальную ее работу на устройствах со слабым процессором, у которого тактовая частота ниже 1 ГГц.
Инструкция по установке и запуску Android игр с помощью Chainfire 3D.
1. Скачайте и установите бесплатную версию программы из Android Market
2. Скачайте zip файл с плагинами и распакуйте его на SD карту памяти.
Внимание! Находящиеся внутри него три zip файла не распаковывайте, а скопируйте на карту в том виде, в котором они есть.
3. Запустите Chainfire 3D и разрешите ей права суперпользователя. Если с первого раза права суперпользователя программе не удалось получить, перезагрузите ваш телефон или планшет.
4. После первого запуска программы, выберите CF3D Driver - > Install. Не пугайтесь, ваш телефон или планшет должен перезагрузиться
5. Снова запустите программу, и выберите «Install Plugin». Программа начнет поиск и установку плагинов на SD карте памяти.
6. Устанавливаем плагины и возвращаемся в главное меню программы.
7. В пункте «Default OpenGL settings» нажимаем на «Use Plugin» и выбираем плагин того ускорителя, который нам нужен.
8. Запускаем игру, и наслаждаемся победой!
Большинство игр работают с установками программы по умолчанию, и разработчик не советует что либо менять в ее настройках, если вы не понимаете, зачем это нужно.

Слева направо: micro USB, mini USB, B-type, A-type разъем, A-type коннектор
micro USB — используется в самых миниатюрных устройствах вроде плееров и мобильных телефонов;
mini USB — также часто обнаруживается на плеерах, мобильных телефонах, а заодно и на цифровых фотоаппаратах, КПК и тому подобных устройствах;
B-type — полноразмерный разъем, устанавливаемый в принтерах, сканерах и других устройствах, где размер не имеет очень принципиального значения;
A-type (приемник) — разъем, устанавливаемый в компьютерах (либо на удлинителях USB), куда подключается коннектор типа A-type;
A-type (вилка) — коннектор, подключаемый непосредственно к компьютеру в соответствующий разъем.
Разъем microUSB 3.0
Разъем USB Type-C
Подробнее про стандарт USB
1) Попробовать заменить кабель.
2) Воткнуть в другой USB-порт (желательно сзади системного блока, так как эти порты распаяны непосредственно на материнской плате).
3) Пробовать другой ПК.
4) Отключить все USB устройства(как внешние, так и внутренние(например кардридер))
Альтернативные способы подключения к ПК при помощи сторонних программ.
Внимание! Если вы никак не можете найти похожий пункт, значит у вас установлена прошивка 4.1 и выше, где он скрыт. Для доступа к нему необходимо в разделе "О телефоне"(у Вас может называться иначе) несколько раз(около 10) нажать на "Номер сборки". После этого пункт "Для разработчика" должен появиться.
Включение отладки в особо запущенных случаях.
Как вернуть варианты выбора при подключении девайса? Решение проблем с драйвером МТР. Решение общих вопросов с драйверами. Корректное удаление драйверов устройства с компьютера
Драйвера устройств обычно скрываются в менеджере устройств как только устройство отключится или подаст команду на скрытие (несмотря на то, что они по прежнему установлены в системе). Очень часто "одноименные" драйвера конфликтуют из-за несоответствия версий и пр.
Методика очистки списка не используемых устройств: (Уже многими опробовано и даёт хорошие результаты когда ничего уже не помогает "увидеть" работоспособное "устройство".
0. Отключите от компьютера все внешние USB-устройства.
1. Создайте переменную окружения с именем DEVMGR_SHOW_NONPRESENT_DEVICES со значением равным 1.
Для этого: 1.1. Щелкните правой кнопкой на значке «Мой компьютер» (My Computer) и выберите пункт «Свойства» (Properties).
1.2. В открывшемся диалоговом окне перейдите к вкладке «Дополнительно» (Advanced) и нажмите на кнопку «Переменные среды» (Environment Variables).
1.3. На расположенной в верхней части диалогового окна панели «Переменные среды» нажмите на кнопку «Создать» (New).
1.4. В поле «Имя переменной» наберите (лучше скопируйте отсюда) DEVMGR_SHOW_NONPRESENT_DEVICES, а в поле «Значение переменной» введите 1.
1.5. Два раза подряд нажмите на кнопку «OK».)
Созданная переменная окружения разрешит менеджеру устройств показывать все установленные в системе драйвера устройств (как скрытых, так и всех, когда-либо подключавшихся к компьютеру).
2. Вызовите менеджер/диспетчер устройств:
3. Щелкните правой кнопкой на значке «Мой компьютер» (My Computer), выберите пункт «Свойства» (Properties) и перейдите к вкладке «Оборудование» (Manage).
4. Нажмите на кнопку «Диспетчер устройств» (Device Manager), раскройте меню «Вид» (View) и выберите команду «Показать скрытые устройства» (Show Hidden Devices).
5. Начинайте "зачистку" системы от "хлама":
5.1 Раздел "Дисковые устройства" Каждый раз, когда вы подключаете новую флешку, ставится новый драйвер. Каждый раз, когда вы подключаете ту же флешку, но к другому порту USB, ставится новый драйвер. Драйвера всех в настоящее время отключенных сменных носителей в этом разделе можно смело удалить - они сами поставятся заново при подключении флешек и прочих USB-носителей. Среди этих скрытых и неиспользуемых драйверов будет и драйвер "Вашего устройства" (возможно "неудачный" и не один). Он должен называться "Ваше устройство" USB Device, но он не всегда определяется правильно и поэтому имя может быть другое. Смело удаляйте всё, что относится к "Вашему устройству" в этом разделе. При первом же подключении "Вашего устройства" новый драйвер от текущего установится сам или попросит Вас его установить.
5.2 Раздел "Другие устройства" Здесь можно удалить все СКРЫТЫЕ (серенькие) устройства - это все ваши неудачные попытки поставить "что-то". Они вам точно не нужны.
5.3 Раздел "Тома запоминающих устройств" Здесь можно удалить СКРЫТЫЕ (серенькие) "тома запоминающих устройств" -это "буквы" ваших флешек -они вам не нужны, т.к. присвоятся заново при подключении флешки..
5.4 Раздел "Контроллеры универсальной последовательной шины USB": Здесь можно удалить все СКРЫТЫЕ (серенькие) устройства: "Ваше устройство" Device USB Driver, Запоминающее устройство для USB, Неизвестное устройство и другие.
5.5 Перезагрузите компьютер.
6. После всех этих удалений попробуйте заново подключить "ваше устройство". Он должен обнаружиться как новое устройство и Windows установит к нему драйвера или вы их установите сами ( на некоторых устройствах нужно устанавливать драйвера без подключения по USB, т.е. подключать после установки драйвера).
6.1 Перезагрузите компьютер.
Обычно такая процедура устраняет все проблемы в конфликтных драйверах "вашего устройства".
Читайте также:

