Планшет не видит usb hub
Обновлено: 07.07.2024
Сейчас мы рассмотрим причины и что делать в ситуации, когда ваш Android не видит флешку или жесткий диск через USB OTG кабель.
p, blockquote 1,0,0,0,0-->
Данная статья подходит для всех брендов, выпускающих телефоны на Android 9/8/7/6: Samsung, HTC, Lenovo, LG, Sony, ZTE, Huawei, Meizu, Fly, Alcatel, Xiaomi, Nokia и прочие. Мы не несем ответственности за ваши действия.
p, blockquote 2,0,0,0,0-->
К устройству Android можно подключить флешку и даже внешний жесткий диск через переходник OTG, однако не всегда это получается сделать с первого раза. Причины могут быть разные, от неправильной файловой системы до частичного повреждения разъема на смартфоне.
p, blockquote 3,0,1,0,0-->
Чаще всего проблему удается устранить самостоятельно, но в тяжелых случаях приходится обращаться в сервисный центр.
p, blockquote 4,0,0,0,0-->
Внимание! В комментарии еще один совет от читателя с опытом решения данной проблемы. Не забудьте ознакомиться.
p, blockquote 5,0,0,0,0-->
Причины почему Андроид не видит через OTG переходник
Если вы пытаетесь понять, почему Андроид не видит флешку USB, то первым делом необходимо убедиться, что смартфон вообще умеет работать с USB Flash.
p, blockquote 6,0,0,0,0-->
Для этого он должен поддерживать технологию USB On-The-Go. Она подразумевает, что microUSB подает питание на внешний накопитель через OTG кабель, так что он становится видимым в Андроид, прямо как в Windows 7/10/XP.
p, blockquote 7,1,0,0,0-->
Чтобы убедиться, что аппаратные характеристики позволяют подключать к телефону модем, флешку, клавиатуру или любое другое USB-устройство, установите на Андроид приложение USB OTG Checker.
p, blockquote 8,0,0,0,0-->
Если программа покажет, что телефон готов к работе с внешними устройствами через хаб, то можно подключать кабель OTG и через него устанавливать соединение с флешкой.
p, blockquote 9,0,0,0,0--> Увеличить
Кроме отсутствия поддержки технологии USB On-The-Go есть и другие причины того, Андроид не видит флешку через шнур, даже если индикатор горит:
p, blockquote 10,0,0,1,0-->
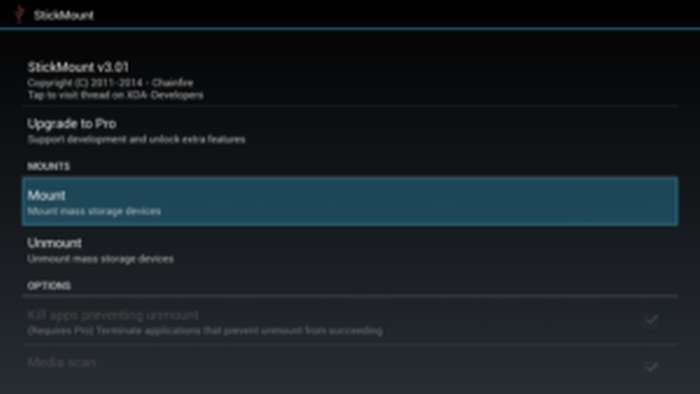
p, blockquote 11,0,0,0,0--> Увеличить
При подключении оборудования через OTG-кабель программа самостоятельно его обнаружит и смонтирует. Найти содержимое накопителя можно будет в папке /sdcard/usbStorage/sda1. Для безопасного извлечения накопителя необходимо в StickMount выбрать опцию «Unmount».
p, blockquote 12,0,0,0,0-->
Как правильно подключать флешку к Android через USB
Что делать, чтобы при подключении флешки к телефону не возникало ненужных сложностей и ошибок? Четко следовать инструкции:
p, blockquote 13,0,0,0,0-->
- Убедитесь, что телефон по своим характеристикам подходит для подключения внешних устройств. Посмотрите версию Android в настройках, проверьте аппарат в приложении USB OTG Checker.
- Подключите OTG-кабель в разъем microUSB.

p, blockquote 14,0,0,0,1-->
Если устройство не определяется и не монтируется, воспользуйтесь возможностями приложения StickMount. Не забывает выполнять размонтирование перед извлечением носителя, чтобы не повредить его файловую систему.
Android не видит флешку через USB OTG кабель или переходник4.2 (84.76%) 147 чел.
Подключать флешку к устройству на Андроид очень удобно, ведь это позволяет хранить на ней данные и быстро получать к ним доступ. Часто коннект проходит без осложнений, и современные смартфоны сразу определяют съемный носитель. Однако порой случаются непредвиденные сбои или несовместимость, мешающие нормальной работе. Если вы столкнулись с какой-то проблемой и телефон не видит флешку, читайте статью до конца. В ней вы найдете решение своей проблемы, которое даст возможность беспрепятственно просматривать файлы.
Ситуации, которые мы рассмотрим, актуальны для всех телефонов от разных производителей, но есть ряд ограничений, о которых мы и расскажем в начале.
Причины почему телефон Андроид не видит через OTG переходник
Кроме отсутствия поддержки технологии USB On-The-Go (читайте ниже) есть и другие причины того, что ваш телефон или планшет Андроид не видит флешку через шнур, даже если индикатор горит:
- Слишком большой объем подключаемого накопителя.
- Если звук подключения есть, но определить оборудование не удается (или оно только заряжается), убедитесь, что его файловая система имеет подходящий формат Fat32. NTFS и ExFat на Андроид не читаются. Читайте Как форматировать карту памяти microSD на Android
- Неисправность флешки. Попробуйте подключить её к компьютеру, чтобы убедиться, что накопитель работает.
- Повреждение разъема на телефоне/планшете. Даже если устройство заряжается, это не значит, что разъем полностью исправен — могут быть повреждены контактны, отвечающие за передачу данных.
- Повреждение OTG-кабеля или переходника. Чтобы убедиться в его исправности подсоедините другую флешку к другому телефону, заведомо подходящим для выполнения этой задачи.
- Неподходящая версия ОС. Читайте в спецификации вашего производителя.
В некоторых случаях подключить устройство не удастся без root. Это происходит в случае, если конкретная модель телефона не может автоматически монтировать внешний накопитель. Чтобы устранить недостаток, необходимо стороннее ПО — например, приложение , которое умеет работать с флешками, модемами, фотоаппаратами и другими устройствами.

Увеличить
При подключении оборудования через OTG-кабель программа самостоятельно его обнаружит и смонтирует. Найти содержимое накопителя можно будет в папке /sdcard/usbStorage/sda1. Для безопасного извлечения накопителя необходимо в StickMount выбрать опцию «Unmount».
К телефону Android можно подключить флешку и даже внешний жесткий диск через переходник OTG, однако не всегда это получается сделать с первого раза. Причины могут быть разные, от неправильной файловой системы до частичного повреждения разъема на смартфоне.
Чаще всего проблему удается устранить самостоятельно, но в тяжелых случаях приходится обращаться в сервисный центр.
Как подключить к смартфону USB-флешку

Чтобы не возникало лишних вопросов, стоит написать краткую инструкцию, как подключить USB-флешку к смартфону:
- Берем ОТГ-переходник. Он обязательно должен обладать USB разъемом. Чтобы купить переходник нужного стандарта, лучше идти в магазин со смартфоном, тогда вы точно приобретёте, что нужно. Если ОТГ есть, подключаем его к microUSB разъему телефона или к планшету.
- К USB-разъему ОТГ кабеля нужно подключить флешку.
- Затем следует в файловом менеджере смартфона перейти по адресу sdcard/usbStorage, там будет содержимое накопителя.
Вот, как подключить к смартфону ЮСБ-накопитель.
Если нет функции OTG
Некоторые пользователи задаются вопросом, как подключить USB флешку к смартфону, если он не имеет функцию OTG. Увы, но смартфонов с USB-портами не существует, так как они достаточно габаритные. Единственный вариант – использовать ОТГ переходник, подключить флешку к телефону без OTG нереально.
Проверка поддержки OTG вашим телефоном
Если вы пытаетесь понять, почему Андроид не видит флешку USB, то первым делом необходимо убедиться, что смартфон вообще умеет работать с USB Flash.
Для этого он должен поддерживать технологию USB On-The-Go. Она подразумевает, что microUSB подает питание на внешний накопитель через OTG кабель, так что он становится видимым в Андроид, прямо как в Windows 7/10/XP.
Чтобы убедиться, что аппаратные характеристики позволяют подключать к телефону модем, флешку, клавиатуру или любое другое USB-устройство, установите на Андроид приложение .
Если программа покажет, что телефон готов к работе с внешними устройствами через хаб, то можно подключать кабель OTG и через него устанавливать соединение с флешкой.

Увеличить
Что делать, если телефон не видит флешку?
Теперь поочередно поговорим о каждой причине, чтобы выяснить, как лучше ее устранить.
Причина №1. Коннект выполнен неправильно
Порой пользователи неверно соединяют устройства между собой. Чтобы не допустить ошибок, следуйте инструкции:
- убедитесь, что смартфон умеет работать с переносными накопителями;
- проверьте версию Android и совместимость при помощи USB OTG Checker;
- вставьте провод в порт мобильного;
- засуньте второй конец шнура во внешнюю флешку;
- откройте любой файловый менеджер, найдите там съемный диск и работайте с ним.
Если после этого результата нет, переходите к следующим пунктам.
Причина №2. Игнорирование лимита на объем хранилища
Ознакомьтесь с инструкцией. Там написано, есть поддержка USB-host или нет. Если выбросили документацию, то ищите ее в интернете, чтобы не путаться в догадках, сколько GB поддерживает телефон.
Также помните, что переносные жесткие диски (HDD) поддерживают не все мобильники, так как для их подпитки надо много энергии. Обычно бюджетные модели не могут их открывать и ограничиваются чтением с флешки небольших объемов.
Причина №3. Файловая система не поддерживается девайсом
Телефоны поддерживают работу с файловой системой FAT: exFAT и FAT32. Поэтому если флешка отформатирована в NTFS, то нужно перемонтировать ее, дабы изменять файлы. Есть два выхода, рассмотрим каждый по отдельности.
Переформатирование
Внимание! Форматирование безвозвратно удалит данные на носителе.
Оно делается через ПК следующим образом:
- вставьте флешку в гнездо;
- откройте «Мой компьютер», правой клавишей кликните по названию накопителя;
- в открывшемся окне выберите «Форматировать»;


Когда утилита сообщит о завершении, можно вставлять флешку в телефон или планшет.
Подключение USB-накопителя к планшетам без MicroUSB

Некоторые производители оснастили свои устройства своими собственными разъемами синхронизации.
В этом случае вам понадобится проприетарный «USB-адаптер» на одном конце и 30-контактный разъем на другом. Этот вариант никоим образом не уступает традиционному кабелю OTG, за исключением более высокой цены.
Есть большая группа устройств, оснащенных портом USB OTG, которые по умолчанию не позволяют просматривать содержимое подключенных носителей.
Речь идет о Nexus, который управляется его собственными законами. К сожалению, в их случае необходимо изменить систему (решение для более продвинутых задач) или использовать дополнительную программу, которая позволяет передавать файлы и мультимедиа.
Проблема с контактами
Нередко засорение контактов приводит к тому, что андроид не видит флешку. Данная проблема встречается не так часто, как две предыдущие, но все же имеет место быть.
Причин того, почему грязь попадает на контакты, довольно много: это может быть самое обыкновенное накапливание пыли внутри телефона, извлечение флешки грязными руками, окисление контактов от влаги и многое другое. Суть остается неизменной – из-за грязных контактов андроид не распознает карту памяти.

Что можно сделать в такой ситуации? Первое – это взять ватную палочку, смочить ее в спирте, а затем аккуратно протереть контакты на флешке и на самом телефоне. Если слот под карту памяти расположен не под крышкой, а где-нибудь сбоку, куда вставляется специальный комбинированный лоток, то тут лучше взять какой-нибудь плоский и тонкий предмет, чтобы он спокойно проходил в разъем для лотка.
Второй способ предназначен уже для тех, у кого контакты не просто грязные, а окислились от попадания влаги. Тут тоже подойдет ватная палочка, только вместо спирта придется использовать пищевую соду. Кончик палочки необходимо тщательно «помакать» в соду, после чего можно приступать к протирке контактов. Ни в коем случае не надо мочить палочку, чтобы сода лучше к ней прилипала, поскольку влага или жидкость вновь попадут на контакты.
Что можно и чего нельзя сделать с флешкой на андроиде
Несмотря на то, что такие двойные USB-носители являются классными, они не могут полностью заменить проверенные микро SD карты, и это не просто то, что они торчат из корпуса.
Например, вы не можете устанавливать приложения на такие внешние запоминающие устройства или использовать камеру для сохранения изображений и видео не в системной памяти, а на USB-накопителе.
Поэтому он не может рассматриваться как полное расширение встроенной памяти, а только как хранилище «жирных» данных.
Следует также отметить, что большинство устройств не поддерживают файловую систему NTFS, что еще больше ограничивает удобство использования таких «перьев», поскольку максимальный размер одного файла в FAT32 «всего лишь» 4 ГБ, а есть, например, фильмы HD более крупные.
В качестве альтернативы, некоторые могут использовать файловую систему exFAT, но здесь вам также приходится иметь дело с проблемами совместимости.
Что такое USB-ОТГ?
Данная технология позволяет подключать мобильные изделия к USB-периферии. Разработана технология в 2001 г, а ее особенность состоит в том, что смартфон или планшет способен работать в двух режимах: «клиента» и «хозяина». Во время подключения флешки девайс может считать данные, а во время подключения к компьютеру он будет распознаваться в виде флеш накопителя.
OTG шнур отличается от обычного кабеля USB тем, что имеет перемычку между проводами 4 и 5. С ее помощью девайс определяет подключение устройства USB, отдает питание ему, а не только получает зарядку, как это осуществляется во время подключения обычного кабеля.
Имеются специальные кабели OTG, позволяющие планшету или смартфону Андроид одновременно работать с USB периферией и заряжаться. Данную технологию поддерживают далеко не все устройства.
Некоторые нюансы с портами usb

Если смартфоны используют разъемы micro-USB, то с планшетами ситуация немного другая.
Самый распространенный необычный разъем присутствует в планшетах. Для подключения флешки в этом случае вам не понадобится кабель отг, а специальный адаптер бренда.
Интересная ситуация была раньше. На первых планшетах был дополнительный полноразмерный USB порт.
Флешка для такого устройства подключалась напрямую без использования дополнительных аксессуаров.
Программно-системный сбой
Если контакты флеш-карты в норме, причиной неисправности может стать программный сбой на Android. Сбой системы возникает в результате неправильной работы некоторых приложений, наличия на устройстве программ, скаченных из недостоверных источников, а также из-за заражения телефона вирусами. При программном сбое на телефоне SD-карта будет читаться на других устройствах. Для решения проблемы потребуется проверить программное обеспечение смартфона. Первым делом можно сбросить все настройки до заводских.

После этого необходимо найти в настройках раздел «Хранилище» и выбрать вариант сохранения всех файлов на съемном накопителе.

Если сброс настроек не помог решить проблему обнаружения флешки, потребуется перепрошить устройство. Эта процедура устраняет все вирусы, программные ошибки и обновляет интерфейс телефона. При наличии должных навыков, обновить прошивку можно самостоятельно. В иных случаях потребуется помощь мастера.
Рекомендуем: Как восстановить на телефоне удаленные файлы

Сбои в системе смартфона нередко случаются из-за использования неподходящих или дешевых флеш-накопителей. Чтобы предотвратить развитие проблемы, рекомендовано приобретать современные карты памяти, способные обрабатывать данные с высокой скоростью. За покупкой лучше отправляться в проверенные и лицензированные торговые точки.

Слева направо: micro USB, mini USB, B-type, A-type разъем, A-type коннектор
micro USB — используется в самых миниатюрных устройствах вроде плееров и мобильных телефонов;
mini USB — также часто обнаруживается на плеерах, мобильных телефонах, а заодно и на цифровых фотоаппаратах, КПК и тому подобных устройствах;
B-type — полноразмерный разъем, устанавливаемый в принтерах, сканерах и других устройствах, где размер не имеет очень принципиального значения;
A-type (приемник) — разъем, устанавливаемый в компьютерах (либо на удлинителях USB), куда подключается коннектор типа A-type;
A-type (вилка) — коннектор, подключаемый непосредственно к компьютеру в соответствующий разъем.
Разъем microUSB 3.0
Разъем USB Type-C
Подробнее про стандарт USB
1) Попробовать заменить кабель.
2) Воткнуть в другой USB-порт (желательно сзади системного блока, так как эти порты распаяны непосредственно на материнской плате).
3) Пробовать другой ПК.
4) Отключить все USB устройства(как внешние, так и внутренние(например кардридер))
Альтернативные способы подключения к ПК при помощи сторонних программ.
Внимание! Если вы никак не можете найти похожий пункт, значит у вас установлена прошивка 4.1 и выше, где он скрыт. Для доступа к нему необходимо в разделе "О телефоне"(у Вас может называться иначе) несколько раз(около 10) нажать на "Номер сборки". После этого пункт "Для разработчика" должен появиться.
Включение отладки в особо запущенных случаях.
Как вернуть варианты выбора при подключении девайса? Решение проблем с драйвером МТР. Решение общих вопросов с драйверами. Корректное удаление драйверов устройства с компьютера
Драйвера устройств обычно скрываются в менеджере устройств как только устройство отключится или подаст команду на скрытие (несмотря на то, что они по прежнему установлены в системе). Очень часто "одноименные" драйвера конфликтуют из-за несоответствия версий и пр.
Методика очистки списка не используемых устройств: (Уже многими опробовано и даёт хорошие результаты когда ничего уже не помогает "увидеть" работоспособное "устройство".
0. Отключите от компьютера все внешние USB-устройства.
1. Создайте переменную окружения с именем DEVMGR_SHOW_NONPRESENT_DEVICES со значением равным 1.
Для этого: 1.1. Щелкните правой кнопкой на значке «Мой компьютер» (My Computer) и выберите пункт «Свойства» (Properties).
1.2. В открывшемся диалоговом окне перейдите к вкладке «Дополнительно» (Advanced) и нажмите на кнопку «Переменные среды» (Environment Variables).
1.3. На расположенной в верхней части диалогового окна панели «Переменные среды» нажмите на кнопку «Создать» (New).
1.4. В поле «Имя переменной» наберите (лучше скопируйте отсюда) DEVMGR_SHOW_NONPRESENT_DEVICES, а в поле «Значение переменной» введите 1.
1.5. Два раза подряд нажмите на кнопку «OK».)
Созданная переменная окружения разрешит менеджеру устройств показывать все установленные в системе драйвера устройств (как скрытых, так и всех, когда-либо подключавшихся к компьютеру).
2. Вызовите менеджер/диспетчер устройств:
3. Щелкните правой кнопкой на значке «Мой компьютер» (My Computer), выберите пункт «Свойства» (Properties) и перейдите к вкладке «Оборудование» (Manage).
4. Нажмите на кнопку «Диспетчер устройств» (Device Manager), раскройте меню «Вид» (View) и выберите команду «Показать скрытые устройства» (Show Hidden Devices).
5. Начинайте "зачистку" системы от "хлама":
5.1 Раздел "Дисковые устройства" Каждый раз, когда вы подключаете новую флешку, ставится новый драйвер. Каждый раз, когда вы подключаете ту же флешку, но к другому порту USB, ставится новый драйвер. Драйвера всех в настоящее время отключенных сменных носителей в этом разделе можно смело удалить - они сами поставятся заново при подключении флешек и прочих USB-носителей. Среди этих скрытых и неиспользуемых драйверов будет и драйвер "Вашего устройства" (возможно "неудачный" и не один). Он должен называться "Ваше устройство" USB Device, но он не всегда определяется правильно и поэтому имя может быть другое. Смело удаляйте всё, что относится к "Вашему устройству" в этом разделе. При первом же подключении "Вашего устройства" новый драйвер от текущего установится сам или попросит Вас его установить.
5.2 Раздел "Другие устройства" Здесь можно удалить все СКРЫТЫЕ (серенькие) устройства - это все ваши неудачные попытки поставить "что-то". Они вам точно не нужны.
5.3 Раздел "Тома запоминающих устройств" Здесь можно удалить СКРЫТЫЕ (серенькие) "тома запоминающих устройств" -это "буквы" ваших флешек -они вам не нужны, т.к. присвоятся заново при подключении флешки..
5.4 Раздел "Контроллеры универсальной последовательной шины USB": Здесь можно удалить все СКРЫТЫЕ (серенькие) устройства: "Ваше устройство" Device USB Driver, Запоминающее устройство для USB, Неизвестное устройство и другие.
5.5 Перезагрузите компьютер.
6. После всех этих удалений попробуйте заново подключить "ваше устройство". Он должен обнаружиться как новое устройство и Windows установит к нему драйвера или вы их установите сами ( на некоторых устройствах нужно устанавливать драйвера без подключения по USB, т.е. подключать после установки драйвера).
6.1 Перезагрузите компьютер.
Обычно такая процедура устраняет все проблемы в конфликтных драйверах "вашего устройства".
Данная статья позволит вам понять почему ваш телефон/планшет Android не видит флешку USB через OTG-кабель, т.е. не хочет ее определять и давать копировать информацию.
Данная статья подходит для телефонов и планшетов всех производителей устройств на Android: Samsung, LG, Sony, Huawei, Xiaomi, HTC, ZTE, Fly, Alcatel и других. Мы не несем ответственности за ваши действия.
Пользователи Андроид устройств иногда сталкиваются с ситуацией, когда планшет или смартфон не видит флешку USB. К гаджетам под управлением системы Андроид можно подключать жесткие диски или USB накопители при помощи специального OTG кабеля. Давайте рассмотрим, почему Андроид устройство не видит переходник или флешку USB.
Что такое USB-ОТГ?
Данная технология позволяет подключать мобильные изделия к USB-периферии. Разработана технология в 2001 г, а ее особенность состоит в том, что смартфон или планшет способен работать в двух режимах: «клиента» и «хозяина». Во время подключения флешки девайс может считать данные, а во время подключения к компьютеру он будет распознаваться в виде флеш накопителя.
OTG шнур отличается от обычного кабеля USB тем, что имеет перемычку между проводами 4 и 5. С ее помощью девайс определяет подключение устройства USB, отдает питание ему, а не только получает зарядку, как это осуществляется во время подключения обычного кабеля.
Имеются специальные кабели OTG, позволяющие планшету или смартфону Андроид одновременно работать с USB периферией и заряжаться. Данную технологию поддерживают далеко не все устройства.
Почему телефон не видит USB флешку?
Причины того, что смартфон не видит флешку USB бывают разные, начиная от неправильной файловой системы и заканчивая частичным повреждением разъема на устройстве. Проблему чаще всего устранить удается самому, но в самых трудных ситуациях следует обращаться в сервисный центр.
Устройство не поддерживает OTG
Для подключения к девайсу внешних накопителей, он должен поддерживать On-The-Go технологию. Суть ее в том, что гаджет на накопитель подает питание через кабель ОТГ. Требуется проверить, работает ли устройство с этой технологией:
- Переходим в Плей Маркет, в поисковой строке вводим USB OTG Checker.
- Затем устанавливаем из списка результатов первое приложение.
Это распространенная причина, из-за чего Андроид устройство через переходник OTG не видит флешку.
Версия Android
На устройстве должна быть установлена система, начиная с версии 3.1. Младшие версии не поддерживают интерфейс USB 2.0, 3.0.
Формат файловой системы
Гаджеты, на которых работает официальная прошивка, поддерживают следующие файловые системы:
С иными девайс не будет работать. Существует два выхода:
- Форматирование накопителя под необходимую файловую систему.
- Установка приложения, которое поддерживает другие файловые системы. Здесь понадобятся root права.
Второй способ удобен, с накопителя ничего не нужно будет удалять, но не у всех пользователей установлены права root и не все разбираются, как это следует делать. Более простой способ заключается в форматировании накопителя через компьютер. Делается это очень просто:
- Устанавливается в нужный разъем компьютера флешка USB.
- Открываем «Мой Компьютер» или «Этот компьютер» и по своей флешке нажимаем правой кнопкой мыши.
- Затем откроется контекстное меню, в котором нажимаем на «Форматировать».


Нехватка питания
Случается, что гаджет выдает недостаточно питания для функционирования внешнего жесткого диска или флешки. В данной ситуации существует только один выход – применение активного USB-хаба, к которому подключено внешнее питание.

Поврежден разъем

Возможно, что неисправен разъем, в который подключается кабель ОТГ. Если даже зарядка идет, это еще не означает, что он является рабочим.
Поломанными могут быть контакты, которые отвечают за передачу данных. В подобной ситуации следует идти в сервисный центр.
Поврежден OTG кабель

Одной из причин, почему изделие не видит флешку USB, подключаемую через кабель ОТГ, стала неисправность самого кабеля. Необходимо его подсоединить к иному гаджету и подключить флешку. В случае, когда накопитель остался незамеченным, необходимо менять кабель.
Сгорел контроллер питания ОТГ
В некоторых ситуация планшет или смартфон на системе Андроид подает недостаточно питания или не подает его вовсе. Это проверяется так:
-
Подключаем к гаджету провод зарядки, USB штекер обрезаем и зачищаем провода (черный и красный).
В подобной ситуации аппарат необходимо отнести в сервисный центр.
Подключение USB флешки к Андроид
Подключать к планшету или смартфону флешку можно в любом месте и в любое время. Важно знать все способы подключения накопителя к гаджету.
Использование OTG кабеля
Чтобы при подключении накопителя к устройству Android не возникало ненужных ошибок и сложностей, следуйте инструкции:
- Убедитесь, что гаджет подходит по своим параметрам для подключения внешних устройств. Определите в настройках версию Андроид, проверьте аппарат утилитой USB OTG Checker.
- Подключаем кабель ОТГ в разъем microUSB.

Через приложения
После приобретения полной комплектации шнуров необходимо просто соединить все компоненты, а флешка на вашем устройстве определится автоматически. Но на гаджете может быть отключена поддержка кабеля OTG (большинство современных мобильных изделий имеет данную функцию). Тогда существует два выхода:


Инструкция по использованию 360root:

Для использования Nexus Media Explorer нужно запустить утилиту, когда флешка вставлена в кабель ОТГ, а он вставлен в гаджет. В отличие от него, Stick Mount следует немного настроить:
-
Во время подключения флеш накопителя к девайсу отобразится окно, где необходимо нажать галочку для выбора Stick Mount по умолчанию для данного USB.
Таким образом, чтобы помочь пользователям, сталкивающимся с проблемами с USB OTG на их smartphonesМы написали эту статью, где мы обсуждали и относительно писали о решениях различных проблем, касающихся USB OTG. Просто прочитайте статью, чтобы узнать об этих вопросах и их решениях!
Метод довольно прост и прост, и вам просто нужно следовать простому руководству, которое мы обсуждали чуть ниже.


Если ваше устройство устарело и состоит из технологии, которая ранее использовалась для OTG, то может случиться так, что ваше устройство не сможет удержать аксессуары OTG для новых технических устройств. Старая технология OTG потребляет гораздо больше энергии для регулирования подключенных аксессуаров и устройств, а новая технология OTG предназначена для обеспечения работы устройств OTG даже при минимально возможной мощности. Если вы подключаете какой-либо устаревший USB-аксессуар OTG к последнему устройству, поддерживающему OTG, то вполне возможно, что оно не подключится к нему, так как требует больше энергии, в то время как инструмент не излучает так много!
Также Читайте: Как остановить себя от зависимости от технологии

Программное обеспечение вашего устройства не сможет распознать систему форматирования файлов подключенного периферийного устройства. Чтобы решить эту проблему, попробуйте переключиться на лучшее приложение для управления файлами, которое использует более сложные алгоритмы для подключения и чтения файловых систем устройств, подключенных OTG! В этом случае лучшим выбором может стать ES File Explorer; корневая доступность развернет более сложные функции для работы с подключенным хранилищем или периферийными устройствами OTG.
Иногда Android smartphones не удается распознать устройство OTG из-за неправильного формата файла. Таким образом, в этом методе пользователям необходимо установить формат USB FAT 32 для устранения проблем, связанных с USB OTG. Выполните несколько простых шагов, приведенных ниже, чтобы установить формат FAT 32 USB.
Шаг 1. Прежде всего, откройте Мой компьютер.
Шаг 2. Теперь в проводнике, щелкните правой кнопкой мыши на USB-накопителе.
Шаг 3. Теперь выберите «Формат» в контекстном меню.
Шаг 4 Теперь выберите «Быстрое форматирование», а затем установите для файловой системы «FAT32 (по умолчанию)».
Шаг 5 Наконец, нажмите «Пуск», чтобы отформатировать ваш Pendrive.
Ну, если все настроено правильно, но вы все еще получаете ошибки OTG, то вам нужно использовать Устранение неполадок OTG, Это приложение для Android, которое предоставляет пользователям решения проблем, связанных с USB-хостом и кабелями USB. Приложение проверит, работает ли подключенный кабель OTG или нет. Приложение довольно простое в использовании, и если с OTG все в порядке, вы получите четыре зеленые галочки. Если нет, то он покажет вам проблему, которую вам нужно решить.
Также читайте: 5 ключевых технологических особенностей, которые стоит ожидать в будущих смартфонах
Теперь, прочитав вышеупомянутую статью, вы узнали о различных исправлениях, связанных с общими проблемами, связанными с USB OTG на устройствах смартфонов. Точнее, все эти исправления сделаны для устройств Android, но они также могут быть реализованы на других устройствах смартфонов, следуя этому точному шаблону настроек и процедур. Надеюсь, вам понравится эта статья, мы хотели бы видеть ваше существование в комментариях ниже!
Читайте также:

