Планшет pablo не подключается
Обновлено: 05.07.2024
Parblo A610 - графический планшет, который подойдёт для начинающих художников, которые хотят освоится в области компьютерной графики.
Итак, сам планшет подключается к компьютеру через кабель, который идёт в комплекте при покупке: устанавливаются драйвера (тоже шли в комплекте), если что-то идёт не так, и планшет не начинает работать - можно открыть и скачать драйвера через официальный сайт Parblo, тогда всё точно заработает. После этого планшет настраивается прямо на компьютере и можно начинать работу.
Планшет является лишь средством перевода на экран монитора, т. е. это как если бы вы рисовали мышкой, но только на чем-то что переводит все на лист бумаги, который у вас в мониторе (упоминаю это так как многие люди при покупке графпланшета думают, что это обычный планшет с экраном на котором вы рисовать и будете - такие планшеты есть, но они профессиональные и стоят о-го-го! Проще тогда установить программку на свой привычный планшетик, представляющий собой некий большой телефон и не тратить время на покупку этого сокровища). В планшет встроены 8 кнопок - они заменяют горячие клавиши при работе, настроить их можно подключив планшет к компьютеру, установив горячую клавишу той программы в которой вы работаете (я, например, использую одну из клавиш для создания нового слоя в Photoshop). Если хочешь, чтобы планшет служил долго на него лучше нацепить защитную пленку, иначе у него очень быстро расцарапается экран.


Рисовать предстоит специальной ручкой - стилусом. Через некоторое время вам придется его заряжать, но мой держал заряд очень долго).
К моей ручке в комплекте шла специальная подставка, стилус можно либо поставить вертикально, либо положить горизонтально, кому как удобнее при работе. Внутри подставки были очень хитро запрятаны дополнительные стержни для этой самой ручки. Кстати, о стержнях - по сравнению с планшетами более дорогих фирм (Wacom например), стрежни Parblo практически не стачиваются и надо очень долго и усердно работать ими, прежде чем вам понадобится их поменять. Я свой планшет эксплуатирую уже более 5 месяцев, и стержень так и не меняла, хотя работаю на нем регулярно. На стилусе, кстати, есть две кнопки - у меня используются для уменьшения/увеличения кисти.



Для более удобной работы, чтобы рука не терлась об планшет и не доставляла неудобств при работе - Parblo продают специальную перчатку - одевается на мизинец и безымянный пальцы. Работать в ней действительно проще чем без неё, НО есть существенный минус - у перчатки не очень хороший материал рука начинает в ней потеть, что не очень-то приятно (впервые, если честно столкнулась с тем что пальцы могут потеть, уж извините за подробность).

Теперь по самой работе на планшете - A610 чувствителен к нажиму, но не к углу под которым вы рисуете, нажим чувствует хорошо, поле для работы большое, рисовать удобно, глюков замечено не было, в общем и целом планшет сделан хорошо, для бюджетного варианта. Покупается в основном на AliExpress (не встречала в российских магазинах)

Когда провожу стилусом по планшету (a640 v2) горизонтальную линию на экране она отображается вертикально и наоборот, что делать? Заранее спасибо.)

Здравствуйте, Проблема с планшетом А640, вин10. Каждый раз после включения компа перо не работает, помогает только полная переустановка драйверов.

Parblo Россия, здравствуйте, такая же проблема, планшет с самого подключения работает в книжном режиме, хотя логичнее в альбомной ориентации (для компьютера)

Parblo Россия,Немогу адалить удрайвер, все методы что у вас описаны я использовал, данные методы не помогают. все программы удаляются кроме драйвера планшета.

Здравствуйте
Планшет Parblo a610, W10
Установила драйвера от других планшетов с оф. Сайта( конкретно 610 Pro и Ninos), после удалила из диспетчера задач установленные программы. Скачала нужные драйвера, при установке приложение выдает ошибку "System has detected other drivers. You need to uninstall all other table drivers before installing Tablet driver."
Какими только методами я не воспользовалась (и в диспетчере устройств, и скрытых устройств и диспетчере задач) нигде не могу найти "установленные" драйвера.
Что делать?

Parblo Россия, я приобрел coast 16, но нажим не работает в таких программах как OpenToonz, Toon Boom Harmony, как только не пробовал настроить нажим ноль изменений, драйвера переустанавливал раз 10 за то в Photoshop работает супер, помогите пожалуйста,

здравствуйте.
Разыскиваем где приобрести графический Стилус P06 для Parblo A610 Plus/A610 V.
С доставкой в Минск по возможности.

Здравствуйте, у меня A610 pro, проблема следующая : есть два режима пера - абсолютный и относительный. В абсолютном режиме все нормально работает. Если переключить в режим относительный-фотошоп перестаёт реагировать на нажатие пера, при этом в драйвере галочка Windows ink становится неактивной. Если в папку с настройками фотошопа добавить файл psuserconfig с содержанием usesystemstylus 0, то нажатие определяется но кисть перестаёт рисовать, просто ничего не происходит на холсте. может кто нибудь сталкивался с этим?

здравствуйте. пользуюсь планшетом parblo a640 v1, хочу узнать где найти настойки отображения рабочего стола подскажите пожалуйста

Здравствуйте, пользуюсь parblo a64
Мне неудобно работать с планшетом т.к подключается он слева, а системник находится справа. Это доставляет неудобство: шнур сильно гнется и легко изнашивает свое покрытие, один такой я уже выбросила
Есть ли способ повернуть дисплей гп, дабы не мучится?

Каким пером можно заменить P50S для A610, мое сломалось, а его уже в продаже нету?


Parblo Россия, Вопрос 1) купил Coast16, и сижу мучаюсь нажим пера не работает Toon Boom Harmony, пробовал настраивать, переустанавливать, удалил драйвера второго планшета и нечего. А в Photoshop и в других программах работает супер,
Вопрос 2) еще почему бы не сделать в приложении драйвера сохранения профиля, постоянно приходится настраивать под разные программы.

Изменилась ориентация экрана parblo v2 plus a610. То есть, веду стилусом вверх, курсор двигается вправо, и так по часовой стрелке будто он повернулся на 90°.

Здравствуйте, parblo a640, Windows 8.1 64 bit. Каждый раз как я подключаю планшет, компьютер выдает ошибку и начинает перезагрузку. Драйверы я уже переустанавливать, не помогло. Раньше такого не было

parblo coas16 - Autodesk SketchBook ведь поддерживается? не реагирует на нажатие и вообще странно реагирует, в некоторых кистях ставит точку, только в конце линии, а саму линию не рисует итд что может быть не так? у доски a610 работало все четко, а так же в драйвере для графического монитора нет галочки digital ink или что то такое, что тоже советуют включить

даю ответ сам parblo coas16 - coast 10 coast 13 coast 22 coast 16 coast10 coast13 coast22 autodesk sketchbook pro не реагирует на нажатие - РЕШЕНИЕ - я заметил что на все косты один и тот же драйвер немного отличающийся весом - для 16ого я установил от coast10 драйвер удалив свой, а так же прогуглите и отключите windows ink если не поможет, и заново переустановите драйвер - НАСТРОЙКИ СБИВАЮТСЯ драйвера
Autodesk SketchBook Pro 2020.1 v8.6.6 Final Ml_Rus (x64) - версия программы windows 10
parblo coas16 Autodesk SketchBook need delete driver and set driver from coast10
возможно для мейтов один драйвер тоже на разных диагоналях, там может так же решайте проблему, как вариант, путем танцов с бубнами работает отлично
а так же для тех у кого удаление для фотошопа файла PSUserConfig - или его вовсе там нет - то наоборот добавьте его и напишете там это
UseSystemStylus 0

Parblo Россия, здравствуйте, стало интересно, вот у меня такая же проблема, мне каждые два дня нужно обновлять драйвера, или может программисты могут внести в настройки изменение ориентации планшета, что бы эта проблема исчезла у большинства пользователей?

Для того, чтобы использовать графический планшет, подойдет не только ПК, но и смартфон, либо другой планшетный компьютер. Поэтому в этой статье я расскажу, как подключить графический планшет к телефону.
Конечно, это не полноценная замена компьютеру, так как технические характеристики, а соответственно и возможности, абсолютно не сопоставимы.
Преимущества и недостатки подключения к телефону

Немаловажный фактор: размеры мобильного устройства. Если при работе с компьютером, художник, иллюстратор, архитектор или любой другой пользователь, постоянно смотрит на большой монитор и видит мельчайшие детали, то при работе с использованием смартфона или обычного планшета, приходиться смотреть на небольшой дисплей, а мелкие детали масштабировать вручную. Естественно, это довольно неудобно.
Из предыдущего утверждения следует еще один недостаток — размещение мобильного устройства.
В то время как монитор или плазменный телевизор имеет кронштейн или закреплен на стене, телефон нужно установить в вертикальное положение. Для этого можно использовать специальные чехлы с подставкой сзади, либо прислонить девайс к чему-нибудь.
Важно: некоторые новички сначала просто размещают телефон горизонтально на стол, и рисуя, буквально смотрят вниз под прямым углом. Я крайне не рекомендую сидеть в такой позе, потому что шея от нее быстро затекает, а руки устают.Но есть и ощутимые достоинства:
- не придется покупать монитор или плазменный телевизор для планшета, достаточно подключить телефон;
- мобильное устройство вкупе с графическим гаджетом занимает не так много места;
- можно рисовать не только на столе;
- можно персонализировать все кнопки и колесики на графическом девайсе, под выполнение различных команд на смартфоне.

- совместимость графического планшета с мобильным устройством зависит от операционной системы (iOs, Android или Windows) и версии прошивки на телефоне;
- в большинстве случаев, для проводного подключения нужен адаптер OTG (с одной стороны USB-порт, с другой стороны стандартный Type-C разъем для мобильных устройств), который надо купить отдельно;
- рабочее пространство графического аппарата будет соответствовать разрешению дисплея телефона, а это в лучшем случае одна третья рабочей области.
Ознакомившись с плюсами и минусами, проще понять, подойдет ли вам использование смартфона вместо монитора, либо лучше приобрести отдельный экран.
Как подключить графический планшет к мобильному устройству
Подключение графического девайса к мобильному устройству происходит довольно легко.

Я опишу инструкции подсоединения для двух самых популярных брендов графических гаджетов — для Wacom и Huion. Принцип подключения других брендов такой же.
Инструкция подключения аппаратов Wacom линейки Intuos (Intuos Pro и Intuos Paper Edition, в том числе):
- Проверьте, совместим ли ваш телефон/обычный планшетный компьютер с графическим планшетом. Среди поддерживаемых устройств есть Asus Zenfone 4, Caterpillar CAT S60, Google Pixel 3, Huawei Honor 8X, Huawei P30, Huawei Mate 20 Pro UD, Huawei Nova 4, LG G6, LG Nexus 5X, Nokia 9 Pure View, Oneplus 6, Oppo A5, Samsung Galaxy Note 10, Samsung Galaxy Tab S4, Samsung Galaxy S10+, Sony Xperia XZ2, Vivo Y93, Xiaomi Mi9T Pro, Xiaomi Redmi Note 7, Xiaomi 5X и прочие модели. С полным списком можно ознакомиться здесь.
- Найдите совместимый адаптер OTG USB.
- Подключите с одной стороны OTG к проводу из графического планшета, а с другой стороны в разъем для зарядки мобильного устройства.
- Поводите стилусом по рабочей зоне графического аппарата. На дисплее смартфона должна появиться мышка, повторяющая движения пера. Важно: работает только левая сторона.
- Откройте приложение и начинайте рисовать.
Инструкция для подсоединения графических планшетов Huion (исключительно для Андроид-телефонов):
- Узнайте совместимость вашего мобильного устройства с аппаратом Huion. Для этого смартфон или стандартный планшет должен подходить лишь по одному параметру — установлена операционная система Android 6.0 и выше.
- Найдите подходящий адаптер USB OTG.
- Зайдите в настройки на телефоне/традиционном планшете, и проверьте, включена ли функция распознавания ОТГ. Для этого перейдите в настройки, далее в раздел “Другие настройки”, а затем переместите ползунок напротив пункта “Включить OTG” или “OTG” во включенное положение.
- Подсоедините USB-кабель девайса к разъему OTG, а сам адаптер вставьте в порт зарядки смартфона.
- Проверьте, работает ли графический аппарат, водя пером по левой части рабочего пространства. В это время на дисплее телефона должен появиться курсор мышки.
- Запустите приложение.
Существует множество приложений для телефона, в которых можно рисовать. Среди них популярны AutoDesk Sketchbook, Bamboo Paper, ibisPaint, MediBang Paint.
Всем добрый день, сегодня в моем обзоре речь пойдет о графическом планшете Parblo A640. На это устройство обратят внимание, конечно же, немногие, но тех, кто в теме, этот гаджет должен заинтересовать. Чем же он примечателен, выполняя свою основную функцию — создание рисунков, аналогичных тем, которые можно получить на бумаге, этот планшет компактных размеров, с тонкий корпусом, современным Type-C разъемом, программируемыми горячими кнопками, с легким пассивным чувствительным пером, возможности которого удивляют.
Содержание
Технические характеристики
Упаковка и комплект поставки
Упакован планшет в белую коробку из картона средней плотности. Оригинальный рисунок, который красуется на лицевой обложке, с замаскированным названием бренда, вызывает желание поскорее приступить к работе и сотворить кое-что эдакое. Однако, чудес не бывает… Перо само не нарисует воображаемый вами образ без дополнительных на то ваших навыков. Вот она, реальность, созданная дочерью, которая впервые использует перо для рисования.

На коробке помимо этого есть информация об устройстве: его изображение, модель, основные достоинства данной модели (на английском языке), описание комплекта поставки и ссылки с указанием на официальные страницы в соц сетях. Для надежной транспортировки на внутренней стороне лицевой обложки упаковки приклеен мягкий материал. Сам планшет разместился на крепкой картонной подложке.
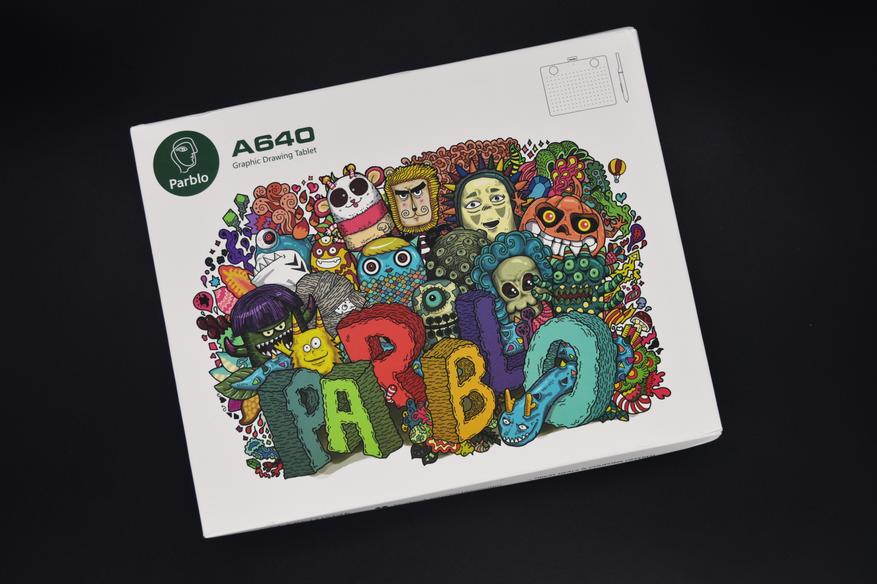
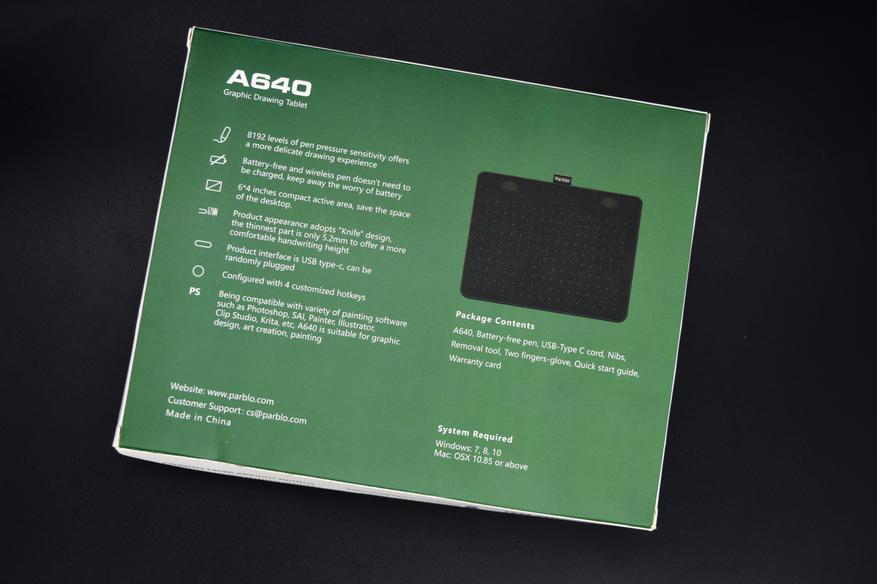
В комплекте с планшетом поставляются:
Внешний вид
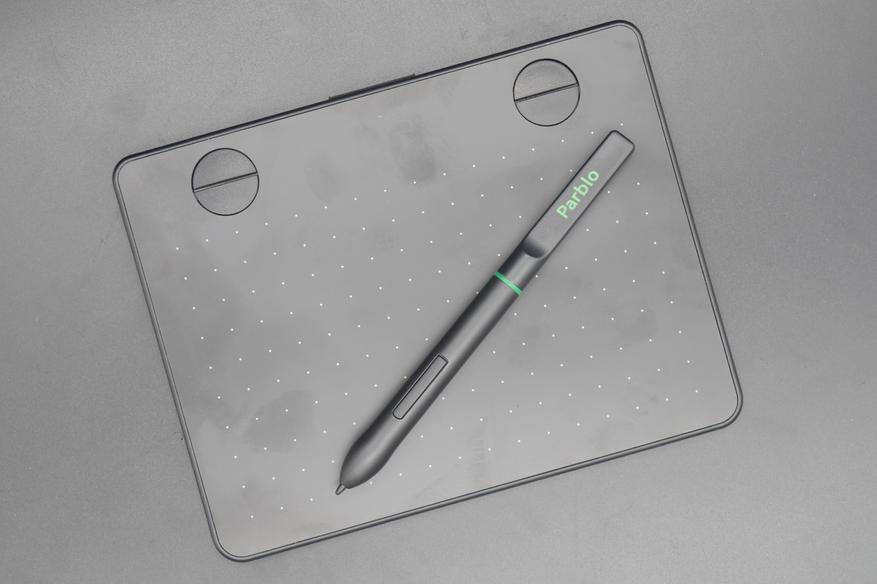
Итак, перейдем к описанию внешнего вида этого гаджета. При словосочетании «графический планшет» многие, скорее всего, уже представили обычный планшет для серфинга в интернете. И это представление ошибочно. На самом деле, этот графический планшет выглядит и работает по принципу, как тачпад на ноутбуке. Он не имеет экрана, он просто оснащен чувствительной пластиковой поверхностью, которая реагирует на прикосновения стилуса. Таким образом увидеть результат вашей работы можно только на экране компьютера.
Данная модель имеет компактные габариты: 18*14см. Он очень легкий, всего 166гр. Корпус его выполнен из комбинированного пластика – сверху, несомненно, гладкая матовая темно-серая область, размеченная модульной сеткой, с размером шага 10*10мм.

На верхней панели разместились 4 горячие кнопки, они без обозначений, и это удобно, т.к. они программируемы. Они нажимаются туго, со щелчком.

Между кнопками расположился индикатор работы устройства. В момент подключения к сети и при соприкосновении стилуса к рабочей зоне он загорается синим светом.
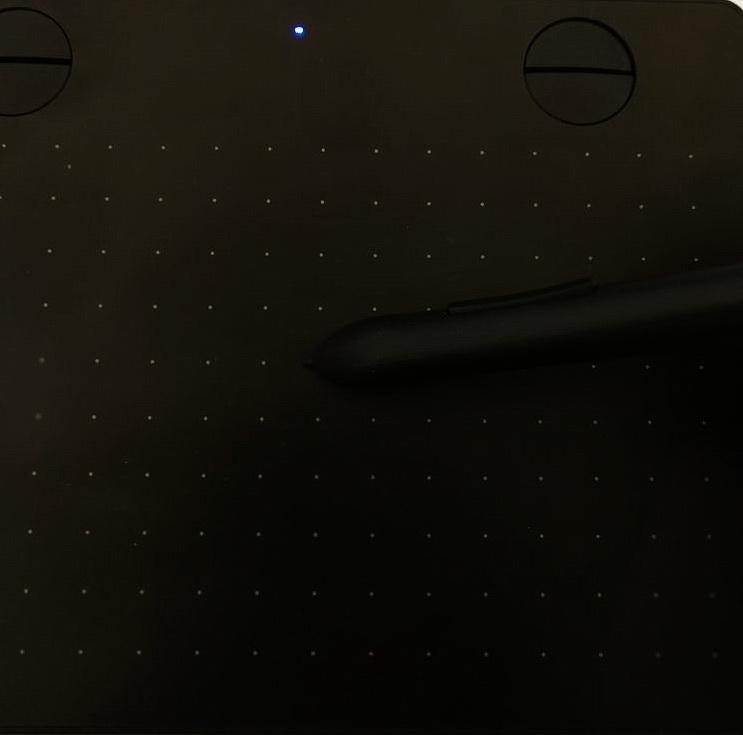
С тыльной стороны планшет защищен крепким пластиком, с шероховатой матовой поверхностью. В центре задней крышки оттиск с логотипом компании. По периметру наклеены 4 ножки. Они силиконовые, благодаря им планшет не скользит даже по самой глянцевой поверхности.
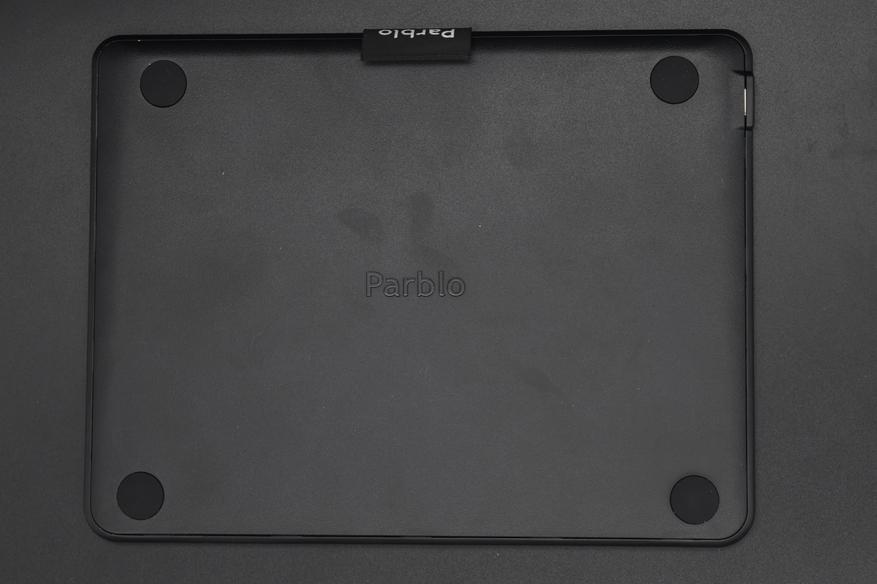
На одном из торцев имеется разъем питания.

Корпус не имеет видимых соединительных элементов, сборка качественная, никаких внешних дефектов – щелей, клея, скрипа или люфта деталей.
Стилус
Немаловажным инструментом при работе с планшетом является стилус. Стилус, который входит в комплект к этому планшету, беспроводной. Это пассивное перо. Оно очень легкое. Выполнено из пластика с шероховатой матовой поверхностью, в верхней части имеет срезанный корпус с надписью бренда. Устройство оснащено кнопкой-качелькой, это совмещенные 2 кнопки, которые повторяют действия кнопок классической мыши для ПК. Кнопки нажимаются туго, со щелчком. Верхняя кнопка чуть длиннее нижней. Наконечник не расшатанный, плотненько размещен в ручке. Он выступает из корпуса пера на 4мм. Длина самого пера – 14,5см.

В работе
Работа с графическим планшетом начинается с его подключения к компьютеру. Этот планшет подключается с помощью провода посредством современного USB Type-C соединения, которое призвано обеспечить быструю передачу данных. В проводном подключении есть несомненный плюс, вы не останетесь без работы, если ваш гаджет окажется разряженным. Для работы с планшетом производитель рекомендует установить программное обеспечение. Нужный драйвер легко можно найти на официальном сайте. Приложение не запускается, при отсутствии подключения устройства к ПК.

Для рисования нам понадобится перо. Перед нами классический стилус из пластмассы с двумя кнопками, дублирующими действия кнопок мыши. Это стилус без прорезиненных деталей, но меня, как новичка, это нисколько не смутило. Еще раз повторюсь, несомненным плюсом пассивного пера является то, что оно не требует зарядки и не утяжелено батарейками.
По своей эргономике перо очень схоже с ручкой для письма, оно удобно лежит в руке. Касаясь наконечником поверхности планшета, мы получаем картинку на экране монитора. Наконечник крепко посажен в корпус, не люфтит. Наконечники имеют свойство стачиваться. И, судя по вложенным в комплект 6 дополнительным наконечникам, этому тоже свойственно изнашиваться. Но, ознакомившись с отзывами реальных пользователей подобных гаджетов, я понял, что в непрофессиональных целях одного наконечника хватает очень надолго. И все-таки, для смены наконечника в комплекте предусмотрены специальные щипцы. Ими удобно подхватить стержень, чтобы поменять на новый.
Важным параметром графического планшета является показатель уровней давления пера. Показатель давления этого графического планшета 8192 уровней. Это отличный показатель для планшета за 25уе, он такой, как у многих профессиональных моделей. Он отвечает за то, какой толщины и насыщенности будет штрих. Чем сильнее вы давите пером, тем штрих становится насыщеннее. Это похоже на рисование карандашом на обычной бумаге.
Чем слабее воздействие на перо, тем тоньше линия, ниже ее прозрачность. Это позволяет контролировать динамику кисти, создавать иллюзию настоящего пера, которое более удобно для художников.
Мышкой вы не сможете выполнить такое действие, не изменив настройки инструмента.
Вот, например, рисунки, выполненные мышью и стилусом.
На удивление, перо рисует, даже если его слишком сильно наклонить, и изображение все равно передается на экран до того момента, пока перо уже не дотрагивается до рабочей поверхности своим корпусом. Это достоинство, думаю, оценят художники.
Стоит отметить, что, когда вы водите пером по рабочей поверхности планшета, курсор на экране компьютера совершает те же действия, что и вы пером. Следовательно, перо можно использовать и в качестве мыши. Для этого наведите курсор на необходимый объект на экране монитора (папка, файл или инструмент в редакторе) и тыкните пером по рабочей области. Это действие аналогично клику мыши, и стилус дополнительно можно настроить на подобный режим в специализированном, ранее установленном ПО. Причем стилус реагирует на расстоянии 0,5см от поверхности планшета.
Обратите внимание, рабочая зона планшета 15,5*9см, при всей лицевой поверхности корпуса 18*14см.
Между кнопками на лицевой стороне планшета расположился индикатор работы устройства. В момент подключения к сети он загорается синим светом, как и во время работы в момент соприкосновения пера с рабочей поверхностью.
Про софт
Как было отмечено выше, софт можно найти на оф сайте компании. Приложение, к сожалению, не русифицировано. Благодаря этому приложению вы сможете:
При умелом обращении с пером можно получить высокоточное изображение, в несколько раз превосходящее «бумажный» аналог. С его помощью при обработке фотографий фотограф во много раз сократит время, необходимое для ретуши и наложения масок. Благодаря этому гаджету легче создавать анимацию, а можно просто ставить свою подпись на электронных документах, строить графики, даже разработать свой уникальный шрифт. Графический планшет может не только полностью заменить вам мышь, но и расширить возможности «серфинга».
Теперь можно приступать к рисованию.
Для рисования можно использовать любой удобный для вас графический редактор, я запустил Adobe Photoshop. Но потыкавшись там, перешел в родное Windows приложение.
Сразу скажу, я далеко не художник, вообще не художник, а в первый раз попробовав рисовать на планшете, я оказался сильно разочарован: перо не слушается, линии оказываются неровными, но почитав отзывы, понял, что очень многое решает привычка руки к планшету даже у художников. Важно, перо настроить под себя, прочувствовать силу нажима и скорость движения руки, плюс, привыкнуть рисовать, глядя на монитор, а не под руку. Есть специальные приложения для начинающих для тренировки руки для работы на графическом планшете. Кроме того, очень многое зависит от настроек вашего графического редактора. Во многих программах для рисования гладкость линии можно настроить искусственно: тогда ваши работы приобретут более аккуратные контуры.
Что касается меня, четкие и ровные линии у меня вообще кривили, рука срывалась, но когда я представил, что рисую карандашом, линии выводил короткими штришками. Так я мне стало удобно рисовать, так я прочувствовал перо и силу нажима. Я понял, что нужно делать небольшие фрагменты, чтобы можно было удалять в случае дефекта. я потихочечку в течение полу часа рисовал картинку и остался с приятным чувством облегчения.
Вот мой первый рисунок, созданный с помощью планшета.

Слева в верхнем углу 3 вертикальных линии, я показал след карандаша в зависимости от силы нажима.
Вывод
Мое знакомство с графическим планшетом вызвало во мне разные чувства, во-первых, так как я техноголик, мне интересен был этот гаджет, и мне обязательно нужно было его протестировать. Но по началу он ввел меня в ступор: «Я — никчемный художник с трясущимися руками», — думал я о себе. Несколько дней я переживал это, возвращался к работе с этой штуковиной и наконец, в один момент начал использовать стилус по-другому, как карандаш. Мне это понравилось, линии были грубоватыми и толстоваты, но у меня получался рисунок.
Итак, графический планшет, и вправду, находка для художника. Этот планшет подключается к любому устройству посредством современного USB Type-C соединения, кабель длиной 1,8м. Это несомненное преимущество перед беспроводными устройствами, т.к. вы не останетесь без работы, если ваш гаджет окажется разряженным. Планшет очень легкий и компактный, в настройках специализированного ПО вы сможете выбрать режим его работы — полноформатный либо на размеры планшета. Удобно и то, что на рабочей поверхности нанесена модульная разметка. Вдобавок устройство оснащено функциональными клавишами, которые можно самостоятельно запрограммировать. Стилус заслуживает отдельных похвал. Его кнопки программируемы, он удобен, он легкий, он выполнен с виде пассивного пера, его не нужно заряжать и он не питается батарейками. Даже на расстоянии 0,5см от поверхности планшет реагирует на действия пера. Помимо удобства работы с графикой при помощи пера, планшет может использоваться для серфинга в интернете. Также немаловажным достоинством планшета является чувствительность к силе нажатия пера, как и с работой простым карандашом в зависимости от нажатия мы получаем штрихи различной плотности и ширины линии. Показатель давления этого графического планшета 8192 уровней. Этот соизмеримо с показателями в профессиональных моделях планшетов.
Итак, кому же, на мой взгляд, подойдет этот графический планшет? Безусловно, его оценят любители. Если вы никогда не использовали планшет и покупаете его для хобби, можно, не задумываясь, приобрести подобную модель. Это устройство оценят фотографы для редактирования своих работ, каллиграфы, которым не придется больше портить бумагу, затирать ошибки. А также офисным работникам. И, конечно же, детям, которые любят рисовать, и которым не придется объяснять, что нужно экономить бумагу.
Говорят, у графического планшета нет срока годности, они надежны и практически не портятся со временем. Практичных покупок Вам и уникальных шедевров, созданных с помощью графического планшета!

Рано или поздно у каждого из нас возникает потребность перекинуть содержимое с планшетного компьютера на персональный: рабочие файлы, таблички, презентации, фотографии, видео и многое другое. И каково же наше разочарование, если компьютер не видит планшет.
Конечно, стоит убедиться, что девайс не выключен и заряжен.
Первым делом
Перезагружаем оба устройства
Возможно, «программный мусор» мешает системе ПК или что-то не сработало на планшетнике — после перезапуска получится наладить соединение.
Проверить настройки планшета
В большинстве гаджетов, работающих на Андроид, необходимо подтверждать вариант подключения через определенный пункт меню в настройках. Запрос на подключение всплывает автоматически или может висеть в уведомлениях (в шторке), требуется нажать кнопку подтвердить. Либо самому зайти в настройки и указать режим подключения.

Часто лишние элементы отключают программы по энергосбережению. Возобновить работу можно через диспетчер устройств. Не забудьте обновить драйвер на вновь запущенном ПК.
Проверить или сменить кабель
По возможности очистите разъем micro-USB или Type-C от мусора и пыли.
Отключить антивирус и вайервол
Антивирусная программа или вайервол могут блокировать все сторонние подключения. Отключите на время противовирусную программу на всех устройствах и попробуйте вновь соединить два девайса.
Установить рекомендуемые драйвера
Если по какой-то причине вы не можете обновить ОС, скачайте необходимые дрова в интернете или воспользуйтесь диском к материнской плате. ПО для планшетного компьютера вы можете найти на официальном сайте производителя.
В некоторых случаях при отсутствии ПО планшетник может отображаться как sd-карта или cd-rom.

Отсутствие автоматического обновления ПО встречается чаще в дешевых китайских гаджетах (дигма, супра, престижио, тексет, explay, dns, ирбис). Такие бренды как Asus nexus 7, lenovo tb2 x30l, Самсунг галакси таб 3, Сони, Хуавей, Xiaomi, Асер, Эпл, Ваком one, Oysters заботятся о своих покупателях и периодически обновляют версию прошивки и всё ПО.
- отключить все от юсб,
- удалить старый корневой USB,
- перезагрузить компьютер,
- произвести подключение аппарата.
Хард ресет в помощь
Возможно, произошел сбой ПО, и ни один из выше перечисленных способов не помогает. Тогда решение проблемы одно — возврат к заводским настройкам планшета через кнопку Reset или меню хард-рекавери.
- выньте карту памяти;
- зажмите вместе две кнопки: громкости и включения;
- перемещение по пунктам меню осуществляется с помощью клавиш громкости, кнопка выбора Power;
- останавливаемся на Wipe data/factory reset и производим сброс.
Потеря данных — единственный минус этого способа.
Перепрошиваем или обновляем девайс
Перепрошивка может помочь, если вы давно не обновляли свой аппарат на андроиде (Prestigio MultiPad PMT3118, dexp h170, Мегафон логин 3, Леново а7600, Asus nexus 7, Билайн м2, Texet TM-7053). В современных гаджетах обновление происходит автоматически. Это, кстати, не исключает причины, почему ПК не видит планшет. Возможно, есть недоработка в новом ПО, и будет лучше вернуть старую версию прошивки. На официальном сайте всегда есть стабильная и надежная версия ПО, а также пошаговая инструкция для грамотной установки.
Во время проведения этой процедуры зарядка у планшетника должна быть 100%, так как процесс не должен прерываться, иначе вы рискуете получить нерабочий кирпич.
Аппаратные причины
USB разъем компьютера сломан
Из-за частого использования эта проблема не редкость. Чтобы проверить разъем, подключите к ноутбуку флешку, телефон, камеру, мышку, клавиатуру или фотоаппарат. Обычно ПК имеет несколько гнезд, и если один сломан, воспользуйтесь другим. Изломанный модуль подлежит замене. Вы можете произвести ее сами или обратиться в сервис.
В шнуре обломился провод или отломан коннектор
Нельзя дергать за шнур — так реально повредить коннектор (ножку). Тщательно осмотрите провод на наличие заломов и микроповреждений. Замените кабель и попробуйте вновь.
Купить новый шнур не вызовет затруднения, да и стоит он недорого. Стоит обратить внимание на разъем, бывает три вида:
- Mini USB (Устарел)
- Микро УСБ
- Type-C (самый современный)
Если же вы не хотите тратиться — перепаяйте старый.
Сгорел модуль обмена информацией
С помощью модуля обмена информацией (многоразрядных шин) ПК передает данные на процессор, а тот, в свою очередь, на подключенный гаджет и обратно. Если он перегорает, то без помощи специалистов сервисного центра здесь не обойтись.
Программные причины
Не установлены обновления
Поверьте наличие обновления на официальном сайте планшетного или графического ПК: крупные производители постоянно выкладывают обновленной ПО — Асус нексус 7, Леново Йога, Оустерс, Самсунг и др.
На ОС Windows от 7 до 10 происходит автоматическая подгрузка ПО, поэтому первое, что необходимо сделать — посмотреть: не отключено ли у вас автоматическое обновление системы. Проверьте наличие обновления КВ3010081 в вин 10. ПО для media player осуществляет передачу мультимедиа между аппаратами.
Неродная (кастомная) прошивка
Сбиты настройки
Если есть нарушение настроек, то проведите отладку работы по усб. «Отладка по ЮСБ» находится в подпункте меню «Для разработчиков» и является расширенной опцией при работе с двумя девайсами. Активировав ее, вы сможете напрямую копировать файлы: фотографии, видео, книги и др.

Вопрос—ответ
Заключение
Мы разобрали основные причины нарушения связи между девайсами. Главная — отсутствие соответствующего драйвера на одном из них, и решается элементарно, без обращения в сервис. Нарушение разъемов и перегорание основных элементов — вторая причина, которая встречается намного реже.
Теперь вы знаете, что делать, если комп не видит планшет: следите за обновлениями, не устанавливайте «левых» прошивок и аккуратно обращайтесь с любимой техникой. Не стоит разбирать и искать внутренние, аппаратные нарушения, менять составляющие (шлейфы, гнезда и т.д.), если вы не уверены в своих силах. Доверьте это профессионалам.
Читайте также:

