Планшет самсунг пропадает сеть
Обновлено: 05.07.2024
Galaxy Tab A Исправление проблем с Wi-Fi №1: проверьте маршрутизатор
В рамках этого процесса вам следует перезагрузить маршрутизатор. Отключите кабель питания маршрутизатора примерно на 5 секунд, прежде чем снова подключить все. После обновления маршрутизатора проверьте наличие проблемы еще раз.
Если у вас нет доступа к маршрутизатору, и у вас возникают проблемы только с подключением к определенной сети, например школе или Wi-Fi в отеле, обратитесь за помощью к сетевому администратору.
Вкладка Galaxy Исправление проблем с Wi-Fi № 3: Выполните программный сброс
Иногда эффективен перезапуск устройства с проблемами Wi-Fi. Если вы не перезагружали свой Galaxy Tab A из-за проблем с Wi-Fi, обязательно сделайте это сейчас. Попробуйте сначала перезапустить его в обычном режиме, нажав кнопку питания, чтобы получить доступ к меню загрузки. Затем выберите параметр «Перезагрузить» и посмотрите, работает ли это.
Если обычная перезагрузка не поможет, попробуйте следующее:
- Нажмите и удерживайте сначала нажмите кнопку уменьшения громкости и не отпускайте ее.
- Удерживая ее, нажмите и удерживайте кнопку питания.
- Удерживайте обе кнопки нажатыми в течение 10 секунд или больше.
Вторая и третья процедуры перезапуска пытаются имитировать эффект снятия аккумуляторной батареи. На старых устройствах отключение батареи часто является эффективным способом устранения неполадок в работе устройств. Если ничего не изменилось, переходите к следующим предложениям.
Регулярная перезагрузка устройства не реже одного раза в неделю может быть полезной. Если вы склонны забывать о чем-то, мы предлагаем вам настроить телефон на перезагрузку самостоятельно. Вы можете запланировать выполнение этой задачи, выполнив следующие действия:
- Откройте приложение «Настройки».
- Нажмите «Уход за устройством».
- Коснитесь трех точек вверху.
- Выберите Автоматический перезапуск.
Вкладка Galaxy. Исправление проблем с Wi-Fi №4: Отключитесь от Wi-Fi. сеть
Как и мягкий перезапуск или перезагрузка, иногда может работать отключение от сети Wi-Fi. Обязательно попробуйте это простое потенциальное решение, прежде чем переходить к другим предложениям ниже. Чтобы отключиться от Wi-Fi, выполните следующие действия:
- На любом экране потяните панель уведомлений сверху вниз.
- Нажмите и удерживайте Wi-Fi значок.
- Нажмите на сеть Wi-Fi.
- Нажмите «Забыть» внизу.
- Как только ваш Galaxy Tab A отключится от сеть, перезапустите ее перед повторным подключением.
Если проблемы с Wi-Fi на вкладке Galaxy Tab A возникли после установки обновления системы или приложения, возможно, быть проблемой с системным кешем. Этот кеш используется Android для быстрой загрузки приложений. Если системный кеш на вашем Galaxy Tab A поврежден или устарел, он может мешать работе некоторых функций Android или вызывать другие проблемы. Чтобы ваш системный кеш Galaxy Tab A был свежим, вам необходимо время от времени очищать раздел кеша. Вот как это сделать:
Исправление проблем с Wi-Fi на вкладке Galaxy Tab A № 7: наблюдение в безопасном режиме
Другая возможная причина, по которой на планшете Galaxy Tab A могут возникать проблемы с Wi-Fi, может быть плохой приложение. Иногда плохо написанные приложения могут мешать работе Android и вызывать проблемы. В других случаях вредоносное ПО или плохие приложения намеренно созданы для того, чтобы вызывать проблемы или препятствовать работе определенных функций. Если вы заметили, что функция Wi-Fi начала работать беспорядочно после установки нового приложения, удаление этого приложения может помочь. Если вы не можете вспомнить, какое приложение вы установили, или подозреваете, что виновато одно из приложений, попробуйте перезагрузить устройство в безопасном режиме. В безопасном режиме все сторонние приложения приостановлены и не могут работать. Если вы не можете вспомнить приложение, попробуйте перезагрузить устройство в безопасном режиме и посмотреть, что произойдет. Таким образом, если проблема исчезнет только в безопасном режиме, это явный признак того, что причиной является плохое стороннее приложение. Чтобы загрузить устройство в безопасном режиме:
- Выключите устройство.
- Нажмите и удерживайте кнопку питания.
- Когда на экране появится Samsung, отпустите клавишу питания.
- Сразу после отпускания клавиши питания нажмите и удерживайте клавишу уменьшения громкости.
- Продолжайте удерживать. нажимайте клавишу уменьшения громкости, пока устройство не перезагрузится. Это может занять до 1 минуты. Просто подождите, дождитесь этого.
- Отпустите клавишу уменьшения громкости, когда увидите на устройстве безопасный режим.
Помните, что сторонние приложения отключены в этом режиме, поэтому вы можете использовать предустановленные приложения. Если Galaxy Tab A Wi-Fi нормально работает только в безопасном режиме, это означает, что проблема связана с плохим приложением. Удалите недавно установленное приложение и посмотрите, исправит ли оно это. Если проблема не исчезла, используйте процесс устранения, чтобы определить мошенническое приложение. Вот как:
- Загрузитесь в безопасном режиме.
- Проверьте, нет ли проблемы.
- После подтверждения что виновато стороннее приложение, вы можете начать удаление приложений по отдельности. Мы предлагаем вам начать с самых последних добавленных вами.
- После удаления приложения перезагрузите телефон в нормальном режиме и проверьте, нет ли проблемы.
- Если ваш Galaxy Tab A по-прежнему не включается нормально (но работает в безопасном режиме), повторите шаги 1–4.
Чтобы вернуться в нормальный режим или выключить безопасный режим :
- Нажмите и удерживайте кнопку питания.
- Нажмите «Перезагрузить».
- Устройства перезагружаются в обычном режиме.
Исправление проблем с Wi-Fi на вкладке Galaxy Tab A №8: установка обновлений
Устаревшее программное обеспечение и приложения иногда могут вызывать проблемы. Убедитесь, что на ОС Android и во всех приложениях установлены последние доступные версии.. Если у вашего Galaxy Tab A все еще есть проблемы с Wi-Fi, проверьте наличие обновлений и установите их, если они доступны. Обновления вносят не только косметические изменения, но и исправляют известные ошибки. Хотя это и не так широко известно многим пользователям Android, установка обновлений иногда также приносит необходимые исправления для известных ошибок. Убедитесь, что вы не откладываете установку каких-либо обновлений системы или приложений. По умолчанию ваш телефон должен уведомлять вас о любых доступных обновлениях, но если вы отключите этот механизм, самое время проверить их вручную.
Чтобы проверить наличие обновлений Android или системы:
Для устройств Galaxy Tab A под торговой маркой оператора или тех, которые были предоставлены вашим оператором, такой возможности может не быть. чтобы вручную проверить наличие обновлений. Все, что вам нужно сделать, это просто подтвердить наличие уведомления об обновлении и разрешить установку обновления.
Чтобы проверить наличие обновлений приложения:
Если ни одно из вышеперечисленных решений не помогло, проблема может быть вызвана ошибкой программного обеспечения. Попробуйте выполнить сброс к заводским настройкам и посмотрите, решит ли это проблему. Имейте в виду, что это приведет к удалению программного обеспечения и всех личных данных. Обязательно создайте резервную копию, чтобы не потерять файлы. После сброса настроек к заводским настройкам ваше программное обеспечение вернется к исходным настройкам.
Ниже приведены два метода, как выполнить полный или заводской сброс настроек Galaxy Tab A.
Метод 1. Как выполнить полный сброс на Samsung Galaxy Tab A через меню настроек
В нормальных условиях сброс к заводским настройкам в меню настроек должен быть для вас основным способом. Это проще сделать и не нужно нажимать аппаратные кнопки, что может показаться трудным для некоторых пользователей.
Метод 2: Как выполнить полный сброс на Samsung Galaxy Tab A с помощью аппаратных кнопок
Если ваш случай заключается в том, что телефон не загружается или загружается, но меню настроек недоступно, это метод может быть полезным. Во-первых, вам необходимо загрузить устройство в режим восстановления. Как только вы успешно войдете в Recovery, это время, когда вы начнете правильную процедуру общего сброса. Вам может потребоваться несколько попыток, прежде чем вы сможете получить доступ к Recovery, так что наберитесь терпения и попробуйте еще раз.
Если вы найдете этот пост полезным, пожалуйста, помогите нам, рассказав об этом своим друзьям. TheDroidGuy также присутствует в социальных сетях, поэтому вы можете взаимодействовать с нашим сообществом на наших страницах в Facebook и Twitter.
Пропадает сеть на смартфоне (планшете) Android | Телефон или планшет слабо ловит сеть, либо сети нет совсем.

Многие пользователи сталкиваются с проблемой, когда телефон либо планшет на базе Android начинает капризничать. Вроде и не падал негде и не «поливали» не чем, а работает не так, как должен.
Например, в устройстве появились проблемы с приемом сети. Причиной тому может быть:
1-ое: Программный сбой — т.е. проблема заключается в сбое программного обеспечения
2-е: Аппаратный сбой — т.е. проблема заключается в «железе»(т.е. — требуется замена либо восстановление запчастей гаджета)
Исправляем программный сбой:
Способ 1. Довольно простой — заходите в «настройки», находите там «резервное копирование и сброс», в котором выбираете полный сброс настроек с удалением всех данных. Будьте внимательны, применение данного способа часто оказывается действенным, однако влечет за собой удаление всех фотографий, контактов, паролей, музыки, игр, видео и в общем-то, всей информации, хранящейся на вашем смартфоне или планшете. Потому, предварительно сохраните все, что Вам нужно, подсоединив гаджет к компьютеру. Если данный способ Вас не устраивает, либо если и после него проблема не устранена, смотрите Способ 2.
Способ 2.
Способ 3.
Смена программного обеспечения устройства, или, как ее еще называют«перепрошивка». Данный способ, как правило, требует определенных навыков и решается по средствам обращения в Сервисный Центр. Для самостоятельного же осуществления данной задачи нужно обратиться к сайту-производителю Вашего устройства, скачать нужные для прошивки утилиты и саму прошивку, после чего переустановить ее на Вашем гаджете.
Если не один из способов не принес результатов, к сожалению, Вам придется обратиться в Сервисный центр для ремонта Вашего планшета или смартфона.
Пусть универсального решения проблемы подключения не существует, но есть несколько вариантов, которые мы сейчас и рассмотрим на примере линейки смартфонов Samsung Galaxy. Но эти методы подойдут для любого современного андроид смартфона. Различие будет лишь в настройках и прочих системных фишках. Чаще всего телефон может терять сеть при переключении между 3G и 4G протоколами. Так что для начала не паникуйте и немного подождите. Если же ничего не меняется, читайте статью дальше.
Итак, начнем с самых простых и очевидных решений. Вам, конечно, может показаться, что о них знают все, но, как показывает статистика, нет. Так что будем разбираться, начиная с самых азов, чтобы любой пользователь смог решить проблему подключения к сети на смартфоне.
Что делать если на Samsung Galaxy пропадает сеть
«Слишком просто, я сделал это в первую очередь», - скажут многие. Но повторюсь, что моя статья рассчитана на всех пользователей с разной степенью владения смартфоном. И вообще, это моя статья, «что хочу то и ворочу».
В общем, простая перезагрузка порой помогает решить множество проблем с заглючившим программным обеспечением, а не только с потерей сети. Так что, если с вашим смартфоном вдруг что-то случилось, в первую очередь попробуйте его перезагрузить. Естественно, если неполадка не физическая. Если простая короткая перезагрузка не помогла решить проблему, а так как вы до сих пор это читаете, значит не помогла, нужно пробовать магию помощнее.

Здесь и начинаются различия между различными устройствами Samsung Galaxy и вообще между разными смартфонами на андроиде. Некоторые гаджеты линейки Galaxy имеют дополнительную опцию перезагрузки, а некоторые нет. Просто нажмите клавишу выключения и подержите. Если появится меню с кнопкой «Перезагрузка», тыкайте на нее, если же нет, просто выключите телефон, подождите минуту (на всякий случай) и включите заново.
- Убедитесь, что на телефоне не включен режим полета
Не редки случаи, когда даже опытные пользователи просто случайно ткнули на авиарежим в шторке и сами того не заметили. Взгляните на строку состояния, это там, где уровень заряда батареи показывается. Да-да в самом верху. Не кроется ли где-то в этой строке значок самолета вместо привычных полосочек связи? Если да, зашторьте экран. Нет, не чехлом, шторку опустите. А теперь найдите там значок режима полета с таким же самолетом. Если он активен, тыкнете туда, чтобы его выключить.

Если под шторкой такого значка не наблюдается, найдите его в меню настроек в графе «Сети и подключения». В разных моделях может называться по-разному, но смысл тот же. Это значит, что в графе «Дисплей» вы точно ничего не найдете.
Отыскали заветный режим, отключили, забыли.
Примечание: если режим полета не был активирован, то включите его на несколько секунд и отключите обратно. Работает как перезагрузка смартфона, только в этот раз перезагружается лишь сеть.
Вряд ли вас прямо таки отключат от сети за неуплату, хотя причиной не работающего мобильного интернета такой косяк вполне может быть. Да и некоторые ушлые операторы в случае задолженности на счету действительно могут обрубить вам сеть. Совет: читайте договор при подключении к новому мобильному оператору.
Нужно ли объяснять, как проверить баланс на телефоне? Думаю, не стоит. Если с балансом все в порядке, вы можете все-таки обратиться в службу поддержки вашего оператора и узнать, почему ваш Samsung Galaxy теряет подключение к сети. Быть может, причина именно в провайдере, а не в вас и вашем смартфоне. В любом случае, лишним не будет. А мы идем дальше.
- Установите обновления программного обеспечения
Все современные гаджеты буквально зависят от ПО. Его функционал воистину огромен и управляет всеми процессами на вашем устройстве, включая подключение к сети. Поэтому во избежание всяких неурядиц, лучше вовремя обновлять систему и все приложения на своем смартфоне, как встроенные, так и загруженные.

Чтобы обновить приложения на Samsung Galaxy, выполните несколько простых шагов:
- Во-первых, подключите ваш смартфон к Wi-Fi сети, которая имеет доступ в интернет. Я мог бы сказать: используйте сеть с хорошим подключением, но, вряд ли у вас будет огромный выбор различных точек доступа Wi-Fi, поэтому подключитесь уже хоть к какой-нибудь.
- Теперь нужно проверить наличие обновлений системы. Для этого откройте настройки и в самом низу нажмите на вкладку «Об устройстве». Проверить обновления можно нажатием кнопки «Проверить обновления», но, думаю, вы и сами уже догадались. Если таковые имеются, установите все предложенные.
- Далее нужно проделать то же самое для приложений. Открываем Play Market и Galaxy Apps, проверяем, нет ли новых версий приложений в обоих магазинах, если есть, устанавливаем.

Проделав все выше описанные махинации, перезагрузите устройство. Если ситуация не изменилась, снова двигаемся дальше.

Современные смартфоны распознают сеть автоматически и обычно проблем с этим не возникает. Но, если телефон не по каким-либо причинам не может найти сеть самостоятельно, можно попробовать ему помочь. В этом нет ничего сложного, нужно лишь нажать несколько кнопок в настройках:
- Откройте настройки и выберите вкладку «Сеть и подключение».
- Далее откройте раздел мобильных сетей, в нем «Операторы связи» и жмите на кнопку «Поиск сетей».
- Подождите завершения процесса и выберите своего оператора связи из списка доступных.
- Сброc настроек сети

Сброс всех настроек обычно решает любые проблемы, а вот сбрасывание параметров сети не самое эффективное решение, как кажется на первый взгляд. Но на самом деле зачастую и этого бывает достаточно. Да и все, что вам придется сделать, это нажать одну кнопку. Так почему бы не попробовать?
- Заходим в настройки
- В разделе общих настроек выбираем вкладку «Сброс».
- А дальше, как вы уже догадались, нажимаем «Сброс параметров сети», и дожидаемся окончания процесса.
- Смените режим сети

Режим сети регулирует подключение телефона к сетям мобильных операторов. Он знает, к каким сетям подключаться нужно, а к каким нет. Практически каждый современный смартфон поддерживает три стандарта связи, поэтому имеет три соответствующих режима сети:
- 2G – наиболее стабильный режим, однако и наиболее медленный.
- 3G – Имеет среднюю скорость подключения к интернету и небольшое энергопотребление телефона.
- 4G – на сегодняшний день самый эффективный стандарт связи с большой скоростью работы и низким потреблением энергии.
Убедитесь, что ваш телефон ловит ту сеть, к которой вы подключены по умолчанию. Покрытие 4G сети не такое уж большое, поэтому если у вас по умолчанию стоит именно этот режим, а вы находитесь вне радиуса его действия, то сети, естественно, не будет. Сетью 2G покрыто наибольшее количество территории, и это самый эффективный способ узнать, есть ли сеть вообще. Перенастройте ваш смартфон в этот режим и посмотрите, не появится ли сеть.
- Откройте настройки и найдите раздел «Сеть и подключения».
- Затем на вкладке мобильных сетей выберите режим сети.
- Нажмите «Только 2G».
- Если ничего не произошло, перезагрузите телефон.
- Если снова никаких изменений, попробуйте настроить другой режим, поэкспериментируйте, так сказать.
- Проверьте SIM-карту
Довольно часты случаи, когда сеть пропадает из-за неисправной сим-карты. Возможно, она была повреждена или просто отошла в мир иной из-за старости. Единственно верный выход из данной ситуации – это замена сим-карты. Но, прежде чем бить тревогу и отправляться в сервисный центр, нужно проверить, действительно ли проблема кроется в неисправной симке. Для этого можно взять другую симку, которая точно работает, одолжите у кого-нибудь на минуту и вставьте ее в свой телефон.

Если тем самым проблема отсутствия связи решена, смело бегите к своему оператору и меняйте неработающую сим-карту. Если же нет, попробуйте протереть свою симку и вставить ее обратно в телефон, перезагрузив его.
Такое часто случается с сим-картами, которые на службе лет пять и более. В этом случае лучше тоже заменить ее на новую, чтобы она не подводила вас в самые неожиданные моменты.
- Проверьте не попала ли влага на контакты с сим-картой
Современные Samsung Galaxy водонепроницаемы. По крайней мере так утверждают их создатели. Однако на практике ситуация не так радужна и внутренности телефона таки могут намокать при его контакте с влагой. Конкретные случаи не раз происходили с Galaxy S8 и S9: после намокания телефона пропала сеть.

Проблема кроется то ли в криворукости создателей, то ли в недостатке необходимых технологий, которые смогут герметично закрыть слот с симкой, чтобы вода туда не попадала. Так что, водонепроницаемость – штука спорная. Зачастую после контакта смартфона с водой происходит замыкание контактов, но благо включается система защиты. Пока контакты не просушатся, сеть в телефоне не заработает.
А о телефонах, не обладающих водоотталкивающей функцией, и вовсе говорить нечего. Если на телефон попала вода, просушите его, в частности контакты сим-карты: рисом, феном, батареей, только не сожгите. А уже после, если проблема не решится, несите в ремонт.
Как я уже упоминал ранее, сброс всех настроек решает любые проблемы, кроме физических повреждений, разумеется. Ну еще не исправляет функции, нарушенные благодаря рутированию телефона, но сейчас не об этом.
Полный сброс или Hard Reset вернет ваше устройство в то состояние, в котором вы его купили. Естественно, речь идет о состоянии ПО. На нем не останется никаких приложений, данных и прочего, кроме предустановленных. Будьте осторожны, выполняя хард резет, ведь он удаляет не только приложения, но и фото, видео, музыку и прочие ваши файлы, хранящиеся в памяти телефона. Во избежание их потери, перед сбросом скопируйте все важные данные на флэш-карту, компьютер или облако.
Примечание: На телефон Samsung Galaxy можно скачать специальную утилиту Smart Switch, которая сделает резервную копию файлов смартфона и сохранит ее на компьютере. Для этого вам понадобится только подключить ваш Galaxy к компьютеру, а затем в приложении выбрать те файлы, которые нужно сохранить и нажать соответствующую кнопку создания бэкапа. Дальше Smart Switch сделает все сам.
Примечание 2: перед началом полного сброса, телефон предложит вам очистить и флэш карту, но от этого можно отказаться. Очистка флэшки ни на что не повлияет. Но, если на ней установлены какие-либо приложения, лучше удалите их вручную, чтобы после полного сброса всех настроек память вашей флэш-карты не занимал всякий мусор от мертвых приложений.
- Обратитесь в сервисный центр за помощью
И снова самый очевидный вариант, но самый эффективный. Если ни одно из выше перечисленных решений вам не помогло, то, чтобы восстановить связь на Samsung Galaxy, обратитесь в ближайший сервисный центр. Там с помощью тщательной диагностики выяснят точные причины всех ваших бед и помогут их устранить.
Так как ни один способ не привел к успеху, то причина, скорее всего, не в неисправном ПО, а в аппаратной составляющей, и решить проблему смогут только специалисты сервисного центра.
Почему в планшете не работает Интернет — распространенный поисковый запрос в Сети. Связано это с тем, что на сегодняшний день подобные гаджеты почти догнали ноутбуки и персональные компьютеры по распространенности. Подключить планшет к беспроводной сети Wi-Fi при помощи роутера так же просто, как делать это же через телефон или любое другое оборудование. Однако часто случается такое, что в процессе возникают ошибки: соединение прерывается, передача данных начинает зависать и тормозить и может вообще пропасть. Эти и многие другие проблемы с сетью распространены, поэтому рекомендуется знать, что делать в таких случаях.
Проблемы при подключении
Практически все представленные на рынке планшеты имеют несколько способов выхода в сеть Интернет. Одни более распространены, другие — менее.

Вот основные из них:
- при помощи беспроводной сети Wi-Fi;
- с помощью мобильного Интернета с СИМ-картой от одного из операторов. В таком случае устройство выходит в Сеть с одним из стандартов — 3G или 4G;
- подключением кабеля от планшета к компьютеру или ноутбуку.
Обратите внимание! Наиболее распространенным способом выхода гаджета в Сеть является вай-фай.
Пользователи начинают искать пути решения, когда планшет не выходит в Интернет. Причин, по которым соединиться с точкой доступа невозможно — много. Бывает, что не работает Интернет на планшете через Wi-Fi, хотя подключение есть. В таком случае не получается открыть любую страницу в браузере, некоторые приложения не могут функционировать без доступа к Сети. Нужно разобрать основные проблемы с подключением и найти пути их устранения.
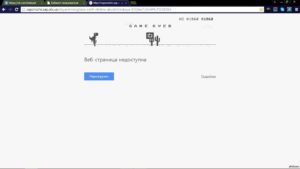
Не находит точку соединения
В случае, если такая проблема случилась, то вероятнее всего, ее причина в самом маршрутизаторе. Или роутер не подключен к Сети, или у него какие-то технические неполадки.
Довольно редко, но все же случается такое по вине планшета, поскольку это также может сигнализировать об аппаратной поломке сетевого модуля или программном сбое. Стоит попробовать перезагрузить планшет и проверить все сетевые настройки. Если все в порядке, но точку доступа найти так и не удается, то проблема однозначно в роутере.
Не удается получить сетевой адрес
Еще одна проблема, при которой аутентификация невозможна — сложность в получении IP-адреса. Это говорит о программном сбое в гаджете. Помочь могут сброс настроек до заводских, перезагрузка или обновление системы.
Важно! Наиболее часто, когда страницы в Сети перестают открываться, помогает простая перезагрузка устройства.
Есть подключение, но Сеть не работает
Случается такое, что подключиться к точке доступа удается, но обратной связи нет. В таком случае причиной также может быть неполадка как в роутере, так и планшете. Однако в отличие от предыдущих, здесь виноват во всем сам гаджет.
Решение проблем
Существует несколько способов, призванных решить проблемы, почему нет Интернета на планшете.
Настройка раздающего сигнал устройства
Обратите внимание! Очень часто у пользователей случается проблема с получением IP-адреса. В таких случаях работа в Сети невозможна.
Решить проблему можно таким образом:
- Нужно поменять имя точки доступа на новое с использованием только английских символов. Есть версия, что некоторые планшеты не могут подключиться к точкам доступа с названиями на кириллице.
- Перезагрузить роутер.
- Поменять в настройках метод шифрования и сохранить его.
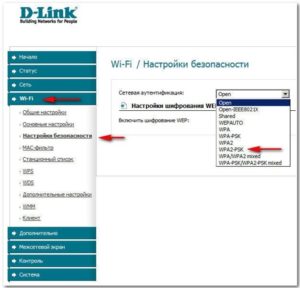
Подготовка
В ходе настройки подключения к сетям в планшетах получение всех необходимых данных происходит автоматически. Если этого не происходит, то часто нужно ввести все самостоятельно. Для этого требуется:
- Ввод пароля сети.
- Установить галочку напротив пункта «Дополнительно».
- Нажать на DHCP.
- В открывшейся вкладке выбрать «Пользовательские».
- Когда вкладка «Пользовательские» откроется, нужно ввести такие данные: IP-адрес — 192.168.1.7 или 192.168.0.7; шлюз — 192.168.1.1; длина префикса сети — 24. Затем DNS1 — 77.88.8.8, DNS2 — 77.88.8.1.
- Выбрать «Подключить».
Сетевые айпи-адреса
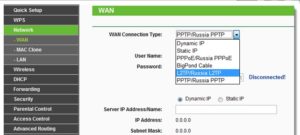
Когда все необходимые действия проведены, от пользователя требуется удалить предыдущие параметры сети. Это необходимо установить в настройках маршрутизатора, зайдя в специальную вкладку под названием WAN.
Впоследствии маршрутизатор получит подключение к сети. Далее на планшете или другом устройстве нужно указать доступные варианты подключения и указать DNS и IP-адрес. Делается данная процедура во вкладке «Подключение по локальной сети».
Обратите внимание! Такая настройка осуществима, если компьютер имеет соединение с маршрутизатором через провод.
После всех настроек устройства получат доступ к сети Интернет.
Root-права и системное обновление
Часто случается такое, что планшет и роутер функционируют нормально, однако соединения с Сетью не происходит. Это может происходить вследствие того, что пользователь не имеет прав на вмешательство в систему. Чтобы получить соответствующие рут-права, которые позволят вносить изменения в настройки, нужно скачать специальное приложение, после чего его запустить и выбрать вкладку «Root device».
Кроме этого, причина проблем с доступом может заключаться в необходимости обновления операционной системы. Сделать это можно следующим образом:
- «Настройки»;
- «О системе»;
- «Обновление системы».
Обратите внимание! Довольно часто обновление системы решает все сложности с подключениями к Сети.
Замена СИМ-карты
Когда на планшете Интернет работает хуже, чем на телефоне, и при этом оба выходят в Интернет от СИМ-карты, то проблема, возможно, заключается в неисправности самой карты. В таком случае ее необходимо заменить в сервисном центре оператора мобильной связи. Если улучшений не произошло, то стоит проверить настройки обоих гаджетов.
Настройка соединения через беспроводную сеть
Кроме всех перечисленных проблем, может случиться такое, что роутер соответствует всем стандартам беспроводной связи в отличие от планшета. Сейчас есть несколько таких стандартов:
Обратите внимание! Следует проверить, какой режим активен в настройках роутера. Нужно найти «Основные» и в строке «Беспроводной режим» установить 802.11 b/g/n mixed, который подходит для всех устройств.
Причин, по которым у планшета нет соединения с Интернетом, множество. Большинство из них помогут решить перезагрузка и сброс настроек. Если результата это не принесло, то потребуются изменения настроек маршрутизатора или гаджета, но и это под силу любому пользователю.
Читайте также:

