Планшет завис в режиме recovery
Обновлено: 03.07.2024
В последнее время пользователи устройств Android отмечают частые сбои при попытке перехода в режим восстановлении на своих телефонах. Появляется ошибка «Команды нет» либо режим восстановления вообще не запускается. Данный режим в основном используется для сброса настроек, исправления багов на устройстве, очистки кэша; кроме этого, с помощью Recovery mode пользователи могут также устанавливать обновления и создавать или восстанавливать резервные копии. Если Вы потерпели неудачу при попытке входа в режим восстановления или если Вы смогли перейти в данный режим, но столкнулись с изображением лежащего вскрытого андроида с восклицательным знаком в красном треугольнике и надписью «Команды нет», значит, в работе режима Recovery произошел сбой, и Вам нужно будет предпринять определенные меры. Из нашей статьи Вы сможете узнать, какие именно.
Далее мы рассмотрим каждый из способов более подробно, дополнительно предоставив пошаговую инструкцию, чтобы процесс входа в режим восстановления на Вашем устройстве Android прошел успешно и максимально оперативно.
Способ 1. Использование кнопок устройства для исправление на Android режим восстановления не работает
При сбоях в работе режима восстановления на устройстве Android Вы можете использовать «подручные» средства устранения ошибки, а именно – кнопки, расположенные на корпусе Вашего телефона. Используя определенные комбинации, несколько различающиеся для моделей от разных производителей, Вы сможете избавиться от неполадок в работе режима Recovery. Несомненным плюсом такого метода является возможность его моментального использования, без обращения к сторонним программам. Минус данного способа заключается в необходимости поиска в сети Интернет комбинации кнопок, подходящей конкретно для Вашего устройства. Чтобы несколько облегчить Вам задачу, ниже мы представили комбинации для самых распространенных моделей телефонов. Перед началом действий не забудьте извлечь из Вашего устройства карту памяти и SIM-карту. Итак, чтобы с помощью кнопок устройства избавиться от ошибок в работе режима восстановления, выполните следующие действия.
Инструкция по переходу в Recovery mode для владельцев моделей Samsung Galaxy S9, S8, S7, S6, J2, A8, C8, Note 8, Note 7 и т.д.:
- Шаг 1. Прежде всего выключите Ваш телефон Samsung. Затем одновременно зажмите и удерживайте кнопки питания, увеличения громкости и «Домой».
- Шаг 2. Через несколько секунд экран телефона станет черным, и на нем появятся слова голубого цвета.
Шаг 3. В этот момент отпустите все кнопки, и Вы успешно перейдете в режим восстановления Android.
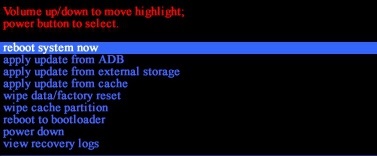
Инструкция по переходу в Recovery mode для владельцев моделей LG G6, G5, G4, G3, K10, K8, V20, V10, G Stylo 2 и т.д.
- Шаг 1. Нажмите на кнопку питания телефона, а затем выберите опцию «Выключить» для отключения устройства.
- Шаг 2. После выключения телефона одновременно зажмите и удерживайте кнопки питания и уменьшения громкости.
- Шаг 3. Спустя несколько секунд на экране телефона появится логотип LG, после чего Вы можете отпустить зажатые кнопки.
- Шаг 4. Далее снова зажмите кнопки питания и уменьшения громкости до появления экрана меню сброса настроек.
Шаг 5. Для подтверждения нажмите на кнопку питания, после чего Вы войдете в режим восстановления LG.
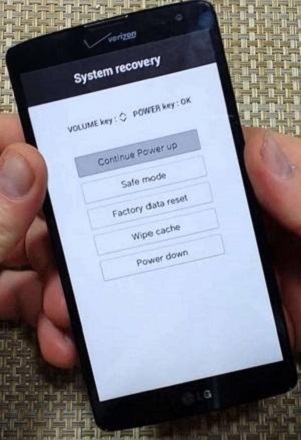
Инструкция по переходу в Recovery mode для владельцев моделей Huawei Honor 9 Lite, P10, P9, Mate 10, Nova 2 Plus и т.д.:
- Шаг 1. Выключите телефон с помощью кнопки питания. Дождитесь полного отключения устройства.
- Шаг 2. Не отпуская кнопки питания, зажмите и удерживайте кнопку увеличения громкости. После появления на экране устройства логотипа Huawei отпустите обе кнопки.
Шаг 3. На экране Вашего телефона появится меню режима восстановления. Для навигации Вы можете использовать кнопки увеличения и уменьшения громкости, а для подтверждения – кнопку питания.

Если модель Вашего телефона не была рассмотрена в данном разделе, рекомендуем Вам не пробовать аналогичные сочетания кнопок, т.к. на разных устройствах они могут вызвать разные меню, а поискать необходимую комбинацию в сети Интернет. Либо – как хороший аналог – использовать специальную программу, которую мы отобрали в качестве второго способа для успешного входа в Recovery mode на любом телефоне вне зависимости от его модели.
Способ 2. Использование профессионального ПО – программа ReiBoot for Android для решить проблему, которую на Android режим восстановления не работает
Еще одним отличным способов решения ошибки входа в режим восстановления, а также неполадок в его работе является использование Tenorshare ReiBoot for Android – профессиональной программы, разработанной для исправления различных сбоев операционной системы Android и позволяющей мгновенно осуществлять вход / выход в режимы загрузки / восстановления / быстрой загрузки. Плюсы использования данного метода заключаются, во-первых, в отсутствии необходимости искать верные комбинации кнопок устройства для различных моделей телефонов Android (если, к примеру, они не были рассмотрены в вышеуказанном списке). Во-вторых, данный способ отлично подойдет в случае, если кнопки громкости или питания на Вашем телефоне по каким-либо причинам не работают. Программа позволяет всего одним кликом и без потери данных войти в режим восстановления на любом устройстве Android: Samsung Galaxy S8, LG G6, Huawei P10/Mate 10, Song Xperia XZ Premium, Xiaomi Mi 6, HTC U Ultra, Google Pixel 2 и др., а также без ошибок выйти из данного режима. Ниже Вы можете ознакомиться с перечнем основных характеристик данной программы.
- Данная программа совместима практически со всеми устройствами Android: утилита поддерживает более 600 моделей телефонов, включая Samsung, LG, Google, Huawei, HTC, Sony и др.
- Программа предоставляет пользователям чрезвычайно удобную функцию осуществления входа / выхода в/из режима восстановления / режима быстрой загрузки всего за один клик мыши.
- Разработчик предоставляет пользователям возможность предварительного ознакомления с продуктом посредством загрузки и установки бесплатной пробной версии с некоторыми действующими функциями, например, войти в режим быстрой загрузки, а также выйти из него пользователи могут абсолютно бесплатно, воспользовавшись пробной версией программы.
- Программа устраняет более 50 различных типов ошибок операционной системы Android, включая такие распространенные сбои устройств, как зависание в режиме загрузки, режиме восстановления или режиме быстрой загрузки; неполадки в работе сенсорного экрана, медленная работа устройства, появление черного экрана смерти, ошибки обновления операционной системы и т.д.
- При установке данной программы на ПК доступна опция выбора русского языка, что делает процесс использования программы еще проще.
- Для удобства пользования программой на сайте можно найти пошаговое руководство пользователя по всем функциям программы, а интуитивно-понятный интерфейс снабжен подсказками и рекомендациями, показывающимися непосредственно в ходе работы.
- На сайте разработчика и в сети Интернет доступны отзывы пользователей, которые высоко оценивают качество и эффективность программы.
Итак, чтобы с помощью данной программы просто и быстро войти в режим восстановления на Вашем телефоне, следуйте прилагаемому далее руководству пользователя.
Шаг 1. Загрузите программу с официального сайта разработчика, а затем установите ее на Ваш компьютер. После успешной установки дважды щелкните по значку программы на Вашем рабочем столе для ее запуска. Подключите Ваш телефон с ОС Android к ПК с помощью USB-кабеля.
Примечание: если программа не может распознать Ваше устройство, выполните рекомендации, указанные в окне программы: заново подключите телефон к компьютеру, попробуйте использовать другой USB-кабель дл подключения, перезагрузите телефон, установите драйверы вручную, выйдите из режима восстановления (если телефон находится в нем), нажав на соответствующую опцию в окне программы.
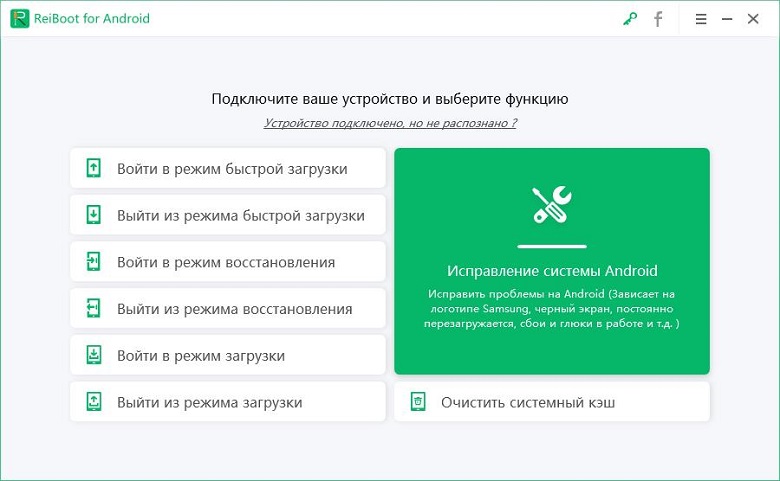
Шаг 2. После этого включите на Вашем телефоне отладку по USB, следуя подсказкам на экране компьютера.
Для версии Android 2.3 и более ранних версий: перейдите в приложение «Настройки», затем откройте раздел «Приложения» и далее перейдите в меню «Разработка». В данном меню активируйте функцию отладки по USB, поставив галочку напротив одноименного пункта.
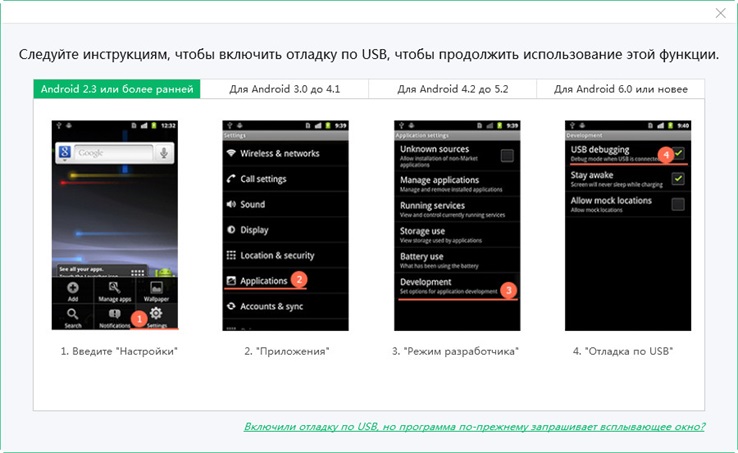
Для версий Android 3.0-4.1: откройте приложение «Настройки», перейдите в раздел «Параметры разработчика» и здесь включите опцию «Отладка по USB», поставив галочку напротив одноименного пункта.

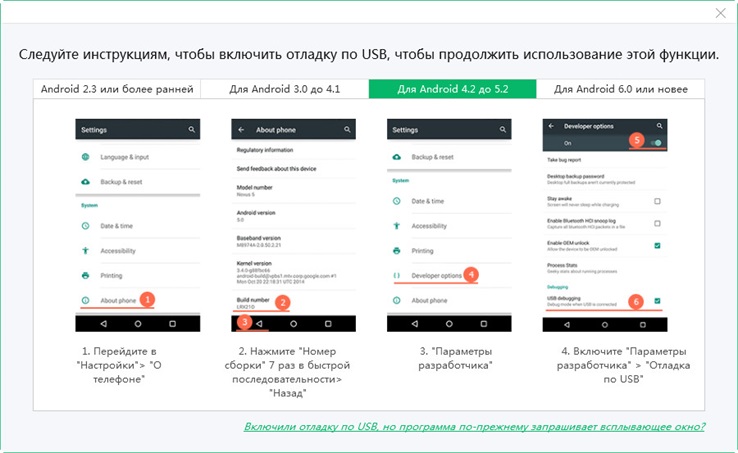

После выполнения предыдущего шага на экране Вашего компьютера появится главное меню программы. Из перечня возможных опций выберите «Войти в режим восстановления».
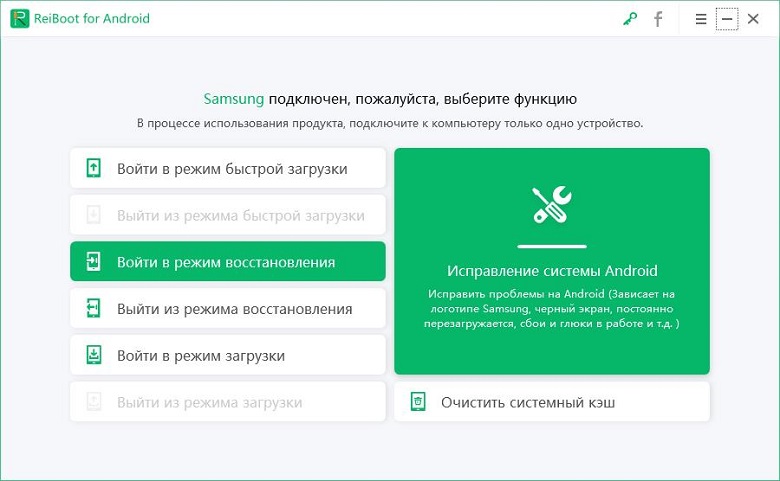
Шаг 4. Подождите несколько секунд, после чего Ваш телефон будет переведен в режим восстановления.
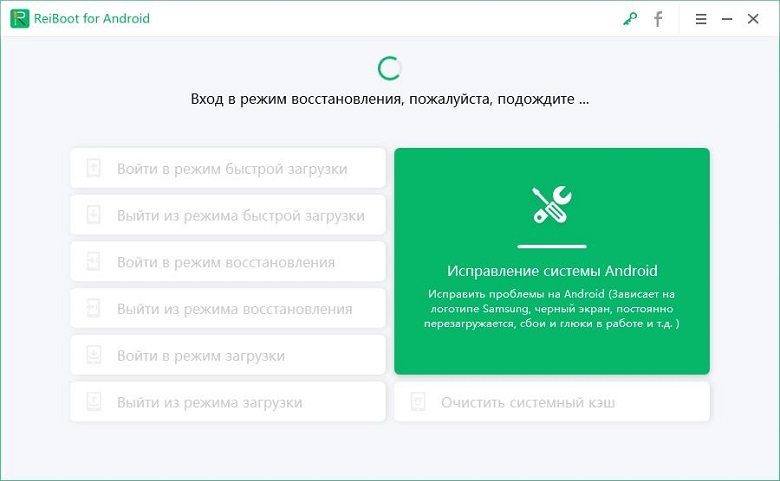
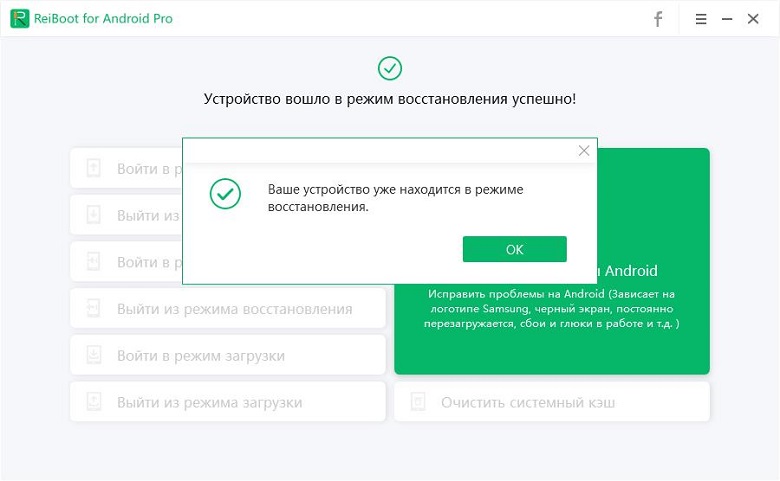
Таким образом, если Вы не можете войти в режим восстановления на своем телефоне с ОС Android или если при входе в данный режим Вы видите ошибку «Команды нет», то наша статья предлагает Вам два суперэффективных метода решения данной проблемы. Оба варианта помогут Вам быстро и надежно осуществить на Вашем устройстве переход в Recovery mode для выполнения необходимых операций. Вы можете сразу перейти к предпочтительному способу либо иметь в виду оба метода, т.к. на разных устройствах наиболее эффективными могут оказаться разные варианты. Оставляйте ваши комментарии под данной статьей и делитесь с нами вашими успехами!
Планшет висит в Recovery
Дело стоит так планшет висит в Recovery постоянно .Сама ОС андроида даже не грузиться самые банальные вещи делал .Думаю что надо менять прошивку но как хз если можете киданите какой-то гайд как это делать
П.С Планшет 3q АС0732С

П.СС Яблокофили мимо
Последний раз редактировалось Fogler; 26.09.2014 в 15:27 .Я же говорил пробовал все что можно , перегружал сразу грузит рекавери
Эм,может всё-таки задать такой вопрос на 4pda ? Вряд ли здесь найдётся хотя бы один человек с таким же планшетом и с такой же проблемой,которую он решил.Эм,может всё-таки задать такой вопрос на 4pda ? Вряд ли здесь найдётся хотя бы один человек с таким же планшетом и с такой же проблемой,которую он решил. Заходил на 4pda Вписывая модель планшета но ничего не выдало
вот она проблема ноумнеймов ланшетов, сломалось - можно выкинуть
что хоть за рекавери ? что-то стандартное ? кастомное - клокворкмод, тврп ?
ищи по фирме через гугль и надейся хотя бы найти похожую модель с подходящими дровами иначе прийдется выкидывать.
Последний раз редактировалось Salex; 26.09.2014 в 17:00 .
Дело было бы проще я бы понес его по гарантии чинить , но ох вейт я живу в Донецке где все сервисные центры закрылись еще в мае
вот она проблема ноумнеймов ланшетов, сломалось - можно выкинуть
что хоть за рекавери ? что-то стандартное ? кастомное - клокворкмод, тврп ?
ищи по фирме через гугль и надейся хотя бы найти похожую модель с подходящими дровами иначе прийдется выкидывать.
Я и не говорю его нести в ремонт. Возможно по этой форме тебе смогут скинуть прошивку и/или скажут что делать.Я и не говорю его нести в ремонт. Возможно по этой форме тебе смогут скинуть прошивку и/или скажут что делать.
поищи в инете прошивки на свой мега планшет и программу для перепрошивки. сам процесс занимает 10-15 минут максимум, и даже при недюженной криворукости невозможно сделать что-то не так.
При подключении к компу в диспетчере устройств бутлодер или хоть что-нибудь появляется?
UPD: Короче, там же в инструкции по твоей ссылке всё написано. Но вот если девайс с компьютеру подцепить никак не удаётся, то это или в сервис или в помойку. Ну, или искать инструкцию о том, как подцепить.
Последний раз редактировалось Weedle; 26.09.2014 в 21:16 .
При подключении к компу в диспетчере устройств бутлодер или хоть что-нибудь появляется?
UPD: Короче, там же в инструкции по твоей ссылке всё написано. Но вот если девайс с компьютеру подцепить никак не удаётся, то это или в сервис или в помойку. Ну, или искать инструкцию о том, как подцепить.
Причины зависания Андроида на заставке
Прежде чем приступать к ремонту, нужно разобраться, почему смартфон «замирает» и перестает реагировать на прикосновения. Из-за частого возникновения подобной ситуации специалистам удалось выделить наиболее распространенные причины, из-за которых ваш Андроид зависает:
- Заполнена оперативная память. В этом случае система загружается гораздо медленнее, а иногда перестает запускаться вообще. Решить проблему поможет удаление лишних данных (временных файлов, медиа) и оптимизация приложений. Также рекомендуем почитать статью о том, как почистить кэш на Андроиде;
- Неправильные действия при загрузке кастомной прошивки. Сюда относится сбой питания, установка поврежденной или неподходящей сборки, нарушение алгоритма выполнения процесса;
- Установка неоптимизированного либо вредоносного ПО, вирусных программ, способных дестабилизировать функционирование операционной системы. У нас есть отдельная статья о том, как проверить Андроид на вирусы;
- Аппаратные неполадки, вызванные трещинами на плате, изломом шлейфов, выходом из строя основного блока и даже процессора;
- Повреждение кнопки питания, способное «замкнуть» телефон. Возникает циклическая перезагрузка: включение, появление логотипа, зависание, отключение. Кстати, если не знаете, как включить Андроид без кнопки включения, читайте статью на нашем сайте;
- Установка карты памяти, несовместимой с устройством. Решением может стать извлечение SD-модуля и повторный запуск системы;
- Включение при сильно изношенном или разряженном аккумуляторе. Возникновение подобных ошибок отмечается в моделях китайских производителей и копий брендов;
- Механические повреждения, которые возникают вследствие удара или падения с большой высоты, негативного воздействия экстремальных температур, попадания влаги, мусора.
Данный список можно пополнять бесконечно, здесь указаны лишь наиболее распространенные причины. Поэтому целесообразно перейти к практической части и рассмотреть все рабочие способы устранения проблемы со смартфоном, который зависает на заставке при включении.
Как решить проблему
Простая (мягкая) перезагрузка
Специалисты в области ремонта и восстановления мобильных устройств рекомендуют начинать с щадящих способов воздействия. К ним относится так называемая мягкая перезагрузка. Она подходит для тех ситуаций, когда пользователь имеет возможность попасть в меню телефона и активировать соответствующую функцию. Делается это таким образом:

- Вначале необходимо разблокировать тачскрин;
- Затем отыскать клавишу питания, зажать ее и удерживать в таком положении в течение 2-3 секунд;
- Когда на экране появится меню с функциями «Включение», «Рестарт», «Скриншот» и «Режим полета» выбрать опцию перезапуска и активировать ее.
Система автоматически выполнит все необходимые действия, после чего все параметры должны быть загружены корректно. Однако бывают случаи, когда доступ к меню получить невозможно. Тогда необходимо просто отключить питание, нажав на соответствующую кнопку. Смартфон должен издать звук вибрации и потушить дисплей. По истечении некоторого времени следует попытаться включить устройство, повторно зажав ту же клавишу. Если ситуация повторится, следует перейти к следующему способу.
Жесткая перезагрузка

Данный вариант предусматривает более жесткий метод возврата смартфона в рабочее состояние. Он применяется в ситуации, когда экран дисплея горит, на нем отображается логотип Android, но никаких действий не нем выполнить невозможно. На помощь придут кнопки, расположенные на корпусе мобильного гаджета.
В отличие от предыдущего руководства, где требовалось активировать определенные опции, в этом случае необходимо использовать комбинацию из трех кнопок. На корпусе аппарата отыскать и одновременно зажать клавиши «Питание», «Регулировка громкости» и «Домой». Последнюю кнопку рекомендуется использовать только на мобильных устройствах Samsung.
Восстановление работоспособности через Recovery Mode
Еще одним эффективным способом возврата повисшего телефона в рабочее состояние является метод удержания двух клавиш, известным также как Recovery. Он подходит для моделей с несъемным аккумулятором, и должен выполняться следующим образом:

- С помощью клавиши «Вкл./Выкл.» отключить устройство;
- Когда дисплей потухнет, зажать одновременно кнопки питания и увеличения громкости;
- В появившемся меню отыскать и открыть раздел «Settings»;
- Здесь выбрать и перейти во вкладку «Format System»;
- Активировать опцию «Reset Android»;
- Если автоматическая перезагрузка не произойдет, понадобится задействовать другую опцию «Reboot system now».
Данный способ работает практически на всех устройствах, однако имеет существенный недостаток – при поломке нужных клавиш войти в режим «Recovery» и, следовательно, перезагрузить смартфон не получится.
Сброс к заводским настройкам
Если информация представляет ценность, а на смартфоне или планшете установлено стороннее рекавери, перед откатом следует выполнить бэкап. И только после сохранения данных можно переходить к сбросу устройства. Алгоритм прост и похож на тот, который был описан в предыдущем пункте. Следует помнить, что в данном режиме сенсор срабатывает не всегда, поэтому переключаться между строками нужно при помощи клавиши регулировки громкости, а подтверждать выбор посредством кнопки включения. Итак, понадобится:
После этого устройство перезагрузится, и будет выглядеть так, словно его включили впервые. Для отмены действия отката и выхода из рекавери придется выбрать вариант «No» или «Go Back».
Извлечение SIM-карты
Нередко проблема зависания мобильного устройства в момент появления заставки заключается в неисправности SIM-карточки. Чтобы проверить, так ли это, нужно проделать такие шаги:
Если девайс загружается нормально, проблему можно считать решенной. Но СИМ-карту придется заменить, обратившись в офис оператора мобильной связи.
Извлечение SD-карты

Не менее часто причиной зависания смартфона при старте является неисправная карта памяти. Специалисты считают, что почти половина всех глюков при включении происходит из-за этого небольшого чипа. Поэтому в поисках решения проблемы рекомендуется вытащить карточку из девайса. Универсального способа извлечения micro SD не существует, последовательность действий зависит от модели устройства и прописана в инструкции.
Главное в этом процессе – отключить смартфон или планшет, вытащить съемный накопитель, после чего запустить систему. Если загрузка прошла нормально – проблему можно считать решенной.
Проверка аккумулятора
Данный вариант считается классикой, но применим исключительно к тем моделям, которые поставляются со съемной батареей. Алгоритм в этом случае максимально прост. Нужно:
В результате этих манипуляций телефон будет обесточен, а затем запущен в привычном режиме. К сожалению, данный способ подходит не для всех устройств, поскольку современные модели выпускаются с несъемным аккумулятором Владельцы таких гаджетов в стремлении вывести их из режима «зависания» пробуют:
- обесточить аппарат;
- снять заднюю панель;
- отсоединить шлейф от батареи;
- затем выполнить повторное соединение;
- проверить работоспособность.
При этом они не учитывают, что подобные манипуляции способны привести к повреждению микросхем, контактов и даже дисплея.
Очистка кэша
Довольно часто причиной зависания при включении являются программные неполадки. Избавиться от них можно щадящим способом – удалить кэшированные данные. Для выполнения данной операции понадобится активировать режим Recovery. После тог, как меню будет запущено, понадобится:
Вирусы на смартфоне
Установка вредоносного ПО или попадание вирусов нельзя назвать распространенной причиной зависания смартфона при загрузке, поскольку в этом случае на экране будут появляться различные картинки или надписи.
При подозрении на заражение OS Android вредоносной программой необходимо:
Если вредоносное ПО будет обнаружено, следует посетить форумы известных разработчиков (например, Kaspersky, Dr.Web, Nod32) и получить актуальную информацию по удалению конкретных типов вирусов.
Аппаратные неполадки
Если все возможные причины зависания Андроид-устройства на этапе появления логотипа оказались несостоятельными, можно предположить, что данная ошибка вызвана аппаратными поломками. Вот наиболее распространенные варианты.
Неисправный аккумулятор или зарядное устройство. Проверить работоспособность этих элементов довольно легко, достаточно заменить их новыми. Если изменений не произошло, и телефон снова повис на стадии появления заставки, значит, неисправности оказались гораздо серьезнее: поломка гнезда зарядки либо самой платы.
Купить новую батарейку или зарядку под силу каждому, ведь эти компоненты не являются дорогостоящими. Гораздо сложнее определить неисправность аппаратной платы. Сделать это самостоятельно практически невозможно. Поэтому понадобится обратиться в мастерскую и выложить за ремонт весьма ощутимую сумму.
Зависание смартфона на начальном этапе загрузки, когда на экране появляется «зеленый человечек» или логотип производителя – распространенная проблема, которая может возникать по самым разным причинам. Как показывает практика, в большинстве случаев устранить неполадки удается своими силами, но, если предпринятые попытки не увенчались успехом, целесообразно обратиться в сервисный центр и доверить ремонт своего гаджета профессионалам. Чтобы избежать сбоев в работе операционной системы Android, важно регулярно очищать память устройства и проверять на вирусы. Необходимо также воздержаться от использования гаджета на морозе или в сильной жаре, и стараться не ронять его.

Вас беспокоит зависание Android в режиме восстановления / проблема с восстановлением системы? Вы знаете, как избавиться от этой проблемы? В этом посте Программное обеспечение MiniTool показывает вам 3 доступных метода решения этой проблемы. Вы можете попробовать их один за другим, чтобы помочь вам.
Быстрая навигация:
Что такое режим восстановления Android / Восстановление системы Android
Ваше устройство Android может перегреваться, не отвечать на запросы или работать со сбоями по какой-либо причине. А возможно, устройство атаковано вирусами. Режим восстановления Android может помочь вам эффективно решить эти проблемы.
Вы ищете решения проблемы перегрева ноутбука? Теперь мы покажем вам, как уменьшить нагрев ноутбука и как спасти потерянные данные в этом посте.
Android Recovery Mode - это независимая и легкая среда выполнения. Он включен в отдельный раздел, который не содержит операционной системы Android на вашем устройстве Android.
После входа в режим восстановления Android вы можете решить проблемы с Android, восстановив заводские настройки устройства Android, выполнив обновление программного обеспечения или удалив раздел кеша на устройстве.
Как загрузиться в режиме восстановления Android?
Если вы не знаете, как войти в режим восстановления Android, вы можете обратиться к этому общему руководству:
- Выключите свое Android-устройство.
- Нажмите и удерживайте Увеличить громкость , Главная и Мощность кнопки одновременно некоторое время, пока устройство не включится. Для некоторых устройств Android Главная кнопка не может быть нажата. Затем вы можете нажать кнопку Увеличить громкость и Мощность только кнопки.
- Используйте кнопку громкости, чтобы выделить Режим восстановления и выберите его, чтобы войти в режим восстановления Android.
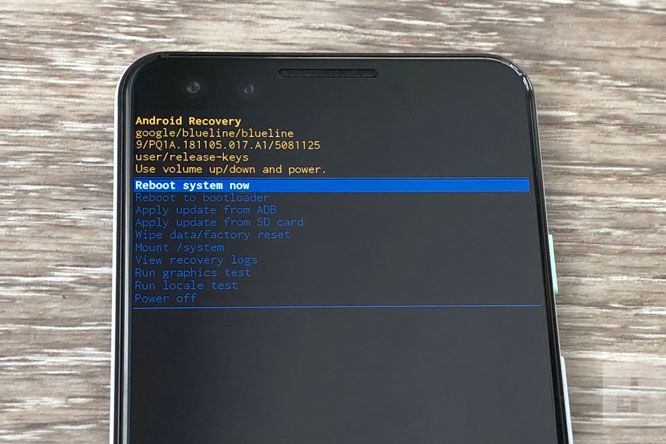
Как выйти из режима восстановления Android?
Как выйти из режима восстановления системы Android? Для выполнения этой работы вы можете выбрать Перезагрузите систему сейчас перезагрузить устройство или выбрать Выключить для непосредственного выключения устройства.
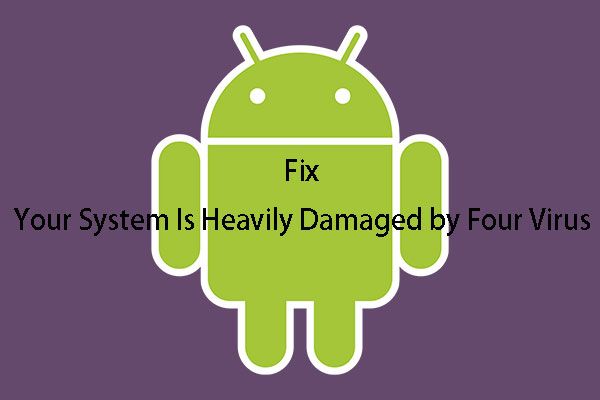
Ваша система серьезно повреждена четырьмя вирусами - исправьте это сейчас!
Если ваш Android завис в режиме восстановления
Иногда вы можете обнаружить, что не можете успешно выйти из режима восстановления Android. То есть вы не можете перезагрузить Android-устройство или выключить его с помощью параметров в Android Recovery Mode.
Это досадная проблема. Вам все еще нужно использовать свой Android и информацию на нем.
В этом посте мы покажем вам 3 метода решения этой проблемы. Вы можете попробовать их один за другим, чтобы помочь вам.
Если вы используете устройство iOS и оно застряло в режиме восстановления, вы можете прочитать эту статью, чтобы узнать, как решить эту проблему: iPhone завис в режиме восстановления? MiniTool может восстановить ваши данные .
Решение 1. Проверьте кнопки на вашем устройстве Android.
Одна из наиболее распространенных причин заключается в том, что одна из кнопок, используемых для доступа к восстановлению системы Android, неисправна или работает неправильно. Теперь вы должны сначала проверить, правильно ли реагируют физические кнопки, особенно кнопки регулировки громкости, прежде чем пытаться избавиться от режима восстановления Android.
Если этот метод не работает, попробуйте следующий.
Решение 2. Принудительно перезагрузите устройство Android
У каждой марки телефонов Android есть свой способ принудительного перезапуска. Здесь мы покажем вам общий способ:
нажмите Мощность кнопка и Увеличить громкость кнопку одновременно. Вам нужно удерживать эти две кнопки около 20 секунд, пока экран Android Recovery не станет черным. Это означает, что устройство выключено.
Наконец, вы можете перезагрузить Android-устройство, чтобы посмотреть, может ли оно нормально запуститься.
Однако не каждое устройство Android может выйти из режима восстановления Android с помощью этого метода. Если проблема с зависанием Android в режиме восстановления не устранена, вы можете попробовать третье решение.
Читайте также:

