Playback settings hdmi что это
Обновлено: 06.07.2024
Многие современные Android-устройства имеют поддержку HDMI, благодаря чему их можно подключать к мониторам, телевизорам и проекторам. Однако, при подключении смартфона или планшета с помощью HDMI возникает несколько проблем, таких как невозможность отключить экран или размытие картинки на телевизоре. Почему это происходит и как решить проблему?
Согласно википедии HDMI это “High-Definition Multimedia Interface - интерфейс для мультимедиа высокой чёткости, позволяющий передавать цифровые видеоданные высокого разрешения и многоканальные цифровые аудиосигналы с защитой от копирования.”
Что это значит на деле? Это значит, в какой-то момент людям надоели все эти VGA- и аудио-провода, соединяющие видео-плеер с телевизором и передающие аудио- и видео-сигналы в ужасном качестве и они решили придумать цифровой кабель, который бы передавал эти данные в цифровом формате и позволял достичь невиданных доселе разрешений и качества.
Так появился HDMI, три основных преимущества которого: цифровой сигнал, выскокое разрешение (FullHD, 4K) и объединение аудио- и видео-кабелей в один. Сегодня HDMI это по сути стандарт для подключения разного рода мониторов, телевизоров и проекторов к видео-плеерам, компьютерам, игровым приставкам и подобной им техники. Поддержка HDMI есть и в Android, однако здесь намного больше нюансов его использования, чем с любой другой техникой.
Всего есть три основных проблемы:
- Масштабирование. Если родное разрешение экрана устройства и разрешение телевизора/монитора не совпадают, то картинка будет растянута или сжата, что приведет к размытию изображения.
- Поддержка в устройствах. Не многие знают, что отсутствие HDMI-порта в смартфоне или планшете не обязательно означает отсутствие поддержки HDMI как таковой;
- Гашение экрана. При подключении смартфона или планшета к телевизору экран устройства будет продолжать гореть.
Это правильный подход, цель которого обеспечить максимальную производительность, но он имеет свои недостатки. В так называемых мини-ПК на базе Android эта проблема решается с помощью установки ядра, которое поддерживает подходящее разрешение, например HD или FullHD, в зависимости от родного разрешения телевизора/монитора, но на смартфоне/планшете так сделать не получится, потому что в результате “съедет” изображение на основном экране.
Вторая “проблема” заключается в том, что кроме стандарта HDMI существуют еще и стандарты SlimPort (все Nexus’ы начиная с пятого) и MHL, которые описывают способ передачи сигнала HDMI по USB-кабелю. На первый взгляд все просто, надо купить переходник MHL или SlimPort, один конец воткнуть в смартфон, а в другой воткнуть HDMI-кабель. На самом деле здесь есть свои подводные камни. Во-первых, смартфон должен явно поддерживать технологию MHL или SlimPort, иначе никакой переходник не заработает, как не заработает переходник MHL, воткнутый в смартофн с поддержкой SlimPort. Во-вторых, некоторые производители смартфонов нарочно делают свою реализацию MHL несовместимой с другими. В результате вполне стандартный MHL-переходник просто не работает и ему на замену приходиться покупать фирменный вчетверо дороже. Одна из таких компаний: Samsung.
Теперь о гашении экрана. Это одна из наиболее удручающих особенностей реализации поддержки HDMI в Android. При подключении к большому экрану основной дисплей будет продолжать показывать картинку что не очень удобно если требуется, например, посмотреть фильм. Отключить такое поведение средствами самого Android не получится, но можно воспользоваться программой Screen Standby, которая принудительно отключает заднюю подсветку экрана, так что можно спокойно смотреть видео, играть в игры или ходить по интернету не отвлекаясь на копию изображения на планшете.
Screen Standby имеет множество весьма полезных настроек, например умение отключать подсветку самостоятельно при втыкании HDMI-кабеля. Для этого достаточно включить опцию “Auto HDMI/MHL Detection” в разделе “HDMI Detection” (там же есть и настройки отключения при запуске приложения или помещения в док). Еще одна очень интересная функция, это перевод планшета в режим тачпада, когда на экране монитора появляется курсор, а экран планшета превращается в большой тачпад. Включается в меню “Settings - Touchpad setting - Use touchpad function”, но у меня эта функция не всегда работает, что предсказуемо, учитывая ограниченную поддержку моделей.
Поддержка HDMI в Android не идеальна, однако само ее наличие это прекрасная возможность на время превратить смартфон или планшет в медиасервер. А еще можно потратить 3000 рублей и приобрести мини-ПК, размером со флешку, которую достаточно воткнуть в телевизор чтобы превратить его в Smart TV.

Под катом обзор устройства, и пошаговая инструкция по настройке Android TV для просмотра медиа контента, как делал я.
Внимание — много gif-картинок.
Предыстория
История покупки такая. Подключил я на даче родителям интернет, телевизор у них там обычный Samsung, задача была сделать так чтобы можно было смотреть любые фильмы из интернета, и просматривать ютубчик. Дома у меня Xiaomi Mi TV 4S c Android TV, для меня удобнее смарт системы для телевизора нет, хотелка была чтобы Android TV был и на даче тоже. Проштудировал интернет, приглянулся мне данный девайс, в итоге заказал его у китайцев.
Для начала, технические характеристики устройства:
Процессор — 4 ядерный Amlogic S905X3 с частотой до 1,9 Ghz
Графика — Mali-G31MP
Оперативная память — 2GB DDR3
Встроенный накопитель — 16GB
Интерфейсы — USB 3.0 — 1шт, USB 2.0 — 1шт, кардридер micro SD карт
Сетевые интерфейсы — WiFi 802.11 a/b/g/n/ac (2,4/5 Ghz), Bluetooth 4.2, 100M Ethernet порт
Выход — HDMI 2.1 с поддержкой 4K@60fps, AV
Операционная система — Android TV 10 Google Certificated
Распаковка

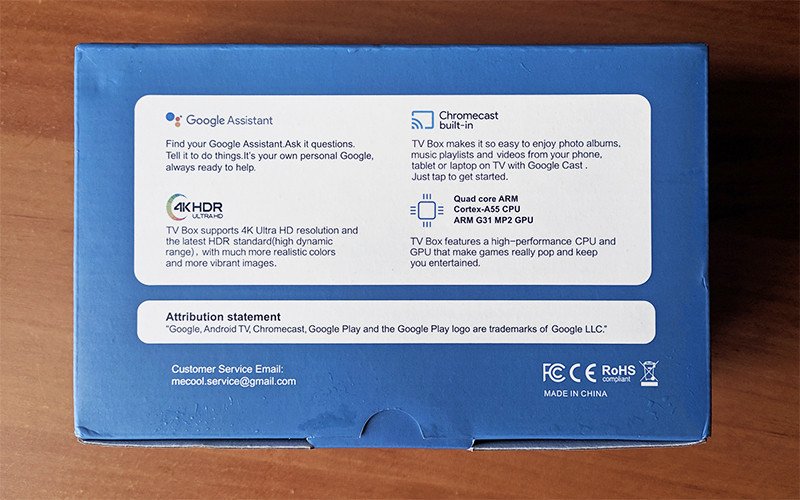
Открываем, внутри само устройство в плёнке:
Под ним остальной комплект:
В комплект входит — ТВ-бокс, пульт, блок питания, HDMI кабель и инструкция:
Комплектный блок питания с европейской вилкой, выход 5В/2A
HDMI кабель длиной 1 метр:
Комплектный пульт дистанционного управления:
Пульт классный удобный, в нем же находится микрофон для голосового управления через Google ассистент. Под отверстием микрофона расположен светодиод, при нажатии на любую кнопку он мерцает красным. Работает пульт по Bluetooth, но ИК светодиод тоже есть:
Дело в том что в настройках системы можно выставить чтобы при нажатии кнопки «Выключение» ТВ-бокс не засыпал, как обычно, а полностью выключался, тогда нужен ИК светодиод чтобы включить устройство. Работает пульт от двух батареек типоразмера AAA:
В инструкции есть раздел на русском языке

При работе устройства индикатор пульсирует синим цветом, по глазам не бьёт, это на гифке так получилось:

При выключении светится красным:
Сзади корпуса находятся — разъём питания, HDMI порт, LAN порт и AV разъём:
С правой стороны — слот для MicroSD карты и по одному порту USB3.0 и USB2.0:
С левой стороны никаких разъёмов нет.
На нижней части по кругу вентиляционные отверстия для охлаждения и четыре силиконовые ножки, по центру наклейка наименованием модели и MAC-адресом:
Разборка
Вскроем устройство, посмотрим что там внутри. Под ножками спрятаны четыре винта, откручиваем их и снимаем верхнюю крышку:
Откручиваем еще два винта и достаем плату:
Как видно на фото, для охлаждения процессора используется массивная металлическая пластина которая контактирует с ним через толстую термопрокладку.
Посмотрим на плату. Ближе к центру платы процессор Amlogic S905X3, справа от него микросхема NAND-памяти на 16GB, под процессором четыре чипа оперативной памяти Hynix по 512MB, в верхнем правом углу Wi-Fi и Bluetooth модуль Mediatek MT7668RSN (как потом оказалось — довольно крутой модуль)
Плата собрана аккуратно, потёков флюса я не обнаружил.
Две внутренние Wi-Fi антенны приклеены сбоку внутри корпуса:
Первое включение
Собираем устройство обратно, подключаем к телевизору. При первом включении на экране появляется анимация, которая показывает как привязать пульт к ТВ-боксу, зажимаем на пульте клавишу «Громкость -» + «Ок» и привязываем пульт:
Далее выбираем язык системы, подключаемся к Wi-Fi и с помощью смартфона заходим в свой Google аккаунт:
Система предложит установить некоторые приложения, можно смело отказываться:
Далее система покажет рекламные картинки Google Play и Chromecast, и наконец загрузится главный экран Android TV, пока выглядит бедненько, но мы скоро это исправим:
Если на пульте зажать клавишу «Домой», на экране появится список всех установленных приложений, вот что установлено в системе по умолчанию:
Присутствует свой IPTV плеер, Amazon Prime Video (нашему человеку это вряд ли пригодится), YouTube, сервисы от Google, простенькие файловый браузер и медиаплеер, Sideload Laucher, Spotify и приложение для обновления системы. Запустил последнее, обновлений прошивки не нашло, кстати раньше этот ТВ-бокс был на 9-м андроиде, сейчас же новая прошивка с 10-м андроидом.
Зашел в настройки системы, вот что пишет пункт «Об устройстве»:
Открываем Google Play, система нашла целый ряд обновлений — обновляемся:
Можно считать, с этого момента мы делаем первый предварительный этап настройки системы. Для установки нужных приложений, необходим удобный файловый менеджер. Находясь в Google Play нажимаем на пульте клавишу голосового поиска и произносим «файл», система выдаст список подходящих приложений, выбираем X-plore и устанавливаем его:
Разрешаем X-plore доступ к файлам на устройстве. Теперь мы можем устанавливать любые приложения в виде арк-файлов, либо с флешки, либо можно поступить более элегантным способом, как делаю я. В X-plore на правой панели есть пункт «Облачные диски»
Выбираем его, далее выбираем добавить сервер Google Drive, и наконец выбираем свой аккаунт Google. Вуаля, мы подключились к своему Google диску, теперь можно устанавливать арк-файлы со своего облака, у меня там есть папка с приложениями для Android TV.
При установке первого какого либо арк-файла X-plore сообщит, что система блокирует установку приложений, выбираем настройки и разрешаем X-plore устанавливать приложения:
Тесты
У меня версия устройства Classic — ОЗУ 2GB и хранилище 16GB, AIDA64 показывает следующее:
Есть еще версии Mecool KM1 Deluxe — 4/32, и версия Mecool KM1 Collective — 4/64
Устройство оснащено четырехъядерным процессором Amlogic S905X3, частота до 1,9 GHz:
Прошивка не предоставляет данные о температуре процессора, поэтому «температурный» тест сделать не получится. Но так как девайс сертифицирован Google, а по условиям сертификации устройство не должно греться и троттлить в процессе больших нагрузок, то думаю за температуру не стоит волноваться.
Результаты Geekbench:
Тест производительности 3DMark:
Тестирование памяти в Cross Platform Disk Test:
Забегая в перёд скажу, что производительность здесь хорошая — для запуска тяжёлых торрентов хватит, для этого ТВ-бокс и приобретался.
Протестируем сетевые возможности устройства, в устройстве установлен Wi-Fi модуль Mediatek MT7668RSN с поддержкой IEEE 802.11 a/b/g/n/ac и технологией MIMO 2x2. Условия тестирования — гигабитный интернет, роутер Xiaomi AC2350 за кирпичной стеной на расстоянии 4-x метров.
Wi-Fi 2,4GHz
Wi-Fi 5GHz
Что тут скажешь, Wi-Fi модуль тут хорош, при наличии быстрого интернета скорости хватит для любого тяжелого видео. LAN же показывает стандартные 100 Мбит/с.

DRM info показывает поддержку CENC ClearKey, Google Widevine Modular DRM уровня L1, а также Microsoft Playready DRM.
Всякие стриминговые сервисы типа Megogo, IVI, Okko должны работать без ограничений, т. е. будет доступен весь контент вплоть до 4К. Для Netflix нужна своя лицензия, здесь её нет, официально этот сервис не поддерживается.
Настраиваем Android TV
В настройках системы есть дополнительный пункт меню — Droid Settings, из интересного здесь — HDMI CEC и Playback settings. Заходим в HDMI CEC и включаем как на картинке, теперь наш ТВ-бокс будет управлять телевизором, будет включаться и выключаться вместе с ним.
Playback settings — это настройки Auto Frame Rate, включаем как указано на картинке:
Auto Frame Rate (AFR) – это автоподстройка частоты выходного видеосигнала под частоту кадров контента. Если это не делать и, например, фильм c частотой кадров 25 к/сек передавать на вход телевизора через который работает на частоте 60Hz, то возникает так называемый «джаддер» эффект. Визуально это выглядит, как микрорывки или подергивания при движении.
Для того, чтобы «джаддер» эффект отсутствовал, должно выполняться следующее условие – частота выходного сигнала должна быть равна или кратна частоте кадров контента. Т.е. видео с частотой 25 кадров в секунду, плавно без рывков будет работать на телевизоре в видео режиме с частотой 25 или 50 Hz.

Теперь можно и установить сам HD VideoBox, ссылка на 4PDA:
Для просмотра торрентов онлайн без скачивания необходимо установить TorrServe, после установки APK-файла, первым делом заходим в «Обновление» и устанавливаем последнюю версию сервера, далее заходим в «Настройки» и выбираем «Настройки TorrServer» — выставляем всё как на картинке, в разделе «Выбор плеера» указываем плеер для воспроизведения — Vimu Media Player

Так где собственно брать эти торренты — если купить Plus версию HD VideoBox (как сделал я) то кроме выключения рекламы, в источниках видео появится новая вкладка «Торренты». Но я в основном для просмотра торрентов использую приложение NUM, ссылка на 4PDA:
NUM, как и HD VideoBox добавляет свою ленту на главный экран Android TV, выберем в ленте какой нибудь новый релиз и проверим как работает связка TorrServe + NUM. В первый раз TorrServe спросит что делать с торентом, выбираем «Добавить и играть» и отмечаем «Запомнить действие»
После сортировки пиров и нескольких секунд кеширования, пошло воспроизведение видео.
Голосовой поиск по торрентам, тоже работает как надо, попробовал поиск фильма «Аватар»:

Для просмотра Youtube без надоедливой рекламы я использую приложение SmartTube Next, это замена старому тормознутому Smart YouTube TV:
Тут необходимо сделать одну важную настройку, опускаемся в меню до пункта «Настройки». Выбираем раздел «SponsorBlock», включаем его и в категориях выбираем все пункты:
Теперь мало того что не будет обычной рекламы, а программа будет автоматически пропускать всякие рекламные интеграции в видео (типа «подпишитесь и поставьте колокольчик» или когда автор видео что-то рекламирует и тому подобное). Приложение пока в статусе беты, но это не мешает ему без проблем работать, программа активно развивается.

Телевидение я не смотрю вообще, для бати если захочет посмотреть Дискавери я установил TiviMate:
Плейлисты я использую из открытых источников.
В приложении есть электронный архив и телегид по программе передач.
И в завершении необходимо настроить каналы, которые будут показываться на главном экране нашего Android TV. Опускаемся по главному экрану в самый низ и нажимаем синюю кнопку «Настроить каналы», попадаем в настройки:
Нужно сказать всё это индивидуально, каждый настраивает как ему удобно, я же у себя настроил так.
В избранном указываем с каких приложений показывать избранное, у меня это — HD VideoBox, NUM, SmartTube Next и TorrServe. На других каналах у меня такие настройки: HD VideoBox — Новинки на HDrezka, NUM — Новые релизы фильмов, SmartTube Next — Рекомендуемые видео. Все остальные каналы, в том числе рекламные — отключаем.

После всех предыдущих манипуляций и удаления лишних плиток с ленты «Приложения», главный экран приобретает следующий вид:
Итоги
В итоге имеем настроенное устройство готовое для комфортного просмотра медиа контента. Имеем шикарный пульт с голосовым поиском, достаточно мощный процессор который справится с любым контентом, неплохой сетевой модуль и конечно Auto Frame Rate. За то время пока настраивал этот девайс, сравнивал его со своим телевизором Xiaomi Mi TV, должен сказать что Mecool KM1 оказался шустрее чем телевизор.
Вот такой получился обзор ТВ-бокса и процесса его настройки, может я что-то упустил, добро пожаловать в комментарии — комментируем делимся мыслями.
Сегодня поделюсь впечатлениями о новом сертифицированном Android smart tv box под названием Mecool KM6 Deluxe. В приставке установлено 4 ГБ оперативной и 64 ГБ встроенной памяти. Молниеносный wi-fi грузит 100 ГБ торрент файлы мгновенно. В комплекте есть bluetooth пульт с голосовым поиском и работает смарт приставка под управлением Android TV 10. Запустил на нем Netflix. О плюсах и минусах за месяц пользования тв-боксом расскажу в обзоре.

Купить android TV бокс Mecool KM6 Deluxe можно здесь
Как получитькупон Aliexpress на 10$ рассказано у меня втелеграмм-канале, а видео обзоры доступны наyoutube канале
Промокод на первый заказ для новых пользователей Aliexpress из Украины, Европы, США: mar009 -4$ от 5$
Работу Netflix смотрите здесь
| Процессор | Amlogic S905X4 |
| Видеоускоритель | Mali-G31 MP2 |
| Память | 4 ГБ перативная, 64 ГБ встроенная |
| ОС | Android TV 10 |
| wi-fi | двухдиапазонный, wifi6, 2T2R |
| Порты | 1*USB 3.0, 1*USB 2.0, HDMI 2.1, AV, micro sd, SPDIF, RG45 гигабитный |
В комплекте с тв боксом пользователь получает:
- bluetooth пульт с голосовым поиском
- блок питания
- инструкцию
- HDMI кабель
Блок питания выдает 5 В 2 А. В инструкции есть раздел на русском языке.

На пульте расположены кнопки быстрого доступа к Youtube, Prime video и Google play. Над клавишей громкости находится кнопка голосового поиска. По пульту мне не нравится отсутствие кнопки перемещения между открытыми приложениями. В тоже время смарт приставка автоматически выгружает из памяти неиспользуемые приложения при нехватке ресурсов.

Корпус Android tv box Mecool KM6 Deluxe выполнен из пластика. По бокам белого цвета, а сверху глянцевая поверхность, под которой видна имитация под дерево. Спереди находится светодиод, показывающий состояние тв-бокса: выключена, отсутствие интернета и т.д. Сзади расположены AV выход, гигабитный Lan-порт, оптический порт, HDMI и разъем питания. Сбоку находятся по одному USB2.0 и USB3.0, а рядом слот для карты памяти.



На нижней стороне производитель расположил металлическую пластину для рассеивания тепла от нагрева процессора. Падения производительности процессора из-за роста температуры тут не может быть в принципе из-за жестких условий получения сертификации Google. Для лучшей циркуляции воздуха на пластине выполнена перфорация. Ножки приставки можно было сделать немного толще.

Операционная система





Строки каналов можно перемещать вниз-вверх. В верхней части находится кнопка голосового поиска, уведомления и настройки. Голосовой поиск ищет корректно и показывает результаты среди установленных приложений. Единственное внутри HD videobox не всегда корректно срабатывал при поиске фильма.




Если хотите увидеть список всех установленных приложений, то необходимо нажать Sideload launcher. Есть сразу установленный iptv плеер, но мне привычнее IPTV Pro. В качестве проводника используется приложение File Browser и только через него можно скинуть информацию с приставки на флешку. X-plore и другие не справились с задачей: банально нет прав доступа. В Google play находятся только те приложения, которые поддерживают интерфейс Android TV(оптимизированы под управление пультом).





Сама по себе приставка работает шустро, тормозов интерфейса замечено не было. В настройках по большей части все стандартно. Глобально они делятся на Настройки устройства и Дополнительные настройки. Для корректной работы пульта необходимо его подключить по bluetooth в соответствующем разделе. Геймпад по блютуз подключился и поиграл без проблем.




В пункте Обновить доступно обновление ОТА по воздуху или через предварительно скачанный файл. В основном Mecool KM6 Deluxe тестировал на прошивке версии 90710203001.







В настройках экрана можно выбрать разрешение картинки и глубину цвета. HDMI CEC позволяет управлять питанием и звуком подключенного телевизора или проектора при помощи только одного пульта от Android тв бокса. На моем старом Samsung 2006 года эта функция работает корректно. В Mecool KM6 Deluxe производитель реализовал auto frame rate. Он называется HDMI self-adoption и находится в пункте Playback settings. AFR поддерживает как целые, так и дробные значения частоты кадров. Как он срабатывает можно посмотреть в видео обзоре в начале статьи.






Если хотите, чтобы при нажатии кнопки выключения тв бокс уходил в сон, то в настройках Powerkey definition выберите suspend.







Андроид тв бокс Mecool KM6 Deluxe имеет различные DRM ключи для полноценного просмотра стриминговых сервисов. Widevine L1 есть, но отсутствует сертификация Netflix. В данный момент производитель ведет переговоры о получении лицензии. В то же время недавно придумали мод приложения, который позволяет смотреть контент в Full HD. Пример есть в начале статьи перед видео обзором.




Производительность
В Mecool KM6 Deluxe установлен современный процессор Amlogic S905X4, отличительной особенностью которого является поддержка кодека AV1. Данный кодек позволяет сильнее ужимать видео без потери качества. Сейчас Google активно переходит на него, чтобы сэкономить место на серверах. AV1 поддерживает и Youtube. Объем оперативной памяти 4 ГБ, а встроенной 64 ГБ. В Antutu смарт приставка набирает 97000 баллов. Двухдиапазонный модуль с поддержкой wifi6 и технологией 2T2R оставляет только положительные эмоции. Торренты в 100 ГБ загружаются моментом. При моем тарифном плане в до 100 Мбит/с, выдает 94 Мбит/с. А еще есть гигабитный LAN-порт. Все это делает Mecool KM6 Deluxe какой-то Интернет-ракетой и хочется загрузить все и сразу.


Еще немного информации из AIDA64 и CPU-Z. Видим, что процессор имеет 4 ядра Cortex-A55. Работают они на частоте 2ГГц. Доступа к датчикам температуры нет. Скорость wifi по 5 ГГЦ обозначена как 780 Мбит/с.








Игры и фильмы
Решил поиграть во что-то другое, кроме привычных танков, Call of Duty и Genshin Impact. Установил Real racing. Субъективно картинка немного подтормаживает и неидеальна. Играть можно в Geforce Now, если готовы платить каждый месяц.

Для просмотра спортивных трансляций использую IPTV Pro. Проблем с воспроизведением не заметил, даже айтофреймрейт можно использовать, если не смущает кратковременное моргание после старта картинки. Благодаря молниеносному wi-fi модулю, HD videobox и Torrserve Matrix щелкают 100 ГБ торренты онлайн как орешки. Официально лицензия Netflix отсутствует, но народ уже нашел способ смотреть в FullHD, пока производитель договаривается со стриминг сервисом. Prime video не использую, но сервис открывается при нажатии на кнопку пульта.




В Smart youtube next нет поддержки кодека AV1, поэтому проверял его поддержку в официальном приложении. 8К 30 fps, 4K 60 fps — все проигрывается отлично.


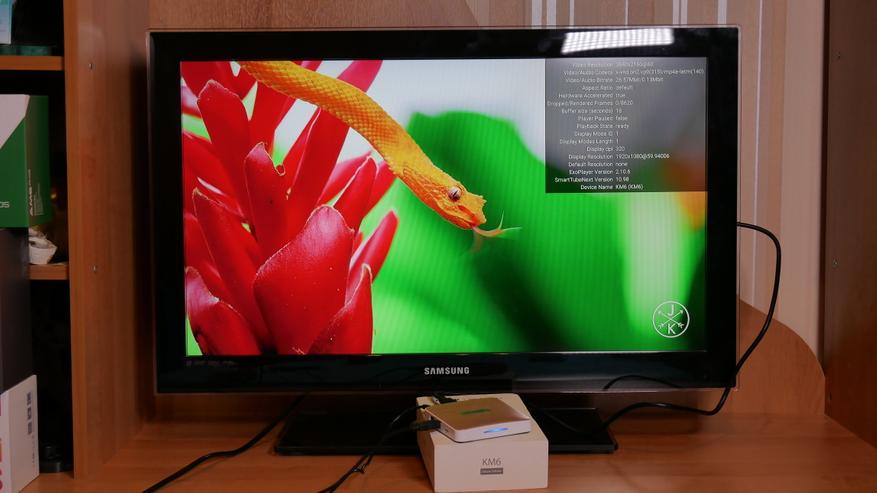

Какие еще есть альтернативы у Mecool KM6 Deluxe среди сертифицированных Android TV боксов? Это тв стик Mecool KM1 и младшая версия KM6 2/16
Если планируете в основном пользоваться HD videobox, NUM, IPTV, скорость интернета до 100 Мбит/с, то за эти деньги посоветую взять X88 King на кастомной прошивке. В этом tv box стоит классный процессор Amlogic S922X, который отвечает за производительность в Ugoos Am6 plus и Beelink GT King Pro.
Вывод
Очень доволен быстродействием андроид тв бокса Mecool KM6 Deluxe. Работает шустро и весь контент грузит молниеносно при соответствующей скорости интернета у пользователя. 100 ГБ торрент онлайн в 4К, 8K на youtube, IPTV и стриминговые сервисы — основное назначение этой приставки. Сразу есть автофреймрейт и пульт с голосовым поиском. Кого-то может не устроить отсутствие аэромыши, но лично мне не нужна на Android TV. Поддержку кодека AV1 не ставил бы во главу угла при выборе первого тв бокса с Алиэкспресс. Chromecast работает полноценно и пример есть в видео обзоре. Текущая цена, на мой взгляд, завышена. Нацелены на стриминговые сервисы? Тогда Mecool для вас.
Первым дело мы хотели бы сказать СПАСИБО всем нашим пользователям и обзорщикам, которые предоставили детальную обратную связь нашей команде. Мы проделали большую работу на базе инфоррмации об ошибках воспроизведения и улучшили совместимость с различными видео форматами.
Новый выпуск посвящен улучшению воспроизведения в различных проигрывателях и из различных источников контента. Мы проделали большую работу над добавлением дробных частот для функции HDMI self-adaptation (автонастройка HDMI); поддержка HLS для функции HDMI self-adaptation (автонастройка HDMI) и т.д.
Давайте посмотрим, что у нас в этом выпуске.
KODI 17
Теперь в Kodi 17 корректно работает функция "Adjust display refresh rate" если включить ее в Settings – Videos
Также мы добавили дробные частоты для функции HDMI self-adaptation (автонастройка HDMI), чтобы получать контент на этих частотах без потери кадров.


Улучшена функция HDMI self-adaptation (автонастройка HDMI)
Settings -> Playback settings (Настройки -> Настройки воспроизведения)
Улучшения ориентации экрана
Теперь все режимы ориентации экрана работают корректно, включая режим "original"
Поддержка TeamViewer
Улучшения сенсорного экрана
Все больше и больше пользователей используют AM3 с сенсорным экраном, мы обновили драйвера сенсорных экранов, исправили ошибку несовместимости и поддержки.
Сервис обновления Ugoos
С каждым разом мы делаем сервис обновления устройств Ugoos все более и более удобным. Мы переделали механизм OTA и добавили новую более удобную функцию обновления в ручную.

Устройства AM3 должны получить обновление через OTA или вы можете проверить наличие обновления самостоятельно пройдя в Settings – About Device – System Update (Настройки – Об устройстве – Обновление системы)
v.1.1.1 - 09/06/2017
1. В Kodi 17 добавлена поддержка "Adjust display refresh rate"
2. Исправлена поддержка функции HDMI passthrough в Kodi 17
3. Улучшена функция HDMI self-adaptation (автонастройка HDMI) Settings -> Playback settings (Настройки - Настройки воспроизведения)
4. Добавлены дробные частоты для функции HDMI self-adaptation (автонастройка HDMI)
5. Добавлена поддержка HLS для функции HDMI self-adaptation (автонастройка HDMI)
6. Исправлена ошибка масштабирования видео
7. Добавлена возможность сохранять видео кадры в скриншоты
8. Исправлена ориентация экрана "Original". Settings -> Device -> Screen orientation (Настройки -> Экран -> Ориентация экрана)
Читайте также:

