Playstation platinum как подключить к телефону
Обновлено: 01.07.2024
Играть в PlayStation 4 в наушниках – одно удовольствие. Особенно в хороших наушниках. Я не фанат PS, играю редко, но вот разницу между звуком из телевизора и наушников оценили. Даже если у вас телевизор выдает хороший звук, или к нему подключена хорошая акустическая система, в наушниках все равно как-то больше погружаешься в игру. Да и бывают ситуации, когда хочется поиграть, а шуметь нельзя. Чтобы никому не мешать, просто подключаем гарнитуру и играем.
В этой статье я покажу, как подключить проводные и беспроводные наушники к PlayStation 4 (Pro и Slim версии) . Конечно же использовать проводные наушники не так удобно, как беспроводные, но здесь есть нюансы, о которых я так же расскажу. Существует несколько вариантов подключения:
- Через Bluetooth. Сразу скажу, что обычные Bluetooth наушники, или Bluetooth колонку к PlayStation 4 напрямую никак не подключить. Она просто не поддерживает аудиоустройства Bluetooth. Решения: подключить беспроводные наушники к телевизору (на который выводится звук по HDMI) . Или использовать специальный USB Bluetooth адаптер, или трансмиттер.
- Через джойстик. Это не совсем беспроводной способ, но тоже очень удобный. Я им пользуюсь. Просто подключаем любые проводные наушники к джойстику и приставка выводит звук на наушники через геймпад.
- Через USB. Речь идет о беспроводных наушниках, которые подключаются к консоли через USB адаптер (передатчик) . Так работает большинство наушников, которые как бы были разработан специально для PS4. В том числе фирменные Sony Gold и Platinum.
Давайте рассмотрим все три варианта более подробно.
Как подключить Bluetooth наушники к PlayStation 4?

Я почему-то всегда думал, что раз в PlayStation есть встроенный Bluetooth, раздел в настройках, то к ней можно подключить любые Bluetooth наушники или колонку. Изначально вообще планировал AirPods подключить 🙂 Но как оказалось, PlayStation 4 вообще не поддерживает подключение Блютуз наушников напрямую (через встроенный модуль) . Даже фирменные наушники Gold и Platinum подключаются не по Блютуз, а через USB-адаптер. Я пробовал подключить свои наушник JBL, Redmi AirDots, AirPods, колонку SONY. Игровая консоль находит устройства (в разделе "Устройства" - "Устройства Bluetooth") , видит их, но при подключении появляется ошибка "Система PS4 не поддерживает аудиоустройства Bluetooth".
Можно даже не стараться подключить – не получится. Но решения есть. И их несколько.
1. Специальный USB Bluetooth адаптер для PS4
Есть огромное количество специальных адаптеров (передатчиков) , которые подключаются в USB-порт PlayStation 4, или к геймпаду и передают звук по Bluetooth на наушники или колонку.
О минусах таких адаптеров: задержка звука, возможно плохое качество самого звука (как правило на дешевых моделях) и проблемы с работой гарнитуры (микрофона) в играх. Там много нюансов с поддержкой кодеков? как со стороны адаптера, так и со стороны наушников. Чтобы была минимальная задержка звука, желательно чтобы передатчик и наушники поддерживали кодек aptX-LL.Выглядят эти адаптеры вот так:

Как работают эти адаптеры:
- Адаптер подключается напрямую в USB-порт, или через USB-удлинитель к PS4.
- Консоль определяет его как USB гарнитуру.
- На адаптере и на наушниках одновременно активируется режим подключения. Устройства соединяются.
- PlayStation выводит звук на адаптер (как бы на USB гарнитуру) , а адаптер передает звук на наушники по Bluetooth.
Я перечитал много информации, и часто встречал комментарии, что если есть возможность, то лучше купить оригинальные наушники от Sony, чем использовать подобные устройства.
2. Bluetooth трансмиттер + PS4
Еще одно устройство, которое может получить звук от игровой приставки, или от телевизора по кабелю и передать его на наушники, или колонку по Блютуз.
Важно! При таком подключении микрофон на наушниках работать не будет.О Bluetooth трансмиттерах и о том, как с их помощь подключить любые Блютуз наушники к телевизору, я подробно рассказывал в отдельной статье: Bluetooth трансмиттер для телевизора (наушников). Что это, как работает и как выбрать? Возможно, к вашему телевизору можно подключить Bluetooth наушник напрямую. Это еще лучше. Игровая консоль передает звук на телевизор по HDMI кабелю, а мы от телевизора (напрямую, или через трансмиттер) получаем звук на беспроводные наушники.
Можно так же подключить Bluetooth трансмиттер непосредственно к PlayStation 4. Но только по оптическому кабелю, так как на ней нет обычного выхода 3.5 mm. Это значит, что трансмиттер должен иметь оптический аудиовход (SPDIF IN) . У меня есть такой. Сейчас продемонстрирую.
- С помощью оптического кабеля соединяем трансмиттер с PS4. На консоли есть выход DIGITAL OUT (OPTICAL). Думаю, что перед соединением консоль лучше выключить. Питание к трансмиттеру можно подключить из USB-порта на консоли.
- Дальше просто включаем трансмиттер и подключаем к нему наушники. Трансмиттер должен быть переключен в режим TR (передатчик) и SPDIF (работа через оптический кабель) . Для подключения наушников на Bluetooth трансмиттере и наушниках активируем режим подключения (нужно несколько секунд подержать кнопку питания, или специальную кнопку) и ждем, пока они соединятся.
- Через несколько секунд звук с консоли появился в наушниках. В настройках ничего переключать не нужно. Звук дублируется на наушники (через выход DIGITAL OUT (OPTICAL) и трансмиттер) и на телевизор. Я не смог в настройках PS4 отключить звук на телевизоре (HDMI) . Даже если в настройках, в разделе "Звук и экран" – "Настройки вывода аудио" – "Основной разъем вывода" выбрать "DIGITAL OUT (OPTICAL)".
Поэтому просто скручиваем, или отключаем звук на телевизоре и играем. Если знаете, как в настройках консоли при таком подключении отключить звук по HDMI – напишите в комментариях.
Конечно же при таком подключении есть задержка звука. И насколько я смог оценить, задержка приличная.
Подключаем наушники через джойстик (геймпад) PS4
Отличное решение, которым я сам пользуюсь. Если у вас нет специальных беспроводных наушников, которые подключаются с помощью USB-адаптера, то берем любые проводные наушники, подключаем их к геймпаду, выбираем в настройках PS4 в качестве источника вывода звука гарнитуру, которая подключена к контроллеру и наслаждаемся звуком из наушников. Кабель от контроллера до наушников совсем не мешает. А между контроллером и консолью звук передается через Bluetooth.
Если у вас наушники с микрофоном, то игровая консоль увидит его как источник для ввода звука и будет использовать микрофон в играх и программах.
Нужно подключить наушники в 3.5 mm выход на контроллере DUALSHOCK 4.

Если звук на наушниках не появился автоматически, то зайдите в настройки, в раздел "Устройства" – "Аудиоустройства".
- Устройство ввода (микрофон) – Гарнитура подключена к контроллеру.
- Устройство вывода – Гарнитура подключена к контроллеру
- Настройки уровня микрофона – можно проверить, работает ли микрофон на ваших наушниках и настроить его.
- Контроль громкости (наушники) – это понятно.
- Выход на наушники – можно выбрать все звуки, или только звук чата.
- Автоматическое переключение выходного устройств – рекомендую включить. В таком случае PS4 будет автоматически переключать звук на наушники после их подключения к геймпаду.

Все очень просто и удобно. Спасибо Sony хоть за такую возможность, раз убрали возможность подключения гарнитуры по Блютуз.
Подключение наушников через USB
Есть разные модели беспроводных наушников для ПС4 от SteelSeries, HyperX, Razer, Sennheiser, Sony и других производителей, которые подключаются по USB. В комплекте идет USB-адаптер, который подключается в USB-порт на игровой консоли и передает звук на наушники без проводов. Все эти наушники как правило оборудованы микрофоном. Точно так же подключаются и работают фирменные наушники Sony Gold и Sony Platinum.

Достаточно подключить данный передатчик к консоли и включить наушники.

В настройках PlayStation 4 (в разделе "Устройства" – "Аудиоустройства") гарнитура определяются как "USB-гарнитура (Wireless Stereo Headset)". Как источник для вывода звука, так и для ввода. Ну и в меню "Выход на наушники" нужно выбрать "Все звуки".

Думаю, проблем с подключением такой гарнитуры точно не возникнет.
Выводы
Если нет возможности, желания, или необходимости покупать фирменную гарнитуру от SONY, или других популярных производителей, то лучшее решение на мой взгляд – подключение наушников через геймпад. Туда вообще любые (с 3.5 mm jack) можно подключить и они будут работать. Все эти Bluetooth трансмиттеры и китайские USB Bluetooth адаптеры будут работать, но вам скорее всего не понравится качество и задержка звука.
Так как я ни разу не геймер, то возможно что-то упустил. Можете поделиться полезной информацией в комментариях. Рассказать, как вы подключаете наушник к своей Плейстейшн.
Полное название устройства – Sony Platinum Wireless 7.1 Virtual Surround Sound Gaming Headset для PlayStation 4. Длинно, непонятно, поэтому вам следует знать лишь одно – это платиновая гарнитура Sony для PS4, можете так и сказать в магазине. Для тех, кто не хочет читать до конца, заранее скажу – при всех своих минусах гарнитура стоит всего около 11 000-12 000 рублей, на Amazon ее можно заказать за $159.99, на E-bay легко найти еще дешевле. Хорошее соотношение «цена-качество» делает аксессуар крайне интересным и для тех, кто только купил приставку, и для тех, кто хочет попробовать гарнитуру без проводов, и для тех, кто хочет получить максимум за минимальные деньги. Поэтому Sony Platinum Wireless Headset – хорошее устройство.

Теперь давайте поговорим о гаджете подробнее.
У всех аксессуаров Sony для PS4 особая упаковка, подходящая по стилю к упаковке приставки.

Внутри все разложено аккуратно, комплектующие в пакетиках, сама гарнитура лежит на постаменте. Снова повторюсь, за эти деньги редко встретишь подобную упаковку с таким вниманием к деталям. По дизайну устройство напоминает прежние гарнитуры Sony для PS, но есть и коренные отличия. Вместо пластика – массивная металлическая основа, под ней – толстое оголовье из резины. Чуть задирает волосы, зато гарнитура сразу же садится идеально, тут вообще никаких вопросов. Огромные амбушюры – подушки не давят, чашки перемещаются по внутренней части оголовья, конструкция очень интересная. Динамик прикрывает синяя ткань, удивительно, но, несмотря на размеры, предусмотрена возможность сложить чашки внутрь. В теории, можно убрать устройство в карман. Не забывайте, что Sony Platinum Wireless Headset – устройство универсальное, может работать и со смартфонами, и с ноутбуками, и с планшетами. Обозначения каналов заметны, если знать, где искать – они в тех местах, где резиновое оголовье соединяется с пластиковым основанием.







Кнопки разбросаны несколько бессистемно, запомнить расположение не удалось и на четвертый день, так что для каких-то действий оказывается проще снять гарнитуру и нажать на кнопку. Звук в игре и в чате регулируется отдельно, что является большим плюсом, есть кнопка отключения микрофона, и это тоже достоинство гаджета. Объемный звук включается отдельно, в играх, где есть поддержка, можно активировать режим Virtual Surround Sound (VSS) 5.1 или 7.1. Есть кнопка для активации «пресетов», обычный и Bass boost. Не могу сказать, какая настройка подойдет для вас больше, советую попробовать разные – а еще поиграть с настройками в приложении для PS4.


Для зарядки используется обычный размер microUSB, есть разъем 3,5 мм для подключения аудиокабеля. Если сядет аккумулятор, можно использовать устройство как обычные проводные наушники (в том числе и с портативными приставками, например, с Nintendo Switch). В проводном режиме не работает VSS/3D звук.
Подключение к PS4
Для подключения к приставке используется беспроводной адаптер, это самый простой, быстрый и надежный способ – обнаружение гарнитуры занимает доли секунды, в последующем никаких проблем с подключением не возникало. В маленьком меню, где показывается уровень заряда джойстика, появляется индикатор заряда гарнитуры, отображается выбранный режим, обычный или VSS/3D. Вообще, интеграция с приставкой вызывает уважение. Если отключили микрофон, появляется соответствующий индикатор, в настройках системы можно выбрать, что вы будете слушать в наушниках, это могут быть любые звуки или только общение в чате. Режим 3D звука сделан, естественно, с прицелом на PS VR, так что если у вас есть весь набор игрушек Sony (приставка, шлем, «мувы», джойстики), можете попробовать добавить сюда и Sony Platinum Wireless Headset. Кстати, так как это не вставные, а обычные наушники, никто вам не запретит сперва послушать аксессуар, а затем уже принимать решение о покупке.

В магазине не забудьте выбрать приложение для настройки гарнитуры, тут можно и загрузить профили для некоторых игр, использовать эквалайзер. В целом, приложение толковое, жаль только, что профилей не так уж и много.
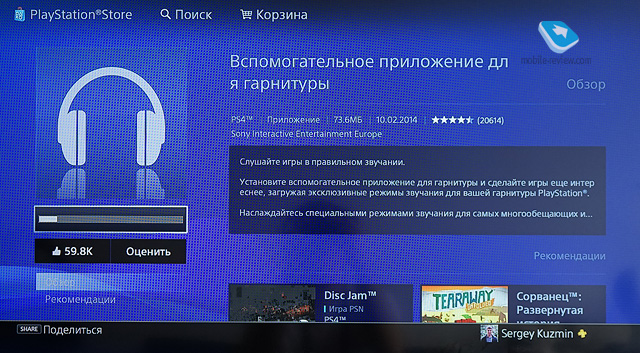
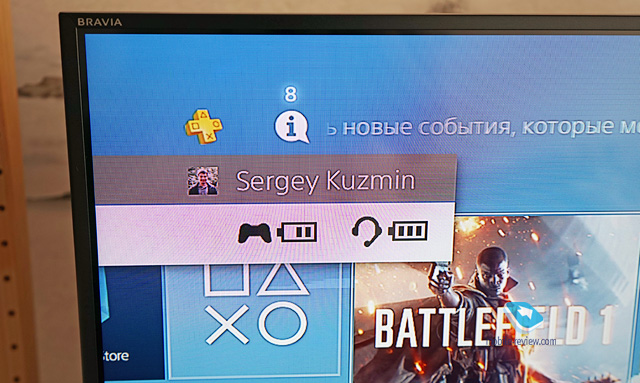

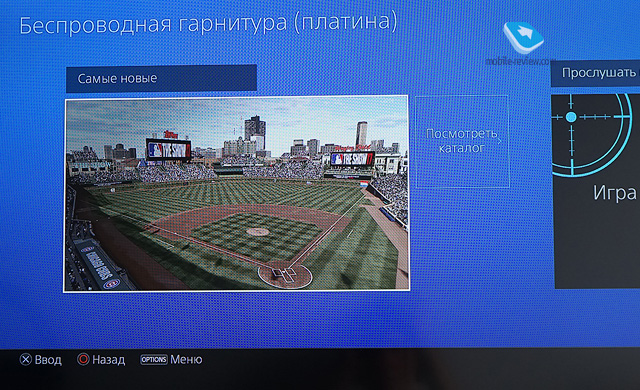
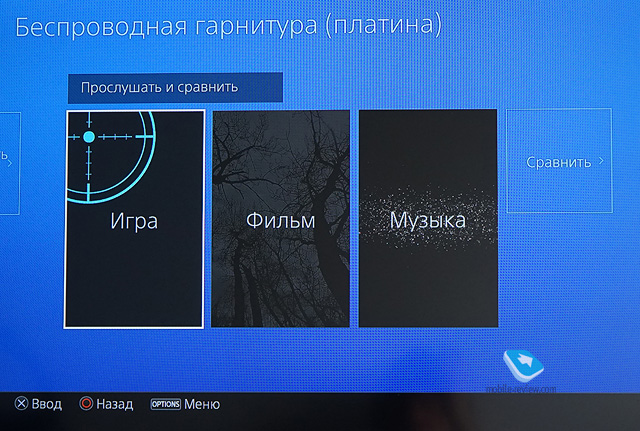
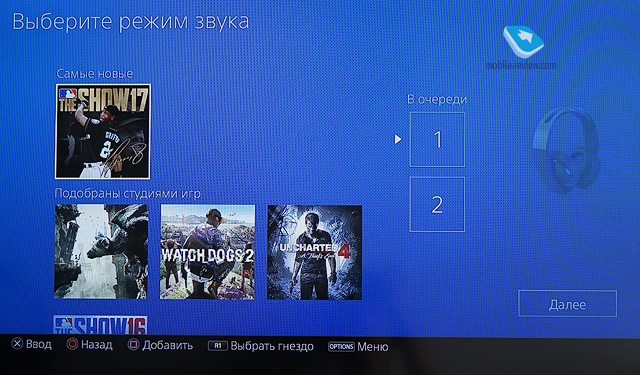
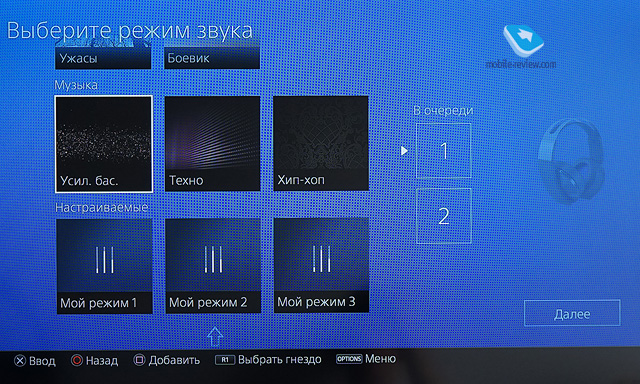
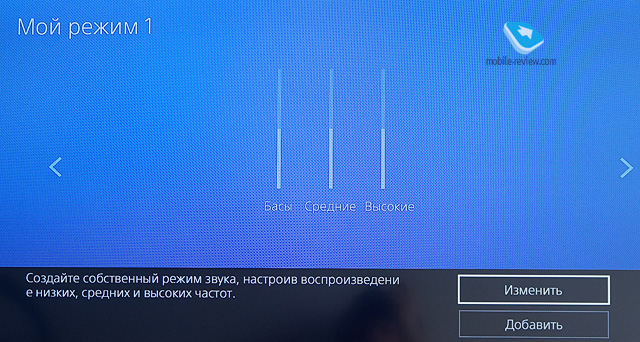
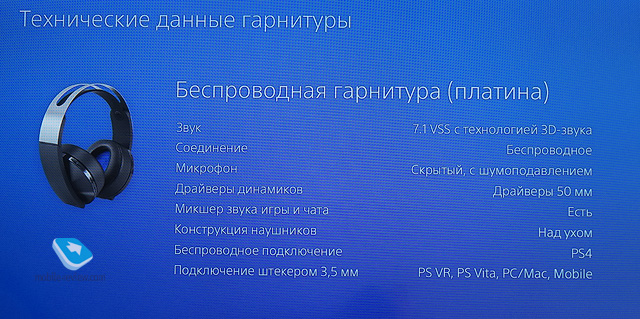
Качество передачи речи
Для игровой гарнитуры это очень важный параметр, здесь нет вынесенного микрофона на ножке, очень жаль. Для меня идеальные устройства по качеству передачи речи – это гарнитуры HyperX, особенно Cloud Revolver, где меня слышно идеально, как будто я стою рядом. Увы, при общении с помощью Sony Platinum Wireless Headset другие игроки жалуются, что меня слышно неразборчиво, просят поднести микрофон поближе, приходится повышать голос, если рядом играет музыка – а я частенько включаю какой-нибудь микс, если занимаюсь соревнованиями в CoD – так вот, музыку слышно окружающим даже слишком хорошо.
Конечно, все дело в конструкции, для игровой гарнитуры вынесенный микрофон обязателен. Надеюсь, у следующей гарнитуры Sony микрофон будет на ножке, здесь же все сделано в угоду дизайну.
Время работы
Емкость батареи – 760 мАч, заявленное время работы составляет около 9 часов при среднем уровне громкости, время зарядки – около 3 часов, использовать можно длинный кабель microUSB, подключенный к приставке. Интересно, что предусмотрена возможность работы во время зарядки – поэтому я и советую использовать длинный кабель, чтобы не отрываться от игры.
К времени работы у меня претензий нет, девять часов для большой гарнитуры – это очень неплохо.
Игры и звук
При игре в Battlefield 1 начинаешь крутить головой, потому что очень много звуков вокруг, вот кто-то бежит, вот там стреляют, оттуда рычит танк, сверху несется самолет – то есть маркетинговые слова про Virtual Surround Sound, 5.1 и 7.1, вроде бы написаны и сказаны не просто так. Но после лучших представителей игровых гарнитур, становится заметна некая неряшливость в передаче объема – вместо выпуклых взрывов взрывы с некоторой дряблостью, голоса и команды звучат здорово, но вот выстрелы плосковаты. При этом найти по звукам врага не составляет труда, что является вашим преимуществом – в каждом обзоре повторяю эти слова, но ведь и правда, если идет командный бой в режиме хардкор в CoD, то можно просто бегать в одной локации, внимательно слушать и готовиться заранее к прибытию врага.

Для шутеров гарнитура подходит неплохо, если вы не требуете от Sony Platinum Wireless Headset чудес – мурашки у меня не побежали, но и противно не было.
Пробовал слушать музыку – неплохо, но и не более того.
Выводы
Но неплохо-то оно неплохо, но и найти что-то игровое и толковое за эти деньги (12 000 рублей) очень тяжело. Здесь Sony Platinum Wireless Headset выглядит прилично – да, можно найти проводное решение с лучшим качеством звука в чате, ну а если вы не общаетесь в чате и играете во что-то типа FarCry? Тогда вам подойдет Sony Platinum Wireless Headset! Подойдет гарнитура и для использования с PS VR, и для портативных приставок, и для смартфонов. Порадовала простота подключения к PS4, широкие возможности настройки. Расстроило, что нет вынесенного микрофона и недостаток объема в шутерах.

Уверен, для большинства владельцев PS4/PS4 Pro гарнитура станет верным помощником и будет очень тяжело объяснить, что есть вещи лучше по звуку, передаче речи – да, есть, но они и стоят дороже.
Если спросите, так покупать или нет – если хотите купить что-то беспроводное и толковое для приставки за 12 000 рублей, то смело можно покупать.
Вы можете подключить свой PS4 к Android или iPhone с помощью приложения PlayStation. Это позволит вам управлять вашим PS4 с помощью телефона и даже использовать его как второй экран, если игра поддерживает это. Вы также можете подключить USB-накопитель к PS4 для воспроизведения медиафайлов и резервного копирования важных данных с PS4.
Часть 1. Подключение смартфона к приложению PlayStation
1. Загрузите приложение PlayStation для своего смартфона
- Вы можете бесплатно загрузить приложение из Apple App Store или в Магазин Google Play. Для использования приложения вам понадобится iPhone или Android-устройство.
2. Подключите ваш PS4 и смартфон к той же сети

- Ваш PS4 можно подключить по беспроводной сети или через Ethernet. И PS4, и телефон должны быть подключены к одной сети.
Вы можете проверить сетевые настройки своего PS4, открыв меню «Настройки» и выбрав «Сеть». Если он подключен к маршрутизатору через Ethernet, просто убедитесь, что ваш телефон подключен к той же сети Wi-Fi.
3. Откройте меню «Настройки» на вашем PS4
- Вы можете найти это в правой правой части верхнего меню. Нажмите Вверх в главном меню PS4, чтобы открыть верхнее меню.
4. Выберите «Настройки подключения приложения PlayStation»

- Выберите «Добавить устройство». На экране появится код.
5. Откройте приложение PlayStation на мобильном устройстве
- Для доступа к PS4 вам не нужно входить в свою учетную запись PlayStation Network.
6. Нажмите «Подключиться к PS4»
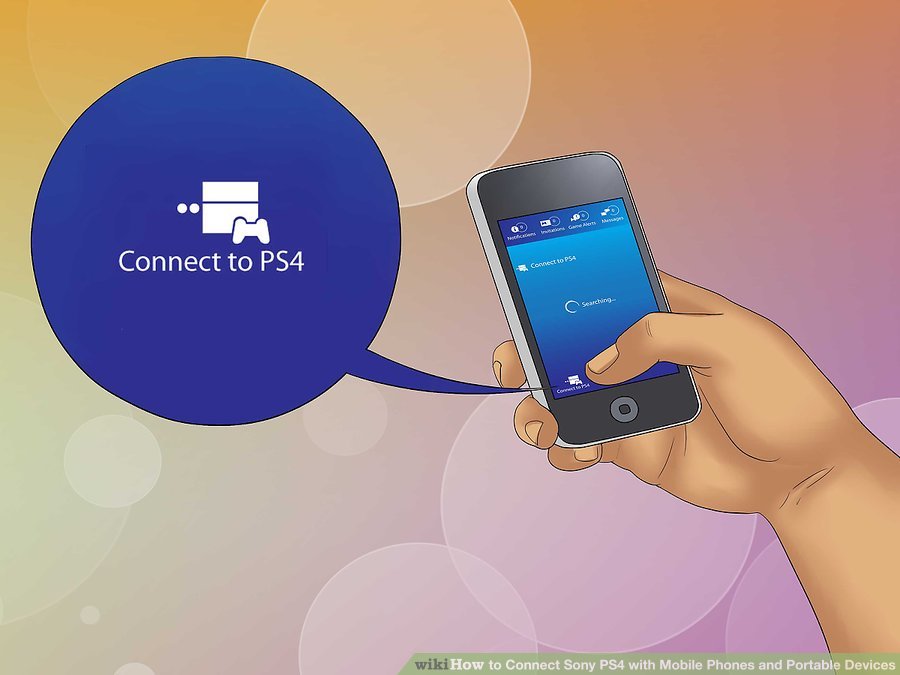
- Вы найдете этот параметр в нижней части экрана.
7. Коснитесь своего PS4
8. Введите код, отображаемый вашим PS4
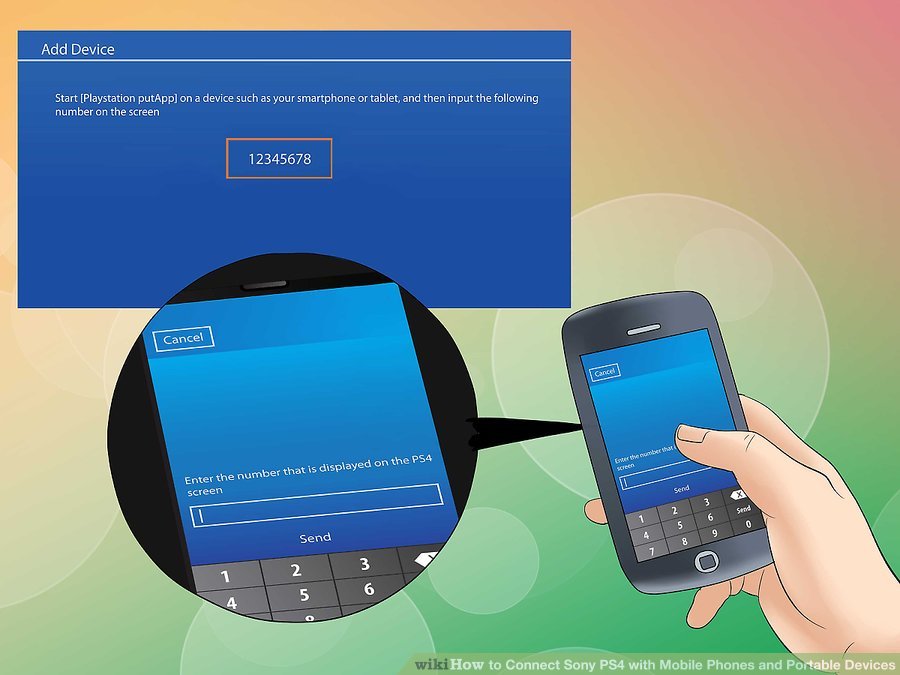
- Этот код позволит вашему устройству подключиться к PS4. Число будет восемь цифр.
9. Подключитесь к PS4

- После ввода кода вы будете автоматически подключены к PS4. Теперь вы можете начать управлять PS4 с помощью своего телефона.
10. Включите управление PS4, нажав «Второй экран»
- Это превратит ваше устройство в контроллер, который вы можете использовать для навигации по меню PS4. Вы не можете использовать этот контроллер в качестве игрового контроллера.
- Проведите по экрану, чтобы передвигаться по меню, и коснитесь экрана своего телефона, чтобы сделать выбор.
11. Включить функцию второго экрана (зависит от игры)
- Некоторые игры позволяют использовать телефон в качестве второго экрана для игры. Если игра поддерживает это, нажмите значок «2» в верхней части виртуального контроллера PS4 на вашем телефоне.
12. Используйте телефон в качестве клавиатуры PS4
- Выбирая значок клавиатуры, вы можете использовать свой телефон в качестве клавиатуры вашего PS4. Это может сделать написание намного проще, чем использование контроллера.
13. Выключите PS4
Если вы закончили работу с PS4, вы можете отключить его, используя приложение PS4 на своем телефоне. Закройте контроллер «Второй экран» и нажмите «Питание». Если ваш PS4 полностью отключен по умолчанию, вам будет предложено сделать это. Если ваш PS4 установлен для входа в режим Rest по умолчанию, вам будет предложено сделать это вместо этого.
Часть 2. Использование USB-накопителя
1. Отформатируйте USB-накопитель для работы с PS4
Вы можете использовать USB-накопитель для воспроизведения медиафайлов или сохранения сохраненных данных. Чтобы ваш PS4 распознал диск, вам нужно отформатировать его так, чтобы он работал с PS4. Большинство USB-накопителей находятся в правильном формате. Форматирование диска приведет к стиранию всего, что на нем находится.
Сейчас у молодёжи и даже у не совсем молодых пользователей распространена консоль PlayStation 4. Для неё существует много игр, в которые можно играть как одному, так и компанией. Однако не у всех есть PlayStation Vita. Поэтому вам подойдёт вариант подключения консоли к смартфону. Описанные операции работают практически со всеми телефонами.

Подключение программы к телефону
Часть 1
- Сначала вам необходимо подключить PS4 к сети. Это можно сделать как при помощи Wi-Fi, так и при помощи сетевого кабеля, подключив его в задний порт консоли. После включения обоих устройств должны автоматически определиться все настройки сети.
- После выполнения этой операции надо осуществить установку самого приложения. Поэтому теперь зайдите в Play Market и установите приложение PS4 Remote Play.

Стартовый экран приложения Remote Play

Поиск PlayStation 4 в одной сети Wi-Fi
Часть 2

Поиск PlayStation 4 через PlayStation Network

Подключение джойстика к устройству

Информация о световой полосе
Вот какими полезными могут оказаться разработки в XXI веке. Благодаря такому приложению вы сможете без труда и с наслаждением играть в свои любимые игры. Плюсом является то, что сделать эту операцию сможет каждый, а главное, что абсолютно бесплатно. Надеемся, что у вас не осталось вопросов по этой теме. Но если они у вас есть, то мы готовы выслушать их в комментариях. Ответ на них вы получите в кратчайшие сроки. А также будем благодарны, если вы поставите лайк и поделитесь этой информацией со своими друзьями.
В данной статье мы расскажем о том, как подключить контроллер PS4 к устройству Android.
Прошло то время, когда Android была платформой на зарождающейся сцене, и имела небольшой функционал. На сегодняшний день Android является самой популярной платформой с огромными возможностями для мобильных устройств.
К примеру, вы можете подключить ваш контроллер PS4 к телефону или планшету Android через Bluetooth. И в данной статье мы покажем вам, как это сделать, а также рассмотрим проблемы, с которыми столкнулись пользователи при соединении контроллера PS4 с Android-устройством.
Как подключить контроллер PS4 к Android?
Затем удерживайте кнопки SHARE и PLAYSTATION на контроллере PS4 до тех пор, пока световая полоска на контроллере не начнет мигать, что указывает на то, что он ищет устройства Bluetooth.
Контроллер PS4 должен появиться в меню Bluetooth вашего устройства в качестве «беспроводного контроллера». Нажмите его, чтобы подключить контроллер PS4 к вашему устройству Android. Теперь вы подключены и можете перемещаться по домашним экранам Android и (что еще важнее) играть в игры с помощью контроллера.
Играйте в Android-игры с помощью своего PS4-контроллера
Это будет работать несколько иначе, в зависимости от того, какую игру вы играете, но в целом игры, совместимые с контроллерами, должны обнаруживать контроллер PS4 и автоматически назначать на него правильные кнопки.
Стоит заметить, что у вас есть возможность ручного назначения клавиш для того или иного действия/элемента управления в каждой отдельной игре, если макет по умолчанию не подходит для вас.
Это приложение автоматически подключает устройства Bluetooth, которые вы указываете на свой телефон, и вы можете настроить его с помощью различных функций, таких как «Непрерывное подключение», которое автоматически подключает ваше устройство каждые X секунд.
Сначала загрузите Bluetooth Auto Connect. (Люди сообщили, что последняя версия не работает так же хорошо, как версия 4.2.2, поэтому лучше всего использовать её.) Не забудьте разрешить неизвестным источникам загружать APK.
Если у вас по-прежнему возникают проблемы, перейдите в «Advanced Options» в Bluetooth Auto Connect, коснитесь «Continuous Connect» и установите его где-то между двумя-пятнадцатью секундами, что должно помочь вам избежать проблемы с задержкой. Поэкспериментируйте с разным временем, чтобы определить оптимальное.
Работа контроллера PS4 на Android осуществляется пока что не так хорошо, как хотелось бы. Но, если вы готовы пожертвовать чуточку времени на настройку соединения PS4 с вашим устройством Android при помощи приложения Bluetooth Auto Connect, то получите настоящий игровой автомат, который будет работать без задержек, подтормаживаний и проблем.
Теперь все, что вам нужно сделать, это приобрести зажим, который прикрепляет контроллер PS4 к вашему телефону.

Если наша статья помогла вам настроить и решить проблемы, возникшие при подключении контроллера PS4 к Android-устройству, то почему бы не рассказать об этом в социальных сетях?
Читайте также:

