Почему дисплей айфона потускнел
Обновлено: 03.07.2024
Вас устраивает яркость экрана вашего iPhone? Ну, по большому счёту у Apple никогда не было с этим проблем, и даже IPS-матрицы отличались довольно высокими показателями яркости. Даже для старых моделей характерны цифры в 500, 600 и 700 нит, не говоря уже о новых, у которых по умолчанию яркость составляет 800 нит. Это реально крутой показатель. Однако немногие знают, что у самых современных моделей iPhone пиковая яркость может достигать отметки в 1200 нит. Разбираемся, как её добиться.
Яркость экрана вашего iPhone может возрасти до 1200 нит, но только в определённых сценариях Яркость экрана вашего iPhone может возрасти до 1200 нит, но только в определённых сценарияхДля начала небольшой ликбез. Измерение яркости дисплея в нитах – это обывательский подход. На самом деле такая единица, как нит, уже давным-давно не используется за недостаточной информативностью. Вместо неё используется кд/м2. Эта единица более точно обозначает предмет.
Поэтому, если вам доведётся с кем-то обсуждать эту тему, можете привести собеседнику эту информацию. Однако мы для удобства и простоты будем оперировать такими показателями, как ниты. Это и привычнее, и понятнее большинству непосвящённых людей.
iPhone с самыми яркими экранами
iPhone 12 и 12 mini имеют меньшую яркость по умолчанию, но в пике она тоже достигает 1200 нит iPhone 12 и 12 mini имеют меньшую яркость по умолчанию, но в пике она тоже достигает 1200 нитИ так, 800 нит – это действительно максимальная яркость, которую экраны современных iPhone, начиная с 11-й модели, достигают по умолчанию. То есть, если вы просто выкрутите показатель яркости на максимум, дисплей будет выдавать не больше 800 нит. Такой показатель характерен почти для всех iPhone, вышедших после 2019 года, и они же способны выдавать до 1200 нит:
- iPhone 11 Pro (800 нит)
- iPhone 11 Pro Max (800 нит)
- iPhone 12 mini (625 нит)
- iPhone 12 (625 нит)
- iPhone 12 Pro (800 нит)
- iPhone 12 Pro Max (800 нит)
Как видите, в списке присутствуют только модели с AMOLED-экранами. iPhone 11, у которого IPS, такую яркость развить не способен, не говоря уже о пиковых показателях в 1200 нит. Впрочем, iPhone X или XS, у которых AMOLED-матрицы, на это тоже не способны, потому что используют дисплеи старого поколения.
Где смотреть контент в HDR
Контент в HDR можно встретить на многих видеоплощадках Контент в HDR можно встретить на многих видеоплощадкахЯркость в 1200 нит iPhone из списка достигают автоматически при воспроизведении HDR-контента. То есть включить такую яркость вручную нельзя. Она активируется сама, как только на экране появится любое изображение или видео, снятое в формате HDR. Это может быть просто снимок, который вы сделали на камеру смартфон, или фильм или сериал на Netflix.
Аббревиатура HDR расшифровывается как high-dynamic range , или широкий динамический диапазон. Поддержка этой технологии позволяет экрану iPhone делать светлые участки картинки более светлыми, повышая тем самым контраст между ними и тёмными участками. Ведь сделать чёрный цвет более чёрным невозможно, а вот заставить яркие светиться ярче – по крайней мере, на AMOLED-экранах – вполне себе.
Для того, чтобы яркость экрана при трансляции контента в широком динамическом диапазоне увеличилась, вам необязательно искать фото или видео с пометками HDR. Подойдут так же Dolby Vision, HDR10 или HLG. По сути, это всё одна и та же технология, только брендированная разными именами – дабы было интереснее. Контент в таком формате предлагают Netflix, Amazon, HBO Max, IVI, Google Play. Достаточно просто переключить специальный тумблер, чтобы контент «пошёл» в HDR.
Правда, просматривая контент в HDR, готовьтесь к более быстрой разрядке аккумулятора. Ведь для его воспроизведения смартфону приходится тратить почти вдвое больше энергии на поддержание нетипично высокого уровня яркости. Логично, что это так же приведёт к повышенному нагреву внутренности аппарата, что хоть и полностью безопасно, но всё-таки может доставить вам неприятные ощущения.
Установите уровни яркости вручную
По умолчанию ваш iPhone автоматически настраивает яркость экрана в зависимости от вашего окружения. Он будет на максимальном уровне, например, если вы находитесь вне дома в солнечный день.
Однако, если вам не нравится эта функция, вы можете отключить ее и настроить яркость самостоятельно. Для этого откройте приложение «Настройки» на своем iPhone и войдите в меню «Специальные возможности».

В специальных возможностях нажмите «Дисплей и размер текста».

В разделе «Дисплей и размер текста» прокрутите вниз и переключите параметр «Автояркость», щелкнув переключатель рядом с ним.

Ваш iPhone больше не будет автоматически изменять уровень яркости. Вам придется сделать это вручную, отрегулировав полосу яркости в Центр управления.

Отключить функции, требующие внимания
Вы можете сделать это, зайдя в «Настройки»> «Специальные возможности»> «Face ID и внимание» и отключив «Функции с учетом внимания».

Устранение неполадок с параметром True Tone
Отключите True Tone, чтобы сохранить постоянный вид дисплея, а также предотвратить его колебания. Для этого откройте «Настройки» и перейдите в «Дисплей и яркость». Затем нажмите переключатель рядом с «True Tone», чтобы отключить его.

Отключить ночную смену
Вы можете отключить Night Shift, чтобы увидеть, устраняет ли он проблемы с яркостью вашего телефона. Зайдите в «Настройки»> «Дисплей и яркость» и нажмите «Ночная смена».

В настройках «Ночная смена» выключите переключатель рядом с опцией «По расписанию», чтобы отказаться от режима «Ночная смена».

Увеличьте скорость автоматической блокировки вашего iPhone
Но если ваш экран тускнеет слишком часто, вы можете увеличить время блокировки iPhone.
Перейдите в «Настройки»> «Дисплей и яркость» и нажмите «Автоблокировка».

В появившемся меню выберите новый период времени «Автоблокировка». Вы также можете выбрать вариант «Никогда», если не хотите, чтобы ваш iPhone блокировался сам по себе.

После этого выйдите из настроек и, надеюсь, ваша проблема будет исправлена. Удачи!
iPhone работает больше, чем средство общения, чтобы развлечь вашу жизнь.
Вы можете использовать iPhone для чтения электронных книг, просмотра фильмов, игр и т. Д.
Однако, когда вы обнаружите, что ваш экран iPhone темнее, чем обычно, после замены или когда он горячий, вам будет трудно прочитать любую информацию с экрана iPhone, даже если это невозможно.
На этой странице собраны реальные исправления 6, которые помогут вам решить эту проблему.
Продолжайте читать терпеливо, и вы найдете, что это стоит.
1. Перезагрузите iPhone, чтобы остановить экран iPhone от затемнения
Чтобы перезагрузить ваш iPhone, вы можете нажать и удерживать мощность кнопку, пока вы не увидите опцию попросить вас выключить. Затем перетащите регулятор, чтобы выключить iPhone. Через несколько секунд вы можете включить свое устройство таким же образом.
Вы также можете нажать и удерживать Главная и мощность кнопку, пока вы не увидите Логотип Apple показывает на экране. Когда вы открываете свой iPhone, вы можете проверить яркость экрана вашего iPhone.
Разные iPhone имеют разные настройки перезапуска. Вы можете проверить детали здесь: Как перезапустить iPhone.

2. Отключите Авто-Яркость, чтобы случайно изменить яркость экрана iPhone
Если затемнение экрана iPhone не может быть исправлено после перезапуска iPhone, вам необходимо проверить, включена ли автоматическая яркость или нет. Если твой Автояркость ваш iPhone будет автоматически регулировать яркость экрана. В этом случае вы можете почувствовать, что ваш экран iPhone темный.
Чтобы решить эту проблему, просто перейдите в настройки, которые находятся в главном интерфейсе, а затем нажмите «Дисплей и яркость». Затем отключите Автояркость.
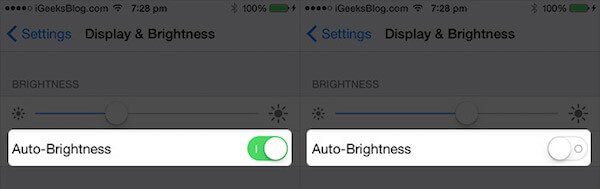
Просто зайдите на Параметры и затем нажмите Общие, Следующий кран Доступность, Когда вы видите Zoom , выключи. И тогда вы сможете увидеть, по-прежнему ли экран вашего iPhone темный или нет.
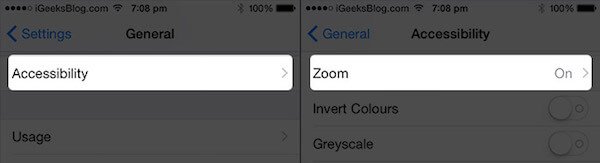
При включении параметра «Уменьшение белой точки» интенсивность ярких цветов снижается, поэтому экран iPhone становится темным. Чтобы решить эту проблему, просто отключите функцию «Уменьшить точку белого».
Презентация Параметры приложение на вашем iPhone, а затем нажмите на Общие> Специальные возможности> Показать размещение, Затем выключите переключатель, который находится рядом с Уменьшить White Point.
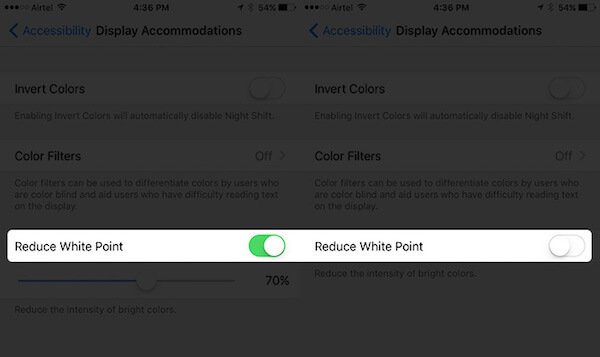
5. Сбросьте настройки iPhone, чтобы сделать экран iPhone темнее
к сбросить все настройки, запустить Параметры приложение, а затем нажмите на Общие, Далее прокрутите вниз и нажмите Сброс. Когда вы в интерфейсе сброса, нажмите на Сбросить все настройки который является первым вариантом, который вы можете выбрать.
После того, как вы подтвердите свои действия во всплывающем окне, ваш iPhone восстановит все настройки. Сбросить все настройки очень легко, но вы должны знать, что после того, как вы это сделаете, все настройки, которые вы настроили ранее, будут удалены.
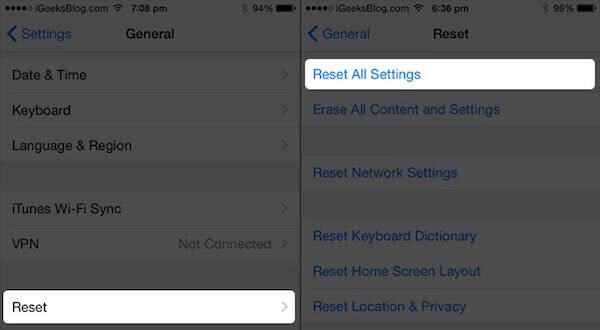
6. Лучший способ избавиться от экрана iPhone тусклый темный
В этом вам поможет iOS System Recovery.
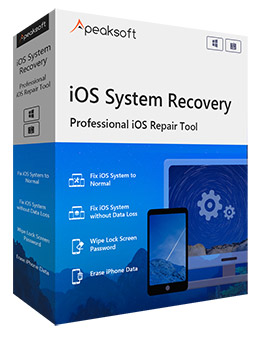
Работайте для iPhone XS / XR / X / 8 / 7 / 6 / 5 / 4, iPad, iPod и других.
Исправление системных проблем iPhone, таких как затемнение экрана, зависание, отключение и т. Д.
Совместимо с iPhone XS / XR / X / 8 / 7 / 6 / 5 / 4 и т. Д., Работающих на iOS 12 / 11.
Расширенный режим обновит ваш iPhone и разблокирует iPhone.
Шаг 1. Подключите iPhone к компьютеру
Запустите iOS System Recovery и подключите ваш iPhone к компьютеру с помощью USB-кабеля.
Выберите «Восстановление системы iOS» и нажмите кнопку «Пуск».

Шаг 2. Переведите iPhone в режим Recovery / DFU
Во всплывающем интерфейсе вы можете выбрать ненормальное состояние вашего iPhone, например логотип Apple, режим DFU, режим восстановления и т. Д. Очевидно, что ваш iPhone не относится к ним, просто нажмите «Другие» и следуйте инструкциям, чтобы получить ваш iPhone в режим восстановления или Recovery Mode вручную.

Шаг 3. Восстановить iPhone
После этого вы увидите, что переходите к интерфейсу проверки информации о модели. Это программное обеспечение обнаружит информацию о модели вашего iPhone. Если информация неверна, просто измените ее, выбрав в раскрывающемся списке.
Затем нажмите «Восстановить», и это программное обеспечение начнет загрузку прошивки и устранит проблему с затемнением экрана iPhone.

Вышеуказанные решения основаны на программных исправлениях. Если ваш экран iPhone темнеет из-за проблем с экраном, вам лучше заменить экран iPhone для устранения этой проблемы.
На iPhone можно сделать экран темнее или ярче (затемнение экрана продлевает время работы от аккумулятора без подзарядки). Можно также настроить яркость и цвет экрана вручную или автоматически с помощью Темного режима, True Tone и Night Shift.
Настройка яркости экрана вручную
Чтобы приглушить или повысить яркость экрана iPhone, выполните одно из описанных ниже действий.
Откройте Пункт управления и перетяните кнопку .

Откройте «Настройки» > «Экран и яркость» и перетяните бегунок.
Автоматическая настройка яркости экрана.
iPhone будет настраивать яркость экрана в соответствии с текущим освещением, используя встроенный датчик внешней освещенности.

Выберите «Настройки» > «Универсальный доступ».
Коснитесь «Дисплей и размер текста», затем включите функцию «Автояркость».
Включение и выключение Темного режима
Темный режим применяет ко всему iPhone оформление в темной цветовой гамме, которое идеально подходит для условий слабой освещенности. Если Темный режим включен, Вы можете использовать iPhone, например для чтения в кровати, не мешая при этом окружающим.
Можно выполнить описанные ниже действия.
Откройте Пункт управления, коснитесь кнопки и удерживайте ее, затем коснитесь кнопки , чтобы включить или выключить Темный режим.

Откройте «Настройки» > «Экран и яркость», затем выберите параметр «Темный», чтобы включить Темный режим, или выберите параметр «Светлый», чтобы выключить Темный режим.
Автоматическое включение и выключение Темного режима в заданное время
Вы можете настроить Темный режим на автоматическое включение в ночное время (или по индивидуальному расписанию) в приложении «Настройки».

Откройте «Настройки» > «Экран и яркость».
Включите параметр «Автоматически», затем коснитесь «Параметры».
Выберите параметр «От заката до рассвета» или «Настройка расписания».
Если выбран параметр «Настройка расписания», коснитесь вариантов настройки времени включения и отключения Темного режима.
Если выбран параметр «От заката до рассвета», iPhone будет использовать данные Ваших часов и данные геолокации, чтобы определить, в какое время у Вас ночь.
Включение или выключение режима Night Shift
Вы можете включить режим Night Shift вручную, например, если днем Вы оказались в темном помещении.
Откройте Пункт управления, коснитесь кнопки и удерживайте ее, затем коснитесь кнопки .
Автоматическое включение и выключение режима Night Shift в заданное время
Настройте график включения режима Night Shift для смещения цветов дисплея в более теплый конец спектра ночью: в таком режиме глаза не так устают.

Откройте «Настройки» > «Экран и яркость» > «Night Shift».
Включите функцию «Запланировано».
Чтобы отрегулировать цветовой баланс для Night Shift, перетяните бегунок в разделе «Температура цвета» к более теплому или более холодному краю спектра.
Коснитесь «Начало» и выберите «От заката до рассвета» или «Настройка расписания».
Если выбран параметр «Настройка расписания», коснитесь вариантов настройки времени включения и отключения режима Night Shift.
Если выбран параметр «От заката до рассвета», iPhone будет использовать данные Ваших часов и данные геолокации, чтобы определить, в какое время у Вас ночь.

Примечание. Параметр «От заката до рассвета» недоступен, если в разделе «Настройки» > «Конфиденциальность» выключен параметр «Службы геолокации» или в разделе «Настройки > «Конфиденциальность» > «Службы геолокации» > «Системные службы» выключен параметр «Часовой пояс».
Включение и отключение функции True Tone
На поддерживаемых моделях функция True Tone автоматически адаптирует цвета и насыщенность в зависимости от условий освещения.
Можно выполнить описанные ниже действия.
Откройте Пункт управления, коснитесь кнопки и удерживайте ее, затем коснитесь кнопки , чтобы включить или выключить функцию True Tone.

Откройте «Настройки» > «Экран и яркость» и включите либо выключите функцию True Tone.
Читайте также:

