Почему дропбокс удаляет файлы
Обновлено: 04.07.2024
Dropbox уже давно перестал быть простым облачным сервисом и превратился в настоящую экосистему для совместной работы над проектами. Но в его основе по-прежнему лежит хранилище файлов, возможности которого постоянно расширяются. Используйте их по полной.
1. Мгновенно делитесь файлами
Раньше в Dropbox была отдельная система для отправки файлов: приходилось использовать специальную публичную папку. Теперь всё гораздо проще.
2. Восстанавливайте удалённые файлы
Если вы случайно удалите файл из Dropbox, то в течение 30 дней без проблем сможете его восстановить. А с подпиской Dropbox Professional этот срок увеличится до 120 дней.
Откройте раздел «Файлы» и слева нажмите «Удалённые файлы». Отметьте нужные элементы и щёлкните по синей кнопке «Восстановить», расположенной справа.
3. Возвращайтесь к предыдущим версиям файлов
Эту функцию оценят писатели и редакторы. Она позволяет восстанавливать более старые варианты документов.
Нажмите на три точки справа от файла и выберите «Журнал версий». Вы увидите список всех вариантов и сможете узнать, когда и кем были внесены изменения. Наведите на нужную версию и справа нажмите «Восстановить».
4. Запрашивайте файлы
Вы можете попросить добавить файлы в ваше хранилище любого пользователя — даже того, у кого нет аккаунта Dropbox. На панели слева откройте «Запросы файлов» и нажмите «Создать запрос файла».
5. Отмечайте важные файлы и папки для быстрого доступа
Если вы храните в Dropbox много файлов, то они наверняка нуждаются в организации. Отметьте самые нужные элементы и справа нажмите «Пометить звёздочкой». Теперь на домашней странице они будут отображаться вверху экрана.
6. Сохраняйте файлы для офлайн-доступа
Нажмите на три точки рядом с файлом и выберите «Доступ в авт. режиме». Теперь его можно будет использовать через приложение даже без доступа к Сети.
7. Экономьте место на компьютере с помощью выборочной синхронизации
Чтобы крупные файлы из облака не занимали на компьютере место, включите выборочную синхронизацию в ПК-клиенте Dropbox. Это позволит сохранять на жёстком диске лишь определённые папки, а не всё содержимое аккаунта.
Чтобы включить функцию, откройте параметры программы и на вкладке «Синхронизация» нажмите соответствующую кнопку. Затем отметьте галочками папки, которые должны синхронизироваться с компьютером, и нажмите «Обновить».
8. Создавайте прямые ссылки на загрузку файлов
Когда вы чем-то делитесь, то по ссылке сначала открывается сайт Dropbox, и лишь после этого вы можете скачать файл. Это ограничение можно обойти: достаточно заменить в ссылке dl=0 на dl=1. Теперь после перехода по ней сразу начнётся загрузка файла.
9. Защищайте файлы с помощью двухэтапной проверки и кода доступа
Если в облаке хранится что-то секретное, то аккаунт следует защитить. Включите двухэтапную проверку, чтобы помимо пароля сервис требовал ещё и ключ безопасности. Для этого перейдите в настройки и откройте вкладку «Безопасность».
На телефоне можно активировать четырёхзначный код доступа, который нужно будет вводить каждый раз при входе в приложение. Опция находится в настройках, в категории «Расширенные функции».
10. Загружайте сканы документов прямо в Dropbox
Сканировать документы можно прямо через мобильное приложение Dropbox. Просто нажмите на плюс внизу экрана и выберите соответствующий пункт. Вы сможете скомпоновать изображение, выбрать формат, а также папку, в которую попадёт файл.
Компания Dropbox признала наличие ошибки, ведущей к пропаже файлов из облачного хранилища. Ошибка содержалась в функции Selective Sync («Выборочная синхронизация») и проявляла себя в старых версиях приложения Dropbox для ПК тогда, когда в процессе синхронизации пользователь выключал ПК или перезагружал приложение.
В компании сообщили, что нашли ошибку после получения нескольких жалоб, добавив, что она затронула малое число пользователей (какое именно, не уточняется). На сайте Engadget опубликовано письмо Dropbox одному из пострадавших пользователей. В нем говорится, что компания дарит бесплатно аккаунт Dropbox Pro на год.
Между тем, количество файлов, пропавших из персональных аккаунтов пользователей Dropbox в результате наличи ошибки в Selective Sync, велико. В обсуждении на сайте Hacker News пользователи упоминают о потере сотен и даже тысяч файлов в течение длительного периода.
Один из пользователей признается, что не первый год регулярно замечает пропажу новых файлов из Dropbox, которые он туда отправлял, но не придавал этому особого значения.
В июле прошлого года другой пользователь Dropbox сообщил о пропаже 8 тыс. файлов. «Я выбрал папки, которые хочу синхронизировать, затем запустил синхронизацию. Но клиент Dropbox внезапно завис. Через некоторое время я устал ждать и принудительно завершил рабочий процесс. Позже я обнаружил, что некоторые файлы в Dropbox, которые я точно не удалял, там отсутствуют», — рассказал он.
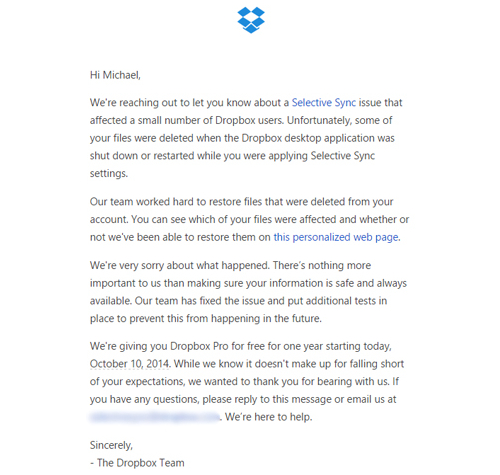
Письмо Dropbox одному из пострадавших пользователей
По мнению пользователей, ошибка могла быть обусловлена тем, что Dropbox сначала удаляет файлы локально, а уже потом передает серверу список синхронизируемых папок. Если по какой-либо причине происходит сбой в работе клиента до того, как он отправил список на сервер, при повторном запуске он не находит файлы на жестком диске и уже синхронизирует с сервером новое состояние, в результате чего файлы удаляются на сервере.
В Dropbox сообщили, что выпустили патч для устранения ошибки, отказались от всех старых версий Dropbox и принудительно перевели всех своих клиентов на самую свежую версию приложений. Таким образом, ошибка больше никого затронуть не может.
Добавим, что недавно похожая ошибка была найдена в функции iCloud Drive операционной системы Apple iOS 8. Ее суть заключается в том, что при сбросе мобильного устройства, при условии сохранения всех персональных данных, файлы пользователя в облачном хранилище iCloud пропадают. По этой причине сторонние разработчики приложений при обновлении до iOS 8 рекомендуют воздержаться от использования iCloud Drive.
Вы ищете способ восстановить удаленные файлы или папки Dropbox? Посмотрим правде в глаза, потеря деловых или личных данных, которые хранятся в Dropbox, - одно из самых травмирующих событий. Когда вы не можете найти файлы, первый вопрос, который, вероятно, приходит вам в голову, - «Могу ли я восстановить удаленные файлы в Dropbox?» Что ж, ответ: да, функция восстановления удаленных файлов Dropbox может помочь вам восстановить потерянные данные.
Прочтите, чтобы узнать, как работает эта функция, как восстановить файлы / папку Dropbox и, наконец, об умных способах обеспечения безопасности вашего файла Dropbox и учетной записи, чтобы вы не потеряли более важные файлы в будущем.

Механизмы удаления файлов Dropbox: что происходит, когда я удаляю файл из своей учетной записи Dropbox?
Когда файл или папка удаляется из вашего Dropbox, этот инструмент облачного хранилища будет по-прежнему сохранять для вас удаленные и предыдущие версии файла или папки на срок от 30 до 180, в зависимости от вашего плана Dropbox.
Даже если они невидимы в любой из ваших папок Dropbox, эти удаленные файлы / папки Dropbox можно восстановить, если вы не удалите их навсегда.
Окно восстановления Dropbox: Как долго Dropbox будет хранить удаленные файлы / папки и историю версий?
Dropbox предоставляет разные планы с другим окном восстановления, чтобы помочь вам восстановить потерянные / удаленные файлы. Они включают в себя специалистов Dropbox basic, Dropbox plus, Dropbox Business и Dropbox.
Для базовых и дополнительных планов Dropbox вы получаете 30 дней восстановить удаленные файлы и восстановить старую версию. Dropbox Business (Standard / Advanced) позволяет вам 120 дней восстановить удаленные файлы, и профессионалы Dropbox дает вам до 180 дней восстановить ваши недостающие данные и историю версий.
Как работает функция восстановления удаленных файлов Dropbox в окне восстановления
Имея это в виду, давайте перейдем к этапам восстановления удаленных файлов / папки Dropbox.
Шаг 1: войдите в свой аккаунт Dropbox.
Шаг 2. Перейдите по панели инструментов и нажмите «Файлы».
Шаг 3. Перейдите в «Удаленные файлы».
Шаг 4: После открытия раздела «Удаленные файлы» вы найдете подсказки для выбора данных, которые вы хотите восстановить. В этих параметрах вы можете восстановить как отдельные файлы, так и несколько файлов. Вот как это сделать.
Если вы хотите восстановить только один файл, выберите целевой файл, щелкнув его имя под удаленными файлами. При желании, если вы собираетесь восстановить более одного файла или папки, вы установите флажок напротив файла, который хотите восстановить.
Шаг 5: Отметив все целевые файлы, нажмите «Восстановить», чтобы восстановить данные. Обратите внимание, что восстановление этих файлов может быть не сразу. Это может занять некоторое время в зависимости от размеров и, что наиболее важно, количества восстанавливаемых файлов.
Восстановление окончательно удаленных файлов Dropbox или папки после 30 Days / 120 Days окна восстановления
Хотя эти удаленные файлы Dropbox будут окончательно удалены с серверов Dropbox после окна восстановления, у вас все еще есть возможность восстановить удаленный файл Dropbox, если на вашем рабочем столе или телефоне установлена Dropbox.
После установки программы / приложения на вашем устройстве создается специальная папка для хранения коллекции / кэша ваших файлов в качестве резервной копии.
Таким образом, вместо восстановления из облака вы можете использовать инструмент восстановления данных, чтобы восстановить файл, удаленный из-за синхронизации Dropbox с ваших локальных устройств. Кроме того, вы можете восстановить файлы, которые вы загружали в Dropbox ранее в этом методе.
Чтобы восстановить файл Dropbox с вашего компьютера, попробуйте DataKit Data Recovery. Вот подробные шаги, чтобы следовать:
Шаг 1. Скачайте, установите и запустите инструмент восстановления данных на вашем ПК.
Примечание. Убедитесь, что программа восстановления и Dropbox установлены на разных дисках, чтобы повысить вероятность восстановления.
Шаг 2. Выберите диск, на котором был сохранен файл Dropbox, и типы файлов, которые вы хотите восстановить, затем нажмите «Сканировать».
Шаг 3. Когда программа закончит сканирование, вы можете просмотреть все файлы в деталях, выбрать те, которые вы хотите восстановить, и нажать «Восстановить».
Для тех, кому нужно восстановить удаленные файлы Dropbox с мобильного телефона:
Могу ли я восстановить удаленный общий файл в Dropbox?
Если вы случайно удалили общий файл или он был удален участником группы, вы можете восстановить его только при одном условии; у тебя должен быть 'Можно редактироватьразрешение. Помните, что это не то же самое, что 'Можно посмотретьпривилегия. Если у вас есть только право просмотра, вы не сможете восстановить файл.
Можно ли восстановить более старую версию файлов из Dropbox?
Dropbox предоставляет множество продуманных функций для защиты содержимого Dropbox и предотвращения несчастных случаев, таких как история версий, которая может помочь отменить все изменения в ваших файлах.
Чтобы вернуться к более старой версии файла Dropbox:
Шаг 1. Войдите в свой Dropbox и выберите файл, который вы хотите перемотать.
Шаг 2. Нажмите «История версий» (если вы используете настольное приложение Dropbox, щелкните правой кнопкой мыши и выберите «История версий».)
Шаг 3. Предварительно просмотрите и выберите нужную версию, затем нажмите «Восстановить», чтобы вернуться к более старой версии файла.
Имейте в виду, что этот файл будет заменен более старой версией. Итак, если вы хотите сохранить обе версии, сделайте резервную копию в первую очередь.
Мой файл отсутствует в Dropbox, кто-то удалил его?
Теперь бывают ситуации, когда вы не можете вспомнить удаление файла в своей учетной записи Dropbox. Однако, когда вы пытаетесь его найти, вы не можете его найти. Вот возможные причины отсутствия файлов в Dropbox;
♦ Кто-то мог удалить его без вашего ведома.
♦ Возможно, вы переместили файл или переименовали его.
♦ Кто-то, возможно, удалил его из папки вашей команды или связанного устройства или, возможно, из общей папки.
♦ Если на используемом вами устройстве есть проблемы с жестким диском.
♦ Если вы используете программное обеспечение, которое несовместимо с Dropbox, как программное обеспечение резервного копирования или инструмент сканирования дисков, который не позволяет
Доступ через Dropbox или вы используете антивирус, который блокирует доступ к файлам или автоматически удаляет их.
Советы по обеспечению безопасности файла Dropbox и учетной записи
Если вы хотите сохранить свои файлы в безопасности и избежать простого риска их потери, вот несколько советов, на которые следует обратить внимание;
♦ Используйте двухэтапную / двухфакторную аутентификацию для вашей учетной записи. Это поможет вам заблокировать злоумышленников от учетной записи.
♦ Если вы сменили устройства или использовали чье-то устройство, обязательно отключите все связанные устройства.
♦ Управляйте веб-сессиями и связанными приложениями и обязательно отмените права доступа для приложений, которые вы больше не используете.
♦ Активируйте оповещения по электронной почте, чтобы уведомлять вас о любых подозрительных действиях в вашей учетной записи.
Dropbox - это интуитивно понятный инструмент для хранения всех ваших важных документов и файлов. Для удобства пользователей не забудьте записать имена файлов, которые вы там сохранили. Кроме того, не разглашайте свои личные данные, например пароли, посторонним.
отнимать
Файл Dropbox был удален по ошибке только потому, что вы хотите получить больше места? Вот как можно получить больше места на Dropbox без оплаты.
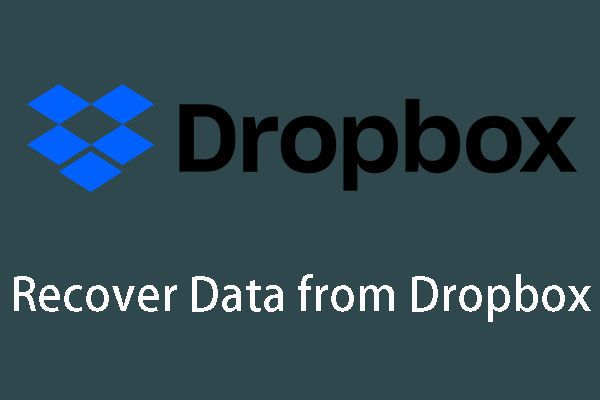
Dropbox предлагает вам облачный сервис, с помощью которого вы просматриваете и используете синхронизированные файлы на разных устройствах, если вы входите в одну и ту же учетную запись Dropbox. Однако, если вы удалите в нем файлы, знаете ли вы, как восстановить удаленные файлы из Dropbox? MiniTool покажет вам несколько решений.
Быстрая навигация:
Можно ли восстановить удаленные файлы из Dropbox?
Dropbox - это служба хостинга файлов, которая предлагает облачное хранилище, синхронизацию файлов, персональное облако и клиентское программное обеспечение. Его облачный сервис может принести вам огромное удобство. С его помощью вы можете создать специальную папку на компьютере, затем вы можете скопировать свое содержимое в эту папку, и эти элементы будут синхронизированы с серверами Dropbox.
Вы можете использовать эти файлы на других компьютерах и устройствах, таких как телефоны Android, iOS и Windows, на которых установлен Dropbox, после входа в ту же учетную запись. В то же время вы можете обновлять одни и те же файлы на всех устройствах. Например, при необходимости вы можете удалить один или несколько файлов.
Наконечник: Здесь мы рекомендуем другой сторонний программное обеспечение для резервного копирования для Windows который может помочь вам создать резервную копию файлов, программ, Windows, разделов и даже всего жесткого диска. И это программное обеспечение MiniTool ShadowMaker. Вы можете посетить официальный сайт MiniTool, чтобы узнать о нем больше информации.
Однако, если вы удалили файлы по ошибке, Dropbox удалил файлы самостоятельно или вы внезапно захотите использовать удаленные файлы, вам потребуется восстановить удаленные файлы из Dropbox .

Самостоятельное удаление файлов с SD-карты! Как эффективно решить этот вопрос?
Можно ли восстановить удаленные файлы Dropbox?
К счастью, ответ - ДА. Однако в разных ситуациях решения разные. В следующем содержании мы покажем вам две разные ситуации.
Как эффективно восстановить удаленные файлы Dropbox?
Две ситуации для восстановления удаленных файлов из Dropbox
- Восстановить удаленные файлы Dropbox в течение 30 дней / 120 дней
- Восстановить удаленные файлы Dropbox через 30 дней / 120 дней
Ситуация 1: восстановление удаленных файлов Dropbox в течение 30 или 120 дней
На самом деле, когда вы удаляете файл из Dropbox, он не исчезает сразу, так как он будет удален в папку Удаленные файлы страницу и оставаться на ней в течение 30 дней для пользователей Basic и Plus. Если вы профессиональный пользователь, этот период будет увеличен до 120 дней.
Здесь довольно легко восстановить удаленные файлы из Dropbox, прежде чем они будут удалены из Удаленные файлы страница. Вы можете выбрать один из трех способов:
Способ 1. Используйте панель поиска
Всегда есть поле поиска, которое может помочь вам найти указанный файл на веб-сайте. Dropbox - не исключение.
Если удаленные файлы все еще находятся в Удаленные файлы страницы, и вы помните их имена или некоторые ключевые слова, вы можете использовать панель поиска, чтобы найти их напрямую.
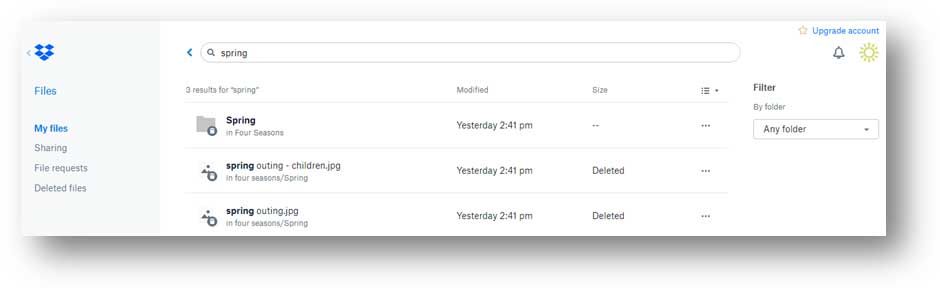
У разных аккаунтов разные требования к поиску:
- Для пользователей Professional или Business, а также для пользователей Basic или Plus, которые связали личную учетную запись с учетной записью Business, разрешен поиск по имени файла, расширению или содержимому файла.
- Для всех остальных пользователей этот поиск будет сканировать только имена файлов.
Шаг 2: Вы увидите удаленные файлы на странице. После этого вы можете щелкнуть файл, который хотите восстановить, и выбрать Восстановить вариант. Затем этот выбранный файл вернется в Мои файлы страница.
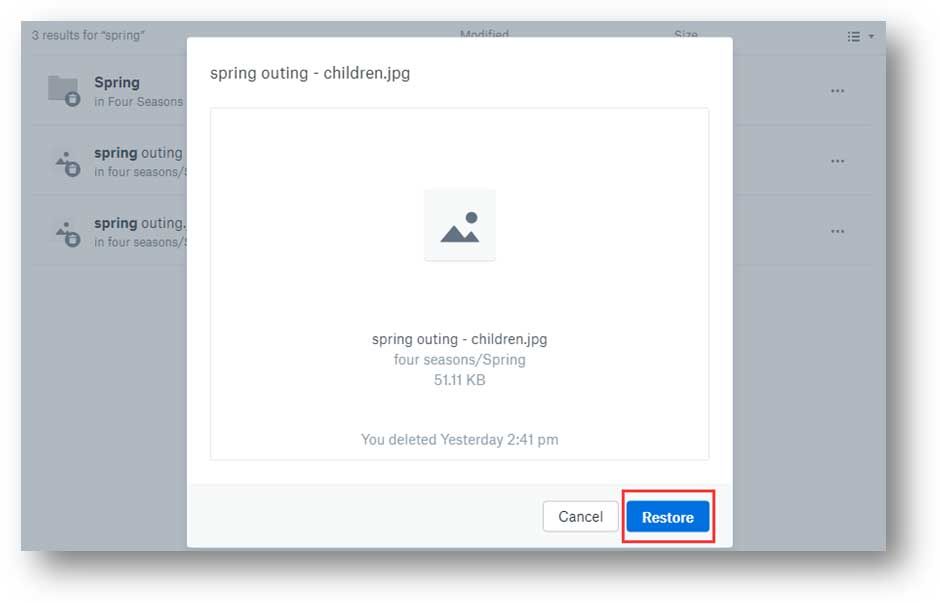
Способ 2: использовать страницу удаленных файлов
Шаг 1. На странице Dropbox нажмите на левой боковой панели опцию «Удаленные файлы».
Шаг 2: Затем отсканируйте страницу и найдите файлы или папки, которые нужно восстановить. Затем щелкните целевой элемент, чтобы восстановить его.
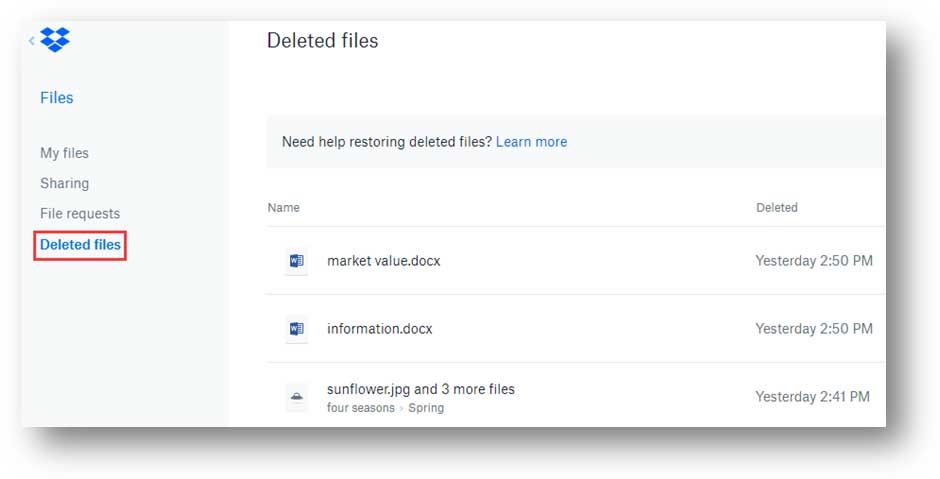
Если вы не можете использовать этот способ для поиска нужных файлов, попробуйте воспользоваться страницей «События».
Способ 3: использование страницы событий
Шаг 2. Действия, такие как добавление, редактирование, удаление, переименование или перемещение, будут записаны здесь, на странице событий. Затем просто найдите удаленный файл, который вы хотите восстановить, выберите его и восстановите.
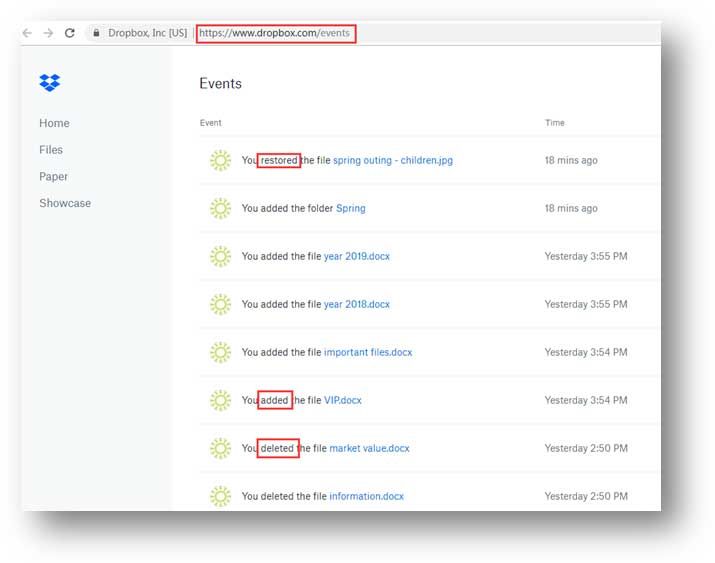
Если, к сожалению, удаленные файлы также удаляются из Удаленные файлы страницу, вы не сможете восстановить их напрямую из Dropbox. Вам нужно будет найти другой способ восстановить их.
Возможно, вы можете попросить о помощи сторонний инструмент для восстановления файлов. Перейдите к следующей части, чтобы получить такую программу.
Читайте также:

