Почему иногда выдает ошибку аутентификации режим модема iphone
Обновлено: 04.07.2024
Функция «Режим модема» позволяет использовать подключение iPhone или iPad (Wi-Fi + Cellular) к сотовой сети передачи данных совместно с другим устройством. Если вам требуется помощь по использованию функции «Режим модема», выполните следующие действия.
Базовые действия
После каждого действия повторяйте попытку подключения.
- Убедитесь, что параметр Режим модема включен в разделе «Настройки» > «Режим модема». Если найти или включить параметр «Режим модема» не удается, проверьте, поддерживает ли ваш оператор сотовой связи этот режим и включен ли он в ваш тарифный план.
- Перезапустите устройство iPhone или iPad, работающее в режиме модема, и другое устройство, которое требуется подключить к устройству, работающему в режиме модема.
- Убедитесь, что на устройстве установлена актуальная версия iOS или iPadOS.
- На устройстве iPhone или iPad, работающем в режиме модема, перейдите в раздел «Настройки» > «Основные» > «Перенос или сброс [устройства]» > «Сброс» и нажмите «Сбросить настройки сети».
Выполните следующие действия, чтобы получить дополнительную помощь по использованию функции «Режим модема» через Wi-Fi, USB или Bluetooth.
Если не удается подключиться к устройству в режиме модема через Wi-Fi
На устройстве, работающем в режиме модема, перейдите в раздел «Настройки» > «Режим модема» и выполните следующие действия:
- Убедитесь, что параметр «Разрешать другим» включен.
- Запомните имя и пароль созданной устройством сети Wi-Fi, которые вы увидите на этом экране. Если вы хотите изменить имя сети Wi-Fi, узнайте, как изменить имя устройства.
- Если у вас iPhone 12 или более поздняя модель, включите параметр «Максимальная совместимость». Затем попробуйте снова подключить устройства к устройству в режиме модема.
- Оставайтесь на этом экране до подключения другого устройства к сети Wi-Fi.
На устройстве, которое требуется подключить к устройству в режиме модема, выполните следующие действия:

Если не удается подключиться к устройству в режиме модема через USB
Во избежание дополнительных трат за передачу данных выключайте функцию «Режим модема», когда она вам не нужна. Иначе компьютер может использовать «Режим модема» каждый раз, когда вы будете подключать к нему устройство iOS с этой включенной функцией.
Следуйте приведенным ниже инструкциям для компьютера Mac.
Подключение компьютера Mac к устройству в режиме модема через USB

Если не удается подключиться к устройству в режиме модема через Bluetooth
Выполните следующие действия, чтобы создать пару между устройствами и подключиться к устройству в режиме модема через Bluetooth.
Создание пары между устройствами
- На устройстве, работающем в режиме модема, перейдите в раздел «Настройки» > «Режим модема» и убедитесь, что функция «Разрешать другим» включена.
- Перейдите в раздел «Настройки» > Bluetooth и убедитесь, что Bluetooth включен.
- Оставьте этот экран открытым, затем выполните действия для подключаемого устройства:
- На устройстве iPad или iPod touch выберите «Настройки» > «Bluetooth» и убедитесь, что Bluetooth включен. Нажмите устройство, работающее в режиме модема, подтвердите появившийся код, затем нажмите «Создать пару» на обоих устройствах.
- На компьютере Mac выберите меню Apple > «Системные настройки», затем щелкните «Bluetooth» и убедитесь, что Bluetooth включен. Выберите устройство, работающее в режиме модема, щелкните «Подключиться» и следуйте инструкциям на экране.
- На компьютере с ОС Windows щелкните значок Bluetooth в области уведомлений и убедитесь, что Bluetooth включен. Выберите «Добавление устройства Bluetooth» и следуйте инструкциям на экране.
Подключение к устройству в режиме модема через Bluetooth

- На компьютере Mac щелкните значок Bluetooth в строке меню или щелкните пункт Bluetooth в Пункте управления. Выберите устройство iOS, работающее в режиме модема, затем выберите «Подключить к сети». Если подключиться не удается, перейдите к следующему разделу.
- На компьютере с Windows щелкните значок Bluetooth в области уведомлений и выберите «Присоединиться к личной сети (PAN)». Щелкните имя устройства правой кнопкой мыши, наведите указатель на пункт «Подключаться через» и выберите «Точка доступа». Если подключиться по-прежнему не удается, перейдите к следующему разделу.
Если подключиться к устройству в режиме модема через Bluetooth по-прежнему не удается
Выключите и снова включите Bluetooth на устройствах:
- На устройствах iOS или iPadOS перейдите в раздел «Настройки» > «Bluetooth» и выключите, а затем снова включите Bluetooth.
- На компьютере Mac щелкните значок Bluetooth в строке меню или щелкните пункт Bluetooth в Пункте управления, затем выключите и снова включите Bluetooth.
- На компьютере с Windows выберите «Параметры», щелкните значок Bluetooth , затем выключите и снова включите Bluetooth.
Если подключиться по-прежнему не удается, выполните следующие действия:
- Разорвите пару между устройствами:
- На устройстве iPad или iPod touch, которое нужно подключить к устройству в режиме модема, выберите «Настройки» > «Bluetooth». Нажмите значок информации рядом с именем устройства, работающего в режиме модема, затем нажмите «Забыть это устройство».
- На компьютере Mac выберите меню Apple > «Системные настройки», затем нажмите Bluetooth. Выберите устройство, работающее в режиме модема, затем нажмите кнопку «Удалить» .
- На компьютере с Windows щелкните значок Bluetooth в области уведомлений. Выберите «Показать устройства Bluetooth» и щелкните имя устройства с активной функцией «Режим модема». Щелкните «Удалить», затем нажмите кнопку «ОК».
- Перезапустите все устройства. .
Дополнительная помощь
Если подключиться все равно не удается, обратитесь в службу поддержки Apple для получения помощи с iPhone или iPad (Wi-Fi + Cellular).
Информация о продуктах, произведенных не компанией Apple, или о независимых веб-сайтах, неподконтрольных и не тестируемых компанией Apple, не носит рекомендательного или одобрительного характера. Компания Apple не несет никакой ответственности за выбор, функциональность и использование веб-сайтов или продукции сторонних производителей. Компания Apple также не несет ответственности за точность или достоверность данных, размещенных на веб-сайтах сторонних производителей. Обратитесь к поставщику за дополнительной информацией.

При попытке подключиться к Wi-Fi с мобильного устройства может возникнуть ошибка аутентификации. Встречается она как на Android, так и на IOS-устройствах.
Что означает ошибка
При первой попытке подключиться к запароленной сети телефон или планшет потребует от вас пароль. Введя его, вы получите доступ к сети или ошибку аутентификации. Ошибка возникнет в том случае, если пароль не совпал с тем, что установлен в настройках роутера.

При подключении к сети может появится ошибка аутентификации
Бывают случаи, когда ошибка возникает не при первом подключении, а при повторном. То есть в первый раз все нормально, сеть подключается, а через некоторое время вылезет уведомление об ошибке. Такое происходит из-за того, что пароль был сменен в параметрах роутера или по причине некоторого сбоя в самом устройстве.
В редких случаях возможен вариант того, что устройства не позволяет подключиться к сети, так как на ней используется недопустимый тип шифрования.
Итак, основная причина появления ошибки — неверно введённый пароль, сбой в системе или неверный тип шифрования.
Устранение проблемы
Повторный ввод пароля (Android)

Открываем настройки устройства

Открываем блок WLAN

Нажимаем на сеть, с которой возникли проблемы

Нажимаем на кнопку «Удалить»

Видео: что делать, если возникает ошибка аутентификации
Повторный ввод пароля (IOS)
- Находясь в настройках устройства, выберите раздел Wi-Fi.

Открываем раздел Wi-Fi

Открываем настройки сети

Нажимаем кнопку «Забыть сеть»

Вводим пароль, чтобы подключиться к сети
Сброс пароля
Если вы неуверены в том, что знаете правильный пароль, его надо сбросить. Для этого разверните роутер задней стороной и маленькую кнопку Reset на 10–15 секунд. Как только роутер уйдёт в перезагрузку, её можно отпустить — сброс выполнен. Теперь на сети пароля нет, доступ к ней открыт.

Зажимаем кнопку Reset на 10–15 секунд
Установка нового пароля
Сбросив пароль, вы открыли доступ к сети всем желающим, это нехорошо, нужно установить пароль. Для этого подключитесь к Wi-Fi с компьютера и откройте браузер:
Вводим логин и пароль

Устанавливаем подходящий пароль
Изменения типа шифрования
Возможно, ваш роутер по умолчанию использует устаревший тип шифрования, который запрещён на подключаемом устройстве. На данный момент и Android, и IOS устройства поддерживают AES шифрование, так как оно является наиболее безопасным. Чтобы установить его на роутере, необходимо войти в интерфейс управления (как это сделать, описано в предыдущем пункте), перейти к разделу настройки пароля и защиты и установить значение WPA2-PSK, а для строки Encryption установить значение AES.

Устанавливаем тип WPA2-PSK
Сброс настроек IOS
Если все вышеописанные действия не помогли избавиться от проблемы на IOS-устройстве, то стоит попробовать сбросить настройки сети. Все данные, приложения и параметры телефона не будут затронуты, сбросятся до заводских только сетевые настройки.
-
Находясь в настройках устройства, перейдите к блоку «Основные».

Выбираем раздел «Основные»

Выбираем раздел «Сброс»

Нажимаем кнопку «Сбросить настройки сети»
Что делать, если роутер сломан
Если ошибка возникает на всех устройствах, пытающихся подключиться, а выполнение сброса и перенастройки не помогли, то поломка заключается в физической составляющей роутера. В этом случае его стоит отнести в сервис, чтобы с этим разобрались специалисты.
Если на Android или IOS устройстве возникает ошибка аутентификации, перезагрузите устройство, забудьте сеть, сбросьте роутер и перенастройте его. На IOS-устройствах иногда помогает сброс настроек сети.
Виктор
iPad Air 2 при попытки выхода в интернет через сотовую связь выдаёт «Ошибка аутентификации PDP». Как побороть?
Ошибка, которую выдает ваше iOS-устройство, связана с отсутствием подключения и невозможность авторизации iPhone или iPad на стороне оператора сотовой связи.
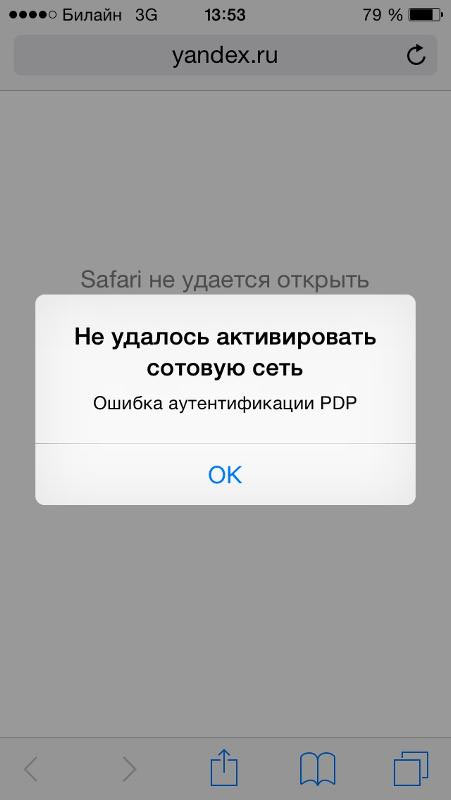
Чтобы убедиться в этом, попробуйте подключиться к исправной сети Wi-Fi. При попытке открыть веб-страницу или воспользоваться любым сервисом, требующим наличие интернет-подключения, ошибки не будет.
При возникновении ошибки можно выполнить следующее.
1. Прежде всего позвоните на горячую линию обслуживающего вас оператора и сообщите о проблеме. Вероятно, в службе поддержке клиентов вы получите подтверждение, что в настоящее время сеть действительно испытывает трудности.
2. Можно попробовать восстановить подключение до момента выяснения обстоятельства на стороне оператора. Для этого откройте: Настройки —> Сотовая связь —> Параметры данных —> Сотовая сеть передачи данных.
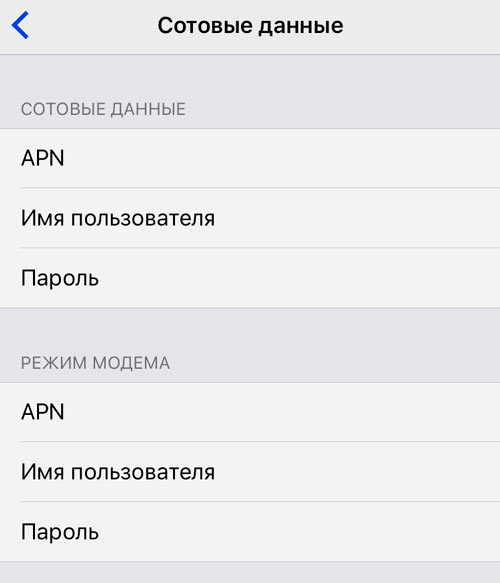
3. В открывшемся меню удалите полностью все точки доступа APN, имя пользователя и пароля. Обратите внимание, что исходные настройки желательно знать до выполнения очистки — вам потребуется указать их повторно.
4. Выполните перезагрузку устройства (на разблокированном устройстве удерживайте клавишу Power + Home до появления логотипа Apple).
5. После перезагрузки устройства попробуйте выполнить любой интернет-запрос (откройте веб-страницу в Safari, зайдите в мессенджер).
6. Если соединение не восстановлено, введите данные APN повторно и перезагрузите устройство.
В случае, если проблема по-прежнему не устранена и ошибка PDP не отступает, требуйте решения со стороны оператора.
Часто у владельцев iOS-устройств появляется ошибка аутентификации PDP. Она объясняется отсутствием подключения и возможности авторизовать смартфон или планшет Apple со стороны мобильного оператора. Чтобы проверить это, достаточно попытаться подключиться к рабочей беспроводной сети – если запустить любую веб-страницу или сервис с обязательным выходом в Интернет, ошибка не появится.
Поэтому чаще всего будет достаточно подождать, пока оператор не восстановит работоспособность мобильного интернета. Вполне возможно, что в этот момент он проводит технические работы со своим оборудованием.
Что можно сделать самому?
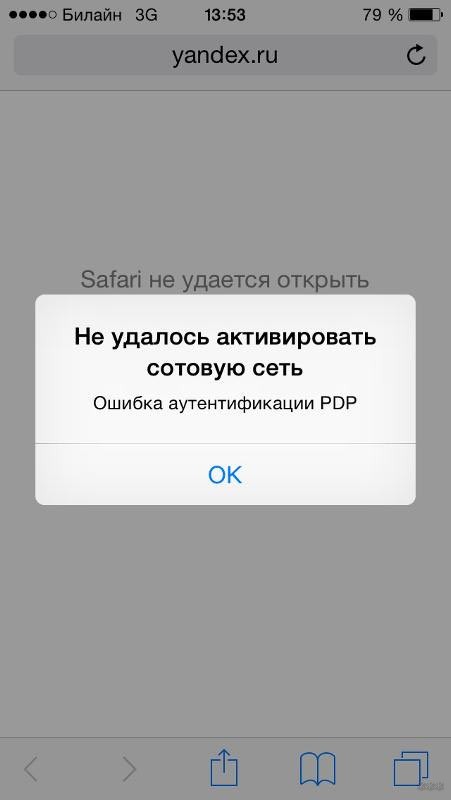
Если ошибка PDP все-таки появилась, можно попытаться выполнить следующие действия:
- В первую очередь позвонить оператору-консультанту, рассказать о проблеме. Скорее всего, техническая поддержка подтвердит неисправность связи, порекомендует подождать определенное время, пока устраняются неполадки.
- Попробуйте восстановить подключение, пока не будут выяснены обстоятельства со стороны оператора. Нужно открыть «Настройки», выбрать «Сотовая связь», затем «Параметры данных», «Передача данных».
- В этом меню нужно очистить список от созданных точек APN, а также логины/пароли. Важно сохранить в другом месте эти настройки перед очисткой, поскольку их нужно будет ввести заново.
- Перезагрузить устройство, разблокировав его и одновременно зажав кнопки питания и Home, пока не появится логотип Apple.
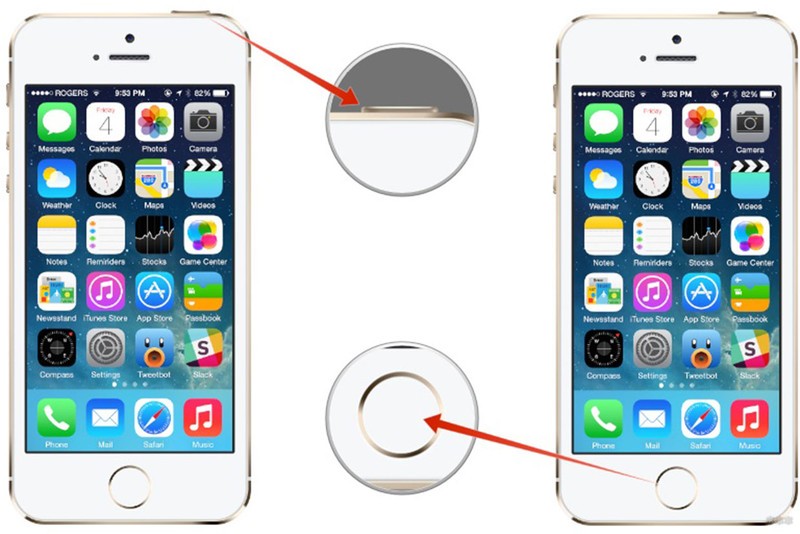
- Когда перезапуск будет завершен, попытаться выполнить любое действие, требующее соединения – открыть веб-страницу или включить мессенджер.
- При отсутствии соединения еще раз ввести данные точки доступа, перезапустить смартфон.
После этого мобильный интернет должен стать доступным.
Дополнительные способы
Когда появляется ошибка аутентификации PDP на iPhone, могут пригодиться другие элементарные действия:
- выключить и снова запустить мобильные сети;
- полностью отключить питание аппарата, затем запустить его повторно;
- переустановить SIM-карту или проверить работоспособность с помощью другой;
- обновить программное обеспечение смартфона.
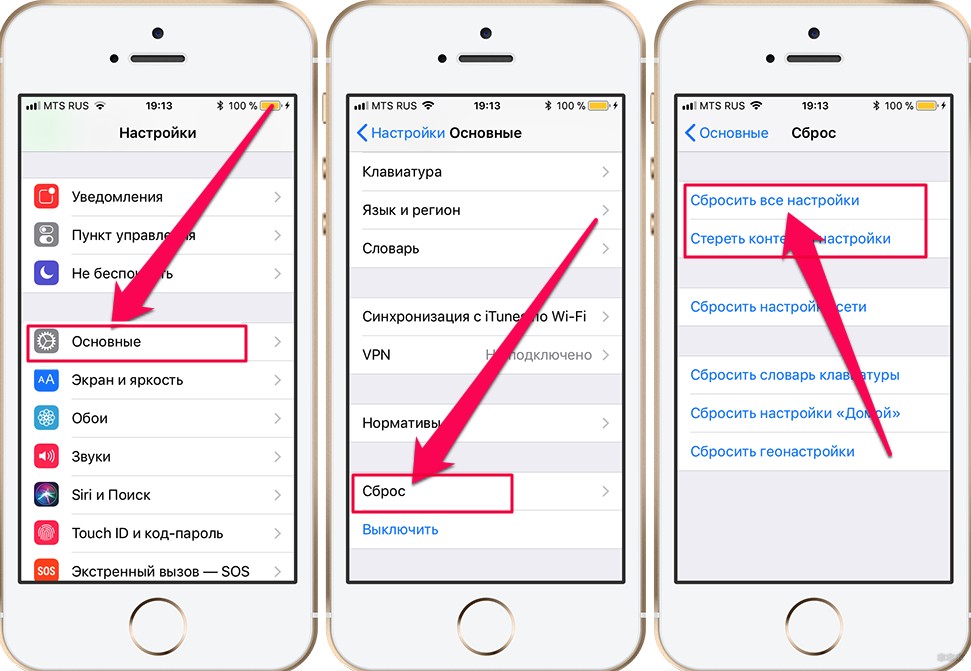
Судя по отзывам пользователей, часто решением может оказаться замена sim-карты в сервисном центре. Бывают случае, когда сим-карта работает на iPad, однако, одновременно отказывается предоставлять мобильный интернет на iPhone.
Единственное, что можно рекомендовать – проверять симки непосредственно при покупке и желательно перед оплатой. Хотя процедура замены бесплатна, однако, увлекательной и интересной ее назвать нельзя.
Заключение
Читайте также:

