Почему кисть в саи пиксельная
Обновлено: 03.07.2024


Как сохранить во втором саи /32 бит/ слой на прозрачном фоне? Чисто лайн нужен
В просто формате пнг не работает
Слой целиковый
С белым фоном и лайном вместе сохраняется

Ребят, такая проблема: при проведении линии происходит задержка, и через пару секунд линия появляется, но очень медленно.Кто знает как это решить?

Скачала обновленный саи 2020.
1-при запуске каждый раз появляется это (рис1)
2-когда медленно ведешь линию, то начинаются импульсы и линиия перестает вестись дальше, либо искривленно рисует.
3-кнопка для сохранения горит серым


Yury, Посмотрите на каком значении стоит сглаживание/Stabilizer в правом верхнем углу, если там больше 20 или что-то вроде S-7 - попробуйте поставить число на ноль и попробовать провести линию снова, должно помочь.

Ребят, почему у меня все кисти в Саи пиксельные? вроде беру карандаш, рисую, и линия пиксельная, кисти и маркеры тоже.



Лера, попробуй вот тут тыкнуть на Basic вместо Binary и проверь разрешение холста. Дай знать если поможет.


Лера, О_О ну значит версия не новейшая, эта часть меню появилась в обновлённой версии САИ от 2020 года.


Лера, Ну тут же в обсуждении со скачиванием, только проверь обязательно что качаешь из строки где сказано "обновлённая версия". Только вот у меня с ней свои проблемы и она отказывается открывать старые холсты почему-то, но это наверное только у меня, не знаю.

Рисую и получаются пиксели, хотя у всех плавные линии, что делать? Это с планшетом что-то?

Екатерина, прям четкие пиксели? а то может ты берешь пиксельную кисть? либо сделать формат изображения побольше, разрешение поставить на 300 при создании холста.

Екатерина, вы бы прикрепили скрин. Пикселиться может по разным причинам. Может вы берёте слишком маленький холст или слишком сильно приближаете "камеру" к холсту. Или же драйвера планшета криво встали и их следует переустановить.

Алена, Кара, вот такие линии получаются в итоге , а когда сам процесс то они еще более пиксельные

холст, конечно, маленький, но тут дело в драйверах планшета. Переустановите/обновите.

Екатерина,
в общем, смотрите. Переустанавливайте драйвера, обязательно с перезапуском компа. Далее, при создании нового холста (1 пункт), особое внимание обращаем на размеры. Я обычно использую значения от 1500 до 3000 пикселей, в зависимости от того, что именно собираюсь рисовать. 2 пункт - настройки кисти. Вариантов множество, но обратите внимание на значение минимального размера, это сделает кончик линии заострённым. 3 пункт - при правильно работающих драйверах, пикселиться ничего не будет, даже если рисовать мышью. Будут отсутствовать доп.настройки кисти, сглаживание и чувствительность к нажиму пера.
Для большего/меньшего сглаживания поиграйтесь с настройкой stabilizer. 4 пункт - при приближении "камеры" к холсту, вы всё равно рано или поздно увидите пиксели, ничего страшного, так уж устроены наши экраны. При соблюдении всех предыдущих пунктов, в финальной работе их видно не будет.

Екатерина,
и ещё посмотрите настройки самого планшета (не знаю, какой у вас). Может у вас просто выключен режим пера. + можно настроить чувствительность к нажатию и прочее.

Почему у меня заблокирована функция для загрузки фотографий в саи? Help, любила там фото редактировать



у меня линии пиксельные и в векторе и в обычном слое. Я размер холста делаю больше а при приближении линии всё равно пиксельные что мне делать?

Лиза, скриншот приложите, возможно вы просто слишком увеличиваете, линия в любом случае будет состоять из пикселей.

Сделала лайн, вокруг и в самой линии появились белые пиксельные точки, разбросаны равномерно. Можно стереть ластиком или закрасить, но это долго. Можно как нибудь убрать их и почему появились?

Вика, мои вам соболезнования :D вам остается подчистить все белые полосы вручную, и вроде на разных слоях они есть. выше человек таким образом у себя исправил ситуацию..
появятся ли они вновь - не знаю. возможно это глюк, может было не правильное сохранение было, я к сожалению не могу сказать.

Это наши инструменты. Я расскажу о каждой части панели отдельно, чтобы вы лучше поняли, о чем пойдет речь:
1. Вот так будут выглядеть ваши кисти. Естественно, у меня их больше, потому что я уже создала несколько пользовательских кистей, но в вашей программе должно быть заложено много стандартных кистей.
2. А это настройки вашей кисти. Здесь вы и будете вносить изменения при создании своих собственных кистей.

Чтобы создать новую кисть, можно просто скопировать любую кисть, кликнув по ней правой кнопкой мыши и выбрав опцию Дублировать (Duplicate) – она послужит нам основой для будущей кисти. ИЛИ же, можно правым кликом по пустой ячейке для кистей открыть следующее выпадающее меню:

И давайте рассмотрим все варианты предлагаемых кистей:
Карандаш (Pencil): У карандаша очень твердые края по всей окружности, и он никаким образом не смешивается сам с собой. Поэтому он идеально подходит для создания карандашных или перьевых кистей, идеальных для контурного рисунка или мелких деталей.
Аэрограф (Airbrush): Очень пушистая кисточка. По умолчанию она наполовину прозрачна, но это можно изменить. Аэрограф идеально подходит для создания очень мягких кистей. Он не смешивается, но создает иллюзию смешивания за счет размытости своих краев.
Кисть (Brush) обычная: Это основа для ваших кистей, которые будут рисовать как традиционные. У нее твердые края, но смешивается отлично, а начало и конец линий довольно мягкие.
Акварель (WaterCol): Это основа для акварельных кистей. Смешивается просто идеально, но пигментация цвета слабая. У нее также есть такая особенность, как порог смешивания. В зависимости от настроек, перо будет работать либо как обычная кисть, либо как инструмент смешивания.
Для данного урока я буду в основном работать с Кистью (Brush) и Акварелью (WaterCol), потому что большинство ваших пользовательских кистей будут основываться именно на них. Из-за твердых краев и своей неспособности смешивать цвета, Карандаш (Pencil) имеет очень узкую «специализацию» - он подойдет только для лайнарта и детальных работ. С другой стороны у нас Аэрограф (Airbrush), который является слишком мягким вариантом для рисования, он в большинстве случаев может использоваться только непосредственно в качестве аэрографа (распылителя). Говоря коротко, им просто не хватает тех функций, которыми обладают Кисть (Brush) и Акварель (WaterCol).

Это инструменты вашей Кисти (Brush). У Акварели (WaterCol) функции те же, плюс функция Процент сглаживания (Smoothing Prs), но об этом позже. Давайте рассмотрим все опции, и разберемся, для чего они все нужны.

Выпадающее окно, которое начинается с Нормального (Normal) режима: данное меню регулирует то, как будут применяться ваши цвета.
Нормальный (Normal) / Яркий (Vivid) / Темный (Dark) / Умножение (Multiply)

Рядом расположено поле Выбор кончика (nib Selection). Здесь можно выбрать кончик вашего пера или кисти. В основном, здесь меняется только мягкость границы инструмента. Я предпочитаю в большинстве случаев работать кистью с плоским квадратным кончиком.

В следующем ряду расположены контроллеры Размера (Size). Они делают именно то, за что были так названы – контролируют размер вашей кисти. В выпадающем меню вы можете выбрать маленькую или большую кисть.
Ниже – меню Минимального размера (Min Size). Здесь вы можете установить минимальный размер кисти (в данном случае подразумевается наличие у вас планшета) при самом легком надавливании на перо.
Как видно на данном примере, верхняя линия была наложена кистью с низким минимальным размером, тогда как нижнюю линию провели с высокой величиной минимального размера кисти. Оба мазка наносились с одинаковым давлением на перо.

Меню Интенсивности цвета (Density) позволяет менять непрозрачность вашей кисти (то есть то, сколько цвета будет нанесено одним мазком).

Нижнее выпадающее меню (simple circle) и прилегающий к нему контролер регулирует кончик вашей кисти и то, как она будет рисовать. В выпадающем меню вы выбираете кончик кисти, а в соседнем меню, в зависимости от цифры, которую вы установите, будет выбрано то, насколько широким будет этот кончик. Чем меньше цифра, тем более округлым будет кончик кисти, и, соответственно, чем выше показатель, тем более… необычной получится кисть (по краям).

Следующее выпадающее меню (no texture) и соседний контролер отвечают за текстуру вашей кисти. Чем ниже установленная в меню цифра – тем более «плоской» будет кисть (как стандартная). Если выбрать цифру побольше, то текстура на кисти будет просматриваться более четко.

В меню Смешивание (Blending) вы можете выбрать способность вашей кисти смешивать цвета.

Меню Разбавление (Dilution) нужно для того, чтобы регулировать, насколько разбавленным будет цвет кисти при нанесении его на другой цвет. Чем выше цифра Разбавления, тем больше цвет вашей кисти будет окрашиваться в тот цвет, на который он наносился.

В меню Стойкости цвета (Persistence) вы можете выбрать, сколько цвета будет впитывать в себя ваша кисть при прохождении ею по другому цвету. Чем выше процент, тем более стойким будет цвет, на который вы наносите мазок. На рисунке ниже мазки наносились со Стойкостью от 0 до 100% слева направо.
Сохранить непрозрачность (Keep Opacity): эта опция немного непонятная. В подсказке говорится следующее: «Не ослабевает непрозрачности при перемещении кисти на незакрашенную область». Я испытывала эту опцию с разными цветами и нажимами, и знаете что? Я не увидели никакой видимой разницы. Я бы оставила этот пунктик нетронутым, но вы можете попробовать его в действии, может у вас что-то получится.
Продолжение
ДОПОЛНИТЕЛЬНЫЕ ПАРАМЕТРЫ
Качество (Quality): можно подумать, что это «качество» мазка кисти, однако протестировав эту опцию в разных настройках, разница была ничтожной…

Твердость краев (Edge Hardness): дает практически незаметную разницу в твердости краев кисти.

Минимальная интенсивность (Minimum Density): контролирует насыщенность цвета мазков при минимальном возможном нажиме на перо на вашем планшете.

Нажим при максимальной интенсивности (Max Density Pressure): здесь вы можете регулировать яркость цвета мазка при максимальном нажиме на планшет.

Твердый Мягкий (Hard Soft): данный контроллер регулирует толщину кончика кисти в начале и конце мазка.
Нажим (Press) / Интенсивность (Dens) / Размер (Size) / Смешивание (Blend): данные флажки просто регулируют инструменты, которые вы видите. Отключив их, вы отключите и эффекты набора инструментов, которые они контролируют.
У кисти Акварель (WaterCol) есть еще один инструмент, которого нет у обычной Кисти (Brush):

Процент сглаживания (Smoothing Prs): данный инструмент регулирует то, как мягко вы должны надавить на перо, чтобы ваша акварель стала настоящим инструментом смешивания, а не просто накладывала цвет.
Это все, что касается основ настройки кистей. Запомните самое главное: ЭКСПЕРИМЕНТИРУЙТЕ. Никогда не знаешь, что получится в ходе такого «произвола»

Ниже представлено несколько кистей, которые я создала для SAI.
А это наиболее часто используемые мной кисти:

Copic3
Paint
Copic2
Mechanical Pencil
Parrot
Lead
Watery
Brushy

(я не претендовала на самые оригинальные названия >.>)
Теперь вы также можете создавать новые кончики для кистей, текстуры для бумаги, и текстуры для кистей.
Если у вас одна из последних версий SAI (будем надеяться, что это именно так), у вас должна быть папочка «сделай сам» (do-it-yourself). В данной папке содержатся шаблон для новых кончиков кистей. Выглядит он вот так:
(не забудьте сохранять его в формате .bmp)

Просто рисуйте на этом шаблоне чистым черным карандашом (серый лучше не использовать, поверьте мне на слово) и сохраните результат в папке «elemap». Причина, по которой лучше не использовать серый или любой другой цвет, заключается в том, что SAI запрограммирована на игнорирование этих цветов, и когда вы попробуете загрузить свои новые кончики кистей в программу – они будут пустыми. Поэтому следите за тем, чтобы цвет всегда был черный. И не обращайте внимания на линии на шаблоне, их не будет видно при загрузке кисти.
Для создания текстур для кистей и бумаг вам понадобится файл .BMP в сером цвете размером 512х512 пикселей. Просто сохраните файл в нужную папку (brushtex для текстурных кистей и papertex для бумажных текстур).
Итак, самое важное. Видите иконку «start-sai» в самом низу списка (рисунок выше). Кликните по нему и запустите SAI (не используйте для запуска программы обычный файл sai.exe). Так программа при запуске автоматически найдет все текстуры и кисти, которые вы создали, и загрузит их для дальнейшего использования.
В старых версиях SAI этого файла может не быть, и добавление новых текстур и кончиков для кистей может стать настоящей тягомотиной. Придется редактировать файл .conf, чтобы включить новые текстуры.
Удачи в создании кистей!
Автор: DarlingMionette (Cary A. Morton), США
Paint Toll Sai
Инструменты и их настройки
Взглянем на панель инструментов, сегодня мы будем говорить именно о ней и о каждом инструменте в отдельности.

Каталог инструментов:
При работе с программой я выделила несколько основных инструментов, остальные эти же кисти только с разными настройками.
Основные инструменты:
Pen, Brush, Eraser, Select, Deselect, Bucket, Binary, Blur.
У каждого инструмента своя персональная настройка, но некоторые параметры есть почти везде.
Детальная настройка инструментов:
У многих кистей можно поменять размер, минимальный размер, плотность и тип края

Размер
Его можно поменять в детальной настройке или в каталоге размеров.
(Разные размеры кисти Pen)

Минимальный размер

Если поставить значение 100% то толщина линии не будет реагировать на нажим стилуса, если будет поставлено значение, приближенное к нулю то будет реагировать.
Регулировка плотности кисти
Чем меньше значение плотности тем бледнее будет цвет.

Тип края
(на примере кисти Air Brush)

А теперь поговорим о каждом основном инструменте в отдельности.
Кисть для покраски и лайн арта.
Проводит ровные линии заданной толщины.
Но форму кисти можно изменить (то же можно сделать и с кистями Brush, Eraser, Blur)
Посмотрим на панель настроек

А именно на:
Нажмем на стрелочку и перед нами возникнет множество разных названий.

Это разные формы данной кисти.
Выберем например Fuzystatic и кисть pen будет рисовать по-другому.


С таким количеством форм удобно рисовать и облака и волосы и многое другое.
А теперь обратим внимание на:

Благодаря этой настройке можно выбрать текстуру кисти.


Кисть для покраски , смешивания цветов и лайн арта
Имеет такие же настройки как у предыдущей кисти…
Но есть и дополнительные возможности.


Регулирует силу смешивания

Регулирует непрозрачность смешивания выделенного цвета( в данном случае зеленого)

Регулирует распыление цвета (в данном случае зеленый при максимальном значении будет уже совсем не зеленым, а оттенком красного)
Да и вообще бесполезный пункт..похож на первый)))
Резинка которая стирает все каляки)
Кисть выделяющая нужный фрагмент
Полезна для покраски лайна
Например возьмем вот такой кхэм..рисунок:

Для этого воспользуемся данным инструментом и нарисуем такой же цветочек на зеленом,


После окончания работы нажмем на любой другой инструмент для проявления выделения

тада!
Кисть убирающая выделения кисти Select
Работает по тому же принципу, только наоборот…
Заливает выбранный фрагмент цветом
Имеет совсем другие настройки, нежели другие кисти:

Режим выбора
В принципе и так все понятно..
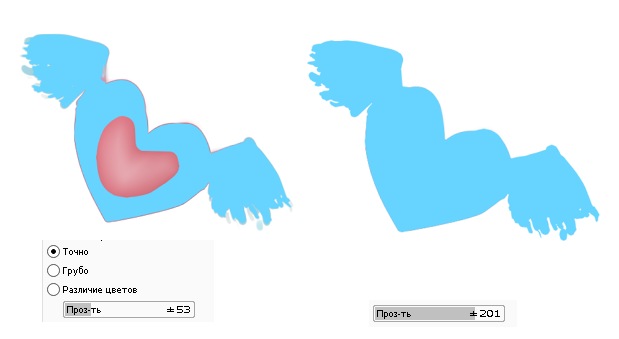
Хотя присутствуют некоторые различия между «Точно» и «Различие цветов»
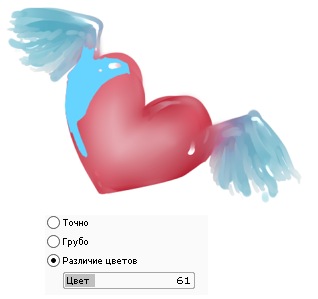
Простая пиксельная кисть
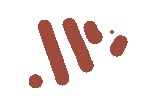
Кисть для размывки изображения
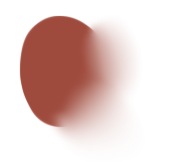
Настройки такие же как у Brush
бред..нет..
не знаю.
делала весь день))
может пригодится кому)))
в след раз..расскажу про настройки векторных инструментов и наложение слоев)

Это наши инструменты. Я расскажу о каждой части панели отдельно, чтобы вы лучше поняли, о чем пойдет речь:
1. Вот так будут выглядеть ваши кисти. Естественно, у меня их больше, потому что я уже создала несколько пользовательских кистей, но в вашей программе должно быть заложено много стандартных кистей.
2. А это настройки вашей кисти. Здесь вы и будете вносить изменения при создании своих собственных кистей.

Чтобы создать новую кисть, можно просто скопировать любую кисть, кликнув по ней правой кнопкой мыши и выбрав опцию Дублировать (Duplicate) – она послужит нам основой для будущей кисти. ИЛИ же, можно правым кликом по пустой ячейке для кистей открыть следующее выпадающее меню:

И давайте рассмотрим все варианты предлагаемых кистей:
Карандаш (Pencil): У карандаша очень твердые края по всей окружности, и он никаким образом не смешивается сам с собой. Поэтому он идеально подходит для создания карандашных или перьевых кистей, идеальных для контурного рисунка или мелких деталей.
Аэрограф (Airbrush): Очень пушистая кисточка. По умолчанию она наполовину прозрачна, но это можно изменить. Аэрограф идеально подходит для создания очень мягких кистей. Он не смешивается, но создает иллюзию смешивания за счет размытости своих краев.
Кисть (Brush) обычная: Это основа для ваших кистей, которые будут рисовать как традиционные. У нее твердые края, но смешивается отлично, а начало и конец линий довольно мягкие.
Акварель (WaterCol): Это основа для акварельных кистей. Смешивается просто идеально, но пигментация цвета слабая. У нее также есть такая особенность, как порог смешивания. В зависимости от настроек, перо будет работать либо как обычная кисть, либо как инструмент смешивания.
Для данного урока я буду в основном работать с Кистью (Brush) и Акварелью (WaterCol), потому что большинство ваших пользовательских кистей будут основываться именно на них. Из-за твердых краев и своей неспособности смешивать цвета, Карандаш (Pencil) имеет очень узкую «специализацию» - он подойдет только для лайнарта и детальных работ. С другой стороны у нас Аэрограф (Airbrush), который является слишком мягким вариантом для рисования, он в большинстве случаев может использоваться только непосредственно в качестве аэрографа (распылителя). Говоря коротко, им просто не хватает тех функций, которыми обладают Кисть (Brush) и Акварель (WaterCol).

Это инструменты вашей Кисти (Brush). У Акварели (WaterCol) функции те же, плюс функция Процент сглаживания (Smoothing Prs), но об этом позже. Давайте рассмотрим все опции, и разберемся, для чего они все нужны.

Выпадающее окно, которое начинается с Нормального (Normal) режима: данное меню регулирует то, как будут применяться ваши цвета.
Нормальный (Normal) / Яркий (Vivid) / Темный (Dark) / Умножение (Multiply)

Рядом расположено поле Выбор кончика (nib Selection). Здесь можно выбрать кончик вашего пера или кисти. В основном, здесь меняется только мягкость границы инструмента. Я предпочитаю в большинстве случаев работать кистью с плоским квадратным кончиком.

В следующем ряду расположены контроллеры Размера (Size). Они делают именно то, за что были так названы – контролируют размер вашей кисти. В выпадающем меню вы можете выбрать маленькую или большую кисть.
Ниже – меню Минимального размера (Min Size). Здесь вы можете установить минимальный размер кисти (в данном случае подразумевается наличие у вас планшета) при самом легком надавливании на перо.
Как видно на данном примере, верхняя линия была наложена кистью с низким минимальным размером, тогда как нижнюю линию провели с высокой величиной минимального размера кисти. Оба мазка наносились с одинаковым давлением на перо.

Меню Интенсивности цвета (Density) позволяет менять непрозрачность вашей кисти (то есть то, сколько цвета будет нанесено одним мазком).

Нижнее выпадающее меню (simple circle) и прилегающий к нему контролер регулирует кончик вашей кисти и то, как она будет рисовать. В выпадающем меню вы выбираете кончик кисти, а в соседнем меню, в зависимости от цифры, которую вы установите, будет выбрано то, насколько широким будет этот кончик. Чем меньше цифра, тем более округлым будет кончик кисти, и, соответственно, чем выше показатель, тем более… необычной получится кисть (по краям).

Следующее выпадающее меню (no texture) и соседний контролер отвечают за текстуру вашей кисти. Чем ниже установленная в меню цифра – тем более «плоской» будет кисть (как стандартная). Если выбрать цифру побольше, то текстура на кисти будет просматриваться более четко.

В меню Смешивание (Blending) вы можете выбрать способность вашей кисти смешивать цвета.

Меню Разбавление (Dilution) нужно для того, чтобы регулировать, насколько разбавленным будет цвет кисти при нанесении его на другой цвет. Чем выше цифра Разбавления, тем больше цвет вашей кисти будет окрашиваться в тот цвет, на который он наносился.

В меню Стойкости цвета (Persistence) вы можете выбрать, сколько цвета будет впитывать в себя ваша кисть при прохождении ею по другому цвету. Чем выше процент, тем более стойким будет цвет, на который вы наносите мазок. На рисунке ниже мазки наносились со Стойкостью от 0 до 100% слева направо.
Сохранить непрозрачность (Keep Opacity): эта опция немного непонятная. В подсказке говорится следующее: «Не ослабевает непрозрачности при перемещении кисти на незакрашенную область». Я испытывала эту опцию с разными цветами и нажимами, и знаете что? Я не увидели никакой видимой разницы. Я бы оставила этот пунктик нетронутым, но вы можете попробовать его в действии, может у вас что-то получится.
Продолжение
ДОПОЛНИТЕЛЬНЫЕ ПАРАМЕТРЫ
Качество (Quality): можно подумать, что это «качество» мазка кисти, однако протестировав эту опцию в разных настройках, разница была ничтожной…

Твердость краев (Edge Hardness): дает практически незаметную разницу в твердости краев кисти.

Минимальная интенсивность (Minimum Density): контролирует насыщенность цвета мазков при минимальном возможном нажиме на перо на вашем планшете.

Нажим при максимальной интенсивности (Max Density Pressure): здесь вы можете регулировать яркость цвета мазка при максимальном нажиме на планшет.

Твердый Мягкий (Hard Soft): данный контроллер регулирует толщину кончика кисти в начале и конце мазка.
Нажим (Press) / Интенсивность (Dens) / Размер (Size) / Смешивание (Blend): данные флажки просто регулируют инструменты, которые вы видите. Отключив их, вы отключите и эффекты набора инструментов, которые они контролируют.
У кисти Акварель (WaterCol) есть еще один инструмент, которого нет у обычной Кисти (Brush):

Процент сглаживания (Smoothing Prs): данный инструмент регулирует то, как мягко вы должны надавить на перо, чтобы ваша акварель стала настоящим инструментом смешивания, а не просто накладывала цвет.
Это все, что касается основ настройки кистей. Запомните самое главное: ЭКСПЕРИМЕНТИРУЙТЕ. Никогда не знаешь, что получится в ходе такого «произвола»

Ниже представлено несколько кистей, которые я создала для SAI.
А это наиболее часто используемые мной кисти:

Copic3
Paint
Copic2
Mechanical Pencil
Parrot
Lead
Watery
Brushy

(я не претендовала на самые оригинальные названия >.>)
Теперь вы также можете создавать новые кончики для кистей, текстуры для бумаги, и текстуры для кистей.
Если у вас одна из последних версий SAI (будем надеяться, что это именно так), у вас должна быть папочка «сделай сам» (do-it-yourself). В данной папке содержатся шаблон для новых кончиков кистей. Выглядит он вот так:
(не забудьте сохранять его в формате .bmp)

Просто рисуйте на этом шаблоне чистым черным карандашом (серый лучше не использовать, поверьте мне на слово) и сохраните результат в папке «elemap». Причина, по которой лучше не использовать серый или любой другой цвет, заключается в том, что SAI запрограммирована на игнорирование этих цветов, и когда вы попробуете загрузить свои новые кончики кистей в программу – они будут пустыми. Поэтому следите за тем, чтобы цвет всегда был черный. И не обращайте внимания на линии на шаблоне, их не будет видно при загрузке кисти.
Для создания текстур для кистей и бумаг вам понадобится файл .BMP в сером цвете размером 512х512 пикселей. Просто сохраните файл в нужную папку (brushtex для текстурных кистей и papertex для бумажных текстур).
Итак, самое важное. Видите иконку «start-sai» в самом низу списка (рисунок выше). Кликните по нему и запустите SAI (не используйте для запуска программы обычный файл sai.exe). Так программа при запуске автоматически найдет все текстуры и кисти, которые вы создали, и загрузит их для дальнейшего использования.
В старых версиях SAI этого файла может не быть, и добавление новых текстур и кончиков для кистей может стать настоящей тягомотиной. Придется редактировать файл .conf, чтобы включить новые текстуры.
Удачи в создании кистей!
Автор: DarlingMionette (Cary A. Morton), США
Paint Toll Sai
Инструменты и их настройки
Взглянем на панель инструментов, сегодня мы будем говорить именно о ней и о каждом инструменте в отдельности.

Каталог инструментов:
При работе с программой я выделила несколько основных инструментов, остальные эти же кисти только с разными настройками.
Основные инструменты:
Pen, Brush, Eraser, Select, Deselect, Bucket, Binary, Blur.
У каждого инструмента своя персональная настройка, но некоторые параметры есть почти везде.
Детальная настройка инструментов:
У многих кистей можно поменять размер, минимальный размер, плотность и тип края

Размер
Его можно поменять в детальной настройке или в каталоге размеров.
(Разные размеры кисти Pen)

Минимальный размер

Если поставить значение 100% то толщина линии не будет реагировать на нажим стилуса, если будет поставлено значение, приближенное к нулю то будет реагировать.
Регулировка плотности кисти
Чем меньше значение плотности тем бледнее будет цвет.

Тип края
(на примере кисти Air Brush)

А теперь поговорим о каждом основном инструменте в отдельности.
Кисть для покраски и лайн арта.
Проводит ровные линии заданной толщины.
Но форму кисти можно изменить (то же можно сделать и с кистями Brush, Eraser, Blur)
Посмотрим на панель настроек

А именно на:
Нажмем на стрелочку и перед нами возникнет множество разных названий.

Это разные формы данной кисти.
Выберем например Fuzystatic и кисть pen будет рисовать по-другому.


С таким количеством форм удобно рисовать и облака и волосы и многое другое.
А теперь обратим внимание на:

Благодаря этой настройке можно выбрать текстуру кисти.


Кисть для покраски , смешивания цветов и лайн арта
Имеет такие же настройки как у предыдущей кисти…
Но есть и дополнительные возможности.


Регулирует силу смешивания

Регулирует непрозрачность смешивания выделенного цвета( в данном случае зеленого)

Регулирует распыление цвета (в данном случае зеленый при максимальном значении будет уже совсем не зеленым, а оттенком красного)
Да и вообще бесполезный пункт..похож на первый)))
Резинка которая стирает все каляки)
Кисть выделяющая нужный фрагмент
Полезна для покраски лайна
Например возьмем вот такой кхэм..рисунок:

Для этого воспользуемся данным инструментом и нарисуем такой же цветочек на зеленом,


После окончания работы нажмем на любой другой инструмент для проявления выделения

тада!
Кисть убирающая выделения кисти Select
Работает по тому же принципу, только наоборот…
Заливает выбранный фрагмент цветом
Имеет совсем другие настройки, нежели другие кисти:

Режим выбора
В принципе и так все понятно..
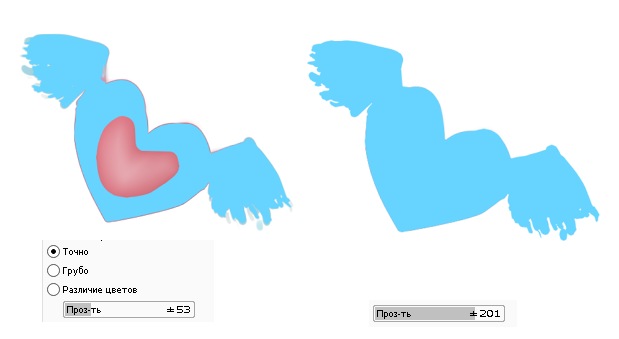
Хотя присутствуют некоторые различия между «Точно» и «Различие цветов»
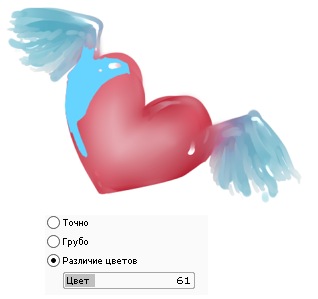
Простая пиксельная кисть
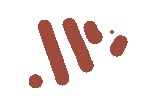
Кисть для размывки изображения
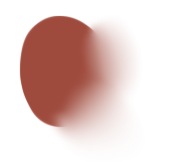
Настройки такие же как у Brush
бред..нет..
не знаю.
делала весь день))
может пригодится кому)))
в след раз..расскажу про настройки векторных инструментов и наложение слоев)
Читайте также:

